Содержание
- 1 Первый способ — кнопка «Print Screen»
- 2 Способ второй — программа «Ножницы»
- 3 Где найти скриншоты
- 4 Благодарим за отзыв!
- 5 Не удается найти нужные сведения? Мы поможем вам.
- 6 Нужна помощь?
- 7 Где указан номер модели?
- 8 Как делать скриншот на компьютере
- 9 Создание скриншотов сторонней программой
- 10 Способы создания снимка экрана
Первый способ — кнопка «Print Screen»
На любой клавиатуре предусмотрена специальная кнопка для снятия скриншотов. Она называется «Print Screen», а иногда «PrntScrn», «PrtScn», «PrtScr» или «PrtSc».
Как сделать
Если у вас компьютер, нажмите кнопку «Print Screen».
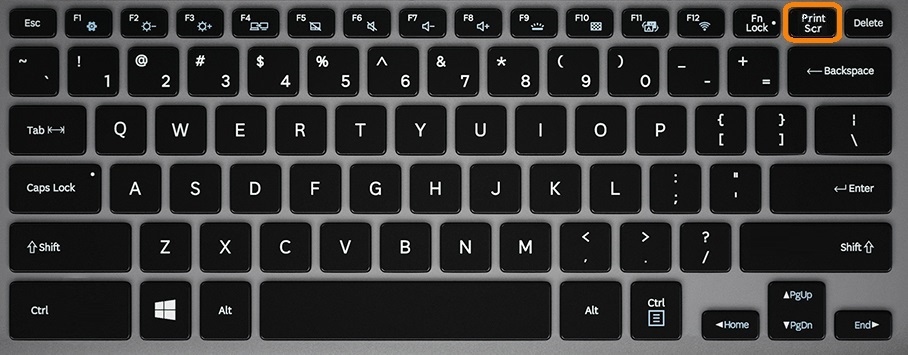
Если у вас ноутбук, нажмите одновременно две кнопки: «Print Screen» и «Fn».
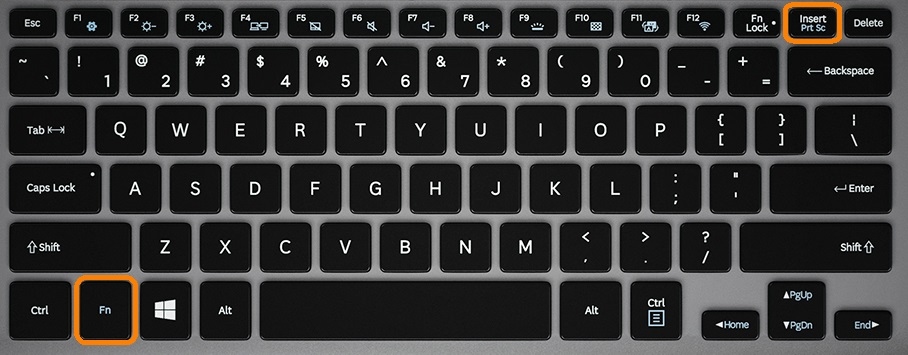
Если хотите сделать скриншот только активного окна (программы), нажмите одновременно «Alt» и «Print Screen» на компьютере; «Alt», «Print Screen» и «Fn» — на ноутбуке.
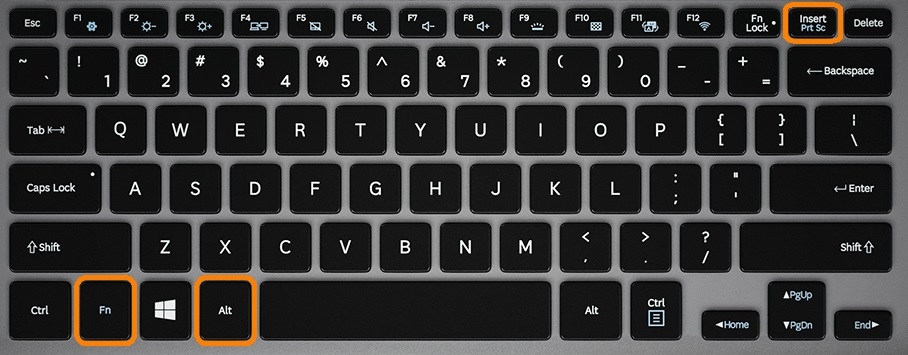
Скриншот сохранится в буфер обмена. Теперь можно вставить его в письмо, фоторедактор или Word (нажать одновременно кнопки «Ctrl» и «V»).
Как сохранить скриншот в отдельный файл
-
После того, как сделали скриншот, нажмите кнопку «Пуск» > «Все программы» > «Стандартные» > «Paint».

-
Нажмите одновременно две кнопки: «Ctrl» и «V». На экране появится ваш скриншот.
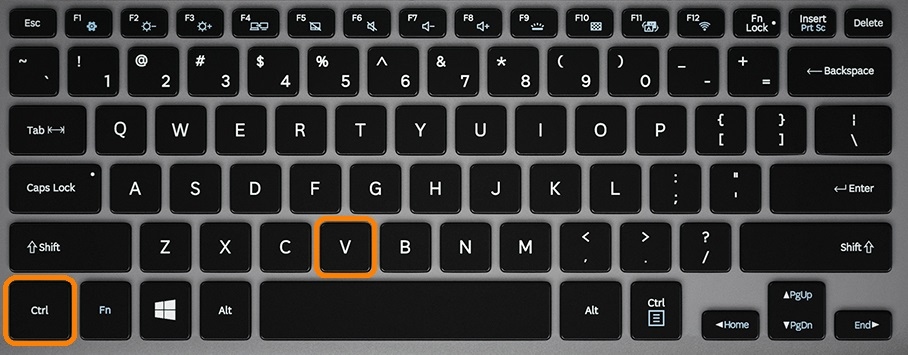
-
Нажмите одновременно две кнопки: «Ctrl» и «S».
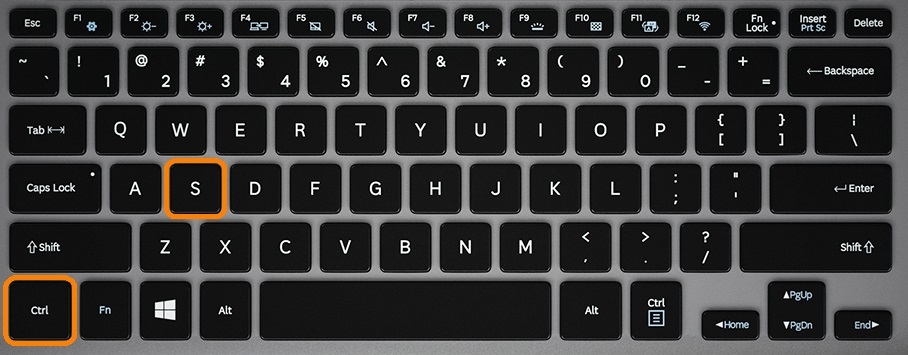
-
Появится окно для сохранения. Напишите имя файла и выберите место его для сохранения. Тип файла лучше использовать JPEG.
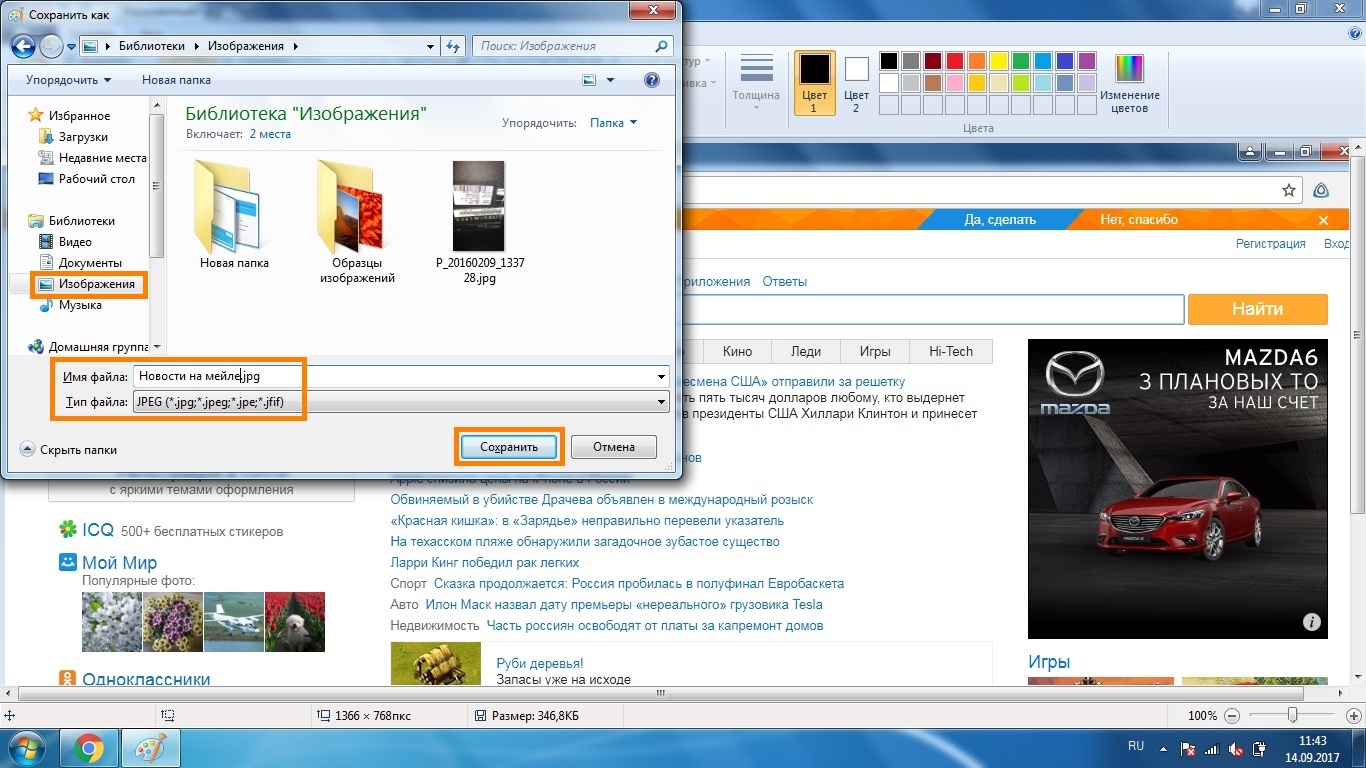
Способ второй — программа «Ножницы»
Такая программа есть в Windows 7, 8, 8.1, 10.
Как сделать
-
Нажмите кнопку «Пуск» > («Все программы») > («Стандартные») > «Ножницы».
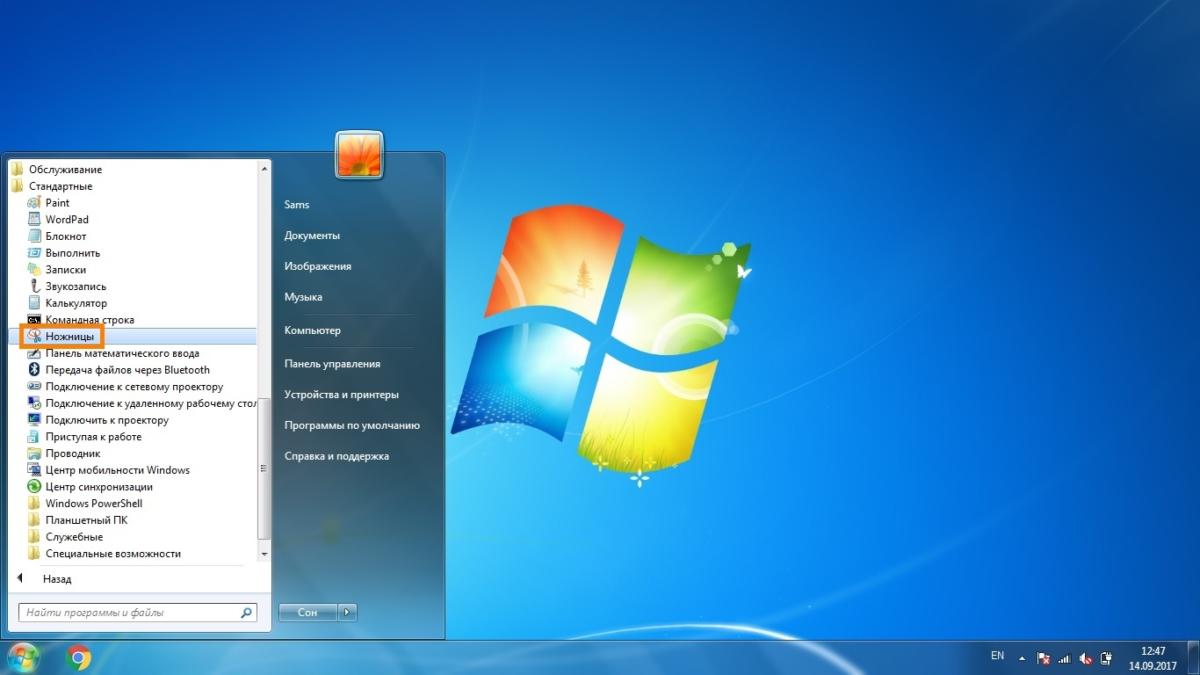
-
Программа запустится и вместо курсора мыши появится крестик. Выделите нужный кусок экрана.
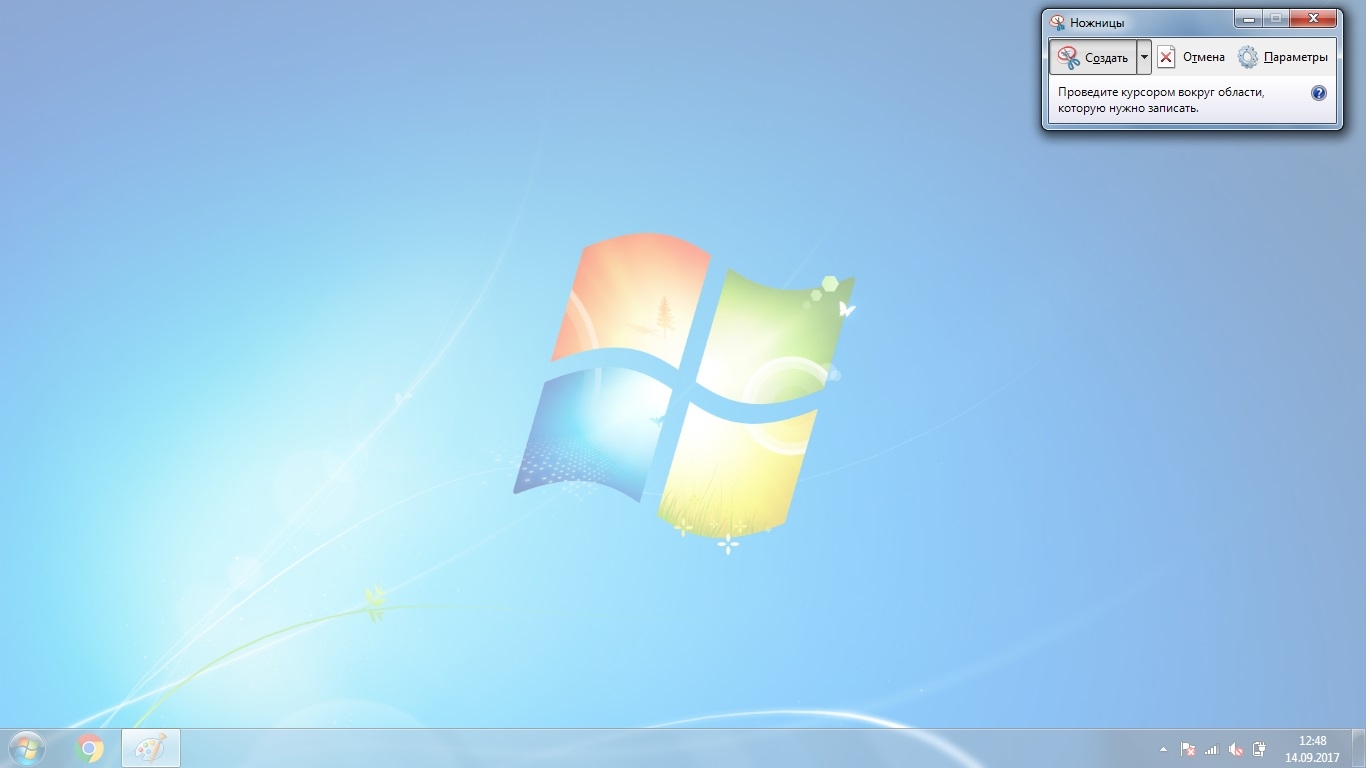
-
Скриншот сохранится в буфер обмена. Теперь можно вставить его в письмо, фоторедактор или Word (нажать одновременно кнопки «Ctrl» и «V»). Также на скриншоте можно что-то написать или нарисовать (значки в виде карандаша и фломастера).
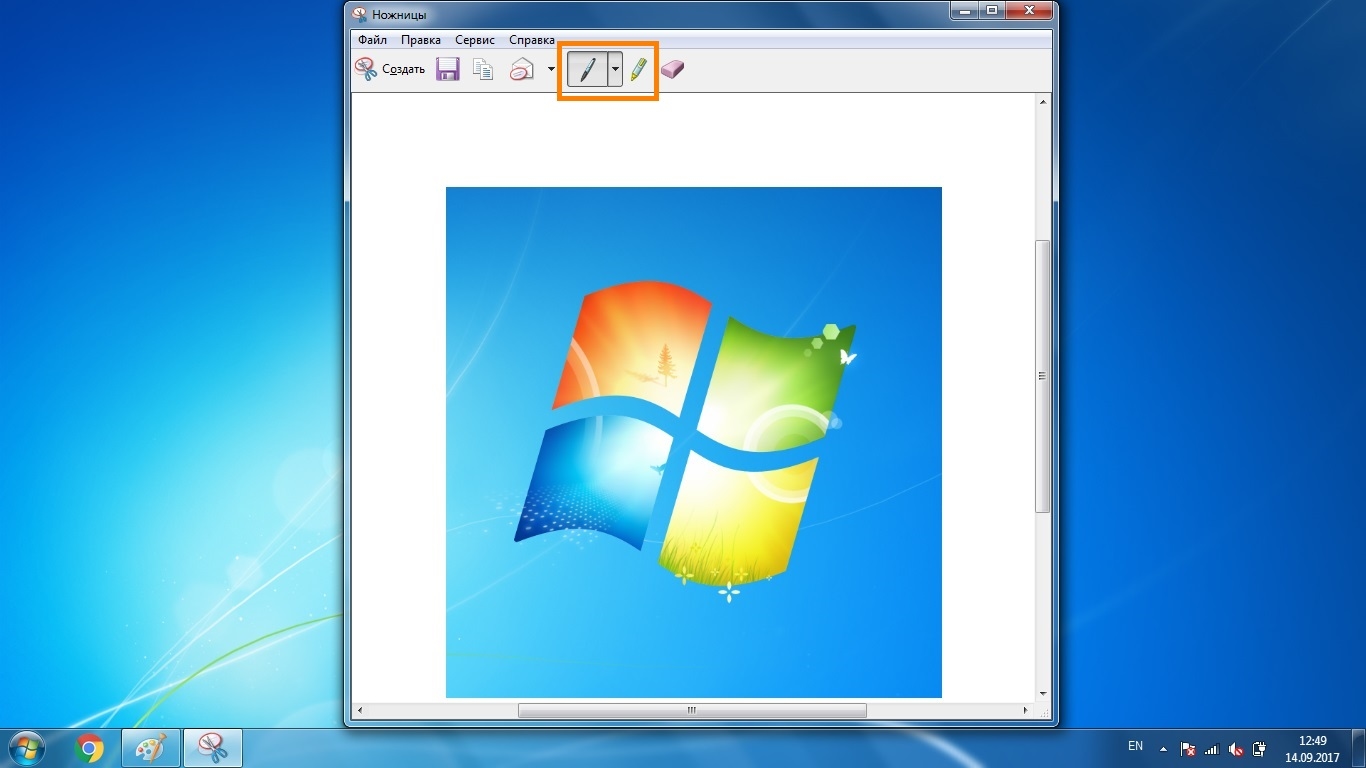
Как сохранить скриншот в отдельный файл
-
Нажмите на значок дискеты.

-
Появится окно для сохранения. Напишите имя файла и выберите место его для сохранения. Тип файла лучше использовать JPEG.
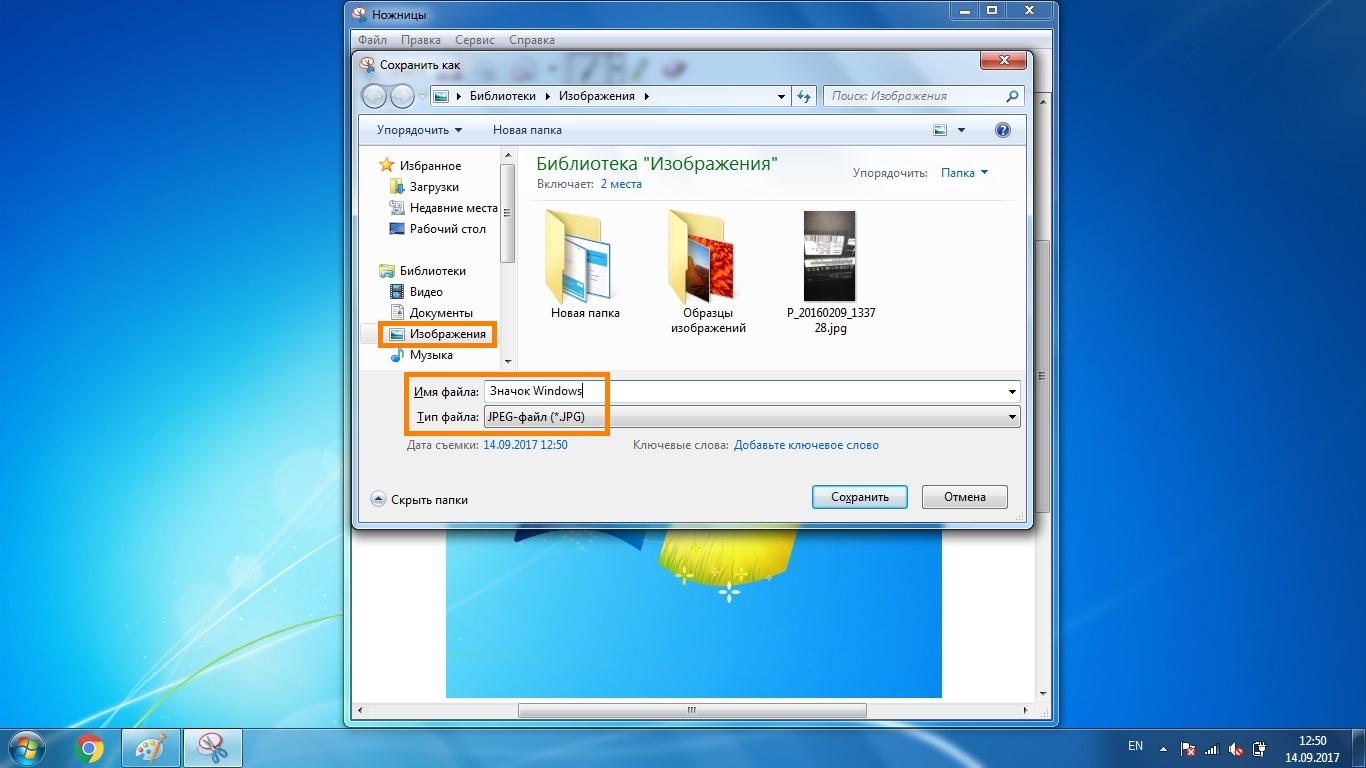
Где найти скриншоты
В той папке, которую выбирали при сохранении. Лучше хранить скриншоты в папке «Изображения».
Благодарим за отзыв!
Ответьте на все вопросы.
Закрыть
Не удается найти нужные сведения? Мы поможем вам.
Онлайн
Задавайте вопросы и получайте ответы прямо в социальной сети
Проконсультируйтесь с техническим специалистом онлайн с 9 до 20 по МСК
Электронная почта
Ответим на общие и технические вопросы в течение 24 часов
Оставьте жалобу или предложение
Телефонный звонок
8-800-555-55-550-88-55-55-5550-800-05-5558-10-800-500-55-5000-800-555-55577998-10-800-500-55-500997700-800-500-55-5000-800-614-4022-667-40088888-10-800-500-55-500779900-800-500-55-5000-800-502-000
*Для получения информации по принтерам посетите веб-сайт HP .
Индивидуальная поддержка
Сервисные центры Samsung
Нужен ремонт или комплектующие? Приходите в сервисные центры Samsung
Ремонт с доставкой в сервис
Бесплатная доставка вашего смартфона в сервисный центр и обратно курьером
Smart Service
Настроим, перенесем данные, обновим прошивку и обучим пользоваться смартфоном или планшетом
Свяжитесь с нами
Нужна помощь?
Если нужна быстрая консультация, выберите вариант «Начать чат». Также можно отправить нам сообщение электронной почты, и мы свяжемся с вами в ближайшее время.
Где указан номер модели?
- ТипClick to Expand
- ПодтипClick to Expand
- КатегорияClick to Expand
{{modelImageTag}}
{{description}}
Now Loading
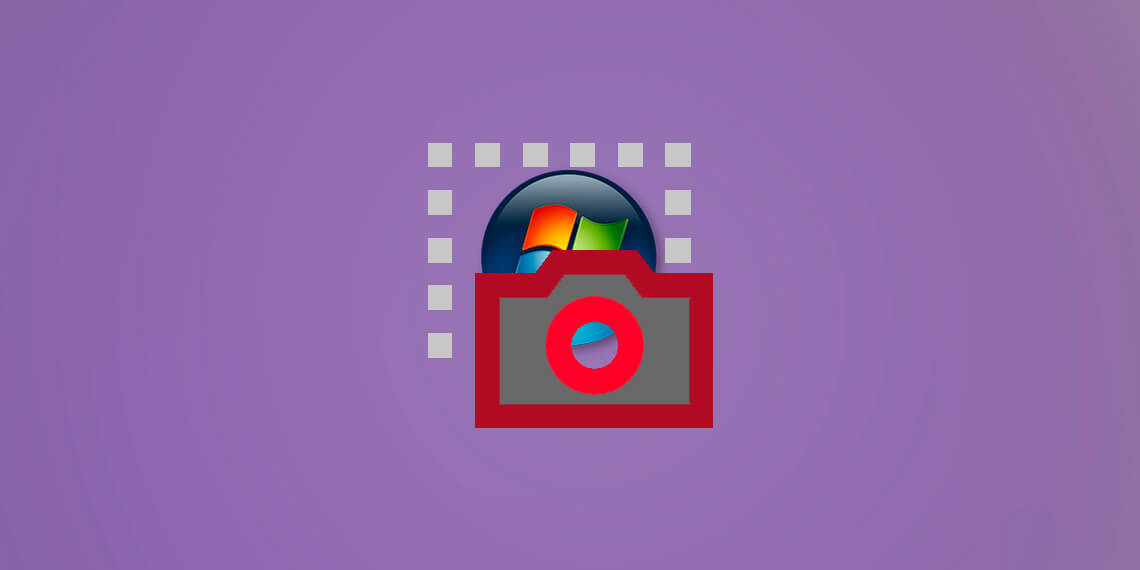
Очень часто бывает нужно показать снимок экрана своему собеседнику, другу или коллеге по работе. Обычно его называют скриншотом — это изображение (снимок), снятое с экрана в определенный промежуток времени. В этой статье я продемонстрирую как делать скриншот на компьютере или ноутбуке с установленной системой Windows 7, 8 или другой. Действия на всех идентичны.
Содержание:
Обычно получить снимок экрана требуется когда:
- Хочется поделиться красивым моментом из компьютерной игры.
- Для создания инструкции по работе с каким-либо приложением или программой.
- Случилась какая-то неполадка и её необходимо продемонстрировать специалисту, чтобы он смог помочь.
Теперь о том, как его сделать.
Как делать скриншот на компьютере
Проще всего и быстрее его можно сделать с помощью специальной клавиши — Print Screen (перевод — снимок экрана). Обычно она располагается в правой верхней части клавиатуры как на компьютере, так и на ноутбуке. Так же надпись может быть написана сокращённо — Prnt Scrn.
После нажатия данной клавиши не произойдёт никаких оповещений. Снимок экрана будет сохранён в буфере обмена (временной памяти компьютера) до тех пор, пока не скопируете, что-то ещё или нажмёте клавишу повторно. Тогда снимок «перезапишется» новыми данными.
Проделав действия, указанные выше, откройте любую программу для работы с изображениями (paint), установите курсор в ней и нажмите сочетание клавиш Ctrl+V (вставка). Изображение появится в программе. Затем его надо сохранить, а потом уже пользоваться им.

Кстати, можно нажимать клавишу Print Screen и сразу загружать (Ctrl + V) изображения в социальные сети (например, в контакте), без необходимости использования редактора. Ниже представлена демонстрация как это происходит в социальной сети в контакте.

Скриншот отдельного окна Windows
Бывает ситуации когда необходимо запечатлеть не весь экран компьютера, а лишь отдельное окно. В таком случае не потребуются сторонние программы. Просто теперь нужно сделать немного по другому:
- Выделить (сделать его активным, на первом плане) окно, которое нужно запечатлеть.
- Нажать сочетание клавиш Alt + Print Screen.
- Вставить получившееся изображение в графическом редакторе или куда-либо ещё.
Очень удобное и простое решение для создания скриншота нужного окна.
Системная утилита ножницы
Данная утилита созданная специально для создания скриншотов отдельных участков экрана. Она появилась с версией Windows 7 и присутствует в более новых. Зайдите в меню пуск и найдите её. Либо перейдите по пути Пуск >> Программы >> Стандартные.
После запуска необходимо выделить область на экране и сохранить получившийся результат.
Данный способ позволит избежать установки стороннего программного обеспечения.
Создание скриншотов сторонней программой
Бесплатная программа screencapture предоставляет более широкие возможности создания скриншотов. Её функционал:
- Загрузка снимков сразу в интернет-хранилище.
- Сохранение в любое место на компьютере.
- Встроенный редактор.
- Настройка клавиш для создания скриншота.
Скачайте её и установите. После запуска, справа появится окно настроек где можно:
- Выбрать качество изображения.
- Куда сохранять.
- Формат.
- Историю снимков.
И другие настройки. Отлично подойдёт тем, кому мало стандартных средств для создания скриншота в системе Windows.
Подобных программ достаточно много. Есть как платные, так и бесплатные. Мне больше всего приглянулась именно эта. Выбирать необходимо исходя из собственных задач. Дополнительно можно посмотреть видео-пример.
Надеюсь у вас не осталось вопросов по поводу создания снимка с экрана. Если, что — всегда готов ответить в комментариях.
Комментарии: 0
Может стоит подписаться?
В рассылку входят новые и (возможно) полезные статьи сайта. Никакой рекламы и спама.
Скриншот экрана в Windows 7 потребуется для демонстрации возникшей проблемы, сохранения забавного момента или важной информации. Бывают и другие ситуации, когда нужна эта функция. Любому пользователю ПК желательно знать, как ей пользоваться.
Способы создания снимка экрана
Пользователям доступно два простых способа, как сделать скриншот на Виндовс 7 без помощи сторонних программ. Первый заключается в нажатии специальной клавиши или ее сочетания с другими на клавиатуре. А второй — применение программы «Ножницы». Оба варианта окажутся полезными, при этом частично заменяют друг друга.
Вариант 1: PrintScreen
На стандартных клавиатурах для Windows присутствует клавиша PrintScreen (еще может называться PrtScr, а также Print Scrn).
Расположена она чуть выше блока со стрелочками.
Ее нажатие перенесет все, что отображается на экране в данный момент, в буфер обмена. Оттуда изображение можно вставить в графический редактор для внесения правок и изменения размеров.
Читайте также: Что такое файл подкачки Windows 7
С данной клавишей существует два полезных сочетания. Первое — Alt + PrtScr. Его нажатие захватит только активное окно. Например, если открыта папка в проводнике, то в буфере обмена сохранится только она.
Второе — Win + PrtScr. Данное сочетание клавиш автоматически сохраняет скрин всего экрана в стандартную папку. Расположена она в каталоге «Изображения» из быстрого вызова проводника.
Вариант 2: Элемент «Ножницы»
«Ножницы» — специальная программа, с помощью которой можно захватить одно окно, экран целиком и определенную его часть, в том числе и произвольной формы. Она встроена в Windows 7, не требует дополнительной установки или настройки, частично заменяет возможности специальных горячих клавиш.
Вызывается она из списка меню «Пуск». Там откройте вкладку «Стандартные». В ней и находится пункт «Ножницы», кликните по нему.
Откроется миниатюрное окошко с тремя кнопками. В разделе «Параметры» можно установить различные настройки, «Создать» открывает область выделения, а «Отмена» прерывает захват. Рядом с первым элементом есть стрелочка. Она открывает перечень вариантов выделения.
Читайте также: Как отключить обновление Windows 7
Когда вы обозначите область, откроется окно редактирования. Там поверх изображения можно рисовать, доступно сохранение картинки и копирование в буфер обмена. Данная программа будет полезной, когда нужно быстро зафиксировать проблему или захватить конкретный элемент.
@top-advice.ru
Используемые источники:
- https://www.samsung.com/ru/support/computing/how-to-take-a-screenshot-on-a-windows-computer-or-laptop/
- http://sitemozg.ru/windows/skrinshot-na-kompyutere-win7
- https://top-advice.ru/kak-sdelat-skrinshot-v-windows-7.html
 10 способов сделать скриншот на компьютере или ноутбуке
10 способов сделать скриншот на компьютере или ноутбуке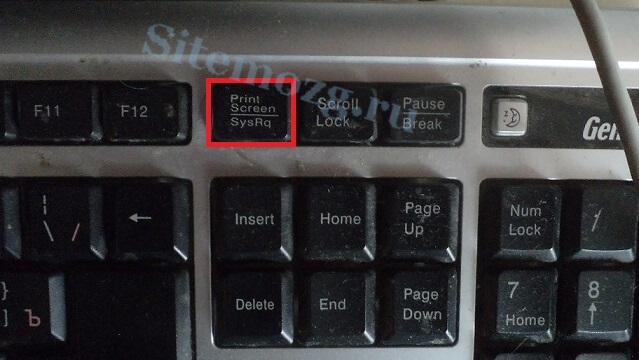
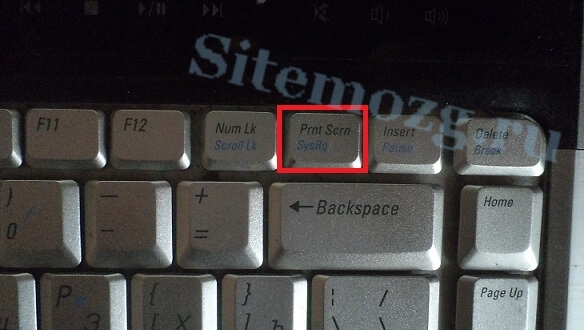
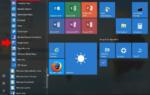 Программа Ножницы для Windows 7/10 – удобный инструмент создания скриншотов
Программа Ножницы для Windows 7/10 – удобный инструмент создания скриншотов
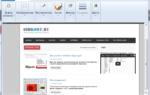 Как сделать скан страницы на компьютере
Как сделать скан страницы на компьютере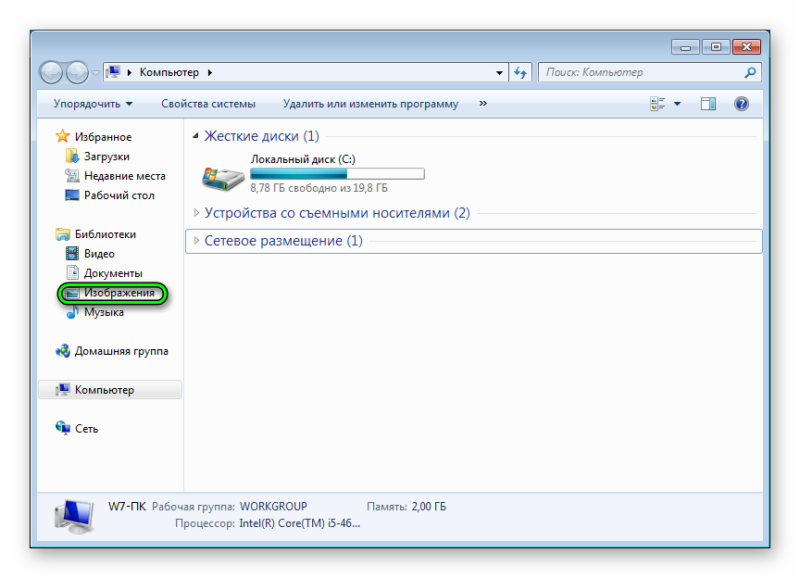
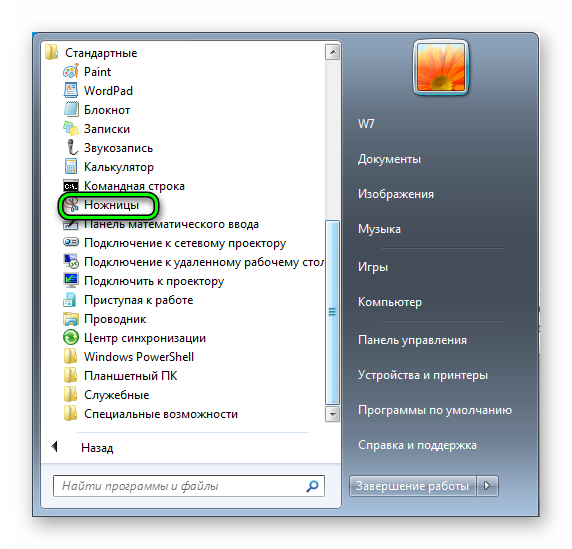
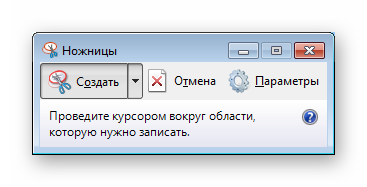



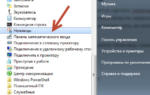 Как Сделать Скриншот Выделенной Области Экрана?
Как Сделать Скриншот Выделенной Области Экрана?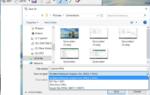 Ножницы Windows 10: горячие клавиши
Ножницы Windows 10: горячие клавиши Как копировать и вставлять без мыши
Как копировать и вставлять без мыши Где хранятся скриншоты экрана на Windows 10
Где хранятся скриншоты экрана на Windows 10