Содержание
- 1 Делаем скриншот экрана одной кнопкой
- 2 Скриншот активного окна
- 3 Как сделать много скриншотов, не вставляя фотки в Paint
- 4 Как сделать скриншот части экрана
- 5 Специальные программы для скриншотов экрана
- 6 Скриншот на компьютере средствами Windows
- 7 Скриншот выделенной области на экране
- 8 Программа для создания скриншотов GreenShot
- 9 Как сделать скриншот экрана или его части в Windows 10
- 10 Куда можно вставить сохранённый скриншот в Windows 10
- 11 Дополнительные инструменты для создания скриншотов

Привет! В этой статье мы рассмотрим основные способы, как можно сделать скриншот экрана компьютера с помощью стандартных системных средств и с помощью специальных программ.
Делаем скриншот экрана одной кнопкой
Если вам нужно срочно сделать скриншот, т.е. снимок экрана своего компьютера, то достаточно воспользоваться кнопкой PrintScreen. В этом случае фотография всего экрана будет сохранена во временной памяти компьютера (в буфере обмена), т.е. по факту ее нужно еще вставить в какой-нибудь редактор фоток и только потом можно сохранить на жестком диске.
Удобнее всего пользоваться стандартными средствами Windows, в частности Paint. Открываем программу по адресу: Пуск – Все программы – Стандартные – Paint. После этого нажимаем комбинацию клавиш Ctrl+V или выбираем в меню Правка-Вставить, после чего скриншот нашего экрана будет вставлен в Paint. Теперь здесь снимок можно отредактировать (обрезать, повернуть, что-нибудь нарисовать) и сохранить на жесткий диск – Файл – Сохранить как…
Скриншот активного окна
Как сделать скриншот на компьютере Виндовс для активного окна? Активного, это значит того, в котором вы сейчас работаете. Для этого нужно использовать комбинацию клавиш Alt+PrintScreen. После нажатия этих кнопок, скриншот одного окна опять будет сохранен в буфер обмена, поэтому повторяем действия с предыдущего пункта – открываем редактор, вставляем фотку, сохраняем на жесткий диск.
У этих двух способов, как делать скриншот на клавиатуре компьютера имеется существенный недостаток – каждый раз, когда вы делаете снимок, вам приходится его вставлять в редактор, потом сохранять, что занимает много времени. Иногда нужно совершать множество скриншотов, и не хотелось бы на каждый из них тратить по две минуты. Благо, стандартные средства Виндовс это позволяют.
Как сделать много скриншотов, не вставляя фотки в Paint
Для того чтобы сделать несколько скриншотов экрана подряд, нужно нажать комбинацию клавиш Windows+PrintScreen.
После этого снимок сразу же будет сохранен на жестком диске компьютера, и вам не придется открывать Paint или другой редактор и сохранять скрин. Фотографии будут автоматически сохранятся по адресу Этот компьютер – Изображения – Снимки экрана. Уже потом, можно будет открыть эти файлы и отредактировать, если возникнет такая необходимость.
Как сделать скриншот части экрана
Не всегда возникает необходимость делать снимок всего экрана, или даже активного окна. Иногда нужно сфоткать определенную часть монитора, чтобы остальные элементы не были видны. Конечно, можно сделать снимок всего экрана, а потом в Paint вырезать нужную часть, но это слишком долго и сложно. Как сделать скриншот на ноутбуке Windows 7,8,10 для отдельной части экрана? Для этого нужно воспользоваться стандартной программой Ножницы (Snipping Tool).
Находится эта программа по адресу: Пуск – Все программы – Стандартные – Ножницы. После нажатия на ярлык программы, перед вами появится следующее окошко:
Нажмите на кнопку Создать и курсор мыши превратиться в крестик, а остальной экран затуманится. Теперь нажмите на левую кнопку мыши и выделите протягиванием курсора требуемую область экрана, она то и будет скриншотом, который сразу же появится в редакторе «Ножницы». Здесь можно внести правки и сохранить скрин на компьютере Файл – Сохранить как…
Специальные программы для скриншотов экрана
Стандартные средства Windows для создания скриншотов хороши лишь в том случае, когда необходимость в снимках экрана возникает не очень часто. Иногда же ввиду разных причин, пользователь ПК вынужден регулярно делать скриншоты, их редактировать, сохранять и отправлять по электронной почте. Чтобы этот процесс не занимал много времени, были созданы специализированные программы.
Лично я пользуюсь программой Lightshot, более подробное описание которой вы сможете почитать, перейдя по ссылке. Здесь скажу лишь, что этой программой можно одним нажатием кнопки выделить и сфоткать нужную часть экрана, автоматически откроется небольшой экран, где также удобно можно внести легкие правки, и отсюда же сохранить скрин на компьютере, в облаке, либо отправить его адресату. Очень удобно и быстро, программка у меня всегда в реестре, и я ей постоянно пользуюсь.
Есть и другие программы, устанавливаемые на компьютер, позволяющие делать скриншоты экрана Windows. Их описание представлено по ссылкам внизу статьи.
Порою нам необходимо отправить кому-нибудь изображение, которые мы видим на экране монитора. Например, чтобы спросить знакомого айтишника почему не работает какая-то программа на компьютере или подтвердить картинкой, что мы закинули денег на телефон другу. В конце концов можно сделать скриншот переписки в социальной сети и показать другу или подруге.
В таких случаях требуется сделать снимок экрана происходящего на компьютере, который также называется скриншот (от анг. screenshot). В этой статье вы найдете инструкцию как сделать скрин экрана компьютера средствами Windows 7, а также с помощью нескольких программ.
Содержание
Скриншот на компьютере средствами Windows
В любой операционной системе Windows, будь то Windows XP, Windows 7 или Windows 10, есть возможность создания скриншотов, но почему то не все пользователи компьютера знают об этом.
Этот способ подойдет тем, кто делает скриншоты не слишком часто и кому не нужны специальные инструменты по редактированию созданных скриншотов, например выделение стрелкой или подсветкой важного момента.
Для того, чтобы сделать снимок экрана на компьютере нажмите на клавиатуре компьютера кнопку Print Screen (принтскрин). Также она может называться сокращенно PrtScr. Это кнопка всегда располагается в правой верхней части клавиатуры.
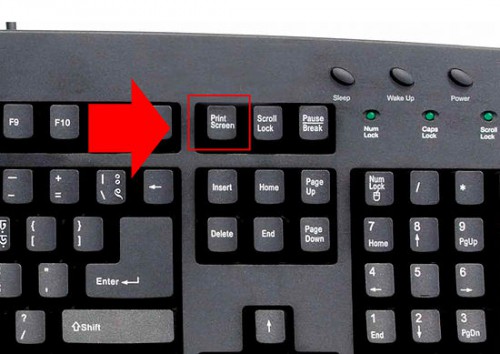
На некоторых ноутбуках, кнопка Print Screen работает в комбинации с клавишей Fn и подсвечена синим цветом. В таком случае вам необходимо нажать одновременно клавишу Fn и клавишу Print Screen.
После нажатия клавиши клавиши принтскрин будет сделан снимок всего экрана компьютера и скопируется в буфер обмена. Если вы хотите сделать снимок только активного окна (только той программы которая у вас активна, например браузера), то нажмите ALT+Print Screen. Не удивляйтесь, что визуально ничего не произойдет. Тоже самое происходит и при копировании текста перед его вставкой в какой-нибудь документ.
Теперь остается только скопировать скриншот из буфера обмена компьютера в какой-нибудь графический редактор. Для этого лучше всего подойдет Paint из стандартных программ Windows, хотя в принципе вы можете вставить изображением и в Photoshop или Microsoft Word. Я использую в этой статье Paint, потому что она точно есть у любого пользователя Windows.
Нажмите Пуск — Все программы — Стандартные и выберите Paint.
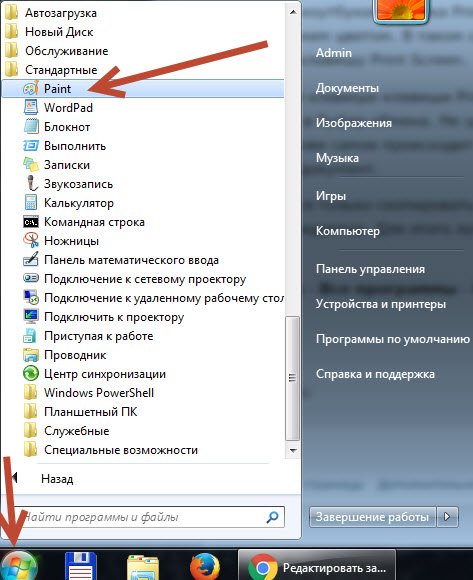
В открывшейся программе нажмите «Вставить» или используйте комбинацию Ctr+V.
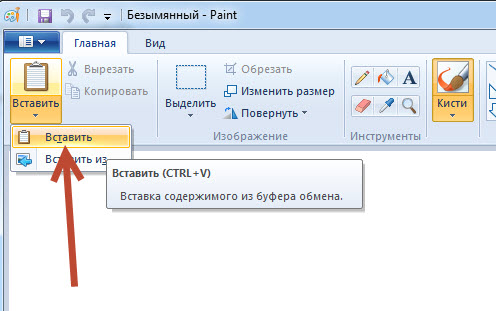
После этого изображение из буфера обмена вставиться в Paint. Если кнопка «Вставить» неактивна, значит в буфере обмена ничего нет, попробуйте еще раз сделать скрин экрана, а потом опять попробовать вставить. В моем случае я сделал скриншот программы iTunes открытой на моем компьютере.
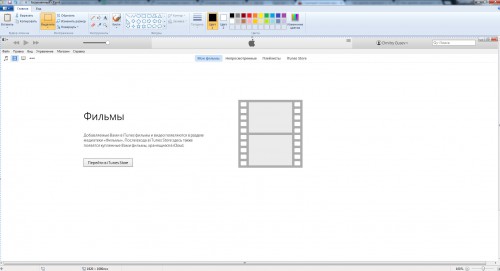
Осталось только сохранить скриншот рабочего стола в файле. Для этого нажмите «Файл» — «Сохранить«. Выберите название файлы и его месторасположение на компьютере, например Рабочий стол.
Итак, краткая инструкция как сделать скриншот всего экрана компьютера:
1.Нажать кнопку принтскрин на клавиатуре для фотографирования всего экрана компьютера или ALT+Print Screen для фотографирования только текущего активного окна.
2.Открыть Paint и нажать «Вставить»
3.Сохранить изображение в Paint нажав «Сохранить».
Скриншот выделенной области на экране
Если вам требуется сделать скриншот не всего экрана и не всего активного окна, а только выделенной области экрана, то это можно сделать инструментом Ножницы, который по-умолчанию есть во всех операционных системах Windows начиная с Windows Vista.
Откройте программу Ножницы нажав Пуск — Все программы — Стандартные — Ножницы.
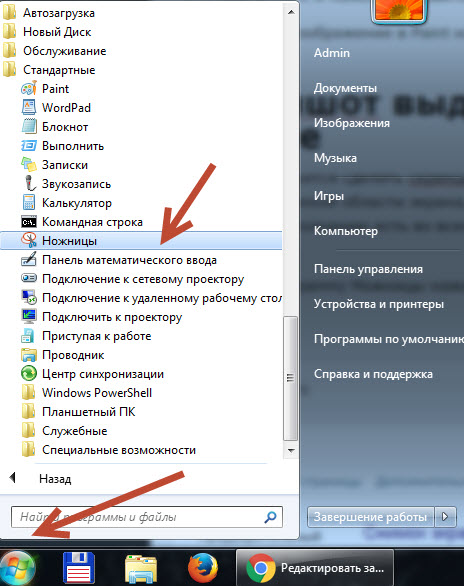
У вас всплывет окно программы на которой будет нажата кнопка «Создать», а весь остальной экран станет прозрачным.
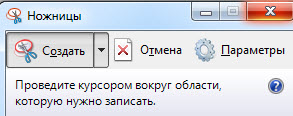
Когда в программе Ножницы выбрана кнопка «Создать» вам необходимо выделить область, которую вы хотите сфотографировать и после выделения отпустить мышку.
После того, как вы отпустите мышку всплывет окно с выделенной областью. Например на картинке ниже я сделал скриншот части страницы сайта Яндекс.
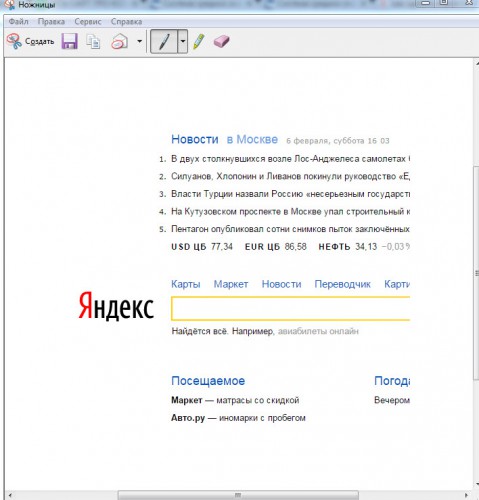
В программе «Ножницы» вы можете рисовать, а также использовать желтый маркер, что позволит вам при необходимости выделить необходимую часть скриншота.
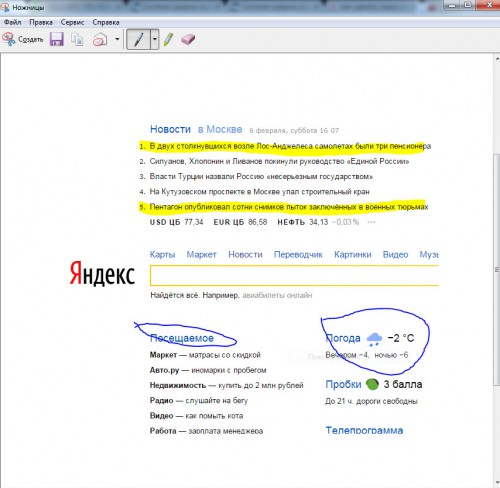
Для сохранения скриншота нажмите «Файл» — «Сохранить«.
Программа для создания скриншотов GreenShot
Для тех, кто часто делает скриншоты удобнее будет использовать специальные программы. Они позволяют отредактировать снимок экрана после создания, а также отправлять скриншоты на почту или на принтер одним нажатием мышки.
Greenshot — это бесплатная программа для создания снимков экрана компьютера с множеством полезных инструментов. Скачать программу можно на официальном сайте.
Во время установки не забудьте поставить галку выбрав русский язык, если конечно вы хотите, чтобы программа была на русском.
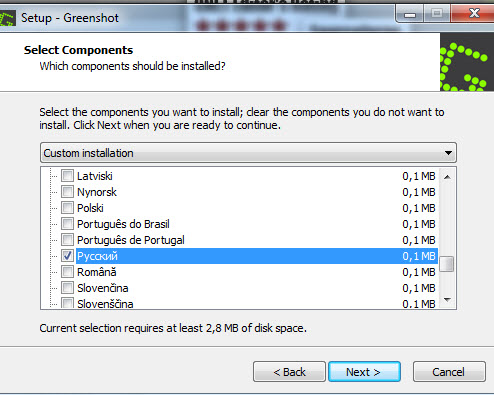
После установке и запуска программа Greenshot будет отображаться у вас в трее рядом с часами. При нажатии правой кнопки мыши вы можете посмотреть основные горячие клавиши.
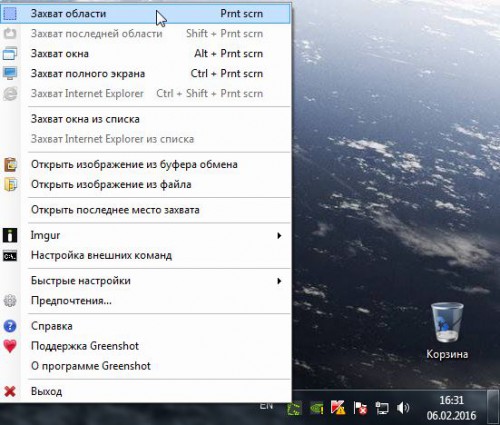
Вы можете поменять назначение клавиш перейдя в настройки коих в программе великое множество. По-умолчанию для выделения области требуется нажать клавишу Print Screen. Чтобы сделать скриншот зажмите левую кнопку мыши и выделите область на экране которую хотите сфотографировать. В этот момент на экране зеленоватым фоном будет выделяться ваш фрагмент, а также показываться текущее разрешение изображения, которое вы снимаете.
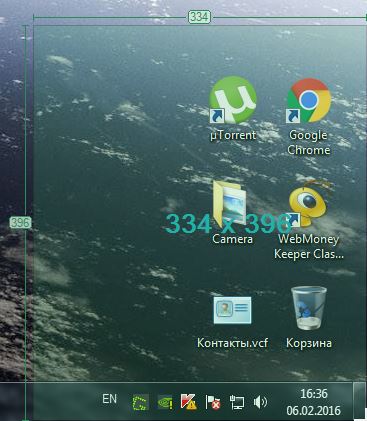
После выделения области отпустите мышь. Программа выдаст меню где вы должны выбрать, что дальше делать с выделенным изображением.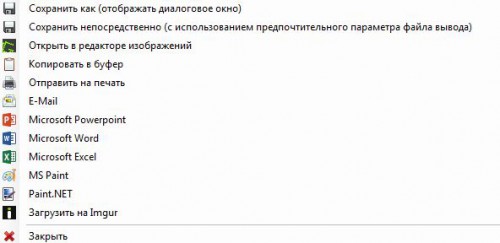
Сохранить как — сохранение скриншота на компьютере в выбранную папку с указанием названия файла.
Открыть в редакторе изображение — открыть созданный скрин и редакторе для того, чтобы например выделить маркером важный текст или нарисовать стрелку.
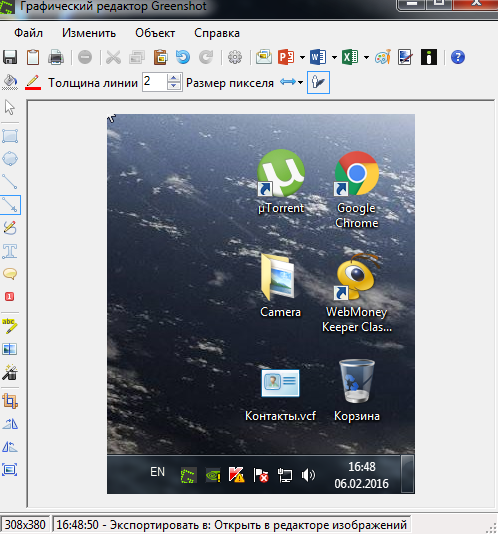
Копировать в буфер — изображение скопируется в буфер обмена компьютера.
Отправить на печать — отправка изображения на печать принтера.
E-Mail — откроется форма отправки изображения электронной почтой.
Microsoft PowerPoint, Word и Excel — вставка скриншота в Powerpoint, Word или Excel.
MS Paint — вставка изображения в Paint (входит в стандартные программы Windows)
Загрузить на Imgur — загрузка скриншота на фотообменник в Интернет.
Естественно, вы можете настроить так, чтобы это окно не появлялась и по-умолчанию после выделения области скриншот всегда копировался в буфер обмена или всегда открывался в редакторе изображений.
Таким образом в программе Greenshot вы можете без проблем и моментально создавать и редактировать множество скриншотов на компьютере.

Независимо от того, хотите ли вы поделиться снимком своего экрана с кем-то или просто оставить его для потомков, создание скриншотов является важной частью повседневного рабочего процесса в операционной системе Windows.
На данный момент существует очень много способов сделать скриншот, но, если вы ищете быстрый и простой метод сохранить определённую часть экрана, без использования дополнительного программного обеспечения, используйте эту малоизвестную комбинацию клавиш.
Как сделать скриншот экрана или его части в Windows 10
Хотя в Windows уже есть встроенный инструмент, для создания скриншотов всего экрана или его части, который называется “Ножницы”, существует более быстрый способ сделать это:
В следующий раз, когда вам понадобиться сделать снимок, просто используйте комбинацию клавиш “Win” + “Shift” + “S”.
Как только вы это сделаете, ваш экран станет серым, а курсор изменит вид на перекрестие.
Зажав левую кнопку мыши выберите часть экрана, которую хотите сохранить.
Когда это будет сделано экран и курсор примут свой обычный вид, а выделенная вами часть экрана сохранится в буфер обмена. Теперь вы можете вставить сохранённый снимок в любое приложение для редактирования изображений используя комбинацию клавиш “Ctrl” + “V” или нажав правую кнопку мыши и выбрав “Вставить”.
Куда можно вставить сохранённый скриншот в Windows 10
Когда дело доходит до того, куда можно вставить изображение, вы можете использовать Paint на вашем компьютере под управлением Windows, или выбрать что-то более сильное, например Photoshop (особенно если вам необходимо отредактировать скриншот).
Также вы можете вставить снимок экрана непосредственно в Word, Outlook или любую другую программу, поддерживающую вставку изображений. Вы даже можете вставить изображение сразу в ВК, Facebook или Twitter, чтобы публично опубликовать его, не сохраняя на своем компьютере.
Дополнительные инструменты для создания скриншотов
Как уже говорилось ранее, можно использовать встроенный в Windows инструмент под названием “Ножницы”. Он также предлагает множество сочетаний клавиш для быстрой работы, но, к сожалению, они не работают, пока не запущено само приложение. Как вариант, вы можете назначить клавиши быстрого запуска, для открытия этого инструмента, что избавит вас от посещения меню “Пуск”.
Помимо инструмента «Ножницы», существует множество сторонних приложений, которые помогают создавать быстрые скриншоты в Windows. Одним из них является бесплатная программа ShareX, которая предлагает дополнительные функции, такие как различные эффекты и водяные знаки, а также поддерживает скринкастинг в формате видео или GIF.
Используемые источники:
- https://comp-doma.ru/kak-sdelat-skrinshot-ekrana-kompyutera-windows-7-8-10.html
- https://computernotes.ru/sovety/snimok-ekrana-na-kompyutere.html
- https://food4brain.ru/skrinshot_chasti_jekrana/
 10 способов сделать скриншот на компьютере или ноутбуке
10 способов сделать скриншот на компьютере или ноутбуке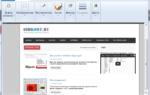 Как сделать скан страницы на компьютере
Как сделать скан страницы на компьютере Где хранятся скриншоты экрана на Windows 10
Где хранятся скриншоты экрана на Windows 10
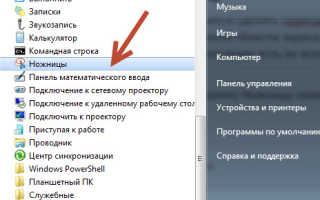

 Как получать изображение с дисплея (скринить) на компе под управлением Windows 7?
Как получать изображение с дисплея (скринить) на компе под управлением Windows 7?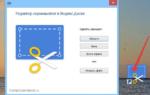 Скриншоты в Яндекс Диске
Скриншоты в Яндекс Диске Как копировать и вставлять без мыши
Как копировать и вставлять без мыши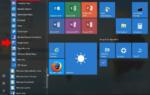 Программа Ножницы для Windows 7/10 – удобный инструмент создания скриншотов
Программа Ножницы для Windows 7/10 – удобный инструмент создания скриншотов