Содержание
Иногда самый простой способ сделать копию изображения с экрана монитора – это сделать скриншот. Программа «Ножницы» или в англоязычных версиях операционных систем «Snipping Tool» предназначена для продуманного подхода к решению поставленных задач. Утилита поможет пользователю сделать снэпшот всего дисплея или отдельно открытого окна/приложения. Можно вырезать и сохранять изображения в качестве вставки в документ/электронное письмо или в качестве отдельных файлов, как прямоугольной формы, так и в произвольной. Как скачать Сниппинг Тул для компьютера и стоит ли это делать, рассмотрено в данном материале.
Детально о программе Ножницы
Разработка команды Microsoft представляет собой встроенный бесплатный инструмент для фиксации изображения на экране персонального компьютера. Многие пользователи даже не подозревают о наличии у себя такого полезнейшего инструмента. Как найти Snipping Tool на своём ПК и как им пользоваться?
Snipping Tool for Windows 10
Где найти утилиту
Утилита экранные ножницы находится в папке «Windows Accessories» вместе с другими полезными программами, которые могут обеспечить более продуктивную работу пользователя.
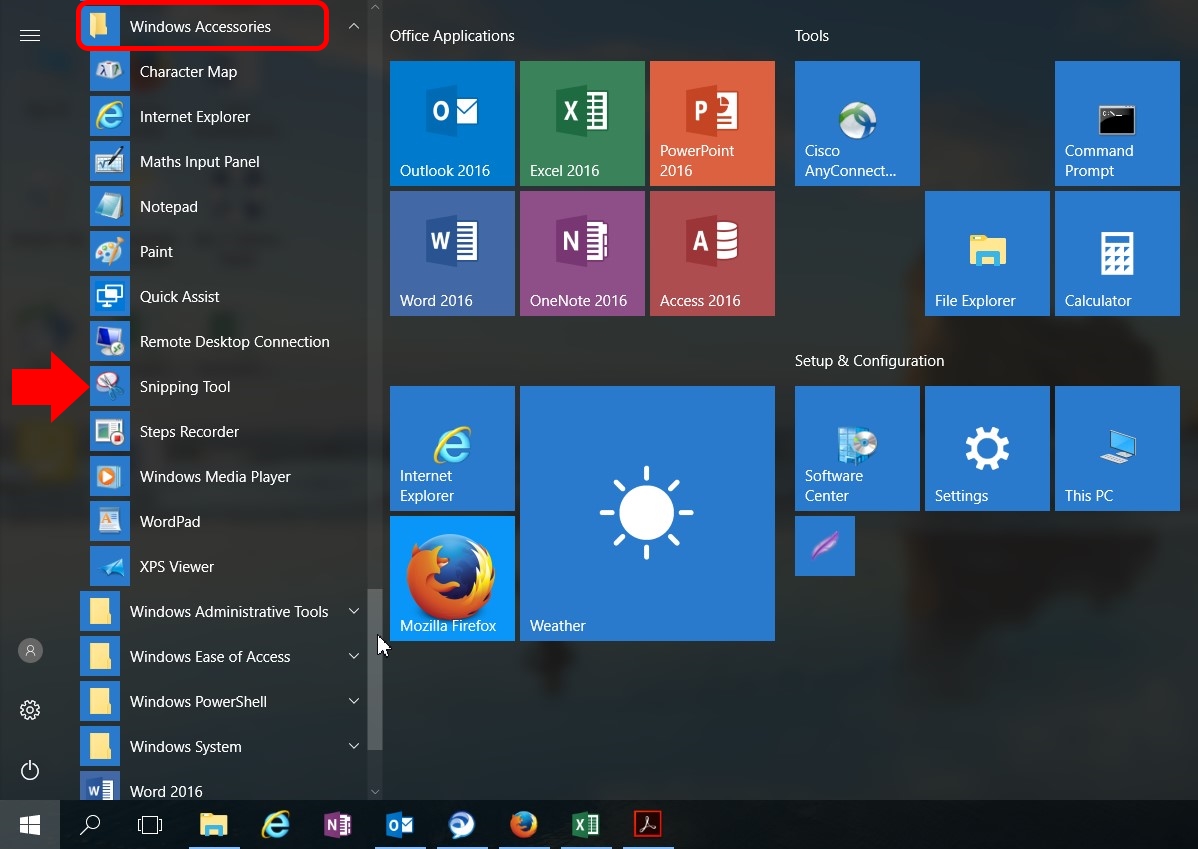
Нажав на искомую утилиту правой кнопкой мыши, появится возможность прикрепить Snipping Tool к окну инструментов быстрого доступа.
«Pin to Start»
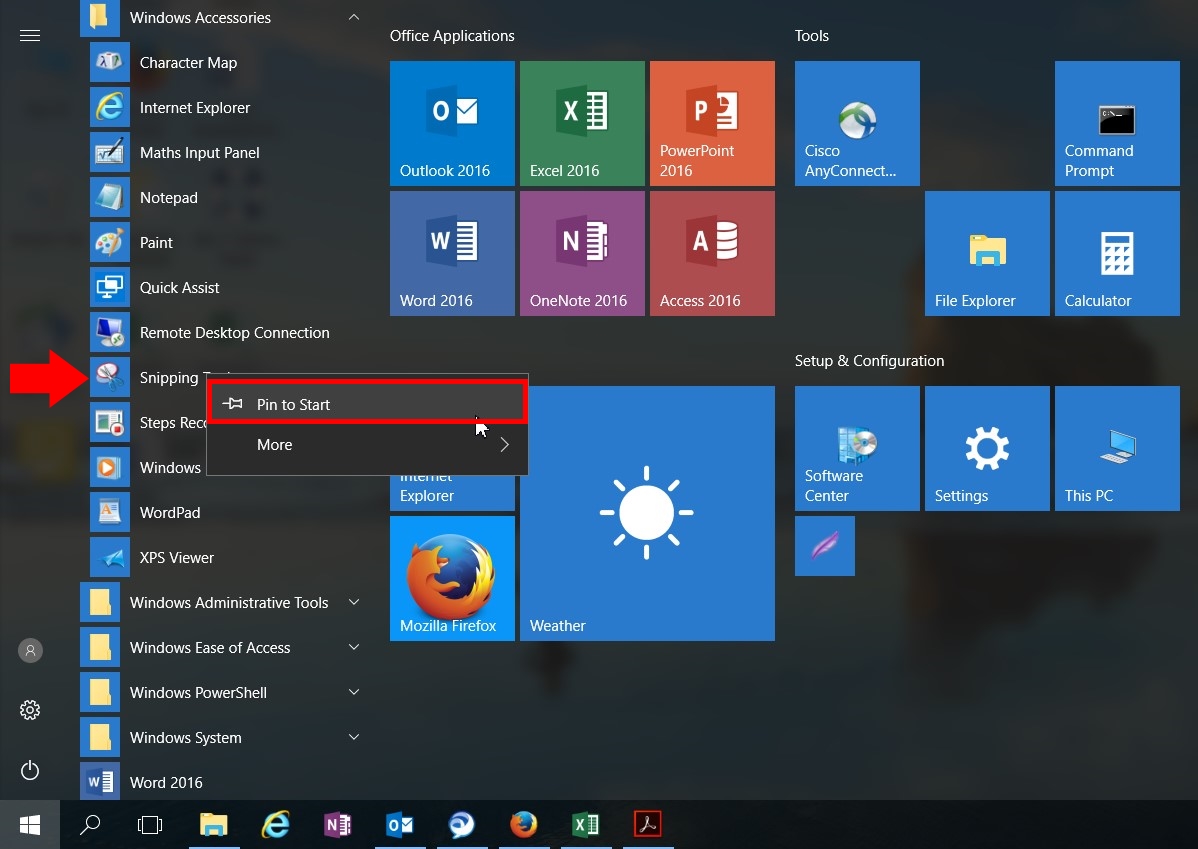
Теперь поиск и запуск программы для фиксации изображения или части его будет у пользователя всегда под рукой.
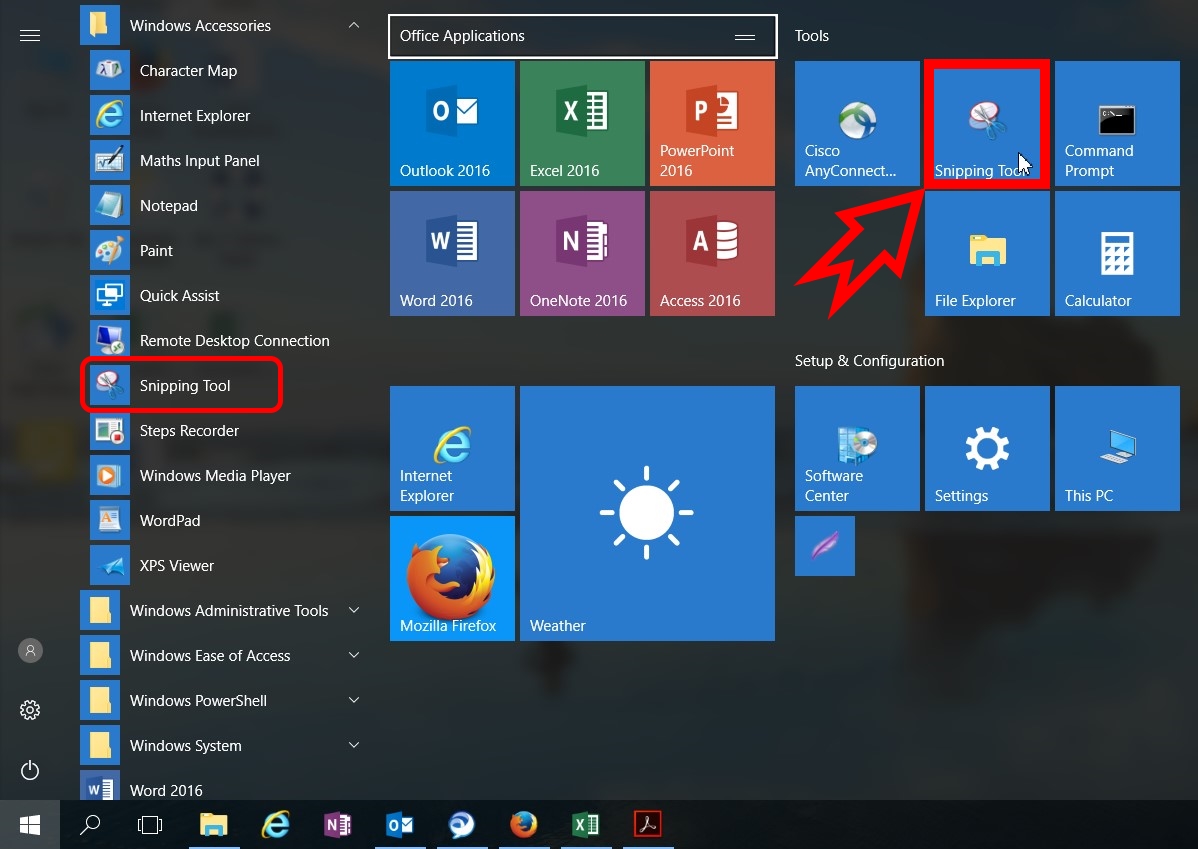
Как работать с Ножницами
После запуска программы-помощника, открывается небольшое окошко «Ножниц» с подсказкой для начала работы по фиксированию изображений с экрана монитора персонального компьютера. Окошко можно перемещать по экрану по своему усмотрению.
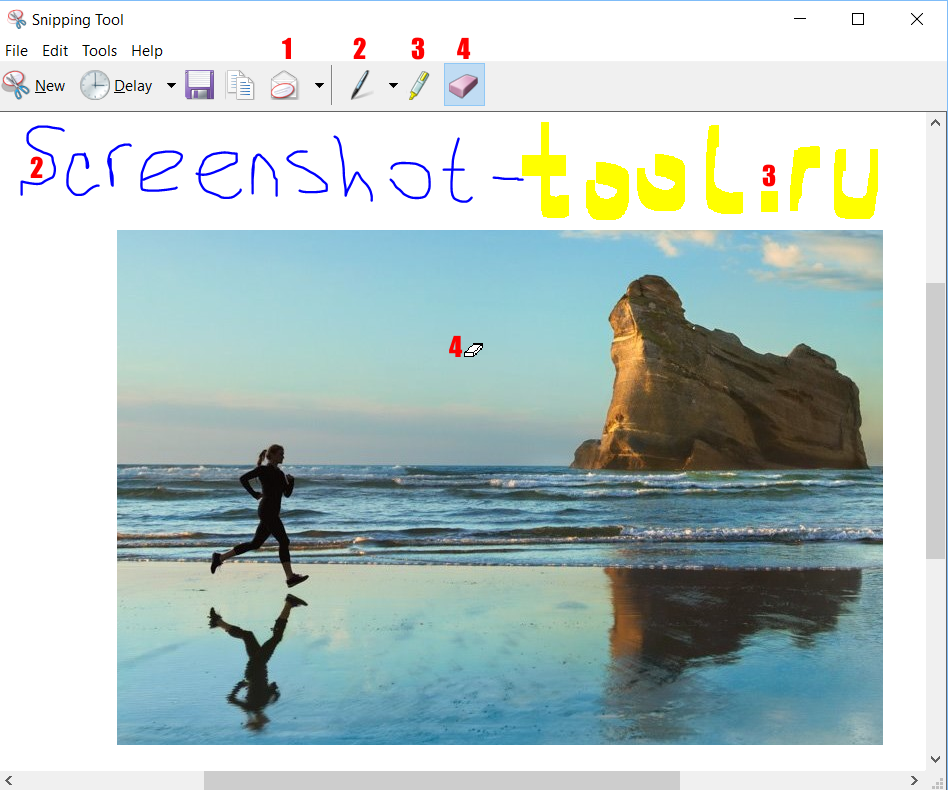
Сохранение снэпшота
Закончив с редактированием и удовлетворившись конечным результатом, пользователь может сохранить изображение в одном из предложенных форматов (PNG, GPG, GIF, MHT) или отправить по электронной почте, выбрав опцию номер 1.

Папку для сохранения пользователь выбирает для себя сам, а если необходимо незамедлительно вставить полученную картинку в документ или письмо, нужно кликнуть правой кнопкой по рисунку и выбрать действие «Copy/Копировать».
Для увеличения скорости работы и повышения продуктивности можно задействовать левую руку, нажав на комбинацию клавиш «Ctrl+C» для копирования и дальнейшей вставки в другой документ через «Ctrl+V».
Ножницы для Виндоуз 8
Экранные ножницы – неотъемлемый встроенный инструмент в оболочку операционной системы Wibdows 8. Единственное с чем может столкнуться начинающий пользователь персонального компьютера, так это с отсутствием понятия, как найти Snipping Tool на своей технике.
Самый простой способ найти нужную утилиту – воспользоваться действием «Поиск». В поисковой строке указать ключевые слова «Ножницы» или «Snipping». Далее стоит вынести программу для фиксации изображений Сниппинг Тул в отдельный ярлык на «Рабочий стол».
Ножницы в «Семёрке»
Если искать экранные ножницы через кнопку «Пуск/Start» в поисковой строке, то пользователю стоит знать, что в зависимости от версии операционной системы (Русскоязычная или English version) стоит использовать ключевое слово – «Ножницы» или «Snip» соответственно.
В Виндоуз 7 программа для снэпшотов находится в папке «Стандартные».
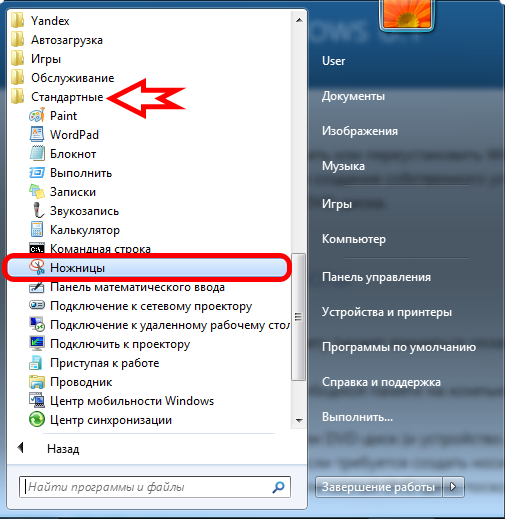
Скриншоты в Snipping Tool можно делать четырьмя способами:
- Произвольная форма позволяет вырезать фрагмент изображения любой неровной геометрической фигуры.
- Прямоугольником.
- Скриншот одного окна.
- Классический вариант – снэпшот всего экрана.
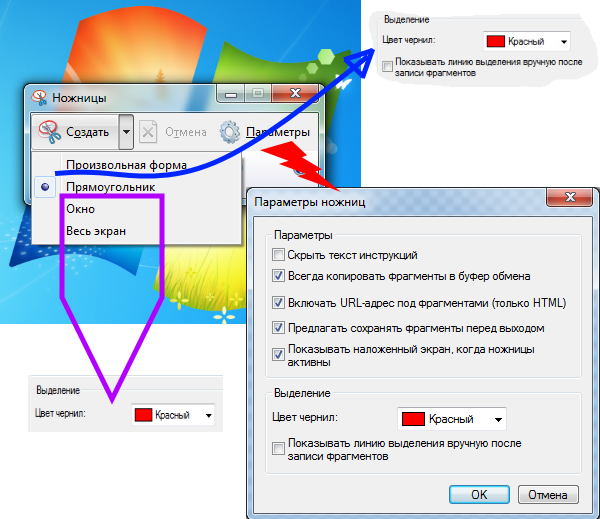
После снятия скриншота открывается окно для предварительного просмотра полученного результата с возможностью небольшой редакцией.
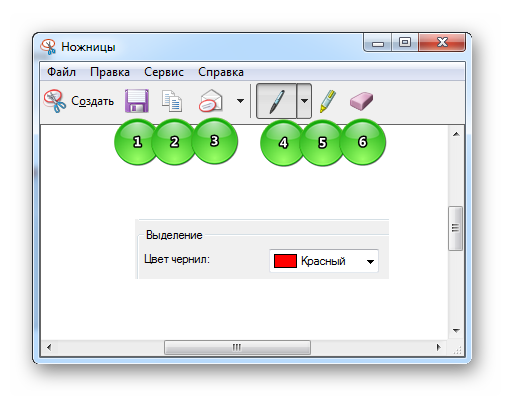
Иконки для быстрого доступа:
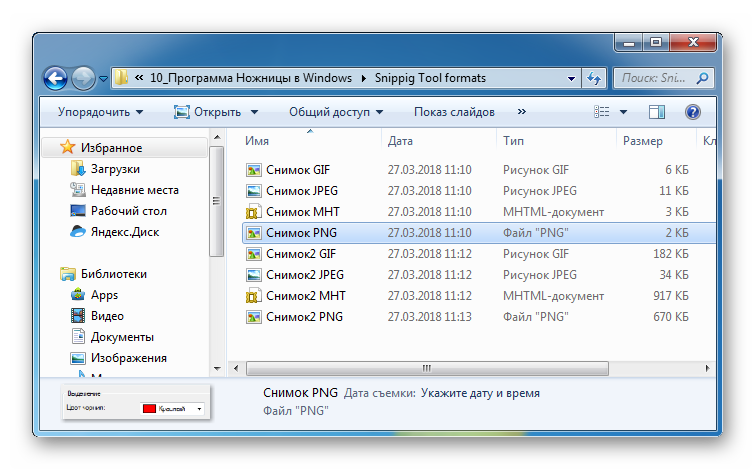
- Если получившийся результат удовлетворяет запросу – можно сохранить картинку в одном из четырёх форматов (PNG, GPG, GIF, MHT);
- Копировать скрин для последующей вставки картинки в документ/электронное письмо;
- Автоматическое формирование письма в Microsoft Outlook с изображением или в качестве вложенного файла;
- Использование подписи красным, синим, чёрным или настраиваемым пользователем пером;
- Выделение текста маркером;
- Стиральная резинка для удаления нарисованными инструментами 4 и5 подписей и выделений текста.
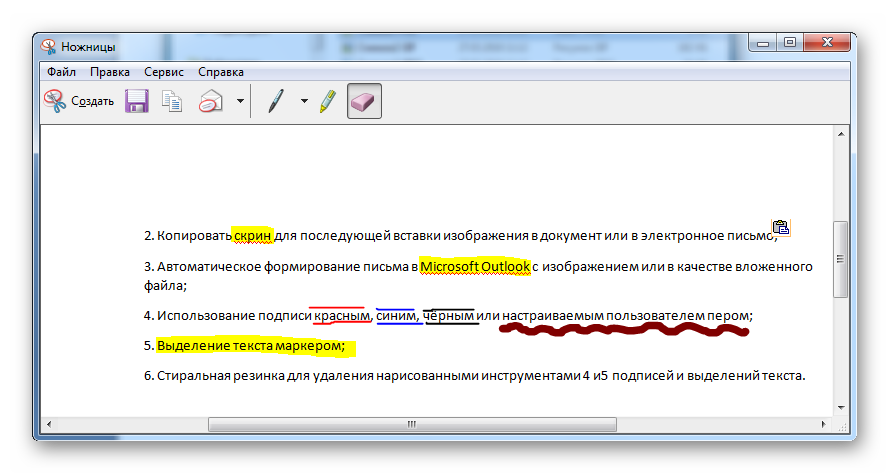
Освоив элементарные возможности удобного и полезного инструмента Snipping Tool, пользователь иначе взглянет на свой повседневный труд. Офисная работа станет динамичнее, информативнее, творческой, в конце концов.
| —> <form> В </form> —> | —> —> |
Программы / Windows / Графика и дизайн / Захват экрана / Экранные ножницы 2.6 сборка 1560
Экранные ножницы 2.6 сборка 1560
- Описание
- Скачать
- Скриншоты
- ОтзывыВ (43)
Экранные ножницы — одна из самых простых утилит для быстрого снятия скриншотов с экрана Вашего монитора. Бывает, что по роду свой деятельности Вам приходится часто сохранять картинку экрана дисплея, захватывая нужную область. Конечно, можно использовать кнопку «Print Screen», но это неудобно: захватывается вся область монитора и даже для простого редактирования нужно использовать сторонние графические редакторы.
Программа позволяет не просто создавать скриншоты, а делать их очень быстро, буквально за несколько кликов мышкой. В программе предусмотрена возможность быстрого рисования прямо в выделенной области экрана: можно делать пометки, выделять объекты, подписывать, рисовать стрелки, закрашивать ненужные места и т.д.
Основные возможности приложения:
- работа из системного трея,
- снимок выделенной области экрана,
- сохранение скриншота в файл — .jpeg, .bmp, .gif, .png,
- сохранение скриншота в буфере обмена,
- загрузка скриншота прямо в сеть Интернет с получением URL.
Кроме того, эта утилита не требует установки в систему (портативная программа), имеет маленький размер и не нагружает систему. А работать с инструментом очень просто: вызовите утилиту комбинацией горячих клавиш или кликом по ее иконке в трее, выделите нужную область экрана, нанесите выделения (при необходимости), нажмите Enter.
| Размер | 2.93 Mб (Скачать) |
| Статус | Бесплатная |
| Поддерживаемые ОС | Windows 10, 8.1, 8, 7, XP |
| Интерфейс | Русский |
| Рейтинг | |
| Разработчик | Игорь Янович |
| Обновлено | 05.10.2017 |
Очень часто перед пользователем компьютера с предустановленной системой Windows 7/10 возникает задача сделать скриншот экрана. На стационарном ПК и ноутбуке этот вопрос решается очень просто, достаточно лишь нажать клавишу Print Screen (Prt Scr или Print Scrn на клавиатуре) или сочетание клавиш Alt+Prt Scr (делает снимок только активного окна), а затем с помощью комбинации Ctrl+V вставить сохраненное в буфере обмена изображение в любой графический редактор, например, Paint. Но как поступить, если требуется сделать скриншот на планшете, или же на компьютере, на котором по какой-то причине не работает клавиатура. Ответ очевиден – воспользоваться специализированными программами для создания скриншотов.
Одной из таких программ является встроенный в Windows инструмент Ножницы. В данной статье рассмотрим основные нюансы, связанные с запуском приложения и последующей работой с ним.
Как скачать Ножницы
Так как программа входит в список стандартных приложений Windows, то она должна присутствовать на компьютере по умолчанию, т.е. дополнительной загрузки и установки не требуется. Если вы не можете найти Ножницы на Рабочем столе или в меню «Пуск», то, скорее всего, был просто удален ярлык, сам же исполняемый файл программы никуда не делся. Чтобы убедиться в этом, перейдем в Проводнике по адресу C:/Windows/System32 и найдем в папке файл SnippingTool.exe. Это и есть наши Ножницы.
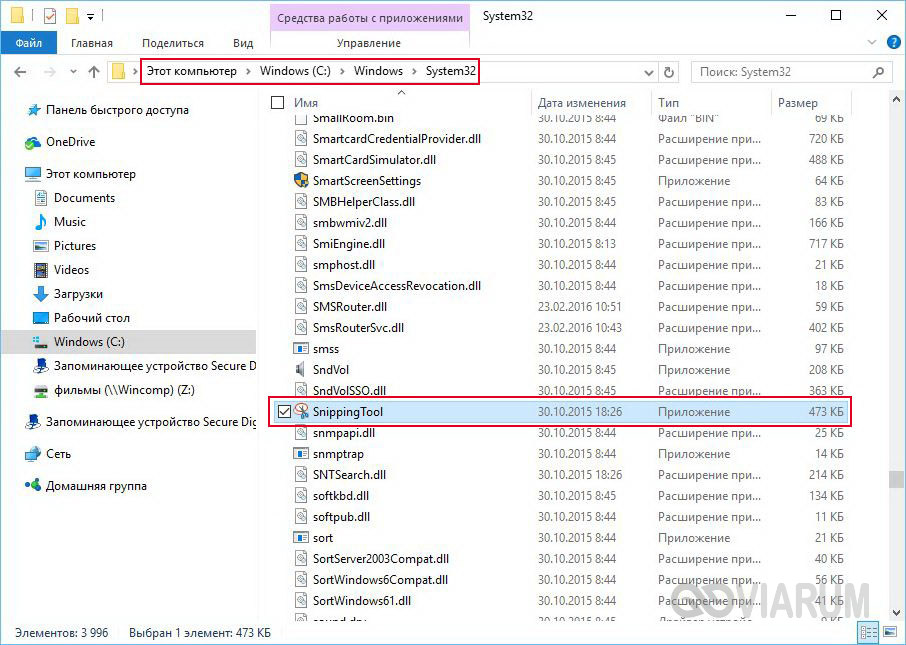
Щелкаем по нужному значку правой кнопкой мыши и выбираем «Закрепить в меню Пуск» либо «Отправить – Рабочий стол (создать ярлык)». Все, теперь вы сможете легко запускать приложение с помощью созданных ярлыков.
В том случае, если в папке System32 нужный exe-файл отсутствует, это означает, что кто-то его по неосторожности удалил. Тут два варианта дальнейших действий – скопировать файл с любого другого компьютера, работающего под управлением Windows, или попробовать поискать его в Интернете.
Способы запуска инструмента Ножницы
Существует несколько способов отрыть приложение.
Поисковая строка Windows
В строке поиска вводим «Ножницы» и щелкаем по найденному результату.
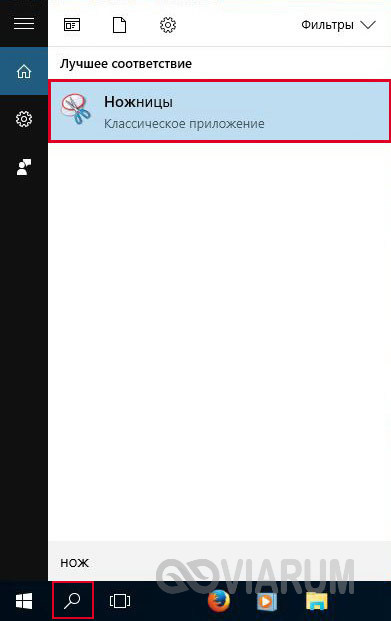
Меню «Пуск»
Открываем меню «Пуск» и в разделе «Все программы – Стандартные» кликаем по искомой строке «Ножницы».
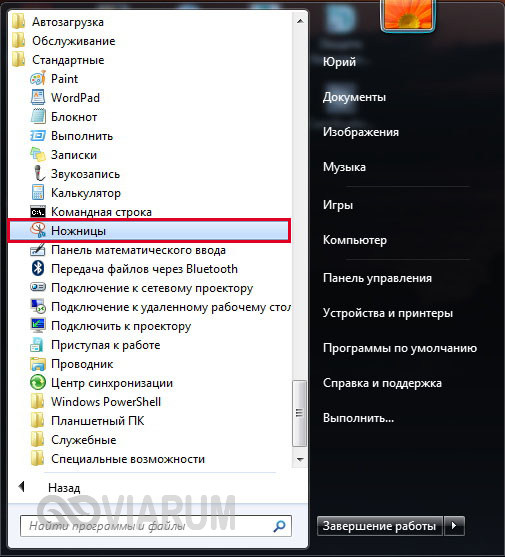
Строка «Выполнить»
Выбираем в меню «Пуск» пункт «Выполнить», а потом в открывшемся окне вводим «SnippingTool», после чего жмем «ОК».
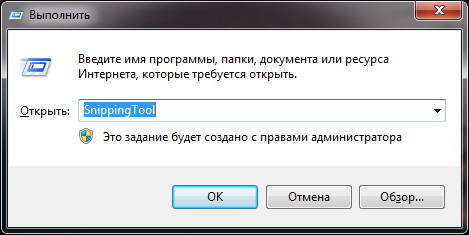
Проводник
Это способом нам уже известен. Переходим по пути C:/Windows/System32 и дважды кликаем по файлу SnippingTool.exe.
Также можно создать ярлык на Рабочем столе и запускать Ножницы оттуда.
Функционал приложения
Программа имеет простой интерфейс с базовым набором функций.
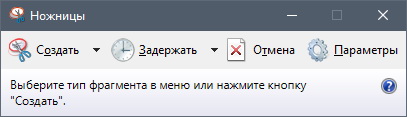
Перед тем, как сделать снимок, необходимо определить область захвата. Для этого нажимаем стрелку вниз рядом с кнопкой «Создать». В выпадающем списке предлагаются варианты «Произвольная форма», «Прямоугольник», «Окно» и «Весь экран».
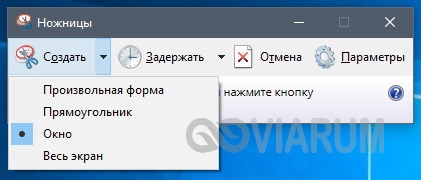
В некоторых версиях Ножниц начальное окно также позволяет выставить задержку до 5 секунд – очень полезная в определенных случаях опция.
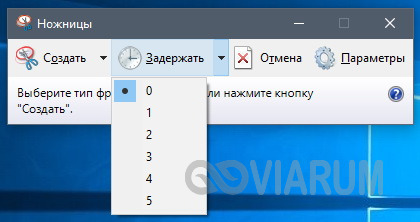
После задания предварительных настроек можно перейти непосредственно к созданию скриншотов. Нажимаем кнопку «Создать» и производим необходимые манипуляции мышью – либо выделяем нужную область, либо просто кликаем по очерченному тонкой красной рамкой пространству. Тут же в окне появится снимок, который можно сохранить в любом из популярных форматов.
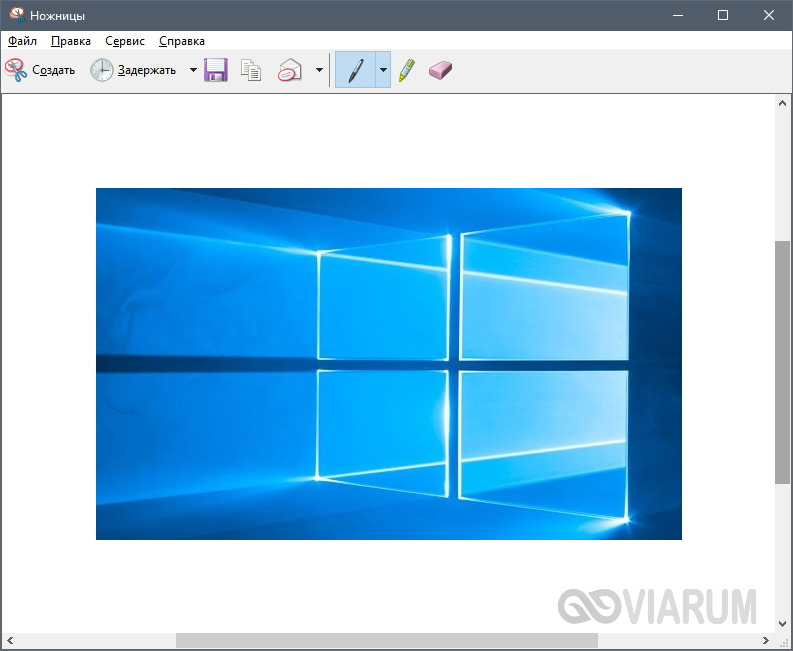
Предварительно допускается простейшее редактирование с использованием инструментов перо, маркер и ластик.
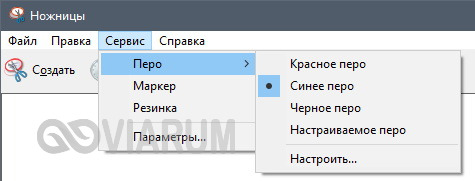
Вот и все. Надеемся, что приведенная информация по приложению Ножницы будет для вас полезна.
Используемые источники:
- https://screenshot-tools.ru/programma-nozhnitsy-v-windows
- http://m.softportal.com/software-41230-ekrannie-nozshnitsi.html
- https://viarum.ru/nozhnicy-windows/
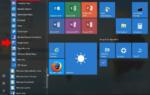 Программа Ножницы для Windows 7/10 – удобный инструмент создания скриншотов
Программа Ножницы для Windows 7/10 – удобный инструмент создания скриншотов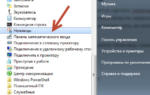 Как Сделать Скриншот Выделенной Области Экрана?
Как Сделать Скриншот Выделенной Области Экрана? 10 способов сделать скриншот на компьютере или ноутбуке
10 способов сделать скриншот на компьютере или ноутбуке
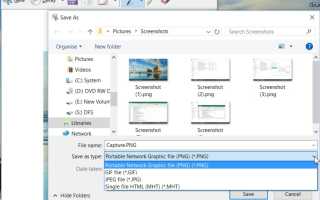

 Как на ноутбуке «Асер» включить вай-фай? Горячие клавиши включения Wi-Fi
Как на ноутбуке «Асер» включить вай-фай? Горячие клавиши включения Wi-Fi Назначение клавиш клавиатуры компьютера. Описание. Горячие клавиши
Назначение клавиш клавиатуры компьютера. Описание. Горячие клавиши Горячие клавиши Windows 10 (Полный список)
Горячие клавиши Windows 10 (Полный список)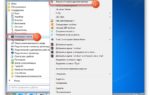 Ошибка 0xc00000e9, решение и варианты исправления
Ошибка 0xc00000e9, решение и варианты исправления