Содержание
- 1 Проверка подключения выходных аудио устройств
- 2 Проверка аудиовходов и аудиовыходов в диспетчере устройств
- 3 Драйверы звуковой карты
- 4 Настройка устройств воспроизведения
- 5 Дополнительные способы исправить проблему «Выходное аудио устройство не установлено»
- 6 Причины отсутствия
- 7 Что делать, если нет звука
- 8 Почему исчез значок звука
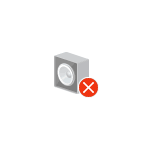 Среди прочих проблем со звуком в Windows 10, 8 и Windows 7 можно столкнуться с красным крестиком на значке динамика в области уведомлений и сообщением «Выходное аудио устройство не установлено» или «Наушники или динамики не подключены», при этом, чтобы устранить эту проблему иногда приходится помучиться.
Среди прочих проблем со звуком в Windows 10, 8 и Windows 7 можно столкнуться с красным крестиком на значке динамика в области уведомлений и сообщением «Выходное аудио устройство не установлено» или «Наушники или динамики не подключены», при этом, чтобы устранить эту проблему иногда приходится помучиться.
В этой инструкции подробно о наиболее часто встречающихся причинах ошибок «Выходное аудио устройство не установлено» и «Наушники или динамики не подключены» в Windows и о том, как исправить ситуацию и вернуть нормальное воспроизведение звука. Если проблема возникла после обновления Windows 10 до новой версии, рекомендую сначала попробовать методы из инструкции Не работает звук Windows 10, а затем вернуться к текущему руководству.
Проверка подключения выходных аудио устройств
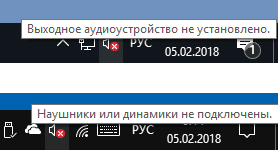
В первую очередь при появлении рассматриваемой ошибки стоит проверить фактическое подключение динамиков или наушников, даже если вы уверены, что они подключены и подключены правильно.
Сначала убедитесь, что они действительно подключены (так как бывает, что кто-то или что-то случайно выдергивает кабель, а вы об этом не знаете), далее учитывайте следующие моменты
- Если вы впервые подключили наушники или динамики к передней панели ПК, попробуйте подключить к выходу звуковой карты на задней панели — проблема может заключаться в том, что разъемы на передней панели не подключены к материнской плате (см. Как подключить разъемы передней панели ПК к материнской плате).
- Проверьте, что устройство воспроизведения подключено к нужному разъему (обычно — зеленого цвета, если все разъемы одного цвета, то выход для наушников/стандартрых динамиков обычно бывает выделен, например, обведён).
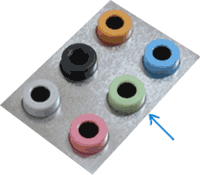
- Поврежденные провода, штекер на наушниках или колонках, поврежденный разъем (в том числе в результате разрядов статического электричества) могут быть причиной проблемы. Если есть подозрения на это — попробуйте подключить любые другие наушники, в том числе от вашего телефона.
Проверка аудиовходов и аудиовыходов в диспетчере устройств
Возможно, этот пункт можно было поставить и первым в теме про «Выходное аудио устройство не установлено»
- Нажмите клавиши Win+R, введите devmgmt.msc в окно «Выполнить» и нажмите Enter — это откроет диспетчер устройств в Windows 10, 8 и Windows
- Обычно при появлении проблем со звуком, пользователь смотрит на раздел «Звуковые, игровые и видеоустройства» и ищет там наличие своей звуковой карты — High Definition Audio, Realtek HD, Realtek Audio и др. Однако, в контексте проблемы «Выходное аудио устройство не установлено» более важным является раздел «Аудиовходы и аудиовыходы». Проверьте, есть ли этот раздел в наличии и присутствуют ли там выходы на динамики и не отключены ли они (для отключенных устройство отображается стрелочка «вниз»).
- При наличии отключенных устройств — нажмите правой кнопкой мыши по такому устройству и выберите пункт «Включить устройство».
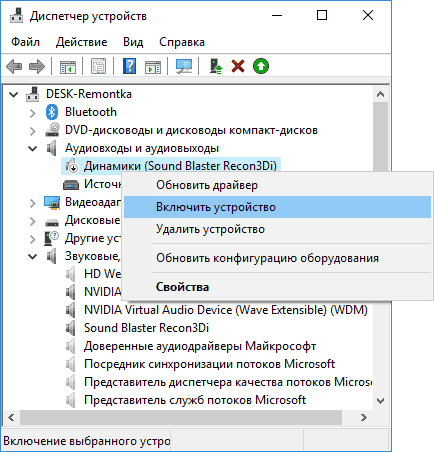
- Если в списке в диспетчере устройств есть какие-либо неизвестные устройства или устройства с ошибками (отмечены желтым значком) — попробуйте удалить их (правый клик — удалить), а затем в меню диспетчера устройств выбрать «Действие» — «Обновить конфигурацию оборудования».
Драйверы звуковой карты
Следующий шаг, который следует попробовать — убедиться, что установлены необходимые драйверы звуковой карты и они работают, при этом начинающему пользователю следует учитывать такие моменты:
- Если в диспетчере устройств в разделе «Звуковые, игровые и видеоустройства» вы видите только пункты наподобие NVIDIA High Definition Audio, AMD HD Audio, Аудио Intel для дисплеев — по всей видимости, звуковая карта или отключена в БИОС (на некоторых материнских платах и ноутбуках это возможно) или на нее не установлены необходимые драйверы, а то, что вы видите — это устройства для вывода звука по HDMI или Display Port, т.е. работающие с выходами видеокарты.
- Если вы нажали правой кнопкой мыши по звуковой карте в диспетчере устройств, выбрали «Обновить драйвер» и после автоматического поиска обновленных драйверов вам сообщили, что «Наиболее подходящие драйверы для данного устройства уже установлены» — это не дает полезных сведений о том, что установлены правильные драйверы: просто в центре обновлений Windows не нашлось других подходящих.
- Стандартные драйверы аудио Realtek и прочие могут успешно устанавливаться из различных драйвер-паков, но не всегда адекватно работают — следует использовать драйверы производителя конкретного оборудования (ноутбука или материнской платы).
В общем случае, если звуковая карта отображается в диспетчере устройств, самые верные шаги по установке правильного драйвера на нее будут выглядеть следующим образом:
- Зайдите на официальную страницу вашей материнской платы (как узнать модель материнской платы) или вашей модели ноутбука и в разделе «поддержка» найдите и загрузите имеющиеся драйверы для звука, обычно отмечены как Audio, могут — Realtek, Sound и т.п. Если, к примеру, у вас установлена Windows 10, а на оф. сайте драйверы только для Windows 7 или 8, смело скачивайте их.
- Зайдите в диспетчер устройств и удалите в разделе «Звуковые, игровые и видеоустройства» вашу звуковую карту (правый клик — удалить — установить отметку «Удалить программы драйверов для этого устройства», если таковая появится).
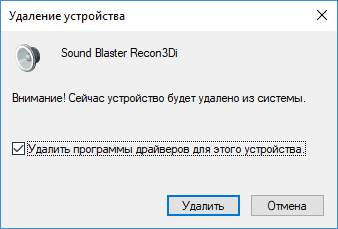
- После удаления запустите установку драйвера, который был скачан на первом шаге.
По завершении установки, проверьте, была ли решена проблема.
Дополнительный, иногда срабатывающий метод (при условии, что «только вчера» всё работало) — заглянуть в свойства звуковой карты на вкладку «Драйвер» и, если там активна кнопка «Откатить», нажать её (иногда Windows может автоматически обновить драйверы не на те, что нужно).
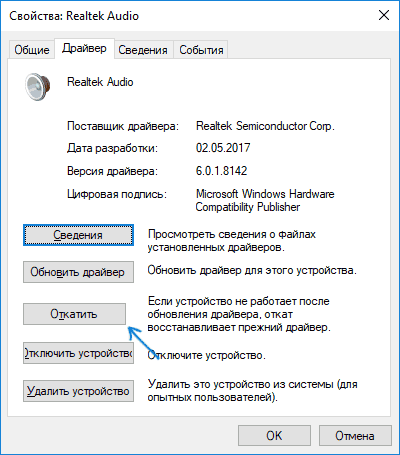
Примечание: если в диспетчере устройств нет ни звуковой карты, ни неизвестных устройств, есть вероятность, что звуковая карта отключена в БИОС компьютера или ноутбука. Поищите в БИОС (UEFI) в разделах Advanced/Peripherals/Onboard Devices что-то связанное с Onboard Audio и убедитесь, что оно включено (Enabled).
Настройка устройств воспроизведения
Настройка устройств воспроизведения также может помочь, особенно часто, если у вас к компьютеру монитор (или ТВ) подключены по HDMI или Display Port, особенно, если через какой-либо адаптер.
Обновление: В Windows 10 версии 1903, 1809 и 1803 для того, чтобы открыть устройства записи и воспроизведения (первый шаг в инструкции ниже), зайдите в Панель управления (можно открыть через поиск на панели задач) в поле просмотр установите «Значки» и откройте пункт «Звук». Второй способ — правый клик по значку динамика — «Открыть параметры звука», а затем пункт «Панель управления звуком» в правом верхнем углу (или внизу списка настроек при изменении ширины окна) параметров звука.
- Нажмите правой кнопкой мыши по значку динамика в области уведомлений Windows и откройте пункт «Устройства воспроизведения».
- В списке устройств воспроизведения нажмите правой кнопкой мыши и отметьте пункты «Показать отключенные устройства» и «Показать отсоединенные устройства».
- Убедитесь, что в качестве устройства вывода аудио по умолчанию выбраны нужные динамики (не HDMI выход и т.п.). При необходимости изменить устройство по умолчанию — нажмите по нему и выберите «Использовать по умолчанию» (также разумно включить «Использовать устройство связи по умолчанию»).
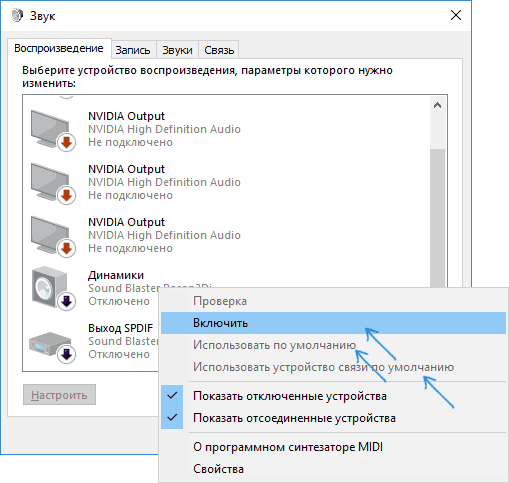
- Если необходимое устройство отключено, нажмите по нему правой кнопкой мыши и выберите пункт контекстного меню «Включить».
Дополнительные способы исправить проблему «Выходное аудио устройство не установлено»
В завершение — несколько дополнительных, иногда срабатывающих, методов исправить ситуацию со звуком, если предыдущие способы не помогли.
- Если в диспетчере устройств в «Аудиовыходах» отображаются выходные аудиоустройства, попробуйте их удалить, а затем в меню выбрать Действие — Обновить конфигурацию оборудования.
- Если у вас звуковая карта Realtek, загляните в раздел «Динамики» приложения Realtek HD. Включите правильную конфигурацию (например, стерео), а в «дополнительные настройки устройства» установите отметку на «Отключить определение гнезд передней панели» (даже если проблемы возникают при подключении к задней панели).
- Если у вас какая-то особенная звуковая карта с собственным ПО для управления, проверьте, нет ли в этом ПО каких-то параметров, которые могут вызывать проблему.
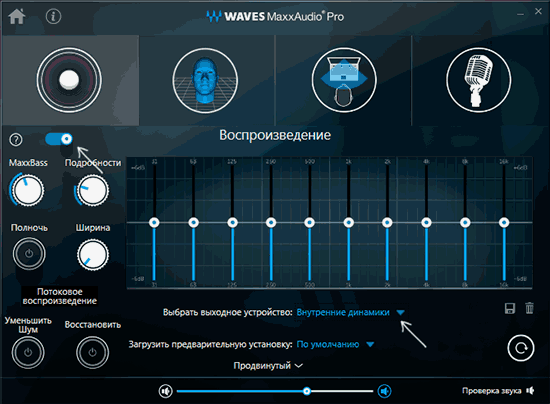
- Если у вас более одной звуковой карты, попробуйте отключить в диспетчере устройств неиспользуемую
- Если проблема появилась после обновления Windows 10, а варианты решения с драйверами не помогли, попробуйте выполнить восстановление целостности системных файлов с помощью dism.exe /Online /Cleanup-image /RestoreHealth (см. Как проверить целостность системных файлов Windows 10).
- Попробуйте использовать точки восстановления системы, если ранее звук работал исправно.
Примечание: в инструкции не описывается метод автоматического устранение неполадок Windows со звуком, поскольку, вероятнее всего вы и так его попробовали (если нет — попробуйте, оно может сработать).
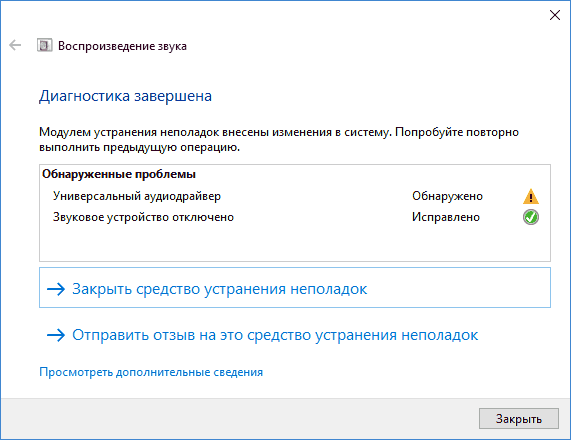
Устранение неполадок автоматически запускается по двойному нажатию на значке динамика, перечёркнутому красным крестиком, также можно запустить его и вручную, см., например, устранение неполадок Windows 10.
- 26-01-2017, 14:30
- 55088
Windows
Сегодня мы рассмотрим причины, почему при попытке подключить динамики или наушники пользователи не получают результата.И так если Вы под объединили динамики или наушники, а не слышно звука, то причины можно разбить на два типа: физические и программные. Физическими могут быть следуюющие:• Вышла из строя сетевая карта;• Поврежденный аудио разъем;• Поврежденный кабель или штекер, соединяющий наушники или колонки;• Отключено питание колонок.
Физическими могут быть следуюющие:• Вышла из строя сетевая карта;• Поврежденный аудио разъем;• Поврежденный кабель или штекер, соединяющий наушники или колонки;• Отключено питание колонок. Программными могут быть следующие:• Не установлены или повреждении драйвера;• Отключение разъемов или слотов, к которым подключена звуковая карта в BIOS;• Скрученные или отключены в операционной системе или в других программах громкость.В первую очередь следует проверить возможные физические причины, хорошо осмотреть оборудование, проверить не нуждаются ли колонки в дополнительном питании для воспроизведения звука и или банально включены.
Программными могут быть следующие:• Не установлены или повреждении драйвера;• Отключение разъемов или слотов, к которым подключена звуковая карта в BIOS;• Скрученные или отключены в операционной системе или в других программах громкость.В первую очередь следует проверить возможные физические причины, хорошо осмотреть оборудование, проверить не нуждаются ли колонки в дополнительном питании для воспроизведения звука и или банально включены. Если физических повреждений не имеется, то стоит перейти к возможным программным причинам. Оцените или звук отсутствует в конкретной программе, или во всей системе. В первую очередь проверьте наличие установленного аудио драйвера. При необходимости обновите до последней версии или удалите и установите новый с официального сайта производителя.
Если физических повреждений не имеется, то стоит перейти к возможным программным причинам. Оцените или звук отсутствует в конкретной программе, или во всей системе. В первую очередь проверьте наличие установленного аудио драйвера. При необходимости обновите до последней версии или удалите и установите новый с официального сайта производителя.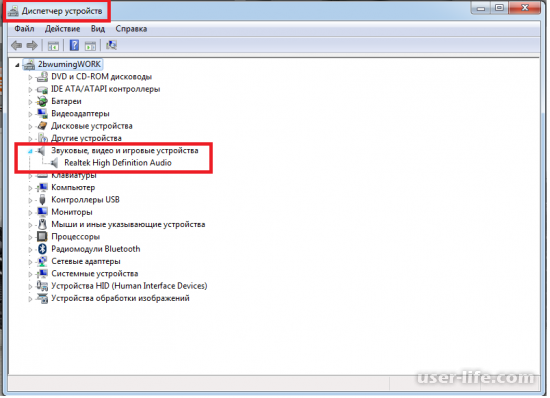 Проверьте настройки звука в операционной системе. Обычно это иконка в виде динамика в правом нижнем углу панели задач. В ней отображается громкость Ваших аудио-устройств.
Проверьте настройки звука в операционной системе. Обычно это иконка в виде динамика в правом нижнем углу панели задач. В ней отображается громкость Ваших аудио-устройств.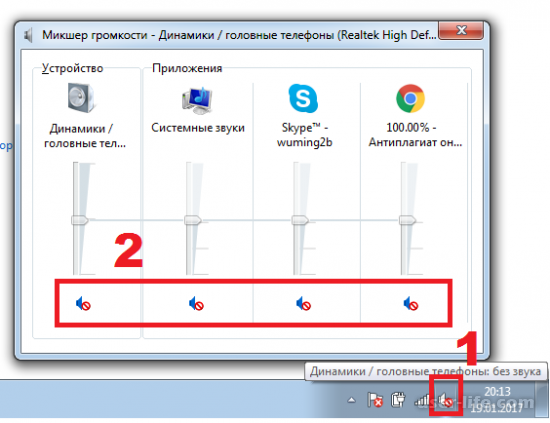 Также стоит зайти в более детальные настройки через «Пуск» — «Панель управления» — «Оборудование и звук» — «Звук» там во вкладках можно не только проверить состояние программного подключения, но и протестировать.
Также стоит зайти в более детальные настройки через «Пуск» — «Панель управления» — «Оборудование и звук» — «Звук» там во вкладках можно не только проверить состояние программного подключения, но и протестировать. Часто звук может быть отключен на клавиатуре (нажав на соответствующую клавишу или комбинацию клавиш — распространено на ноутбуках).Если вышеуказанные варианты не помогли то стоит протестировать материнскую плату, она могла подгореть и стать причиной того, что подключены колонки или наушники не работают.
Часто звук может быть отключен на клавиатуре (нажав на соответствующую клавишу или комбинацию клавиш — распространено на ноутбуках).Если вышеуказанные варианты не помогли то стоит протестировать материнскую плату, она могла подгореть и стать причиной того, что подключены колонки или наушники не работают.
Причины отсутствия
В системе Windows 7 звук может исчезать по нескольким причинам:
- настройка или отключение регуляторов громкости;
- устройство не подключено или не установлено «Устройством по умолчанию»;
- сбой настроек в БИОС;
- проблемы с аудиокартой;
- проблемы с драйверами;
- неполадки с кабелями.
Регуляторы громкости
В первую очередь стоит проверить регуляторы. Находятся они на панели задач, обычно в правом нижнем углу экрана, рядом с датой и временем. В активном состоянии значок звука выглядит как динамик с отходящими от него звуковыми волнами.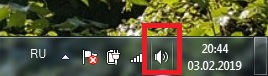
Возможно 2 варианта:
- Звук отключен. Рядом со значком динамика находится перечеркнутый красный круг.
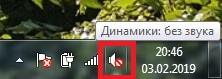
- Регулятор выставлен на минимальное значение, и динамик в таком случае будет без волн.

Для решения проблемы:
- Нажмите на значок и в появившемся окне регуляторов установите уровень громкости на более высокий, переместив ползунок вверх по шкале. Если звук отключен, то кликните на кнопку под регулятором «Включить звук».
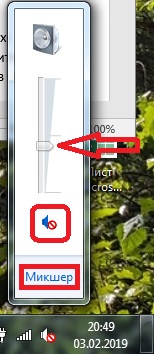
- Можно дополнительно проверить регуляцию громкости на отдельных приложениях, например, в браузере. Для этого после нажатия на значок динамика выберите «Микшер». Откроется окно с отдельными регуляторами, может быть отключен какой-то из них. Выполните вышеперечисленные шаги.
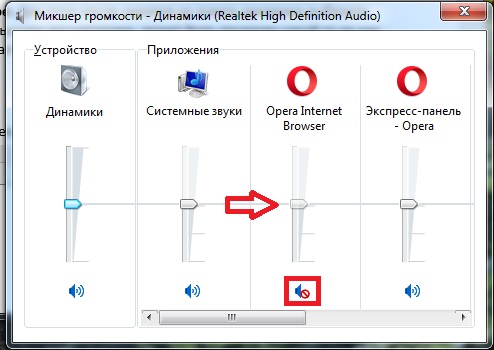
Устройства воспроизведения
Часто к компьютеру подключены несколько девайсов, которые могут воспроизвести звук. Например, колонки и наушники. И если вывод настроен через наушники, то колонки будут молчать. Либо по каким-либо причинам все аудиоустройства были отключены.
Пошаговая инструкция:
- Через кнопку «Пуск» зайдите в «Панель управления».
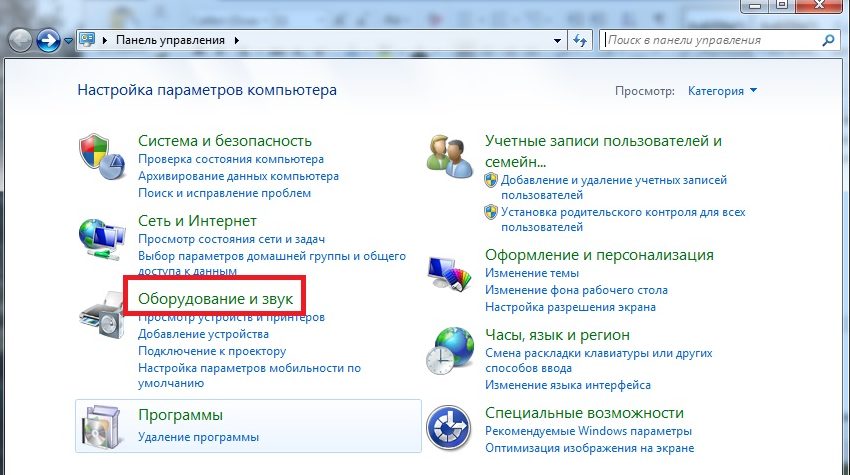
- Выберите раздел «Оборудование и звук», а далее — «Звук».
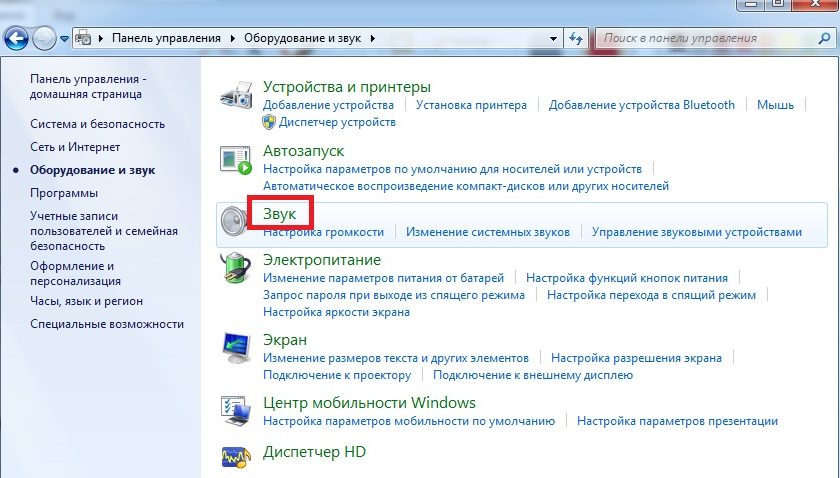
- Либо нажимаем на уже известный значок справа внизу экрана, выбираем выделенную строку.
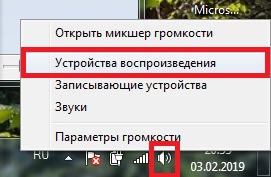
- Открывается окно настройки различных параметров. Во вкладке «Воспроизведение» проверяем подключение нужного девайса. Рядом с ним должны располагаться зеленая галочка и надпись: «Устройство по умолчанию». Если они отсутствуют, то иконка выглядит серой, а надпись меняется на «Отключено».
- В таком случае нажимаем на устройство правой кнопкой мыши и кликаем «Включить» или «Использовать по умолчанию».
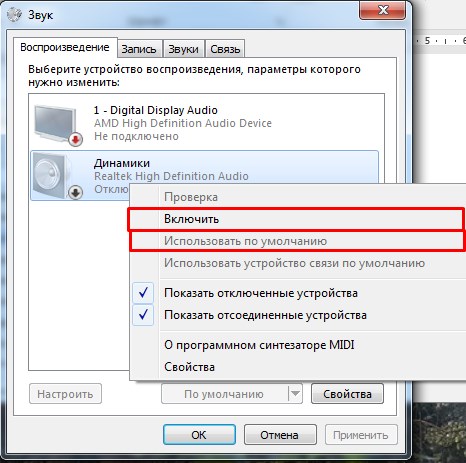
- Если в списке нет нужных динамиков, нажмите в любом месте окна также правой кнопкой мыши и выберите «Показать отключенные устройства». Повторите действия по подключению.
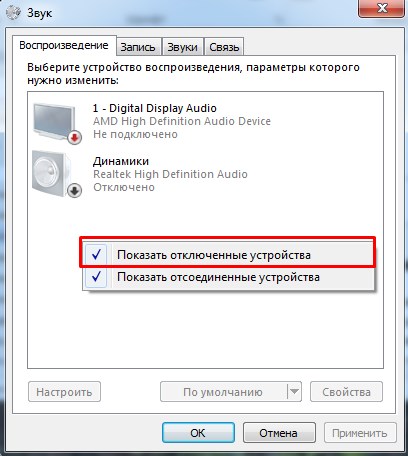
- Готово. Проверяем.
Настройки в BIOS
Звук может пропасть, т.к. заводские настройки BIOS сбились, и аудиокарта, включенная по умолчанию, отключена. Для исправления ситуации необходимо войти в БИОС:
- У компьютеров разных компаний способы сделать это отличаются. Обратитесь к руководству компьютера, чтобы узнать, что подойдет в вашем случае. Обычно это удержание определенной клавиши (Del, F9, F12) в процессе запуска.
- После запуска БИОС выбираем «BIOS Setup». В новом окне с помощью стрелок на клавиатуре выделяем звуковую карту, нажимаем на клавишу Ввод и выбираем «Enabled».
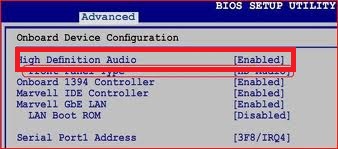
- Опять жмем Ввод. Сохраняем настройки. Перезагружаем ПК.
Аудиокарта
Подтверждение правильности установки аудиокарты — это один из важных шагов по устранению неполадок:
- В Панели управления зайдите в раздел «Система и безопасность».
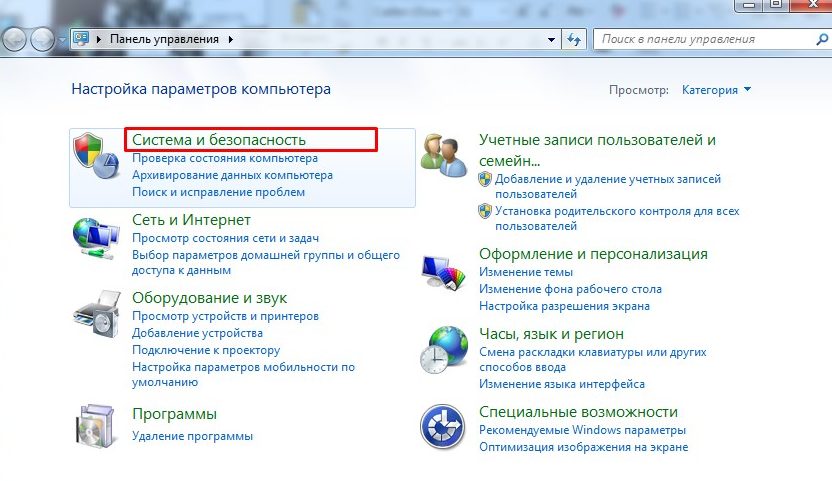
- Нажмите «Диспетчер устройств» под категорией «Система» и введите пароль администратора, если будет предложено.
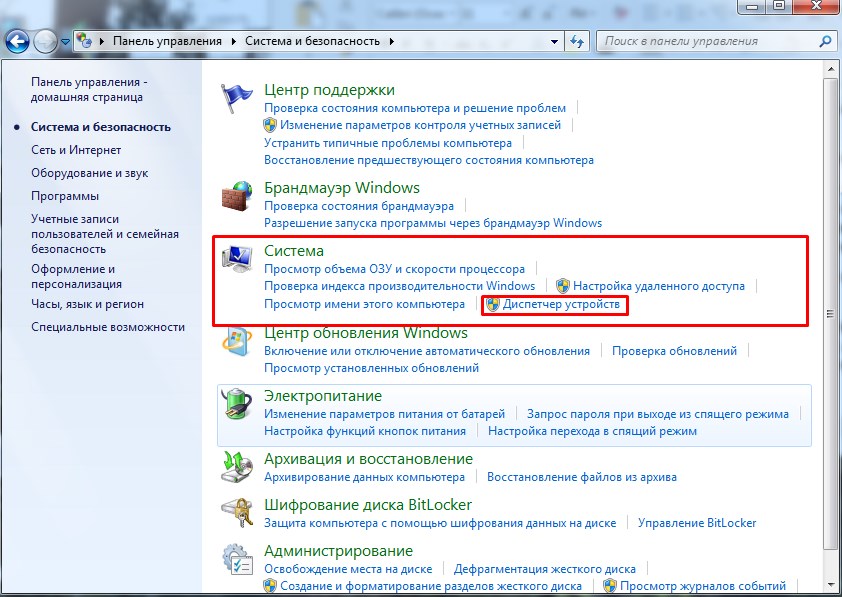
- В новом окне дважды щелкните «Звуковые, видео и игровые контроллеры». Убедитесь, что в списке есть звуковая карта. На изображении выделен пример – AMD High Definition Audio Device.
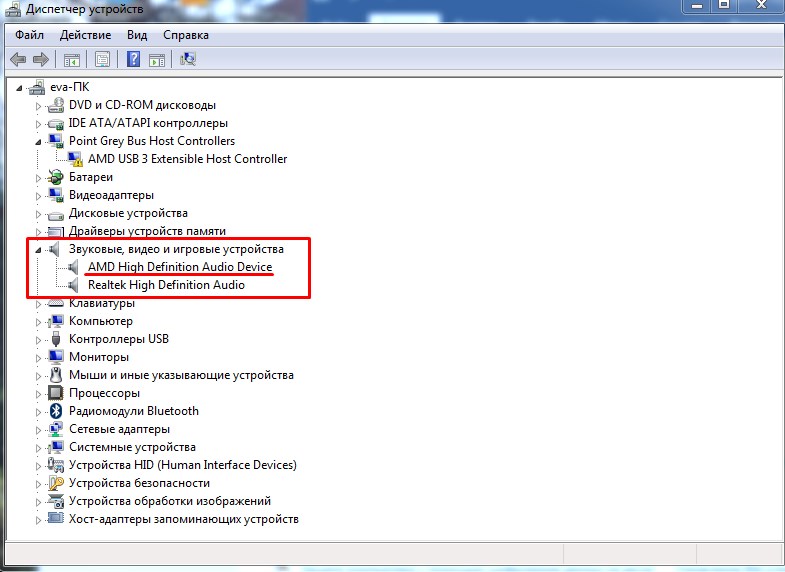
- Если не видите звуковую карту, обратитесь к руководству пользователя ПК за инструкциями по переустановке. Двойным кликом можно открыть окно дополнительной информации и посмотреть состояние устройства.
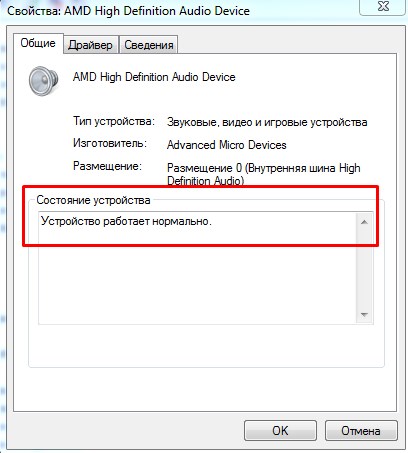
- Оно может быть отключено — тогда рядом с его иконкой будет находиться стрелочка вниз.
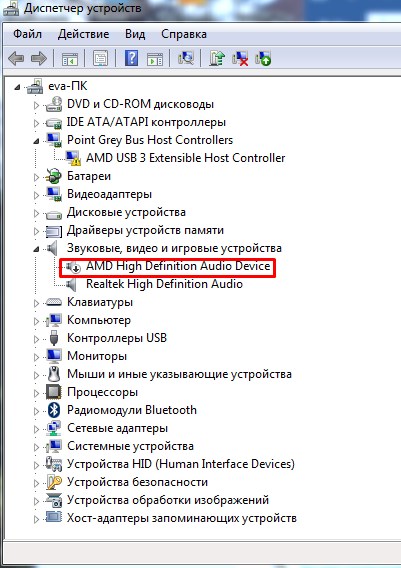
- Выберите вкладку «Драйвер». Здесь можно запустить карту, нажав на соответствующую кнопку.
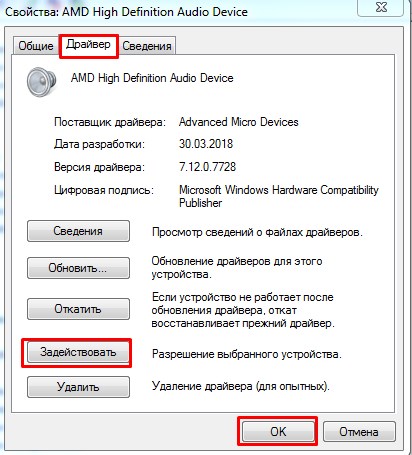
К сведению! Не помешает проверить запыленность и чистоту контактов.
Кабели
Если компьютер пишет сообщение, что «Динамики не подключены», то нужно проверить все кабели. Убедитесь, что они подключены правильно, и динамики получают питание:
- Попробуйте включить динамики на другом компьютере и проверить их функциональность. Возможно проблема именно в кабеле, соединяющем ПК и периферийное устройство вывода звука (это может быть также соединение компьютера и телевизора через hdmi).
- Если звук также будет отсутствовать, то заменяем/чиним кабель.
Что делать, если нет звука
На передней панели
Алгоритм действий:
- Проверить подключение передней панели к материнской плате.
- Обновить драйвер.
- Изменить настройки в БИОС (BIOS Setup > FRONT PANEL TYPE > выбираем AC97).
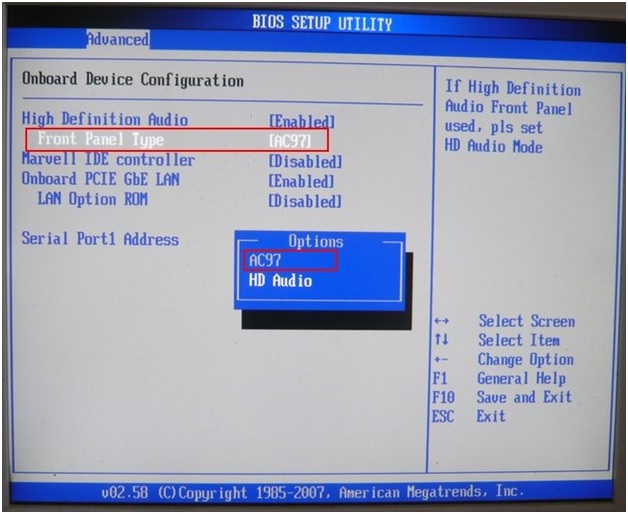
- Изменить параметры разъема:
- заходим в Диспетчер Realtek HD (или просто HD) и ставим галочку в параметрах разъема;
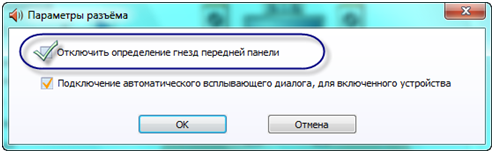
- заходим в «Устройства воспроизведения», выбираем нужное из списка и открываем «Свойства»;
- во вкладке общее выбираем нужный разъем.
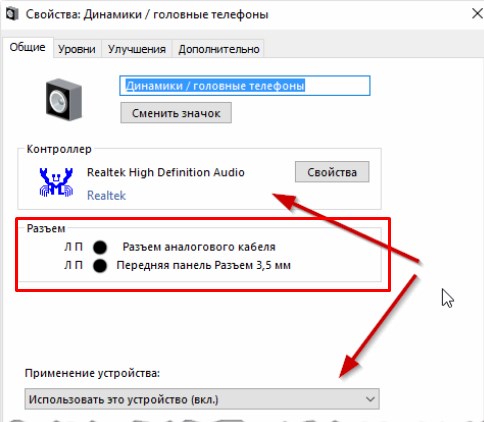
- заходим в Диспетчер Realtek HD (или просто HD) и ставим галочку в параметрах разъема;
После обновления драйверов
Зайдите в настройки аудиокарты, раздел «Драйвер», нажмите на «Откатить». Система восстановит предыдущую рабочую версию. Данный способ поможет вернуть звук.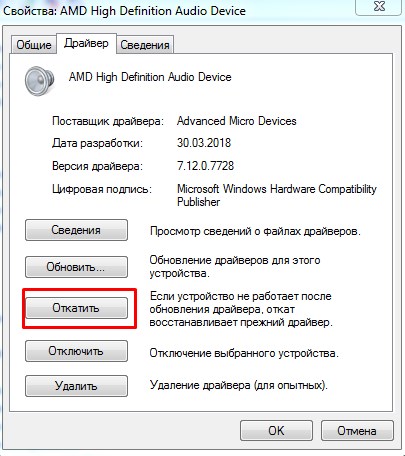
В наушниках/колонках
Данная проблема может быть связана с несколькими причинами:
- Настройки воспроизведения. Необходимо установить нужный источник вывода (устройство по умолчанию) в «Устройствах воспроизведения».
- Выбор панели вывода звука (передняя или задняя). Выше мы давали ответ, как выбрать переднюю панель. На ноутбуке такая проблема обычно не встречается, так как имеется только одна панель.
- Неисправный кабель наушников/колонок. Проверьте, действительно ли девайс подключен. Если с программной точки зрения все в порядке, скорее всего повреждены именно шнуры.
Компьютер пишет — динамики не подключены
Необходимо убедиться, что динамики правильно подсоединены к ПК и розетке (источнику питания). Устройства воспроизведения отключены полностью. Значок звука при наведении будет выдавать «Наушники или динамики не подключены». Необходимо их включить, следуя инструкции в разделе «Устройства воспроизведения».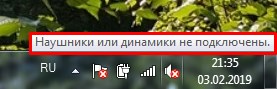
После переустановки виндовс
Пользователь может столкнуться с отсутствием воспроизведения аудио после переустановки Windows 7 Ultimate. Необходимо выполнить следующее:
-
Обновить драйвер звуковой карты. По руководству выше открываем параметры нужной карты. Во вкладке «Драйвер» жмем «Обновить». ПК предлагает вариант автоматического или ручного поиска. Если вы не уверены в своих силах, то предпочтительнее первый вариант.
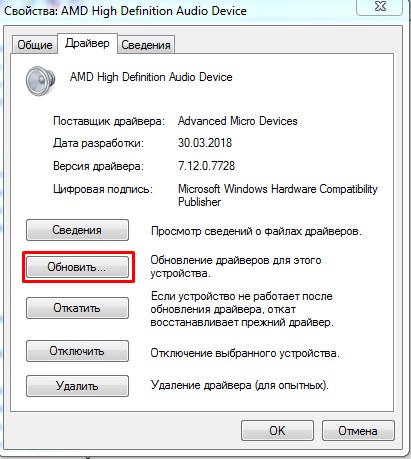
-
Переустановить драйвер. В разделе «Звуковые, видео и игровые контроллеры» щелкните правой кнопкой мыши на своем аудиоустройстве и выберите «Удалить». Перезагрузите комп. Windows автоматически переустановит аудио-драйвер.
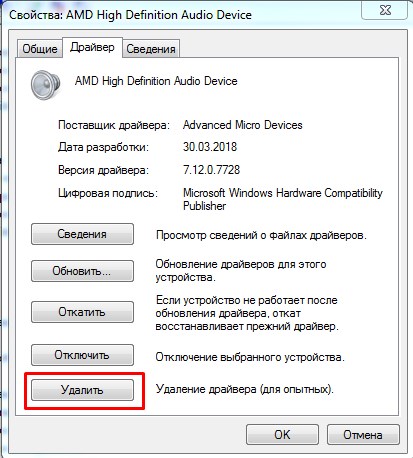
Почему исчез значок звука
Возможно он был случайно перемещен к скрытым значкам на таскбаре. Проверьте это, нажав на маленький треугольник в правом нижнем углу.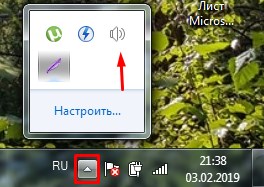
Другой вариант – значок был скрыт. Чтобы его вернуть на место, делаем следующее:
- Нажимаем на панели задач правой кнопкой мыши. Выбираем «Свойства» > «Настроить…».
- В списке значков ищем нужный и рядом выбираем функцию «Показать значок и уведомления». Кликаем ОК.
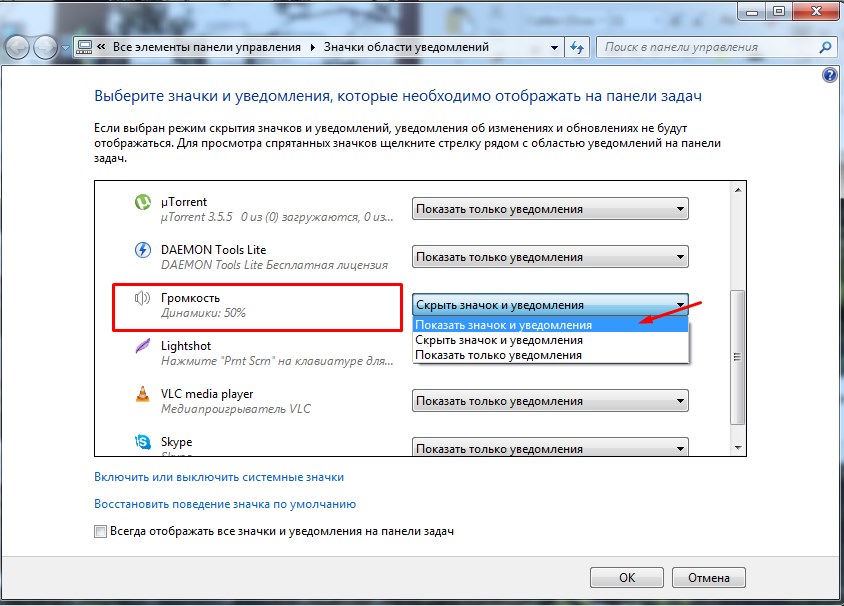
Видео по теме:
Используемые источники:
- https://remontka.pro/audio-device-not-plugged-in/
- https://user-life.com/windows/469-dinamik-ili-naushniki-ne-podklyucheny.html
- http://osnov-computer.ru/propal-zvuk-na-kompyutere-windows-7-chto-delat-i-kak-ispravit/
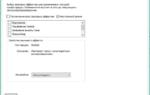 Настройка интегрированной звуковой карты Realtek (High Definition Audio) @ Windows Vista/7/8/10
Настройка интегрированной звуковой карты Realtek (High Definition Audio) @ Windows Vista/7/8/10 Пропал звук на ноутбуке: варианты решения проблемы
Пропал звук на ноутбуке: варианты решения проблемы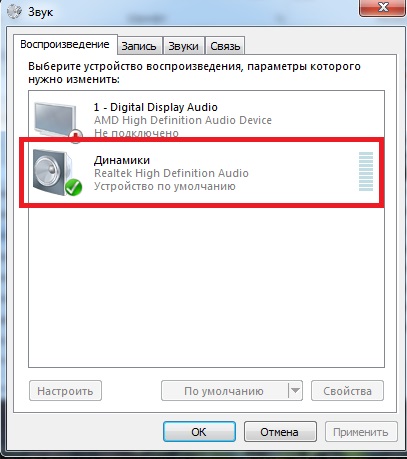
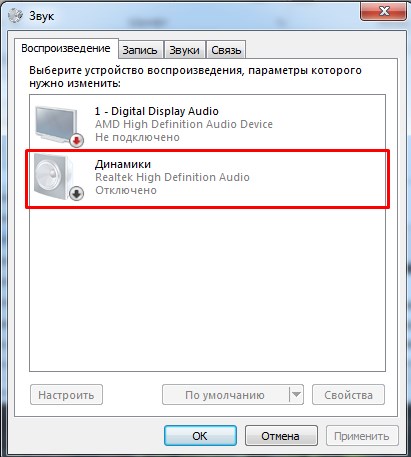
 Как поменять местами звуковые разъемы. Что делать если сломалось аудио гнездо!
Как поменять местами звуковые разъемы. Что делать если сломалось аудио гнездо!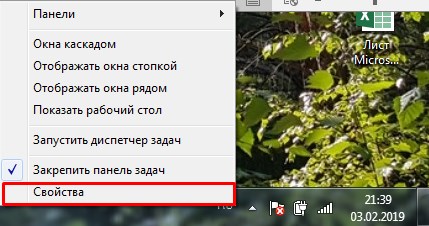
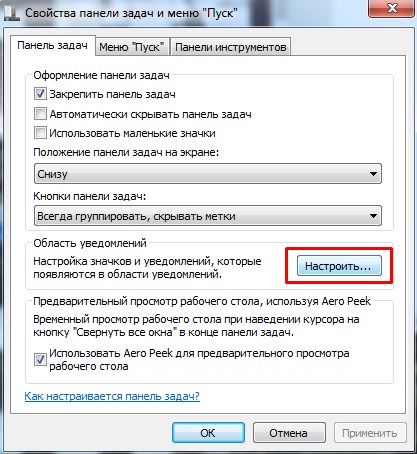

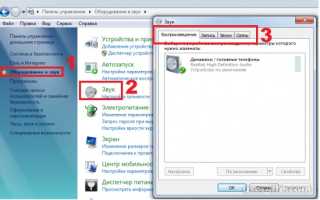

 Как включить звук на компьютере? Пропал звук на компьютере: как восстановить
Как включить звук на компьютере? Пропал звук на компьютере: как восстановить Хрипит звук на ноутбуке
Хрипит звук на ноутбуке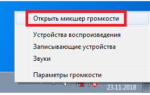 Выходное аудио устройство не установлено в Windows 10, 8 и Windows 7 — как исправить?
Выходное аудио устройство не установлено в Windows 10, 8 и Windows 7 — как исправить? Нет звука в Windows 10. Как исправить если пропал звук на компьютере
Нет звука в Windows 10. Как исправить если пропал звук на компьютере