Содержание
- 1 Активация и дезактивация
- 2 Параметры
- 3 Открываем порт
- 4 Отключение брандмауэра в ОС Windows 8
- 5 Пошаговая инструкция
- 6 Включение брандмауэра в Windows 8
- 7 8 базисных функций, выполняемых брандмауэром
- 8 Принципы действия брандмауэра Windows
- 9 Включение брандмауэра на компьютере и выбор его параметров
- 10 Деактивация работы фаервола
- 11 Брандмауэр Windows: исключения
- 12 Добавление программ и портов в исключения фаервола
- 13 Пару слов по настройке Firewall
- 14 Брандмауэр Windows 8 и его деактивация
- 15 Брандмауэр Windows 7
- 16 Брандмауэр Windows XP: активация, настройки, деактивация
- 17 Распространенные проблемы брандмауэра и их решение в Windows XP
- 18 Настройка Firewall с помощью командной строки
- 19 Советы в заключение
Начало›Windows 8›Смена настройки брандмауэра Windows 8
Брандмауэр Windows круглосуточно мешает плохим ребятам и вредоносным программам проникнуть в компьютер. Реализует он этот подход через проверку входящих данных из сети. Далее брандмауэр решает, блокировать ли входящую информацию или пропустить её дальше. Эта утилита не похожа на обычный антивирус, она перекрывает доступ червям и хакерам. Вот так это выглядит на схеме.
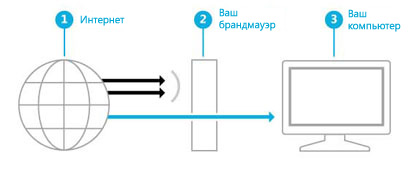
Активация и дезактивация
Разработчики настоятельно рекомендуют не выключать защитник, так как это может снизить уровень безопасности компьютера. Тем не менее, иногда есть ситуации, когда отключить данную утилиту крайне необходимо.
- Открываем сам брандмауэр, это можно сделать через поиск.
- Также попасть в брандмауэр Windows можно и через Панель управления.
- В левой части окна есть пункт Включение и отключение….
- Данный пункт нужно задействовать, чтобы отключить или включить брандмауэр.
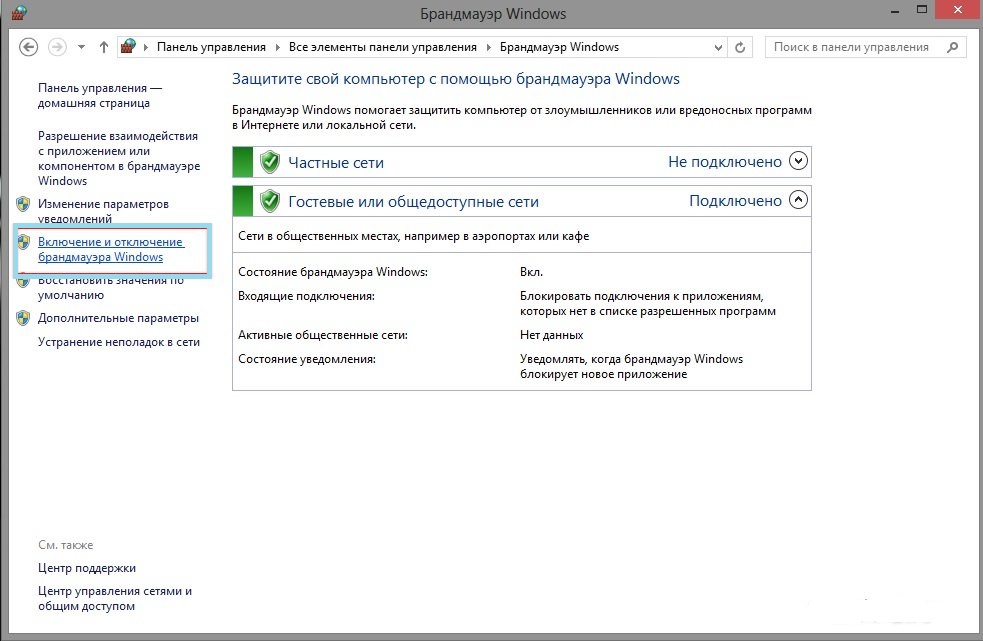
Если компьютер пользователя подключён к локальной сети, то брандмауэр вряд ли получится отключить без ведома администратора.
Параметры
Настройка такой утилиты имеет всего четыре параметра для коррекции работы. Чтобы добраться до их изменения нужно:
- Открыть сам брандмауэр, описанным выше способом.
- Выбрать пункт Включение и отключение….
- Далее откроется список возможностей.
Настройка параметров состоит из нескольких пунктов, каждый из которых обеспечивает определённую функциональность:
- Включить брандмауэр Windows. По умолчанию данная утилита всегда включена. Это блокирует получение данных из сети для многих приложений. Чтобы отключить подобную опцию и дать воздуха программам, нужно добавить их в специальный список:
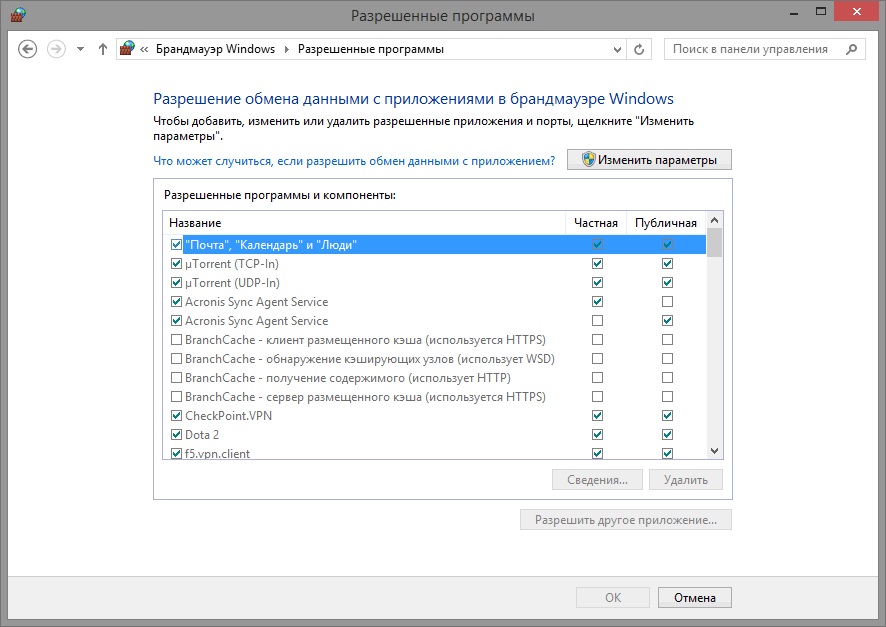
- Блокировать все входящие подключения, в том числе для приложений, указанных в списке разрешённых программ. Это такая настройка, которая закрывает все возможные пути подключения к компьютеру. Особенно полезно ею пользоваться в малознакомых местах, где подключение к сети не гарантировано защищено. При этом всё же можно будет смотреть практически все страницы в Интернете, получать почту и отправлять её, работать с мгновенными сообщениями.
- Уведомлять, когда брандмауэр Windows блокирует новое приложение. Это система оповещения, когда блокируется какое-то приложение, то ось выводит сообщение об этом событие.
- Отключить брандмауэр Windows. Это очень опасная кнопка, которая открывает дорогу червям и всему тому нехорошему, что копится в Интернете и ожидает удобного случая захватить персональные данные пользователей.
Посмотрите ещё: Способы ускорения Windows 8
Открываем порт
Чтобы играть, например, в игры по Интернету, можно создать специальное исключение из правил для некоторого приложения. Его мы добавляем в список, как было описано выше, но если этого не выходит, то поможет настройка порта. Подобный порт открыт всё время, так что следует об этом помнить.
- Выбираем Дополнительные параметры.
- В левой части окна выбираем Брандмауэр Windows в режиме повышенной безопасности и щёлкаем по ссылке Правила для входящих подключений.
- Жмём по Создать правило.
- Следуем подсказкам на экране.
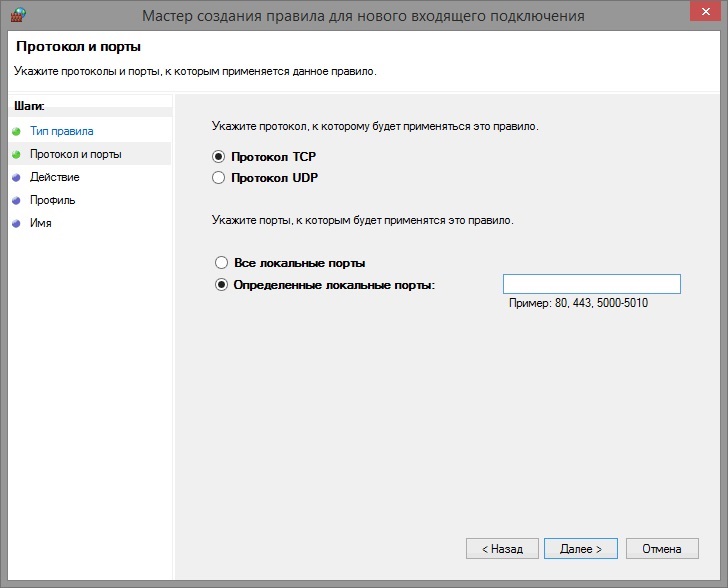
Вот и вся скромная настройка этой утилиты.
(Visited 1 567 times, 1 visits today) Опубликовано в Windows 8 Июль 20th, 2015
Июль 20th, 2015  Артём
Артём
На брандмауэр в Windows возложена задача по защите операционной системы и персонального компьютера. Он выступает в роли стены, которая закрывает доступ извне для вредоносных программам и хакерских атак. Иногда возникает необходимость отключить брандмауэр в Windows 8. Как это сделать, описано в небольшой пошаговой инструкции ниже.
Отключение брандмауэра в ОС Windows 8
Пользователи, которые использовали предыдущую версию операционной системы, особо разницы в процедуре отключения брандмауэра не заметят. Отличается только первый шаг. Это связано с отличиями в интерфейсе ОС Windows 8.
Пошаговая инструкция
- Открываем панель «Параметры». Для этого используем комбинацию клавиш «Win+I». Клавиша «Win» расположена в нижней части клавиатуры, между кнопками «Ctrl» и «Alt» с левой стороны. В появившемся окне выбираем пункт «Панель управления».
- В новом окне выбираем «Все элементы управления». Для удобства работы со списком меняем режим «Просмотр» на «Мелкие значки». Находим иконку «Брандмауэр Windows» и нажимаем на неё.
- В открывшемся окне управления в левой колонке кликаем правой кнопкой мыши на «Включение и отключение Брандмауэра Windows».
- В правой части появятся параметры управления. Отключаем брандмауэр для всех типов сети. Для подтверждения своих действий нажимаем кнопку «ОК».
Если все сделано правильно, то в нижней части экрана появится предупреждение, что брандмауэр отключён и для включения его необходимо кликнуть по окну предупреждения.
Включение брандмауэра в Windows 8
Для включения брандмауэра необходимо выполнить шаги с 1 по 3 вышеприведённой инструкции. Потом в окне управления параметрами включаем брандмауэр для всех типов сети. И ваш компьютер снова защищён.
С момента развития глобальной сети Интернет и появления вирусных программ компания «Майкрософт» для различных версий операционных систем разработала такой интегрированный фаервол, как брандмауэр Windows. Не секрет, что эта программа позволяет защитить компьютер от вредоносного ПО. Но иногда она просто мешает работе с Интернетом и создает дополнительную нагрузку на процессор, поэтому многие пользователи задаются вопросом о том, как отключить брандмауэр Windows.
8 базисных функций, выполняемых брандмауэром
-
Прежде всего, фаервол должен выполнять функцию блокировки вирусных материалов. Если ваше техническое устройство заражено сетевыми червями, распространяющими по всей локальной машине, троянским и прочим вредоносным содержимым, брандмауэр должен предотвратить их попадание в Интернет. Соответственно, с вашего персонального устройства другие незащищенные машины не заразятся таким же вирусным софтом.
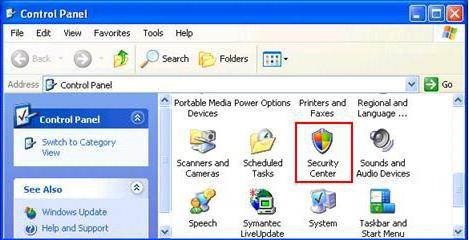
-
Брандмауэр Windows должен следить и за внешними атаками на ваш ноутбук, фильтруя и запрещая доступ. Сюда относятся: хакерский взлом, подбор паролей, перехват TCP-сеансов, подмена ARP-спуффингов и прочее.
-
Отправка предупреждений об опасности и полных протоколов. Данная информация собирается в полном объеме без преувеличения и утаивания.
-
Выполнение контроля приложений, запрашивающих доступ, тоже осуществляет брандмауэр Windows. Настройка не занимает много времени, зато программа способна полностью проверить их аутентичность и имя файла.
-
Для значительной экономии времени можно воспользоваться помощью специальных запрограммированных «мастеров», которые автоматически за считанные минуты смогут настроить вашу систему.
-
Использование новейших технологий на локальном компьютере может быть потенциально опасным для локальной сети, именно поэтому должен присутствовать разделительный подход к анализу их содержимого.
-
Фильтр и контроль всего трафика, проходящего по локальной сети между компьютерами.
-
Правила брандмауэров запрещают подключение запросов с уязвимостями различного рода. Благодаря этому ваша сеть будет в полной безопасности.
Принципы действия брандмауэра Windows
На данный момент фаервол включен в любую операционную систему по умолчанию, поэтому не нужно устанавливать данное дополнение. А при установке еще одного брандмауэра есть вероятность, что возникнет конфликт их работы. Не стоит путать фаервол с антивирусной программой. Их основная разница в том, что брандмауэр Windows защищает компьютер от вредоносных червей, хакерских атак, а антивирусы блокируют попадание вирусных программ на ваше техническое устройство.
Включение брандмауэра на компьютере и выбор его параметров
Независимо от типа сети на вашем компьютере, будь то частная, доменная или общедоступная, можно выбрать 4 типа данного фаервола. Параметры брандмауэра Windows достаточно легко настраивать, следует всего только провести некоторые действия. А именно:
-
Найти и запустить брандмауэр Windows.
-
В списке настроек выбрать один из 4 параметров и включить его.
Ниже описано, в каких случаях применять тот или иной тип.
-
Включить брандмауэр Windows. Данный параметр работает по умолчанию, придется добавить приложение в список разрешенных или отключить программу. В ином случае брандмауэр Windows 8, 7, XP и другие будут просто блокировать получение информации через приложения.
-
Информировать, когда фаервол запрещает доступ новой программы. Если данный параметр активен, вы всегда будете получать сообщения о запрещении неразрешенных программ с возможностью их разблокировки.
-
Блокировать входящие подключения. Выбор такого параметра полностью блокирует доступ приложений и попытки любых неразрешенных подсоединений. Соответственно, ваш компьютер будет в полной безопасности при подключении к общественной сети. Но это не значит, что блокируются web-странички. Вы, как и прежде, будете работать в глобальной сети Интернет, отправлять и получать сообщения в социальной сети или по электронной почте.
-
Отключить фаервол (не рекомендуется). Последний параметр не рекомендуется активировать, если вы используете на своем устройстве Интернет.
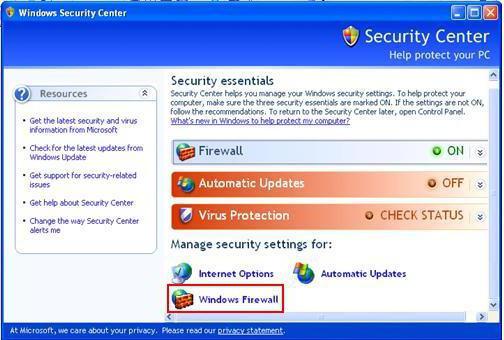 </h2>
</h2>
Деактивация работы фаервола
Бывает так, что брандмауэр мешает установке новой программы, поэтому существует возможность его отключения. А если на вашем компьютере работает другой фаервол, рекомендуется активировать отключение брандмауэра, чтобы не создавать конфликт их работы. Для отключения понадобится открыть брандмауэр, зайти в раздел его параметров и выбрать нерекомендуемое отключение.
Брандмауэр Windows: исключения
Некоторые важные для работы юзера программы часто обмениваются информацией с глобальной сетью, но интегрированный софт только мешает их работе. Для искоренения этого в фаерволе предусмотрена специальная функция — исключения. Брандмауэр Windows пропускает действия добавленной программы и уже не блокирует попытку установленных программ принять внешние изменения, поступающие из сети Интернет.
Добавление программ и портов в исключения фаервола
Для добавления программы в исключения следует проделать такие простые действия:
-
Для начала следует заходить в систему через администраторские права. Так у вас будет больше возможностей.
-
Дальше зайти в меню «Пуск» и либо найти в нем командную строку и прописать Firewall.cpl, который вызовет нужное окно, либо, если вы ни разу не работали с ней, можно перейти в «Панель управления» -> «Система и безопасность» -> «Брандмауэр Windows».
-
В закладках «Исключения» следует нажать кнопку добавления программы. В Windows 7 такой закладки нет, она выглядит как ссылка с названием разрешения запуска компонентов и программ.
-
Далее следует установить галочки возле названия нужной установленной программы и типа разрешаемой сети.
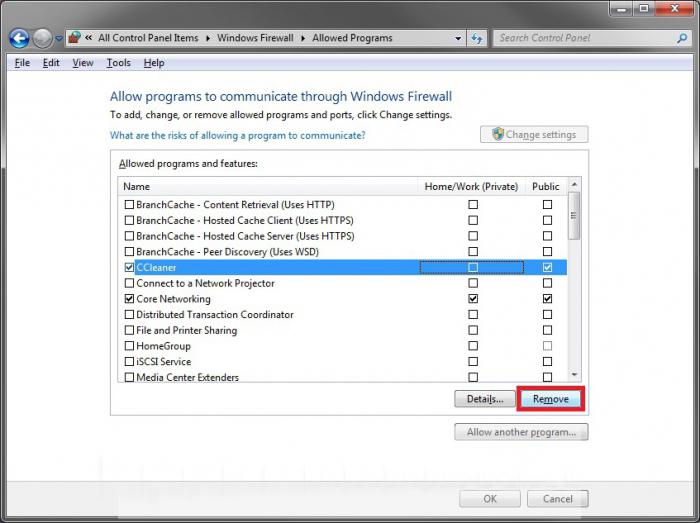
Пару слов по настройке Firewall
Некоторые web-сайты советуют отключать такой встроенный софт, как брандмауэр Windows 8, 7 или другие, объясняя это дополнительной нагрузкой на систему или плохой защитой. Но разве веб-мастера создавали бы такую дополнительную программу для безопасности, если бы это было абсолютно не нужно? Возможно, вы не задумывались о том, что в наше время достаточно много злоумышленников, которые не прочь завладеть вашими паролями от почты, электронного кошелька и других хранящихся на вашем компьютере личных документов. Именно поэтому важно, чтобы брандмауэр работал круглосуточно, 365 дней в году. Для домашнего использования вполне подойдут стандартные настройки фаервола. Если же на ваш компьютер дополнительно был установлен похожий софт, лучше всего один из них отключить, чтобы не возникало конфликта их работы.
Брандмауэр Windows 8 и его деактивация
Многие неопытные пользователи ПК, установившие на свое устройство операционную систему обновленной 8 версии, задаются вопросом о том, деактивировать фаервол. Как отключить брандмауэр Windows 8 на время или навсегда? Следует заметить, что данное программное обеспечение заметно отличается от своих предшественников. Весь софт спрятан и его бывает тяжело отыскать.
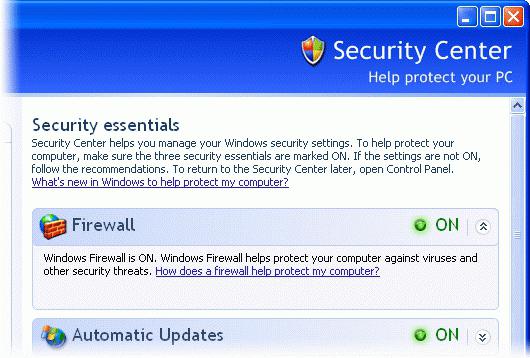
-
Временное отключение подразумевает ряд проделанных действий. Чтобы попасть в раздел настроек, следует нажать сочетание клавиш Windows+I. Это вызовет меню с панелью управления. После перехода на нее из существующих ярлыков нужно выбрать пункт «Система и безопасность». Далее в новом открывшемся окне нажать на раздел «Брандмауэр Windows 8». Для его частичного отключения достаточно будет нажать в левой части окна на включение-отключение брандмауэра и подтвердить данную команду нажатием на кнопку «Ок».
-
Для полной деактивации программы понадобится снять ее с автозапуска. Для этого нажатием сочетания клавиш Windows+R вызываем командную строку, прописываем в ней services.msc. В открывшемся окне выбираем пункт необходимого нам брандмауэра и переходим в раздел «Общие», где и отключаем его автозапуск. После нажатия на кнопку «Ок» все изменения приходят в силу.
Все же перед отключением брандмауэра рекомендуется побеспокоиться о качественной защите устройства хорошей антивирусной программой, чтобы хранящиеся на нем данные не подвергать опасности.
Брандмауэр Windows 7
Активация и настройка фаервола на 8 операционной системе «Виндовс» сильно отличается от своего предшественника 7. Но даже на нем некоторые пользователи не знают, как включить брандмауэр Windows 7. А ведь он так необходим для защиты компьютера от злоумышленников.
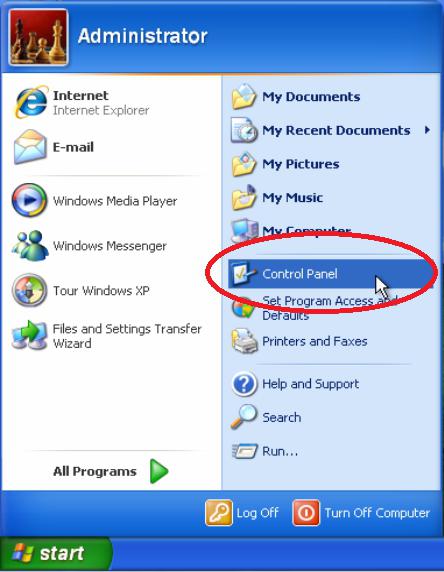 Для того чтобы войти в окно настроек, следует пройти по следующему пути: «Пуск» –> «Панель управления» –> «Система и безопасность» –> «Брандмауэр Windows». А дальше все просто! Открывается новое окно, в котором нужно выбрать параметры включения брандмауэра, если он деактивирован. Слева окна находится пункт об изменении параметров уведомлений, где и выбираются основные настройки. После внесения изменений остается только нажать на кнопку «Ок». После проведенных действий даже не нужно перезагружать компьютер, все изменения тут же вступят в силу.
Для того чтобы войти в окно настроек, следует пройти по следующему пути: «Пуск» –> «Панель управления» –> «Система и безопасность» –> «Брандмауэр Windows». А дальше все просто! Открывается новое окно, в котором нужно выбрать параметры включения брандмауэра, если он деактивирован. Слева окна находится пункт об изменении параметров уведомлений, где и выбираются основные настройки. После внесения изменений остается только нажать на кнопку «Ок». После проведенных действий даже не нужно перезагружать компьютер, все изменения тут же вступят в силу.
Процесс деактивации такой же простой. Можно просто посмотреть, как включить брандмауэр Windows 7. Затем проделать те же действия, только вместо активации выбрать другой параметр. А именно: «Отключить брандмауэр Windows (не рекомендуется)». Конечно, если вы на 100% уверены в том, что это нужно.
Брандмауэр Windows XP: активация, настройки, деактивация
Брандмауэр на операционной системе XP-версии по своей функциональности ничем не отличается от вышеуказанных, а его настройки, возможно, некоторым покажутся немного проще.
Для того чтобы при работе с компьютером и глобальной сетью Интернет не было проблем, следует правильно настроить параметры брандмауэра. Зайдите в панель «Пуск», перейдите в панель управления. Там установлено множество интегрированных компонентов в Windows, в том числе и брандмауэр. После того как откроется новое окно, вы увидите три вкладки: «Общие», «Исключения» и «Дополнительно». В общих настройках вы сможете включить и отключить работу брандмауэра. Кроме того, если вы подключились к общественной сети, можно установить галочку возле отключения работы добавленных исключений. Так ваш компьютер не будет подвергаться опасности заражения червями или атаке злоумышленников.
Во вкладке исключений настройки довольно просты. Есть кнопки добавления портов, программ, их изменения и удаления. В окне прокрутки видны добавленные программы, возле которых следует поставить птичку и нажать на кнопку сохранения изменений «Ок».
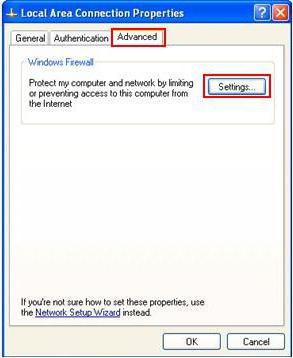 Во вкладке «Дополнительно» следует проверить, выбран ли пункт подключения к виртуальной частной сети, если нет, то необходимо поставить возле него галочку, а также зайти в параметры протокола ICMP и выбрать такие пункты: разрешения запроса входящих, эха, маски, маршрутизатора, а также разрешения перенаправления. После проделанных действий остается только сохранить изменения нажатием на клавишу «Ок». Теперь ваш брандмауэр на Windows XP настроен.
Во вкладке «Дополнительно» следует проверить, выбран ли пункт подключения к виртуальной частной сети, если нет, то необходимо поставить возле него галочку, а также зайти в параметры протокола ICMP и выбрать такие пункты: разрешения запроса входящих, эха, маски, маршрутизатора, а также разрешения перенаправления. После проделанных действий остается только сохранить изменения нажатием на клавишу «Ок». Теперь ваш брандмауэр на Windows XP настроен.
Распространенные проблемы брандмауэра и их решение в Windows XP
Чаще всего трудности у пользователей возникают во время установки настроек. В таком случае оказывается, что юзер зашел в систему не под правами администратора, поэтому и имеет ограниченный доступ. Иногда пропадает общий доступ к папкам, подключенным принтерам, а также не отображаются компьютеры сети. Для решения этой проблемы придется в исключения брандмауэра добавить папку общего доступа к принтерам и файлам. А когда фаервол не может запуститься, система выдает сообщение о том, что брандмауэру Windows не удалось изменить некоторые параметры. Перезагрузка компьютера должна исправить такую ошибку.
Настройка Firewall с помощью командной строки
Если вы уверены в том, что брандмауэр не гарантирует надлежащую безопасность вашему устройству, то заблуждаетесь на этот счет. При правильной настройке параметров брандмауэр не будет мешать вашей работе, но будет заботиться о непреднамеренных атаках со стороны хакеров, вирусных червей и прочих неразрешенных внешних действиях.
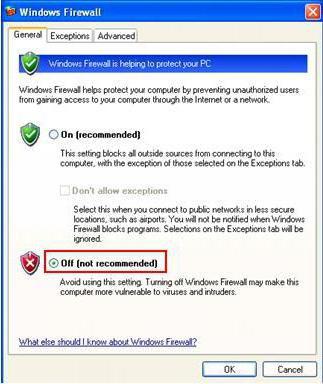 Существует еще один более расширенный способ установок: благодаря командной строке. С помощью команды Set Logging вы можете больше узнать о работе интегрированного в ОС брандмауэра.
Существует еще один более расширенный способ установок: благодаря командной строке. С помощью команды Set Logging вы можете больше узнать о работе интегрированного в ОС брандмауэра.
Советы в заключение
Перед преднамеренным отключением брандмауэра не забудьте позаботиться об установке хорошей антивирусной программы, которая защитит ваше устройство от злоумышленных действий извне.
Если в домашних условиях можно работать по стандартным установкам брандмауэра, то при подключении к общественной сети включите запрет на исключения. Данное действие дополнительно обезопасит ваш компьютер. А главное, у вас не будет сомнений в защищенности ваших паролей от электронного кошелька, почты, важной бизнес-информации. Не спешите делать ошибочных выводов о работе софта, если возникла какая-то проблема, постарайтесь решить ее, не деактивируя работу брандмауэра.
Похожие статьи
Используемые источники:
- https://windowsprofi.ru/win8/smena-nastrojki-brandmauera-windows-8.html
- https://kompkimi.ru/windows-8/aktivatsiya-deaktivatsiya-brandmauera-v-windows-8
- https://www.syl.ru/article/175220/new_brandmauer-windows-kak-otklyuchit-brandmauer-windows
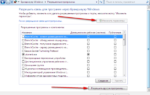 Брандмауэр Windows 7. Включение, отключение и настройка
Брандмауэр Windows 7. Включение, отключение и настройка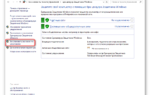 Как отключить брандмауэр Windows 10
Как отключить брандмауэр Windows 10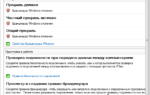 Брандмауэр (файрвол) Windows 10: как настроить, добавить в исключения и открыть порт
Брандмауэр (файрвол) Windows 10: как настроить, добавить в исключения и открыть порт
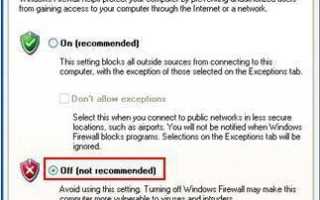

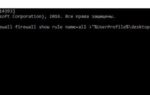 Как добавить исключение в брандмауэр Windows 10
Как добавить исключение в брандмауэр Windows 10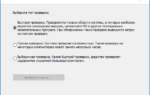 Как исправить ошибку 0x80070422 в Windows 10 – Подробная инструкция
Как исправить ошибку 0x80070422 в Windows 10 – Подробная инструкция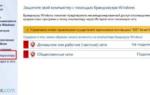 Способы, как заблокировать программе доступ в интернет с Windows 10
Способы, как заблокировать программе доступ в интернет с Windows 10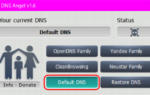 Доступ в интернет заблокирован брандмауэром или антивирусом
Доступ в интернет заблокирован брандмауэром или антивирусом