Содержание
Брандмауэр, или так называемый межсетевой экран, предназначен для проверки и фильтрации информации из сети и знать, как настроить брандмауэр Windows 7 просто необходимо.
Если происходят какие-либо несанкционированные действия в системе безопасности персонального компьютера, делая ее уязвимой для атак хакеров и разнообразных вирусных программ — брандмауэр пресекает их.
Если вы помните, как настроить брандмауэр Windows XP, вы легко справитесь и с семеркой. Перво-наперво необходимо запустить панель управления посредством кнопки «Пуск», находящейся, как правило в нижнем левом углу экрана монитора.
В открывшемся окне для того, чтобы настроить брандмауэр нам нужно выбрать подпункт «система и безопасность», а если у вас другая версия windows 7 — сразу перейти по вкладке «Брандмауэр windows».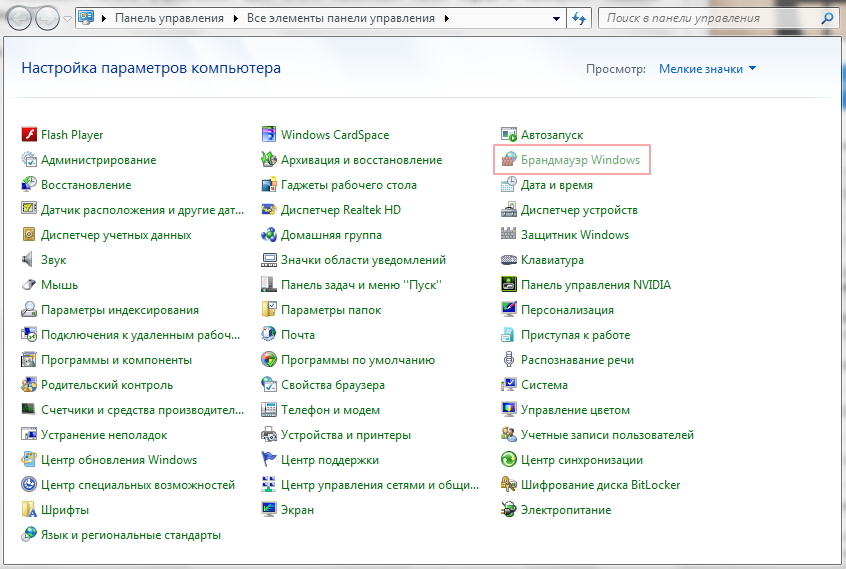 При условии, что вы успели уже установить антивирус, просто отключите брандмауэр windows 7, а если еще не устанавливали — смело включайте его, он защитит вашу систему от всяких неприятностей, типа вирусов и хакеров, так как понизит уязвимость Windows. Для того, чтобы брандмауэр работал на рекомендуемых корпорацией Microsoft настройках, нужно оперировать пунктом меню «Включение/отключение брандмауэра Windows».
При условии, что вы успели уже установить антивирус, просто отключите брандмауэр windows 7, а если еще не устанавливали — смело включайте его, он защитит вашу систему от всяких неприятностей, типа вирусов и хакеров, так как понизит уязвимость Windows. Для того, чтобы брандмауэр работал на рекомендуемых корпорацией Microsoft настройках, нужно оперировать пунктом меню «Включение/отключение брандмауэра Windows».
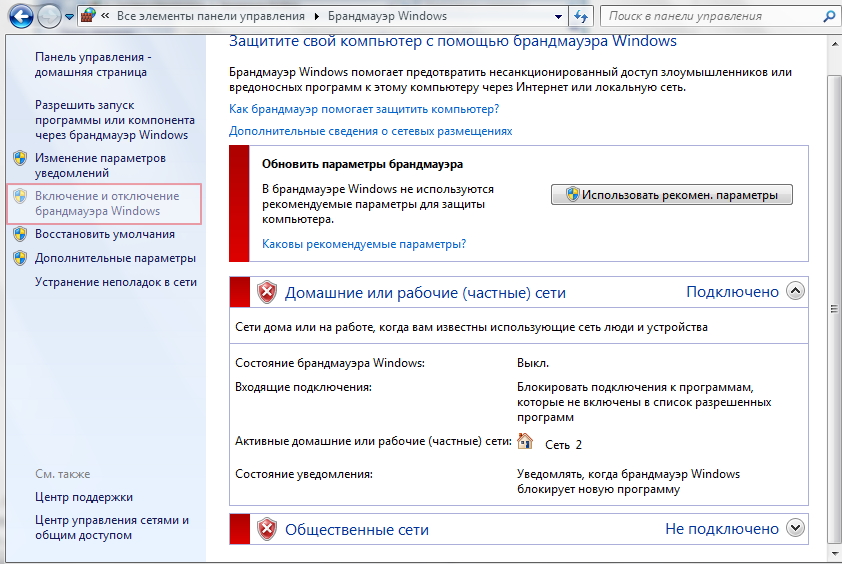 На следующей вкладке, собственно, и осуществляется включение либо отключение защиты.
На следующей вкладке, собственно, и осуществляется включение либо отключение защиты.
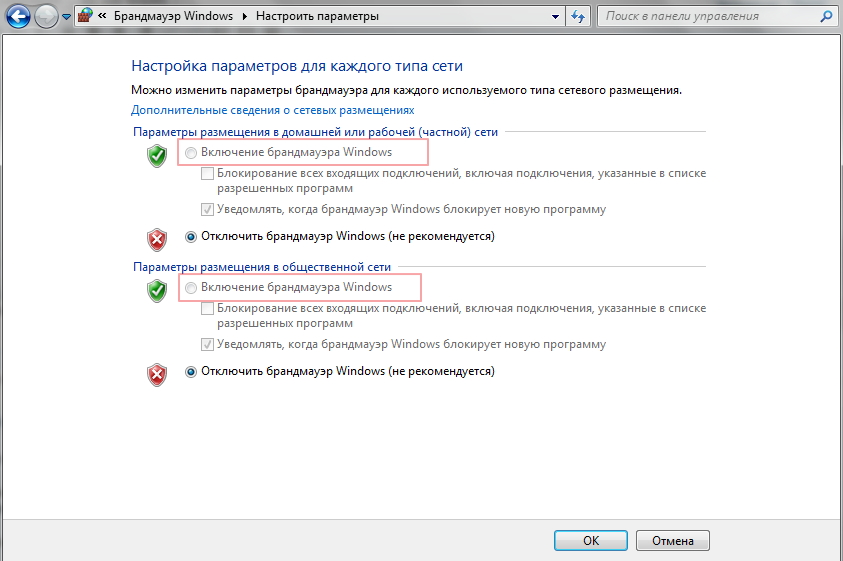 Для включения просто отметьте выделенные на скриншоте пункты и нажмите ОК.
Для включения просто отметьте выделенные на скриншоте пункты и нажмите ОК.
Бывает и так, что брандмауэр блокирует работу некоторых программ или приложений, для этого необходимо попросить его «сделать для вас исключение». Возвращаемся на один шаг назад и идем по вкладке, отмеченной на скриншоте красной рамкой:
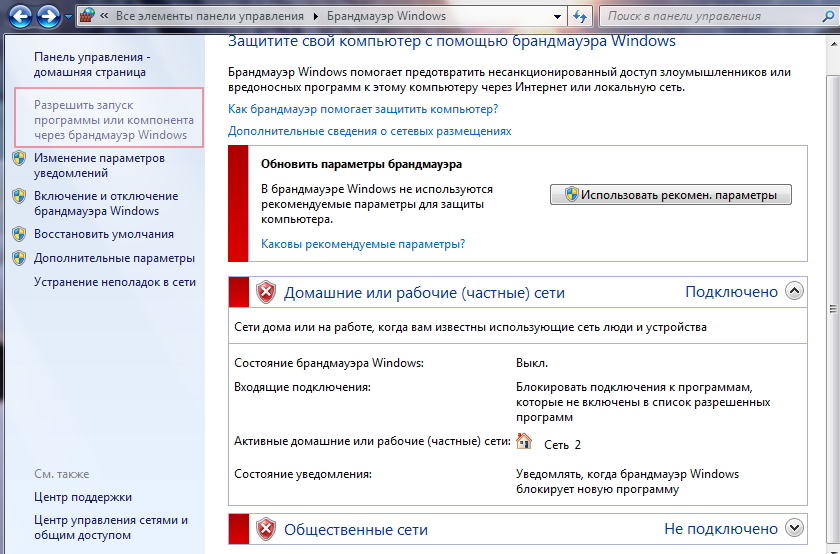 Здесь ставим галочки напротив каждой программы, которую желаем добавить в исключения.
Здесь ставим галочки напротив каждой программы, которую желаем добавить в исключения.
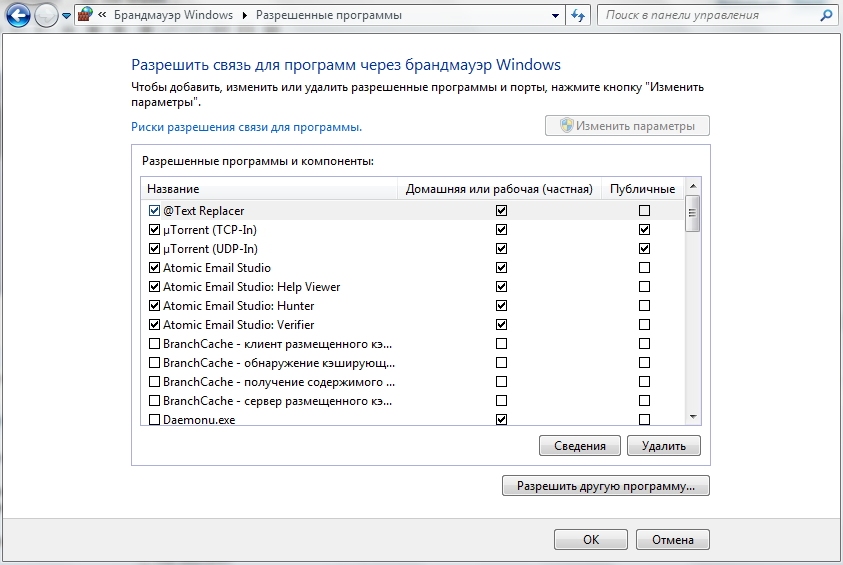 Если вы желаете работать в системе Windows 7 в условиях повышенной безопасности — вам необходимо дополнительно настроить брандмауэр, так как этого требует Microsoft. Возвращаемся на шаг назад и кликаем на вкладку «Дополнительные параметры».
Если вы желаете работать в системе Windows 7 в условиях повышенной безопасности — вам необходимо дополнительно настроить брандмауэр, так как этого требует Microsoft. Возвращаемся на шаг назад и кликаем на вкладку «Дополнительные параметры».
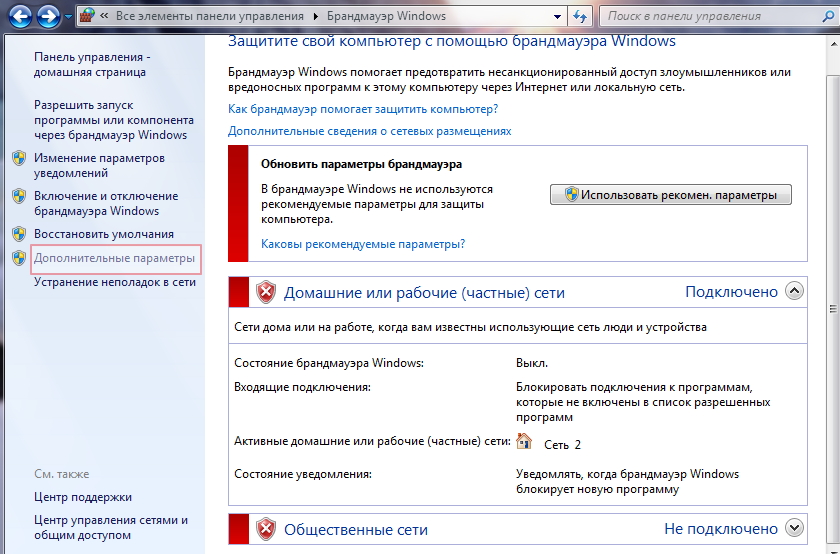 В открывшемся окне и происходит настройка дополнительных параметров, таких, как правила подключения (можно создать свое) и профиль домена.
В открывшемся окне и происходит настройка дополнительных параметров, таких, как правила подключения (можно создать свое) и профиль домена.
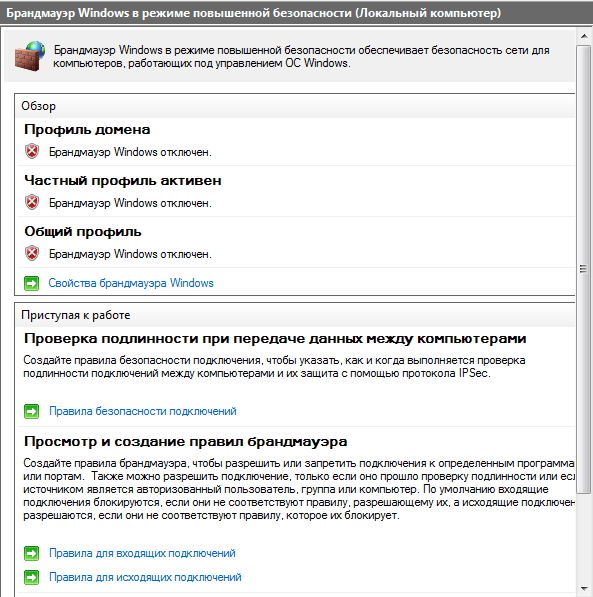 Вот мы и настроили брандмауэр операционной системы Windows 7, а если же у вас остались какие-либо вопросы — буду рад на них ответить. Просто используйте для этого комментарии к статье.
Вот мы и настроили брандмауэр операционной системы Windows 7, а если же у вас остались какие-либо вопросы — буду рад на них ответить. Просто используйте для этого комментарии к статье.
Брандмауэр является незаменимой программой для пользователей Windows 7. Благодаря ему система защищена от утечки информации, взлома, проникновения и распространения вирусов. Во время ознакомления со статьёй Вы узнаете больше о правилах использования Firewall, функциях включения/отключения и настройке основных параметров.
Как открыть брандмауэр в Windows?
Для начала необходимо разобраться в том, как правильно зайти в систему.Придерживайтесь алгоритма:
- Воспользуйтесь панелью управления из предложенного списка программ.
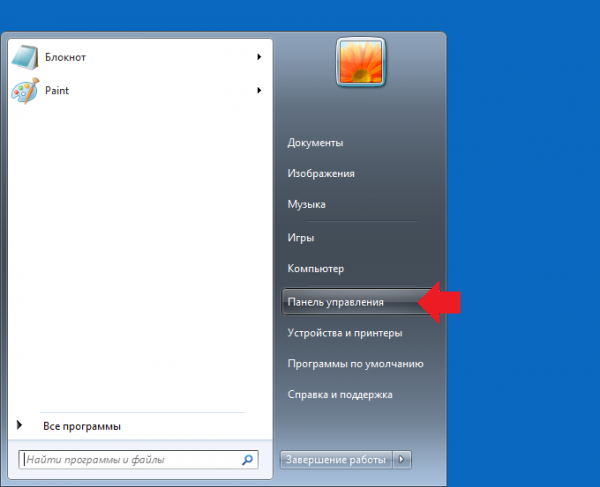
- Откроется вкладка, на которой требуется отыскать пункт «Брандмауэр Windows». На некоторых устройствах этому предшествует пункт «Система и безопасность».
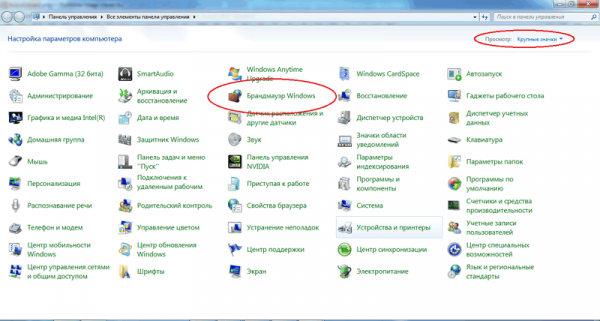
Теперь вам нужно убедиться, что брандмауэр включён. В этом случае вы увидите значок щита с галочкой внутри. Если система по какой-либо причине не работает, в глаза бросается крестик на красном фоне.
Включение брандмауэра в Windows 7
Теперь следует понять, как правильно запустить программу. Всего существует несколько способов. Далее подробнее о каждом из них.
Включение файрвола через Центр поддержки
Это самый простой и быстрый способ попасть в систему.Что для этого нужно:
- Дождитесь появления списка действий и выберите «Открыть центр поддержки».
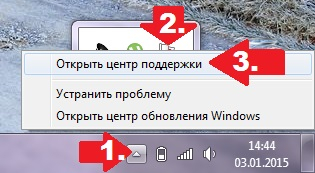
- Откроется новое окно. В разделе «Безопасность» вы увидите «Сетевой брандмауэр», где нужно выбрать возможность «Включить сейчас».
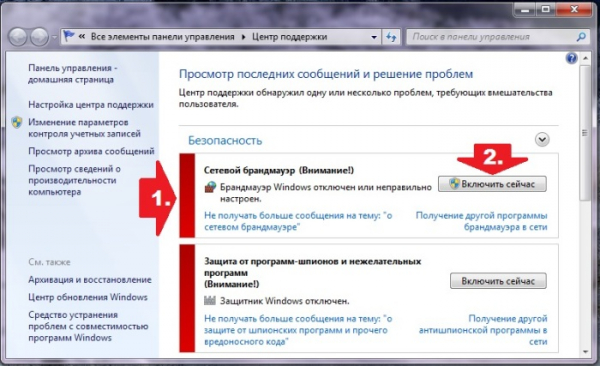
После этого файрвол будет подключён.
Включение файрвола через Панель управления
В этом случае начать следует с тех же действий, что и при открытии брандмауэра.После того, как вы зашли в меню системы:
- Найдите с левой стороны пункт включения и отключения брандмауэра.
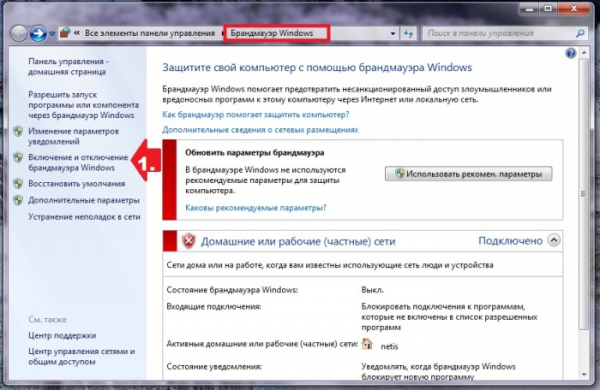
- Включите брандмауэр для всех типов сети.
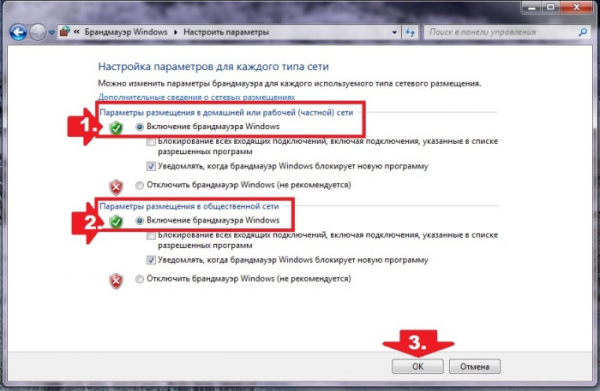
Отладка файрвола через настройку Конфигурации системы
Этот способ поможет устранить проблемы с работой при включённом брандмауэре.Шаги следующие:
- Введите в поисковой строке словосочетание «Конфигурация системы».
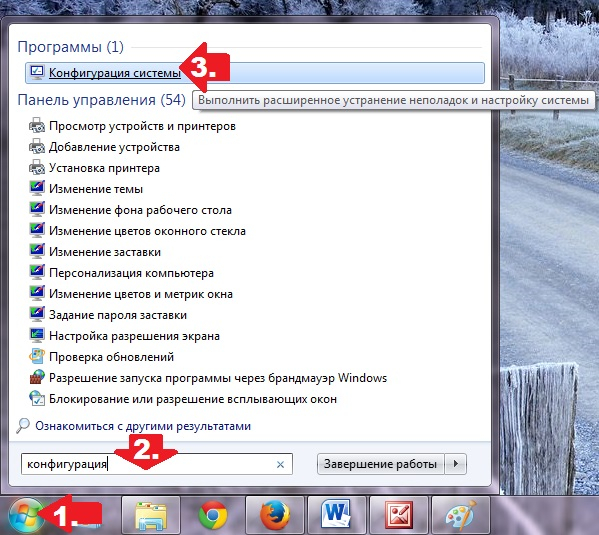
- Обратите внимание на столбец «Состояние». Если стоит статус «Остановлена», вы ставите галочку и нажимаете внизу «OK».
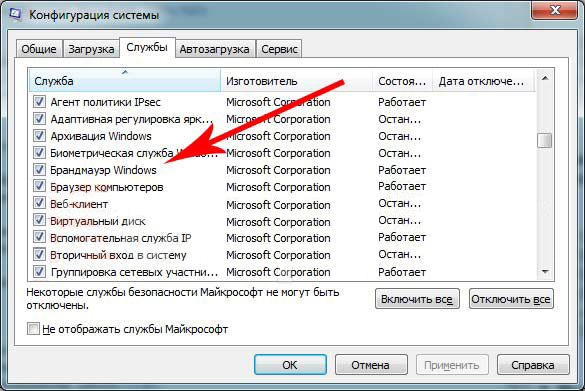
Отладка файрвола через меню «Службы»
Если по какой-либо причине предыдущий способ оказался неподходящим, можно воспользоваться этим вариантом.Действия следующие:
- Откроется окно для ввода команд. Наберите services.msc
- С помощью правой кнопки мыши откройте контекстное меню и нажмите «Запустить»
Отладка работы файрвола с помощью команды firewall.cpl
Ещё один простой способ запустить функции брандмауэра.Что нужно делать:
- В появившемся окошке вбейте firewall.cpl
- Рядом будет кнопка «Использовать рекомендуемые параметры», на которую требуется нажать.
Как его отключить?
Процесс остановки программы практически не отличается от запуска. Рассмотрим на примере использования панели управления.После того, как вы открыли меню брандмауэра, действуйте следующим образом:
- Найдите с левой стороны возможность включения и отключения брандмауэра.
- В меню настройки параметров отметьте в каждом пункте строку отключения брандмауэра.
Также рекомендуется отключить службу брандмауэра.Делается это следующим способом:
- В поисковой строке меню «Пуска» наберите слово «Службы».
- В графе «Тип запуска» отметьте «Отключена».
Настройки брандмауэра в Windows 7
Чтобы система работала без сбоев, её нужно правильно отрегулировать. Далее об основных тонкостях работы.
Блокирование исходящего трафика
Избежать утечки информации с компьютера поможет настройка параметров её передачи от вашего устройства к удалённому серверу.Инструкция следующая:
- После открытия нового окна отыщите графу исходящих подключений. Замените настройку «Разрешить по умолчанию» на «Блокировать».
Разрешенные программы
Теперь, когда вы остановили все исходящие подключения к интернету, вам нужно отрегулировать список исключений.Для этого:
- В столбце справа отыщите «Создать правило…».
- Откроется новое окно. Вам нужно выбрать функцию подключения «Для программы».
- Во вкладке настроек с помощью кнопки «Обзор» укажите путь к программе, которую хотите добавить в исключение. Например, Google Chrome.
- После нажатия на «Далее», разрешите подключение для приложения и продолжите операцию.
- Отметьте возможность применения подключения для всех профилей.
- Введите название приложения, добавленного в исключения.
Сброс настроек
Если вы хотите вернуть заводские параметры системы, можете воспользоваться следующими рекомендациями:
- Выберите слева в меню пункт «Восстановить значения по умолчанию».
- В новом окне нажмите на кнопку восстановления значения.
- Завершите операцию подтверждением действия.
Как проверить firewall
Проверить функционирование Брандмауэра после запуска системы и изменения настроек поможет сервис 2ip Firewall Tester. Вы сможете скачать программу на официальном сайте и использовать, завершив процесс установки.Для использования брандмауэра не требуется прилагать особых усилий. Достаточно открыть программу, воспользоваться одним из способов включения, внести коррективы в настройки. По желанию сетевой экран можно отключить. Проверить работу системы поможет применение специального сервиса.
В общем случае брандмауэр (он же фаерволл) — это специализированный аппаратно-программный комплекс, позволяющий минимизировать возможность вредного воздействия извне на вверенном ему участке сети.
Разумеется, более надежную защиту обеспечивают брандмауэры в виде отдельных модулей, которые обычно размещаются в серверной комнате и представляют собой весьма солидное оборудование.
Однако такие комплексы стоят по несколько тысяч долларов и «простые смертные» (в том числе и большинство сисадминов) обходятся готовыми программными решениями, такими как брандмауэр Windows 7.
По сути, брандмауэр выполняет функции КПП на шлюзе или компьютере, где он установлен.
Какой пакет пропустить, а какой заблокировать Brandmauer определяет с помощью правил, заложенных в него заранее. Данные правила варьируются в зависимости от версии ПО, а также пользователи в процессе работы могут настраивать свои правила.
Необходимость создания собственных правил для фаерволла возникает при условии того, что брандмауэр включен, но требуются специальные разрешения для некоторых программ (прежде всего на входящий трафик). Также могут быть наложены ограничения на исходящий трафик.
Техника работы с «бортовым» брандмауэром не сильно изменяется от версии к версии Windows. Итак…
Как включить брандмауэр Windows 7.
Рассмотрим, как самостоятельно подключить и настроить внутренний сетевой экран
-
1. Как зайти в брандмауэр windows 7?
Нажмите на клавишу «Пуск» и в меню программ справа выберите «Панель управления».
После этого появится окно Панели управления, где следует выбрать «Брандмауэр Windows»
Появится окно настроек фаерволла. Если брандмауэр отключен, то выглядеть будет он приблизительно вот так.
Справа находится список настроек и сетей, активных на данный момент.
Слева видны пункты настройки брандмауэра.
-
2. Как запустить брандмауэр windows 7?
Для того чтобы включить брандмауэр следует выбрать пункт «Включение и выключение Брандмауэра Windows».
В следующем окне выберите пункт «Включение…» для нужных сетей и установите соответствующие маркеры, после чего нажмите «Enter» (или программную кнопку «ОК»).
-
3. Где находится брандмауэр на windows 7?
Если Firewall был случайно отключен и настройки оповещений безопасности не изменялись, то найти его можно гораздо проще. В панели рабочего стола справа появится флажок, нажав на который вам откроется меню следующего вида:
В данном случае для включения брандмауэра достаточно выбрать соответствующий пункт.
Теперь ваш брандмауэр на windows 7 включен, и окно настроек выглядит так:
Как настроить брандмауэр windows 7?
Настройка фаервола на Windows 7 заключается в прописывании для него соответствующих правил.
Желательно, сразу же после включение брандмауэра прописать правило исключения для программы-антивируса.
Как добавить программу в исключения брандмауэра windows 7?
Для этого выберите первый пункт левого меню — «Разрешить запуск программы…», после чего появится окно настроек:
Далее нажмите на кнопку «Разрешить другую программу…». Если эта функция неактивна, нажмите на кнопку «изменить параметры» над списком компонентов.
В следующем списке следует найти необходимую программу, которую вы хотите добавить в исключения брандмауэра windows 7. В данном случае это — MsSE, который является бесплатным антивирусом и в рамках домашней сети отлично справляется со своими обязанностями.
Далее нажмите «Добавить» — теперь в списке разрешённых компонентов выделена именно она.
При необходимости поставьте или уберите галочки в соответствующих строчках и нажмите ОК.
Снова появится окно общих настроек Брандмауэра.
Для более тонкой настройки брандмауэра на Windows 7 следует выбрать пункт меню «Дополнительные параметры», где досконально прописаны все правила для всех соединений. Не рекомендуется настраивать дополнительные параметры без надлежащего опыта. В данной области можно прописать правила вручную.
Рассмотрим пример:
В правой колонке выберите «Правила для исходящих подключений».
В средней колонке отобразятся все доступные правила для входящих подключений.
В левой колонке найдите пункт «создать правило» и кликните по нему.
Появится окно настроек правила.
Слева перечислены «шаги», которые требуется совершить, справа — варианты настроек.
Для настройки правил под конкретную программу нажмите «далее».
В следующем окне потребуется выбрать необходимую программу, если правило не относится ко всем приложениям, установленным на компьютере.
В окне «действия» следует сообщить, разрешаем ли мы или запрещаем соединение в данном правиле, а также настроить дополнительные условия (шифрования, инкапсуляция).
Следующий шаг «Профиль» предопределяет, при каком профиле сети данное правило будет работать.
Последний шаг — Имя.
Нажмите на кнопку «Готово», и новое правило добавится в настройки брандмауэра на вашем компьютере.
Рубрики: локальная сетьИспользуемые источники:
- https://windows-9.net/kak-nastroit-brandmauer-windows-7.html
- https://masterservis24.ru/321-brandmauer-windows-7.html
- https://tvoi-setevichok.ru/lokalnaya-set/nastroyka-brandmauera-windows-7.html
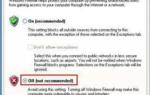 Брандмауэр Windows 8. Как отключить брандмауэр Windows 8?
Брандмауэр Windows 8. Как отключить брандмауэр Windows 8?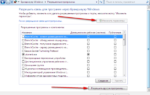 Брандмауэр Windows 7. Включение, отключение и настройка
Брандмауэр Windows 7. Включение, отключение и настройка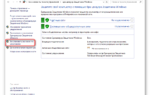 Как отключить брандмауэр Windows 10
Как отключить брандмауэр Windows 10
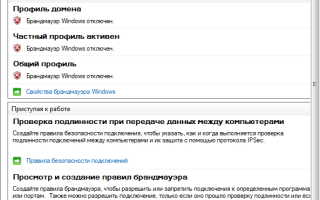

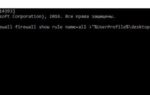 Как добавить исключение в брандмауэр Windows 10
Как добавить исключение в брандмауэр Windows 10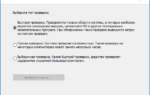 Как исправить ошибку 0x80070422 в Windows 10 – Подробная инструкция
Как исправить ошибку 0x80070422 в Windows 10 – Подробная инструкция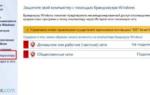 Способы, как заблокировать программе доступ в интернет с Windows 10
Способы, как заблокировать программе доступ в интернет с Windows 10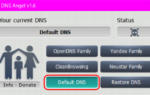 Доступ в интернет заблокирован брандмауэром или антивирусом
Доступ в интернет заблокирован брандмауэром или антивирусом