Содержание
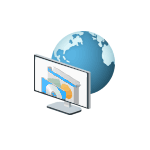 Если по какой-либо причине вам потребовалось заблокировать определенной программе Windows 10, 8.1 или Windows 7 доступ в Интернет, сделать это сравнительно просто, причем возможно использование как встроенных функций системы, так и сторонних бесплатных утилит для установки соответствующих ограничений.
Если по какой-либо причине вам потребовалось заблокировать определенной программе Windows 10, 8.1 или Windows 7 доступ в Интернет, сделать это сравнительно просто, причем возможно использование как встроенных функций системы, так и сторонних бесплатных утилит для установки соответствующих ограничений.
В этой инструкции несколько способов запретить доступ к Интернету выбранных программ Windows: с помощью брандмауэра Windows вручную и простой утилиты для автоматизации этого процесса, а также с использованием стороннего файрвола. Также может быть интересно: Как заблокировать запуск программы в Windows.
Блокировка доступа программы в Интернет в брандмауэре Windows
Брандмауэр Windows — один из самых простых способов заблокировать программе доступ к Интернету, не требующий установки каких-либо сторонних средств. Шаги для блокировки будут следующими:
- Откройте панель управления (в Windows 10 это можно сделать, используя поиск в панели задач), переключите поле просмотр на «Значки», а затем откройте пункт «Брандмауэр Защитника Windows» или просто «Брандмауэр Windows».
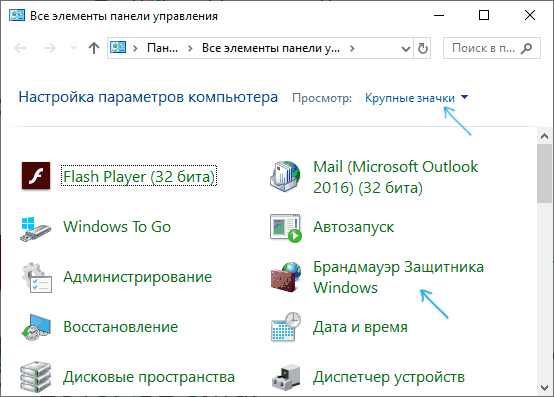
- В открывшемся окне, слева, нажмите «Дополнительные параметры».
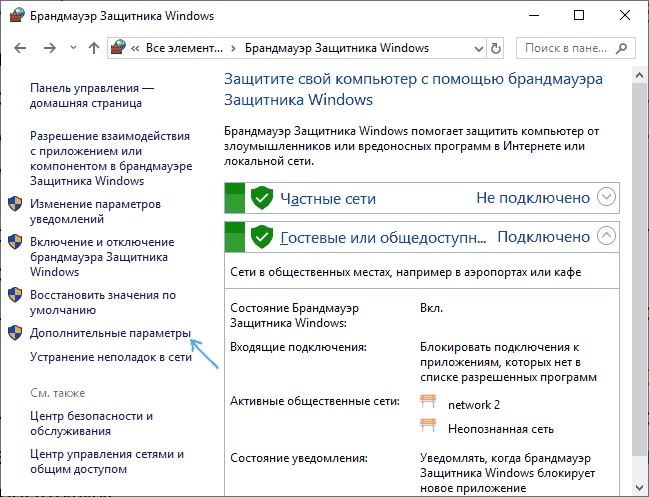
- Откроется окно брандмауэра в режиме повышенной безопасности. В левой панели выберите «Правило для исходящего подключения», а в правой — «Создать правило».
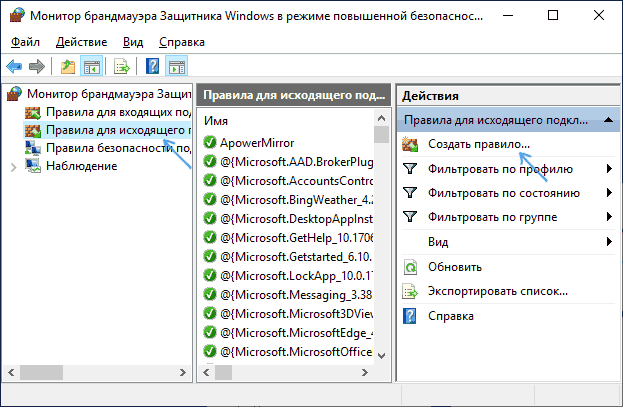
- Выберите «Для программы» и нажмите «Далее».
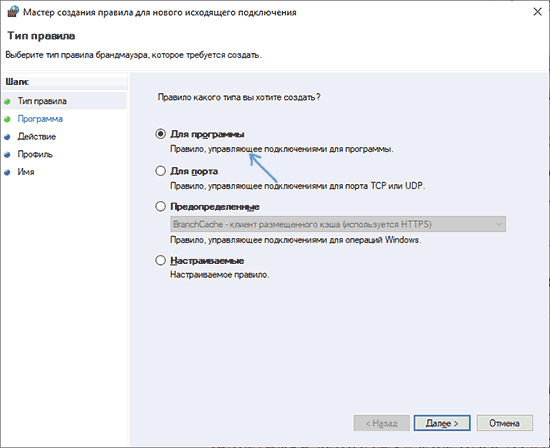
- Укажите путь к исполняемому файлу программы, которой нужно запретить доступ в Интернет.
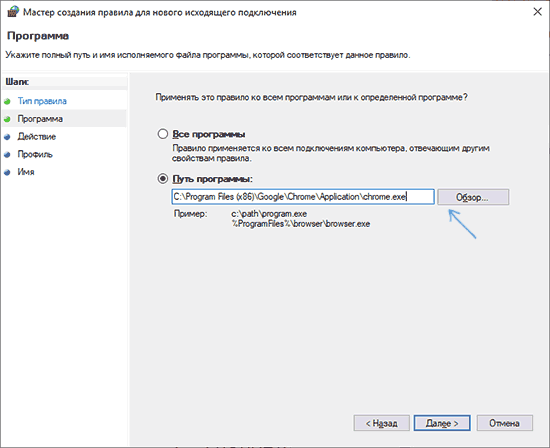
- В следующем окне оставьте отмеченным пункт «Блокировать подключение».
- В следующем окне отметьте, для каких сетей выполнять блокировку. Если для любых — оставьте отмеченными все пункты.
- Укажите понятное для вас имя правила (это поможет его найти, если в будущем вы захотите снять блокировку) и нажмите «Готово».
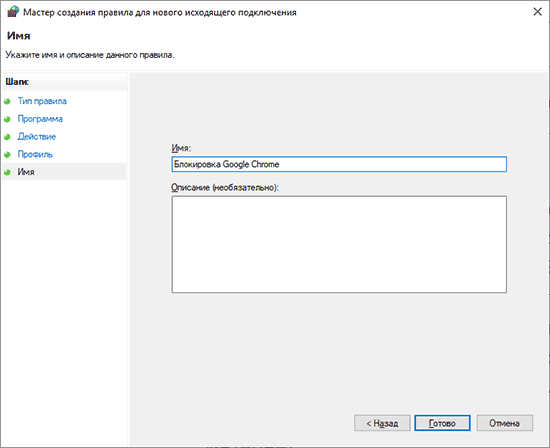
- При желании можно проверить, сработала ли блокировка: как видите, у меня сработало.
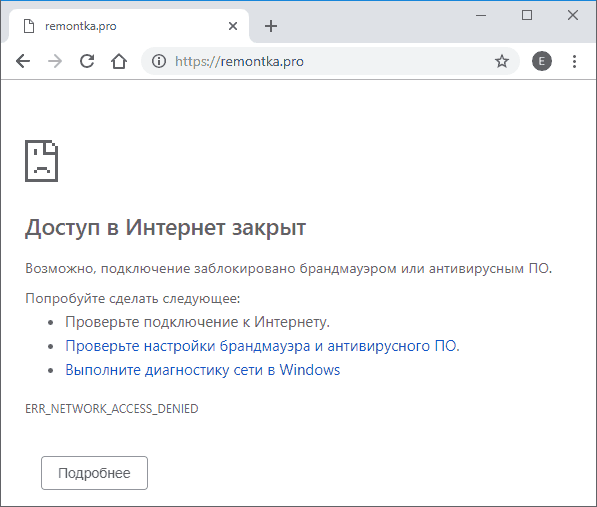
Это не единственный возможный метод с помощью встроенного брандмауэра. Есть ещё один подход, который позволит легко заблокировать доступ в Интернет выбранным приложениям из Магазина Windows 10, не вводя вручную пути к ним:
- Создайте правило для всех программ, выбрав соответствующий пункт на 5-м шаге вышеприведенной инструкции.
- После создания правила, найдите его в списке, нажмите по нему мышью дважды, а затем на вкладке «Программы и службы» нажмите по кнопке «Параметры» в пункте «Пакеты приложений», отметьте «Применять к следующему пакету приложений» и укажите в списке то приложение, для которого нужно заблокировать доступ в Интернет. Например, у меня на скриншоте блокируется Edge.
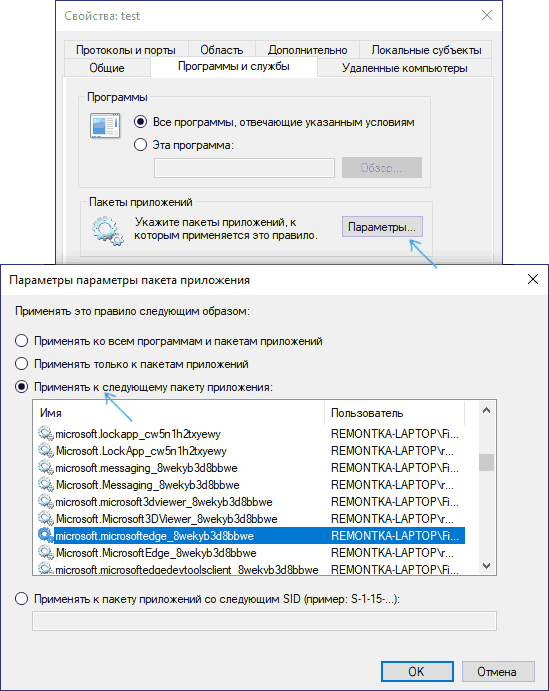
- Примените сделанные настройки и проверьте их работоспособность.
В целом всё очень просто, но существует возможность даже более быстрой настройки запрета.
Автоматическое создание правил брандмауэра в Winaero OneClickFirewall
Winaero OneClickFirewall — простая бесплатная утилита для Windows, которая упрощает включение и отключение блокировки доступа программ к Интернету:
- Скачайте программу с официального сайта https://winaero.com/download.php?view.1886 и установите её на компьютер.
- Сразу после этого в контекстном меню ярлыков и программ появятся пункты «Block Internet Access» (заблокировать доступ в Интернет) и «Restore Internet Access» (восстановить доступ).
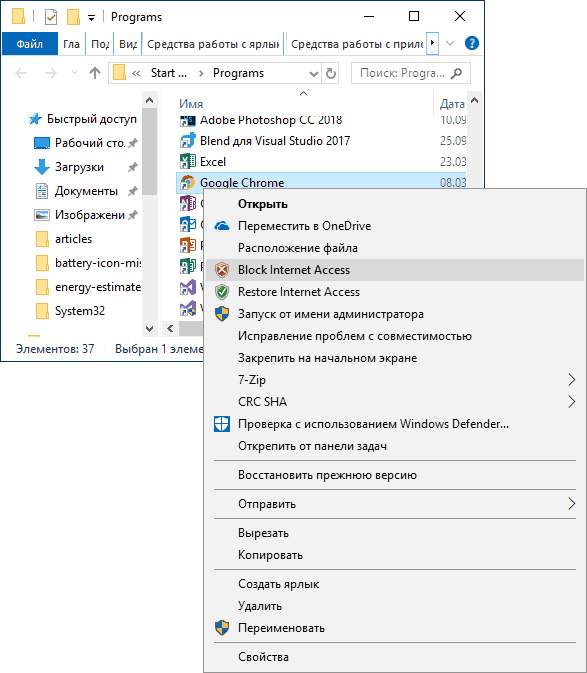
При этом, блокируя доступ, эта утилита использует тот же механизм, что и при ручном создании правил в брандмауре Windows, просто автоматизирует это.
Comodo Firewall
Помимо встроенных системных утилит Windows, вы можете воспользоваться и сторонними решениями, одно из них — Comodo Firewall, доступный в том числе и в бесплатной версии на официальном сайте https://personalfirewall.comodo.com/ (если у вас есть сторонний антивирус, будьте осторожны, он может конфликтовать с продуктом от Comodo, лучше воспользуйтесь уже имеющимися возможностями).
После установки файрвола, выполните следующие шаги для блокировки программе доступа к сети:
- Зайдите в настройки и откройте пункт Фаервол — Правила для приложений. Нажмите кнопку «Добавить».
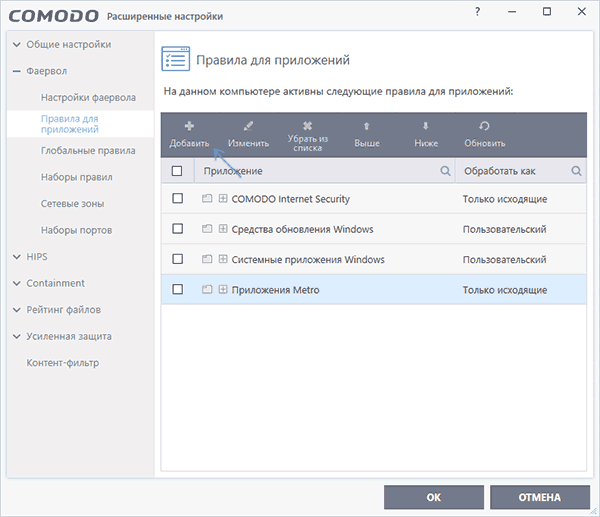
- Нажмите «Обзор» и укажите файл программы или группу файлов (например, все приложения Metro/UWP, все браузеры) для которых нужно создать правило.
- Выберите пункт «Использовать набор правил», а затем — «Заблокированное приложение».
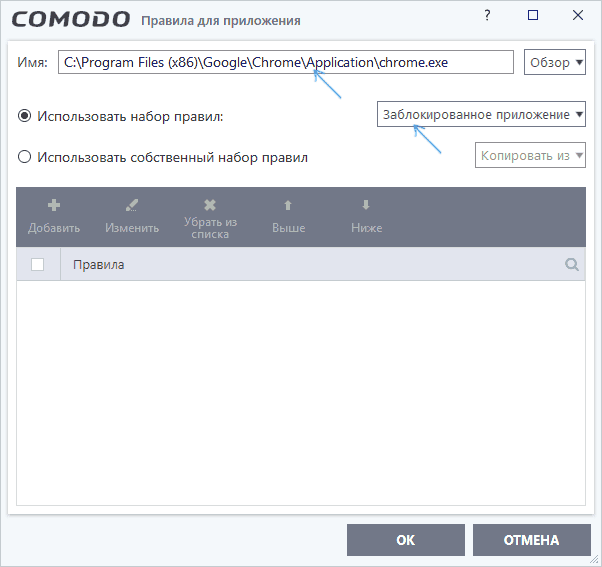
Примените настройки, после этого выбранная программа будет заблокирована. При необходимости разблокировать доступ, нажмите кнопку «Разблокировать приложение» в главном окне Comodo Firewall, отметьте программу и нажмите «Разблокировать».
В завершение ещё два нюанса:
- Если вы блокируете программе доступ к сети с целью отключения обновлений или каких-то функций, учитывайте, что у некоторого ПО для этих целей служит не основной исполняемый файл, который вы запускаете, а вспомогательные .exe файлы или отдельные службы. Часть для них уже есть правила в брандмауэре Windows и их достаточно найти и изменить.
- Если вы устанавливаете запреты в целях родительского контроля, возможно, лучше будет использовать иные средства, см. Родительский контроль Windows 10.
Информация к новости
- Просмотров: 5 508
- Автор: admin
- Дата: 30-11-2018
30-11-2018
Категория: Интернет / Программы
Друзья, привет. Как запретить Windows доступ в Интернет, если это нужно, к примеру, в целях родительского контроля или ограничения использования вашего компьютера иными лицами? Для ограничения Интернета в случае с детьми лучше, конечно, использовать функцию родительского контроля, встроенную в Windows или реализуемую сторонним софтом. А для тех, с кем не хочется, но нужно делить один компьютер, можно создать стандартную учётную запись без прав администратора и отключить сетевую карту или адаптер Wi-Fi. Без админправ пользователь обратно эти устройства не включит. К тому же, стандартные учётки можно всячески по ситуации ограничивать с помощью локальной групповой политики. Безусловно, что серьёзный функционал родительского контроля, что настройка стандартных ограниченных учёток требуют времени на вникание в их суть работы. А есть ли простое решение поставленной задачи, если на компьютере для всех пользователей используется единственная учётка администратора?
Как запретить Windows доступ в интернет
Средства Windows
Запретить и разрешить доступ в сеть можно средствами самой Windows. Можно заблокировать исходящие соединения с помощью брандмауэра системы. Можно покопаться в настройках роутера, установив на доступ к ним отличный от стандартного пароль. Это, кстати, самый надёжный способ, пароль роутера не изменится даже при переустановке Windows. Можно отключить сетевые устройства в надежде, что ребёнок или иной субъект ограничений не догадается об этом способе, либо же внести корректировки доступа к отдельным сайтам с помощью файла hosts (инструкции смотрите в п.4 этой статьи). Также можно задать в системе неверные настройки прокси-сервера, правда, браузеры этот способ сдадут с потрохами.
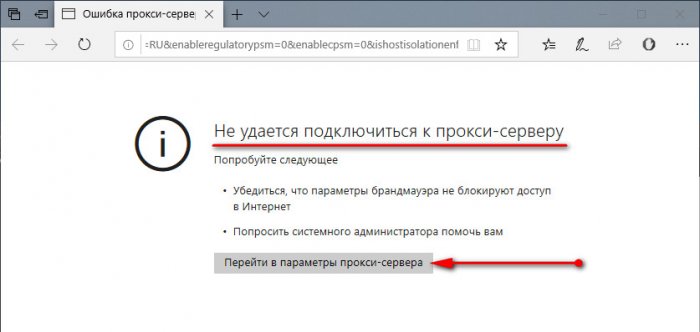
***Но проще и удобнее запретить в Windows доступ в Интернет или как минимум сделать его безопасным для детей с помощью простейших утилит от компании-разработчика Sordum. Эта компания предлагает бесплатное минималистичное ПО для управления отдельными аспектами работы Windows. В частности, теми, что регулируются самой же системой, только в упрощённой и понятной реализации. Ну и заодно, друзья, в контексте рассматриваемой темы познакомимся с софтом компании Sordum.
Утилита Net Disabler
Для полной блокировки доступа к Интернету Sordum предлагает бесплатную утилиту Net Disabler. Страница загрузки:https://www.sordum.org/9660/net-disabler-v1-0/Net Disabler – это небольшая портативная программка, она позволяет быстро блокировать и разрешать доступ к Интернету тремя разными способами:• Путем отключения сетевой карты или Wi-Fi адаптера;• Путём изменения настроек DNS;• Путём создания правила в брандмауэре Windows.Выбираем любой из способов, а лучше все их трое. И жмём «Apply Settings».
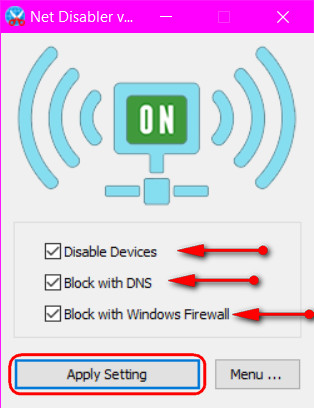
Изменения вступают в силу немедленно. Возобновляется Интернет обратным способом – снятием галочки и применением настроек.Net Disabler предусматривает защиту паролем на тот случай, если ребёнок или взрослый пользователь, для которого всё это действо устраивается, догадается запустить утилиту и снять установленную нами блокировку.
Впрочем, ничего не мешает же нам спрятать куда подальше исполняемый файл утилиты. Или вообще запускать её с флешки. Поскольку Net Disabler не мониторит действия пользователя, опытному пользователю не составит труда обойти блокировку, вручную восстановив заблокированные утилитой системные настройки. Но как минимум это окажется не под силу ребёнку младшего школьного возраста. Собственно, вот почему и рекомендуется использовать все три способа блокировки.Net Disabler также предусматривает работу из командной строки, быстрый доступ к штатным средствам Windows — диспетчеру устройств, сетевым устройствам, настройкам брандмауэра.
Утилита Dns Angel
Другая бесплатная портативная утилита от компании Sordum — Dns Angel. Она в простом юзабильном формате реализует возможность применения DNS-сервисов с фильтрацией вредоносных и нежелательных для детей сайтов. Страница загрузки:https://www.sordum.org/8127/dns-angel-v1-6/В числе поддерживаемых таких DNS-сервисов: Yandex Family, OpenDns Family, Cleanbrowsing, Neustar Family. Запускаем утилиту, кликаем тот или иной DNS-сервис, закрываем её и прячем куда подальше.
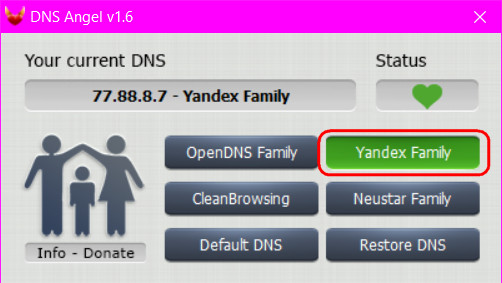
При попытке доступа к сайту из фильтра DNS-сервиса ребёнок увидит в браузере вот это.
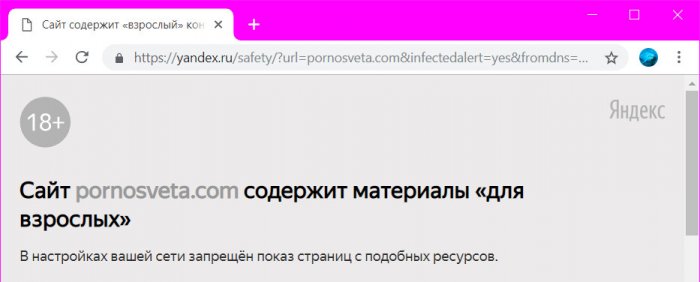
Убирается действие DNS-сервиса кнопкой в окне утилиты «Default DNS».
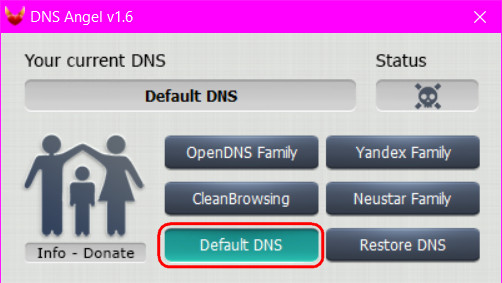
- Примечание: друзья, используя компьютер совместно с ребёнком, не забываем включать на сайте YouTube безопасный режим в настройках профиля.
Блокировка браузеров утилитами Simple Run Blocker и Edge Blocker
Ещё один способ, как запретить доступ в Интернет – блокировка браузеров. В арсенале Sordum для этих целей есть бесплатная портативная утилита Simple Run Blocker. Страница загрузки: https://www.sordum.org/8486/simple-run-blocker-v1-4/Утилита реализует принцип блокировки классических программ Win32 (с файлами запуска EXE), предусмотренный локальной групповой политикой Windows. Только в реализации Simple Run Blocker всё гораздо проще. Запускам утилиту, выбираем в правом верхнем углу «Блокировать только список». Значком плюса добавляем в перечень утилиты EXE-файлы запуска всех установленных в системе браузеров. Не забываем про Internet Explorer. И кликаем кнопку зелёной галочки для сохранения перечня.
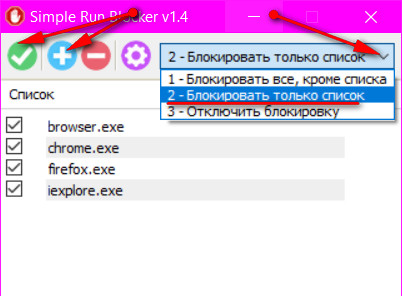
В перечень утилиты можно добавить не только браузеры, но любой иной классический софт. При запуске браузеров и программ из перечня система выдаст такое уведомление.
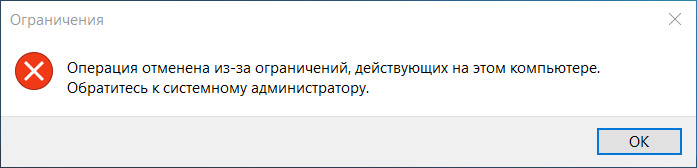
Далее, естественно, прячем утилиту. Если нужно будет разблокировать заблокированные программы, запускаем Simple Run Blocker, в правом верхнем углу выставляем «Отключить блокировку» и кликаем кнопку зелёной галочки.
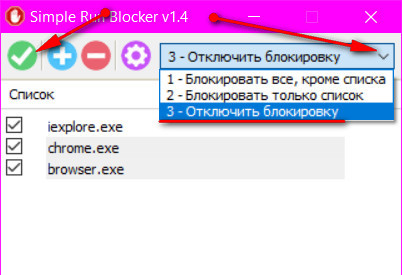
Этих действий будет достаточно в среде Windows 7 и 8.1. А как быть, если используется Windows 10? Браузер Microsoft Edge не относится к типу классических программ, и у него нет файла запуска EXE. Компания Sordum позаботилась об этой проблеме и создала бесплатную утилиту Edge Blocker, которая, как видим из названия, блокирует работу Microsoft Edge. Страница скачивания: https://www.sordum.org/9312/edge-blocker-v1-4/Запускаем утилиту и просто кликаем кнопку «Block».
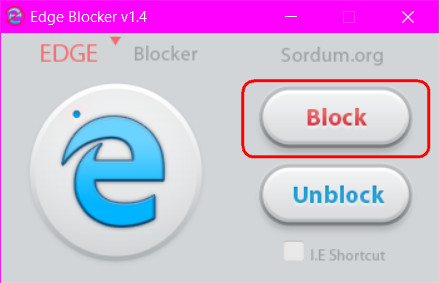
Ну и тоже прячем утилиту. Для разблокировки Microsoft Edge в окне утилиты жмём кнопку «Unblock».Но на Microsoft Edge у Windows 10 не заканчивается возможность выхода в Интернет. Вспомним, в систему можно внедрить браузер из магазина Microsoft Store из числа UWP-приложений. И вот для такого рода задач у утилиты Simple Run Blocker есть решение в виде блокировки Microsoft Store.
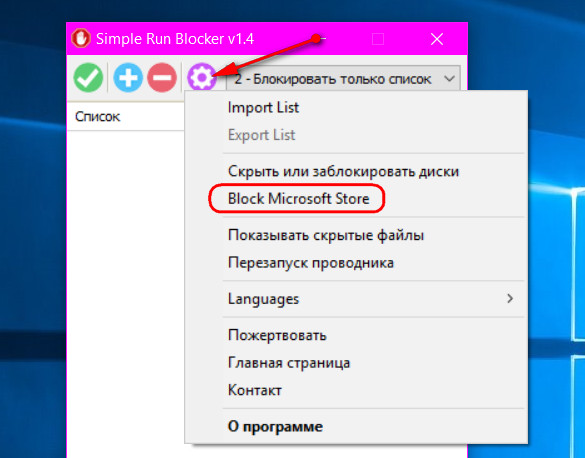
***Такие вот у компании Sordum простые решения сложных задач. Если вам, друзья, понравились эти решения, отписывайтесь. Утилит у компании много, может ещё что годное когда-нибудь рассмотрим.ВернутьсяКомментариев: 0 Дорогой посетитель, Вы можете задать на сайте любой вопрос и обязательно получите ответ!
Блокировка интернета на компьютере не вызовет сложностей, если придерживаться инструкции. Необходимо рассмотреть распространенные методы, инструменты. Специальные программы обладают определенным функционалом, учитываются ограничения.
Блок доступа в интернет на ПК
Пользователи интересуются вопросом, как заблокировать интернет на компьютере, это можно сделать различными способами. В зависимости от предпочтений прибегают к помощи инструментов Windows, сторонних приложений. Учитывается тип операционной системы, а также оборудование, которое используется дома, на работе.

Важно! Чтобы детально ознакомиться с блокировкой, лучше перейти к конкретным методам.
Методы блокировки
Блокировка интернета, осуществляется такими способами:
- через брандмауэр;
- отключение соединения;
- создание прокси-сервера;
- при помощи программ.
Обзор и настройка модема D-Link Dir-320

Блокирование доступа в интернет программам через брандмауэр (в Windows)
Интересным является вопрос, как заблокировать интернет программам при помощи брандмауэра. На примере операционной системы Windows 10 последовательность выглядит следующим образом:
- Панель управления.
- Строка поиска.
- Панель задач.
- Брандмауэр Windows.
- Дополнительные настройки.
- Строка создание правил.
- Вызов контекстного меню.
- Переходу в программы.
- Кнопка «далее».
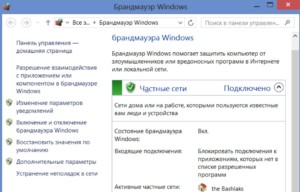
Когда открывается мастер создания правил, на экране человек видит множество категорий. Среди них есть программы, разрешается выбрать путь, например, к конкретному браузеру или фоторедактору. Для этого необходимо лишь нажать кнопку «Обзор». В открытом каталоге надо найти приложение.
Важно! Блокировка подключения действует после сохранения настроек. Для правила необходимо уникальное имя, оно выбирается в рубрике мастера создания. Поле описания необязательное, его можно не заполнять. После ввода имени правила лучше сохранить изменения.
Отключение определенного соединения (в Windows)
Есть четкая инструкция, чтобы запретить доступ к интернету в локальной сети. Значение имеет тип операционной системы и сначала лучше посмотреть на компьютер с Windows 10.
Алгоритм действия:
- панель управления;
- настройки;
- сеть и интернет;
- беспроводные технологии;
- управление сетями;
- вызов свойств;
- автоматическое подключение;
- кнопка «выключить».

Есть возможность выбора автоматического подключения, когда человек находится в радиусе действия сети. Инструкция по блокировке интернета в системах Windows 7, 8 является схожей.
План действий:
- Пуск.
- Панель управления.
- Сети и задачи.
- Беспроводные технологии.
- Переход в Wi-Fi.
- Вызов контекстного меню.
- Удаление сети.
На примере Windows 8 доступна команда netsh. Для перехода в строку используется комбинация Win+R.

Создание фальшивого прокси-сервера
Если необходимо заблокировать интернет, поможет создание прокси-сервера. Для этого необходимы права администратора на компьютере.
План действий:
- Рубрика «система».
- Прокси-сервер.
- Вызов контекстного меню.
- Создание прокси-сервера.
В активном окне вводится имя, необходимо придумать пароль. Система запрашивает описание к прокси-серверу, требуется ввести имя хоста. После сохранения настроек стоит перезагрузить компьютер.
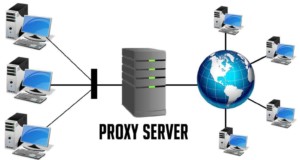
Блокирование подключения к интернету при помощи программ
Интересен вопрос, как закрыть доступ в интернет другому пользователю. Это можно сделать только при помощи сторонних программ. Internet Lock — отличный инструмент, который находится в свободном доступе. Блокировка интернета на компьютере осуществляется после предварительного скачивания файла.
Особенности:
- небольшой размер 1.3 МБ;
- не требуется активация;
- поддержка Windows 7, 8, 10;
- русский интерфейс;
- доступна версия программы 6.0.6.
При установке файла открывается окно, где есть главная страница, правила, журнал, справка. Пользователю сообщают информацию o том, как блокировать интернет на время. Для этого используется общий режим. Он распространяется на все программы, однако можно вносить изменения. Если интересуют данные касательно обновления утилиты, предусмотрена рубрика «справка».

Важно! На экране показаны данные о программе, регистрации продукции. За расширенную версию придётся заплатить реальные деньги.
Во вкладке «правила» открываются следующие функции:
- добавление ограничения;
- удаление;
- изменение правил.
При добавлении задачи необходимо выбрать режим. Есть возможность блокировки пользователей, домена или IP-адреса. Человек выбирает стандартные правила или переходит к ручным настройкам.
Менее популярные программы:
- NetLimiter.
- GlassWire.
- TMeter.
- NetPeeker.
NetLimiter ценится из-за функционала, приятного интерфейса. На главной странице отображены пользователи, статистика. Есть возможность просматривать дневные, недельные и месячные отчеты. В программе представлены вкладки трафика и уведомлений.
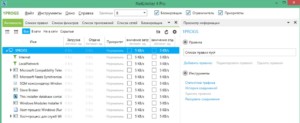
GlassWire — это программа с расширенным функционалом. Пользователю показаны списки всех приложений, которые запрашивают данные в сети. На главной странице есть вкладка статистики, уведомлений. Можно переходить к графикам или Firewall.
Важно! Инструмент применим для мониторинга трафика в сети. К сожалению, требуется покупка лицензии.
На изучение интерфейса необходимо потратить некоторое время. Администратор получает право к функциям, может менять режимы. Как вариант, легко вести удаленный мониторинг.
TMeter — это отличная альтернатива вышеуказанной программе. Функций не так много, но используется фильтр по URL. Таким образом, можно запрещать доступ к определенным сайтам. К сожалению, программа платная, полная версия доступна за 20 долларов. На главной странице открыта статистика, конфигурации. Можно просматривать действия, набор фильтров, пакеты данных.
Важно! Открыты счётчики фильтров и события службы. Во вкладке «статистика» есть пакеты данных, представлены списки процессов. Ещё отображаются адреса вредоносных файлов, можно посмотреть состояние мониторинга. Текущие события также отображаются во вкладке «статистика».
Если перейти в рубрику «службы», видны адаптеры и Firewall. Пользователю открыта функция перенаправления пакетов. Для просмотра набора фильтров используется подгруппа «конфигурация». На экране показаны группы IP-адресов и пользователи. Человек хоть каждый день может просматривать отчеты по трафику. В нижней области окна отображены основные процессы, мониторинг хостов. Во вкладке Option открываются пункты:
- график;
- счётчики;
- папки.
Максимальная скорость может быть представлена в виде удобного графика. Если детально рассматривать сетевые адаптеры, отображены основные режимы:
- строгий;
- активный;
- пассивный.

В поле можно заметить название устройства, среду передачи данных, IP, статус. Выбрав сетевой адаптер, открыты свойства, где представлены детальные характеристики. Редактор набора фильтров — ещё один интересный инструмент для контроля трафика.
Важно! В активном окне отображено название фильтра, статус, лимит, пакеты. Можно обнулить счетчики или почитать комментарии.
Блок интернета от детей
Блокирование интернета от детей может производиться через программы. Иногда помогает просто отключить роутер. Тогда выход в сеть невозможен, но ребенок способен догадаться о решении проблемы. Преимущество программ кроется в том, что они способны закрывать определённые ресурсы, ограничивать нежелательные контент.
В чем отличия между сетями 3G и 4G: особенности, преимущества и недостатки
Windows Firewall Control — это одна из лучших программ, которая расширяет функции брандмауэра Windows. Работа возможна на ПК с операционной системой 7, 8, 10.
Картинка 10 Программа Windows Firewall Control
Особенности Windows Firewall Control:
- запрет отдельных сайтов;
- русский интерфейс;
- размер всего 2.2 Мб;
- отображение состояния брандмауэра;
- добавление задач;
- параметры программы;
- показан список изменений.
Важно! Искать приложение можно через поисковик по категории Firewall. InternetOff — это простая утилита, которая является бесплатной, её можно скачать на компьютер. Предусмотрена поддержка систем Vista, XP, Windows 7-10. Чаще всего встречается английский интерфейс, поэтому необходимо ознакомиться с инструкцией. При входе в программу надо ввести имя, придумать пароль.
Запрещать доступ к сети можно на определенное время. Для этого используется функция Turn off the internet. В случае необходимости действие можно отклонить. В сети доступна обновлённая версия 3.0.1. Разработчиком продукта является компания Crystal Rich Ltd. Искать программу целесообразно по категории «контроль трафика».
Советы
Генератор ников
При блокировке интернета лучше придерживаться советов экспертов:
- доверять проверенным разработчикам программам;
- использовать проверку на вирусы;
- придерживаться инструкции;
- в первую очередь использовать брандмауэр.
Предупреждения
При скачивании сторонних приложений для блокировки интернета могут возникнуть проблемы с компьютером. Даже после отмены действий доступ к сети может быть ограничен. В этом случае рекомендуется сделать перезапуск ПК. При переходе в брандмауэр и выполнении инструкции не стоит забывать про сохранение настроек.
Необходимо запоминать все действия, которые выполнены, чтобы в дальнейшем иметь возможность их отменить. При отключении определенного соединения учитывается тип операционной системы. Сдавать фальшивый прокси-сервер рекомендуется в последнюю очередь.
Выше рассмотрено, как заблокировать интернет на ПК. Для этого можно использовать инструменты Windows, сторонние программы. Лучше учитывать советы экспертов и предостережения.
Используемые источники:
- https://remontka.pro/block-program-internet-access/
- https://remontcompa.ru/internet/1800-net-disabler-bystro-otklyuchaem-i-vklyuchaem-internet.html
- https://vpautinu.com/internet/kak-zablokirovat-internet-na-kompyutere
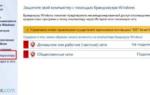 Способы, как заблокировать программе доступ в интернет с Windows 10
Способы, как заблокировать программе доступ в интернет с Windows 10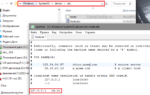 Как заблокировать доступ к сайту на компьютере?
Как заблокировать доступ к сайту на компьютере?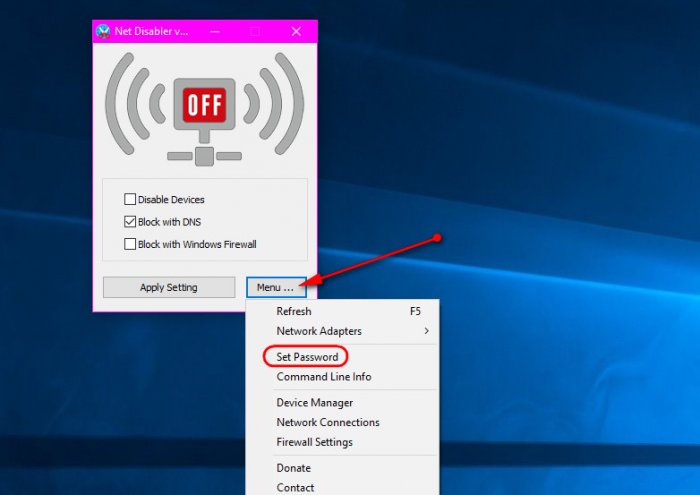
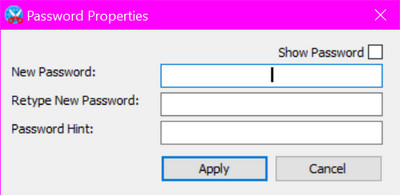
 Как сделать в Windows 10 удаленный доступ к рабочему столу через Интернет
Как сделать в Windows 10 удаленный доступ к рабочему столу через Интернет
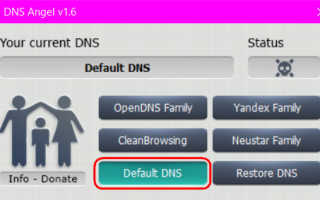

 Как настроить локальную сеть в Windows 10? Параметры общего доступа и общий доступ к папке в Windows 10
Как настроить локальную сеть в Windows 10? Параметры общего доступа и общий доступ к папке в Windows 10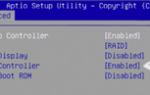 Пропал интернет на компьютере
Пропал интернет на компьютере Как подключить и настроить проводной интернет на компьютере с Windows 10
Как подключить и настроить проводной интернет на компьютере с Windows 10