Содержание
- 1 Общие сведения о файлах
- 2 Просмотр временных меток в проводнике файлов
- 3 Просмотр недавно измененных файлов с помощью функции поиска
- 4 Сохранение условий поиска для последующего использования
- 5 Windows 7
- 6 Windows XP
- 7 Windows 8
- 8 Windows 10
- 9 Последние сохраненные файлы
- 10 Заключение
- 11 Эволюция функции «Поиск»
- 12 Начинаем искать
Читайте, как находить файлы которые были недавно изменены, и как сохранить результаты этих поисков для быстрого доступа к ним в любое время. Если у вас установлена правильно настроенная операционная система Windows, то обязательно присутствует такое мощное приложение как «Поиск» – это замечательный эффективный инструмент для определения местоположения любых файлов и папок на вашем дисковом пространстве.
 Содержание:
Содержание:
Сегодня мы покажем вам, как находить файлы, которые вы недавно изменяли, и как сохранить результаты эти поисков для быстрого доступа к ним в любое время.
Мы рассмотрим пример работы с поиском непосредственно из приложения «Проводник» (File Explorer) в этой статье, хотя это всего лишь один из способов поиска файлов в «Windows». Есть моменты, когда вам понадобится найти файлы, которые были недавно созданы или изменены. Или возможно, вы изменили файл, но не можете вспомнить, где вы его сохранили. Или, может быть, вы случайно разрешили установку стороннего программного обеспечения и хотите быстро найти эти файлы. Какова бы ни была причина, достаточно легко найти файлы на основе их меток времени.
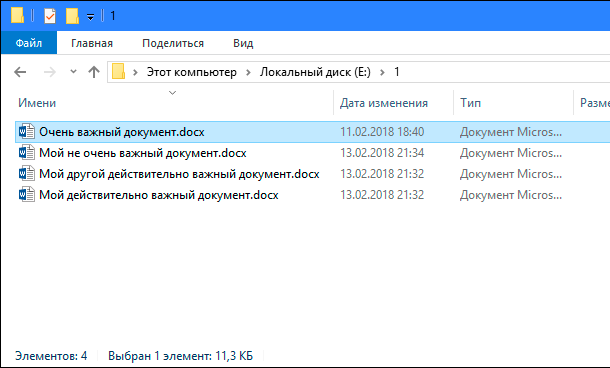
Общие сведения о файлах
Каждый файл в системе «Windows» имеет одну или несколько меток времени. Ими операционная система отмечает любые изменения, произошедшие с файлом или папкой. Три первичные метки, какие мы рассмотрим, и с которыми мы будем работать, включают в себя:
-
Дата создания: Дата и время создания текущего экземпляра файла. Это значение записывается операционной системой «Windows» изначально один раз и больше не меняется в процессе работы. Однако существуют сторонние инструменты, позволяющие вам изменять это значение.
-
Дата изменения: Дата и время, когда файл последний раз был перезаписан (то есть момент, когда его содержимое последний раз было изменено). Отметка времени не меняется, если вы переименовали файл, или открывали его, но не вносили туда никаких изменений.
-
Дата доступа: Дата, а в томах с файловой системой NTFS дата и время, когда был последний доступ к файлу для его чтения или записи.
В «Windows» также присутствуют и другие метки времени, которые используются только для определенных типов файлов или при наличии определенных обстоятельств. Например, отметка времени «Дата съемки» записывается, когда изображения было создано фотоаппаратом или другой камерой, позволяющей делать снимки. Другие метки времени могут быть созданы и использованы определенными приложениями. Например, программное обеспечение для резервного копирования может использовать метку времени «Дата архивирования», а в некоторых офисных приложениях используется отметка времени «Дата завершения» для маркировки готового документа.
Просмотр временных меток в проводнике файлов
Вы можете легко просмотреть информацию о метках времени для элементов в проводнике. Чтобы просмотреть сведения для одного файла, щелкните на нем правой кнопкой мыши и выберите «Свойства» в контекстном меню.
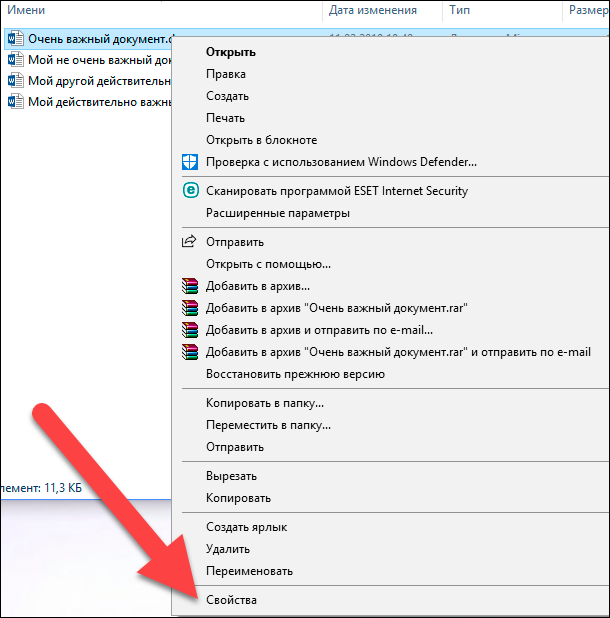
В открывшемся окне «Свойства» перейдите на вкладку «Подробно», а затем прокрутите вниз всю информацию.
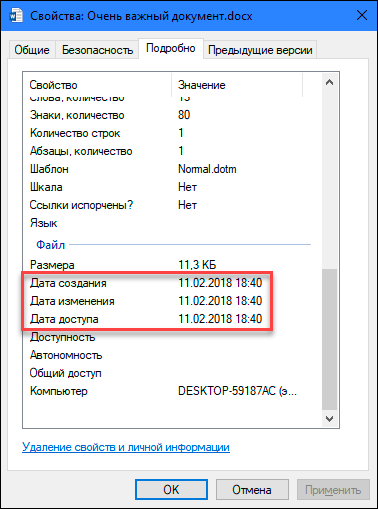
Если вы хотите просмотреть информацию о метках времени для всех элементов сразу, вы можете выбрать соответствующий вид представления файлов. В окне проводника на вкладке «Вид» нажмите кнопку в ячейке «Таблица». Вы увидите все файлы в окне проводника с выбранными метками в виде таблицы.
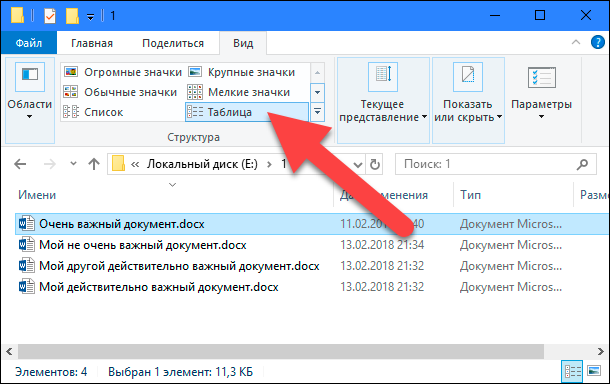
По умолчанию отображается только столбец «Дата изменения». Чтобы добавить другие метки времени, щелкните правой кнопкой мыши в любом месте заголовка столбца, а затем выберите опцию «Подробнее».
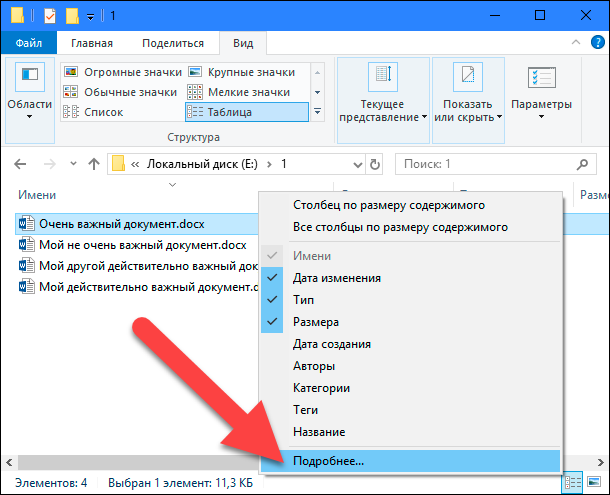
В окне «Выбор столбцов в таблице» прокрутите список вниз, и вы увидите много записей, начинающихся со слова «Дата». Выберите нужные, а затем нажмите кнопку «ОК». Здесь, для примера, мы просто выбираем основные метки времени «Дата доступа» и «Дата создания», чтобы добавить их к существующим столбцах в таблице в окне проводника.
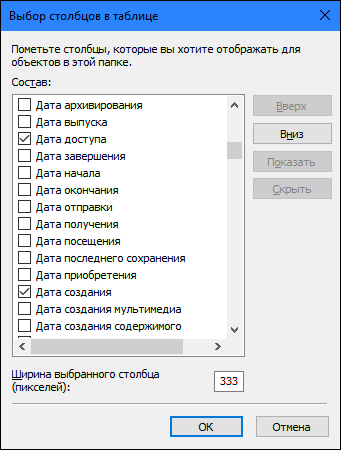
Вернувшись в окно проводника файлов, вы увидите, что новые столбцы были добавлены. Вы можете поменять местами заголовки столбцов, просто перетаскивая их в таблице, чтобы упорядочить их положение. Или щелкните по заголовку столбца, чтобы расположить файлы в соответствии со значением метки времени, указанной в названии выбранного столбца. Такое структурирование таблицы упрощает поиск файлов, которые были недавно открыты или изменены.
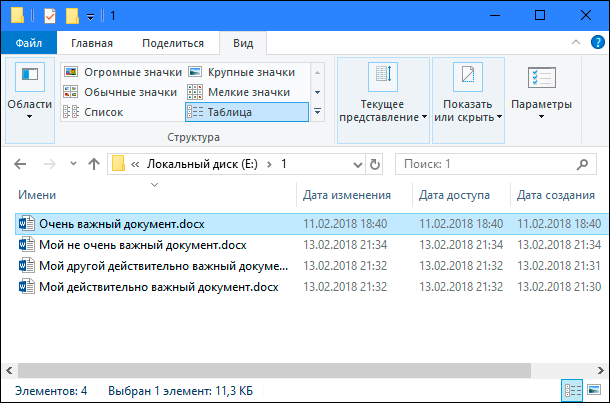
Добавление столбцов меток времени отлично работает, если вы хорошо помните, в какую папку был сохранен тот или иной файл, или не против нужный файл немного поискать. Но бывают ситуации, когда вы не знаете, куда сохранили тот документ, над которым сейчас работаете? Или вы просто хотите получить более полное представление о последних файлах. Для этого мы перейдем к функции «Поиск» в «Windows».
Просмотр недавно измененных файлов с помощью функции поиска
Если вы хотите увидеть все последние измененные файлы в вашей системе, то необходимо воспользоваться инструментом «Поиск».
Для начала, откройте проводник файлов в той папке, в которой вы хотите произвести поиск. Например, при выборе папки «Документы», выполняется поиск файлов в этой папке и во всех, содержащихся в ней, вложенных подпапках. При выборе диска C: выполняется поиск на этом диске. И, наконец, при выборе «Этот компьютер» происходит поиск на всех ваших дисках.
«Проводник» имеет удобный способ поиска недавно измененных файлов. Это встроенная вкладка «Поиск» на главной ленте. Перейдите на эту вкладку, нажмите кнопку «Дата изменения» и выберите необходимый для поиска диапазон времени. Если на главной ленте проводника вкладка «Поиск» не отображается, то нажмите один раз в поле поиска, и она появится.
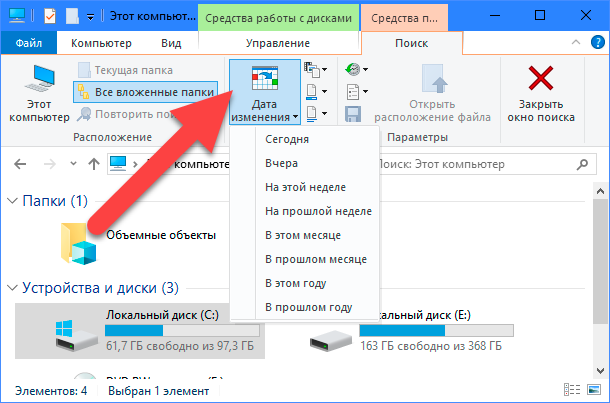
Для примера мы выполнили поиск файлов, измененных на прошлой неделе.
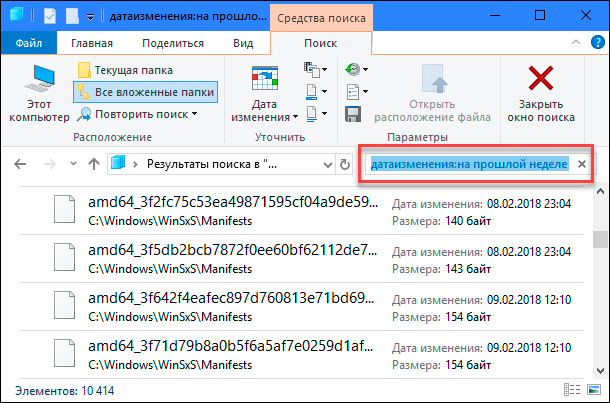
Обратите внимание, что при выборе этой команды автоматически вводится условие поиска и в поле поиска в строке под главной лентой проводника (выделено красным цветом на снимке выше). Вы также можете использовать эту строку поиска, если предпочитаете вводить параметры для поиска файлов вручную.
В поле поиска проводника введите «датаизменения:». Вы также можете ввести другие критерии поиска по меткам времени: «датасоздания:» или «датадоступа:», если вы хотите выполнить поиск по этим значениям. В тот момент, когда вы ставите двоеточие, появляется всплывающее окно, которое можно использовать для уточнения параметров поиска. Выберите конкретную дату в календаре или, удерживая клавишу «Ctrl» отметьте необходимый диапазон дат. Или вы можете выбрать один из предварительно настроенных диапазонов времени, перечисленных в календаре.

Вы также можете продолжать вводить свои даты или диапазоны времени вместо использования всплывающего окна. Например, введите любой из этих предварительно настроенных диапазонов (сегодня, вчера, на этой неделе и т.д.) сразу после условия поиска «датаизменения:». Пример поискового запроса будет выглядеть так:

Или вы можете ввести конкретную дату с использованием официальных форматов даты. Конкретные форматы, пригодные к использованию, зависят от того, как настроена ваша операционная система. Обычно есть несколько вариантов. Например, для поиска файлов, измененных 9 февраля 2018 года, вы можете ввести следующий поисковый запрос:

Вы также можете использовать:

или даже:

Если же вы хотите использовать диапазон дат, просто используйте две даты, разделенные между собой двумя точками. Например, для поиска файлов, измененных с 10 по 13 февраля 2018 года, вы должны использовать:
Сохранение условий поиска для последующего использования
Процедура поиска последних измененных файлов довольно проста. Но чтобы упростить себе задачу еще больше, вы можете сохранить условия поиска, чтобы повторить его позже. По завершению поиска вернитесь на вкладку «Поиск» в главной ленте проводника файлов и нажмите кнопку «Сохранить условия поиска».
По умолчанию сохранение происходит в папке с именем «Поиски», которую вы можете найти в папке пользователя на системном диске. Обычно путь выглядит так: «C: Пользователи <имя пользователя> Поиски» – хотя вы можете сохранить поиск в любом другом месте по вашему выбору. (В «Windows 7» они сохраняются в папке «Избранное».)
Папка «Поиски» – это достаточно удобное место для хранения. Возможно, для вас будет еще удобнее, если вы зафиксируете папку на панели быстрого доступа. Щелкните правой кнопкой мышки на папку и выберите пункт «Закрепить на панели быстрого доступа» в контекстном меню. Папка сразу появится в левой боковой панели навигации проводника, облегчая вам доступ к ней.
После этого, все, что вам нужно сделать, это выбрать сохраненный поиск, чтобы снова его запустить.
Сегодня нам предстоит выяснить, как найти недавние документы в компьютере. Дело все в том, что подобная операция может пригодиться каждому. Например, если пользователь подозревает, что кто-то залезает в его операционную систему и работает в ней без разрешения. Отслеживание истории посещений и открытых/сохраненных файлов — дело не самое простое. Существуют различные способы получения интересующих пользователя сведений. Остановимся исключительно на файлах, которые были недавно открыты, изменены или сохранены.
Windows 7
Как найти недавние документы в компьютере с Windows 7 на борту? Это популярная и удобная операционная система. С ней работают многие пользователи ПК. И поэтому начнем решение поставленной задачи именно с этой операционной системы.
Здесь есть папка под названием «Недавние документы». Она отображает файлы, которые были сохранены, открыты или изменены юзером. Как найти недавние документы в компьютере?
Для этого потребуется:
- Зайти в Windows 7.
- Открыть «Пуск» — «Документы», либо зайти в пункт меню «Библиотека»/»Проводник».
- Кликнуть по строчке «Недавние места» в левом меню сверху.
Вот и все. В правой части диалогового окна появится информация о недавних файлах. Быстро, просто и очень удобно!
Windows XP
Как найти недавние документы на компьютере с «Виндовс XP»? Эта операционная система сегодня редко встречается в реальной жизни. Программное обеспечение давно не поддерживается Microsoft, но некоторые все равно им пользуются.
Чтобы зайти в папку с недавними документами на Windows XP, придется воспользоваться одним из следующих приемов:
- Зайти в «Пуск» и открыть раздел «Поиск». Установить в параметрах поиска «Отображать скрытые файлы и папки». Найти раздел Recent и открыть его.
- Перейти по адресу C:/Documents and Settings/UserName/Recent.
- Указанная папка — это и есть недавние места. Для того чтобы найти ее, придется отключить функцию скрытия файлов и папок.
Важно: задумываясь над тем, как найти недавние документы, можно открыть поисковую строку «Виндовс» и написать в ней «Недавние места». Результатом поиска окажется нужный нам раздел.
Windows 8
Современные операционные системы схожи своим функционалом, но их графический интерфейс всегда разный. Порой он удивляет. Значительные изменения в графике ОС произошли в Windows 8. После «семерки» приходится долго привыкать к новому исполнению программного обеспечения. В подобных условиях у пользователей часто возникают вопросы о том, как найти недавние документы в компьютере. «Виндовс 8» хранит соответствующие данные в уже известной нам папке — Recent. Только она, в отличие от Windows XP, перемещена в другой корневой раздел.
Как найти недавние документы в компьютере в этом случае? Windows 8 предлагает решение поставленной задачи:
- Открыть командную строку и написать там shell:recent. После обработки запроса на экране появится диалоговое окно с интересующими нас данными.
- Перейти по адресу C:/Users/имя_пользователя/Appdata/Roaming/Microsoft/Windows/Recent.
Кроме того, можно воспользоваться строкой поиска и отыскать там службу «Недавние места». Как показывает практика, этот прием используется начинающими пользователями ПК довольно часто. Он не требует никаких особых навыков, знаний и умений.
Совет: для быстрого доступа к папке Recent можно создать ярлык соответствующего хранилища документов и вывести его на рабочий стол ПК.
Windows 10
Это еще не все существующие приемы. Как найти недавние документы в компьютере в «Виндовс 10»? Десятая версия Windows на данный момент активно поддерживается Microsoft. Эта операционная система, с которой сталкиваются все современные пользователи ПК. И поэтому нужно понимать, как с ней работать. Недавние документы и измененные файлы в «Десятке» ищутся точно так же, как и в случае с Windows 8. При желании можно упростить себе задачу — закрепить соответствующий раздел в библиотеке.
Для этого нужно:
- Зайти в папку Recent (или «Недавние документы») по ранее указанному пути.
- Нажать на кнопку «Закрепить на панели быстрого доступа». Соответствующий элемент управления находится в верхней части диалогового окна.
Дело сделано. Теперь при открытии «Проводника» пользователь увидит в левом меню новую строчку. Она называется «Недавние документы». С ее помощью удастся быстро просматривать последние открытые или измененные файлы на компьютере.
Последние сохраненные файлы
Мы познакомились с поиском недавних документов в операционной системе Windows. Предложенные вниманию инструкции помогут справиться с поставленной задачей в любой версии программного обеспечения. Но это еще не все, о чем должен знать каждый современный пользователь. Иногда приходится искать последние сохраненные документы в разнообразных приложениях. К примеру, в утилитах Microsoft Office или в Photoshop. Как получить соответствующую информацию? Естественно, найти недавние документы в компьютере.
Инструкция по поиску последних сохраненных файлов в том или ином приложении в целом выглядит так:
- Открыть программу, с которой хочется работать.
- Зайти в раздел «Файл». Он обычно расположен в левом верхнем углу. Иногда соответствующий пункт называют «Обзор» или просто «Меню».
- Посмотреть на появившийся список. Если внизу есть стрелка раскрытия выпадающего меню, нужно нажать на нее.
- Внимательно изучить пронумерованный список с адресами и файлами. Это и есть последние сохраненные/измененные документы.
Чтобы открыть их, достаточно кликнуть курсором мыши по той или иной строке. Ничего трудного или непонятного нет. В некоторых программах есть отдельные разделы типа «Недавно открытые» или «Недавно сохраненные». Найти их можно при помощи функционального меню той или иной утилиты.
Заключение
Мы выяснили, как найти недавние документы в компьютере в том или ином случае. Предложенные вниманию инструкции помогают справиться с поставленной задачей без особых хлопот. Если нужно изучить список последних загрузок браузера, можно открыть библиотеку и перейти в раздел «Загрузки». Выставив параметры сортировки, пользователь сможет увидеть интересующие его сведения.
Автор: AleksPayne · 26.05.2019
Здравствуйте, дорогие читатели сайта itswat.ru. На днях ко мне обратился за помощью мой друг. Ему необходимо было отыскать в недрах ноутбука один важный текстовый документ. В силу профессии таких файлов на его компьютере сотни, если не тысячи. Проблема заключалась в том, что он совершенно не помнил названия, только несколько фраз из содержимого. А ещё он сетовал на то, что в Windows XP всё было гораздо проще – открыл окно поиска, настроил параметры, чуточку подождал и готово. А в его нынешней 8.1 версии винды такой функции нет, а поиск осуществляется лишь по названию. Это утверждение верно, но только отчасти – об этом чуть позже. Документ мы нашли и довольно быстро. Этот случай натолкнул меня на мысль, что такая проблема могла возникнуть у многих из вас. Поэтому я и решился написать данную статью, в которой подробненько рассказываю, как найти текстовый документ на компьютере с разными исходными данными и во всех версиях ОС.
Содержание
Эволюция функции «Поиск»
Первоначально поговорим об эволюции поисковой функции с появлением новых версий Windows. Помните XP? Окно поиска было отдельным. Ещё там сидел симпатичный помощник – собачка или кто-то другой. Попасть в него можно было через «Пуск».
В левую часть окна были вынесены настройки поиска:
- По имени (полностью или частично).
- По фразе или одному слову в тексте.
- По дате последних изменений.
- По размеру документа.
- Можно было искать на всём компьютере или в конкретной директории.
Результаты отображались в правой части окна. На мой взгляд, очень удобно всё было устроено.
В новых версиях Windows – 7, 8 и 10 функция претерпела косметические изменения. Почему косметические? Да потому что её действие осталось прежним, но только параметры поиска задаются автоматически, когда в строку, расположенную и сразу в меню Пуск, и в каждой папке, вы вписываете значение для поиска. Либо их можно также настроить, но совершенно в другом месте. Исключение – только поиск по содержанию документа, но и это легко решаемо. Пока непонятно? Рассмотрим подробнее по каждому параметру чуть ниже. Зачем разработчики всё усложнили, точнее, упростили? Видимо, они заботились о нас вечно занятых пользователях.
Вот как выглядит поисковая строка в Windows 10.
А вот так в восьмой точка один версия ОС.
Поскольку с XP всё понятно, я буду рассказывать о различных возможностях поиска на примере «восьмёрки», тем более «семёрка» и «десятка» от неё в этом вопросе практически не отличаются.
Начинаем искать
Друзья, хватит разглагольствовать, приступим к основному вопросу — как можно найти потерявшийся документ Word на компьютере по разным его характеристикам.
Все текстовые документы
Сначала давайте попробуем найти на компьютере абсолютно все текстовые документы, не оглядываясь на такие параметры, как их название, содержимое и дата создания. Для этого откройте «Мой…», «Этот…» или просто «Компьютер». В правом верхнем его углу, рядом со строкой пути, найдётся и поисковая строка. А по соседству с основными разделами меню («Файл», «Вид» и другими) найдётся раздел «Поиск». Забегая вперёд, скажу, что именно там находятся настройки основных параметров.
Друзья, если вы хотя бы знаете, в какой папке находятся ваши текстовые документы, то перейдите в неё – это значительно облегчит работу вашей машине. Для поиска всех текстовых документов в строке необходимо вписать значение *.doc, *.docx или *.txt (зависит от того, что вы планируете найти).
По имени
Если вы знаете имя документа, то отыскать его не составит труда. Просто введите имя в строку поиска, и «вкушайте плоды». Но что делать, если название нужного файла в голове не сохранилось? В таком случае у вас остаётся ещё несколько вариантов – найти нужный документ, отсортировав имеющиеся по дате его рождения на свет (или изменения), по размеру (от пустых и крошечных до огромных и гигантских), по типу (выбрав «документ») или по внутреннему тексту.
По дате
Зайдите в любую папку, поставьте курсор в поисковую строку. В этот же момент отобразится новый раздел меню «Поиск». Раскройте его содержимое. Среди прочих настроек вы увидите параметр «по дате создания» (или последнего изменения). Среди возможных вариантов диапазоны времени от «сегодня» до «в прошлом году». Или просто попробуйте в строку ввести значение в виде точной даты. В результатах должны отобразиться все документы, созданные или изменённые указанного числа.
По типу
Среди тех же настроек имеется параметр «по типу». Перечень возможных вариантов включает файлы всех возможных типов – от календаря и контакта до музыки и фильма. В нашем случае требуется выбрать значение «документ».
По размеру
Тут же можно выбрать и размер. Машина будет искать даже пустые документы. Максимальный размер для поиска – 128 мегабайт.
По содержанию
Друзья, вот и подошли к тому, с чего начали – поиск текстового файла по его содержимому. Есть два варианта. Первый – это отметить галочкой нужный параметр всё в тех же настройках. Там есть раздел «Дополнительные параметры», в котором следует пометить галочкой пунктик «Содержимое файлов». Затем вводите нужную фразу в строке и запускайте поисковый процесс.
Второй вариант:
- Откройте любую папку.
- Перейдите во вкладку «Вид» (находится в ряду с «Файлом» и остальными разделами меню).
- Раскройте перечень команд в разделе «Параметры».
- Выберите пункт «Изменить параметры поиска и папок».
- В появившемся окошке перейдите во вкладку, отвечающую за поисковые настройки.
- Отметьте галочкой пункт, отвечающий за «искать по-содержимому».
В то же окно настроек можно попасть и по-другому (актуально для «семёрки»):
- Запустите проводник.
- Раскройте перечень команд раздела «Упорядочить».
- Посредством выбора соответствующего пункта перейдите к параметрам поиска и папок.
Друзья, настроив поисковую функцию, вам останется только написать фразу из текста содержимого в строке и подождать результатов. Стоит заметить, что в этом случае поиск займёт более длительное время, за которое я успел налить себе чай и выпить его. На сегодня всё. До новых тем.
Используемые источники:
- https://hetmanrecovery.com/ru/recovery_news/how-to-easily-view-recently-changed-files-in-windows.htm
- https://fb.ru/article/404714/kak-nayti-nedavnie-dokumentyi-v-kompyutere-sovetyi-i-rekomendatsii
- https://itswat.ru/najti-tekstovyj-dokument/
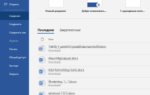 Как восстановить ЗАМЕНЁННЫЙ файл word? Помогите, пожалуйста, очень важные документы утеряны!
Как восстановить ЗАМЕНЁННЫЙ файл word? Помогите, пожалуйста, очень важные документы утеряны!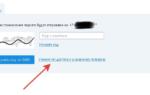 Как найти эл.почту своего старого аккаунта на YouTube и Google+? (Нигде найти не могу, пароль помню, почту нет).
Как найти эл.почту своего старого аккаунта на YouTube и Google+? (Нигде найти не могу, пароль помню, почту нет).
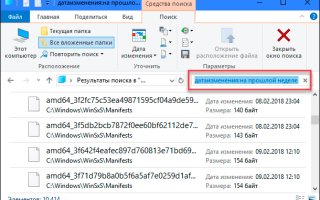

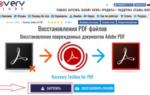 Не открываются pdf документы. Acrobat Reader Отказано в доступе
Не открываются pdf документы. Acrobat Reader Отказано в доступе Как найти видео по картинке. Как найти видео по скриншоту не зная название!
Как найти видео по картинке. Как найти видео по скриншоту не зная название!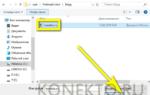 Как восстановить поврежденные документы Microsoft Word и файлы с ошибкой чтения
Как восстановить поврежденные документы Microsoft Word и файлы с ошибкой чтения