Содержание
Одна из частых проблем в Windows — system thread exception not handled. Пользователи могут получить синий экран смерти (BSoD) этого типа в любое время. Чаще всего он появляется при работе операционной системы, а после перезагрузки ПК все восстанавливается. Второй вариант – компьютер получает эту ошибку при запуске Windows и бесконечно перезагружается.
Что это за ошибка и почему возникает
BSoD с названием system thread exception not handled иногда сопровождается кодом ошибки 0x1000007e или 0x0000007e и возникает в Windows 7, 8, 10. Характеризуется следующими причинами возникновения:
- случайный сбой компьютера;
- повреждение важных системных файлов;
- неправильные настройки БИОС;
- ошибки оперативной памяти (ОЗУ);
- неисправность HDD или SSD, на котором установлена система;
- неверно установленные драйвера при подключении устройств.
Также на экране с ошибкой могут быть небольшие пояснения. Помимо самого кода появляется и название системного файла или драйвера, вызвавшего ошибку, например:
- nvlddmkm.sys – относится к драйверу видеоадаптера от NVIDIA.
- atikmdag.sys – компонент драйвера видеокарты от ATI/AMD Radeon.
- ntfs.sys – компонент HDD диска с файловой системой NTFS.
- etd.sys – компонент драйвера тачпада ноутбука.
Конечно, это не весь перечень проблемных файлов. Но для устранения проблемы в любых вариациях чаще всего используются одни и те же методы.
Проблемы с драйверами устройств
Итак, если пользователь уверен, что экран BSoD с ошибкой system thread exception not handled появляется из-за драйверов видеоадаптера или другого устройства, то от них необходимо избавиться. Конечно, просто так в систему не попадешь, когда компьютер постоянно перезагружается. В этом случае решить проблему поможет безопасный режим:
- Найдите установочный диск либо флэш-накопитель с ОС той версии, которая установлена на ПК.
- Загрузитесь с носителя и нажмите по опции «Восстановление системы».
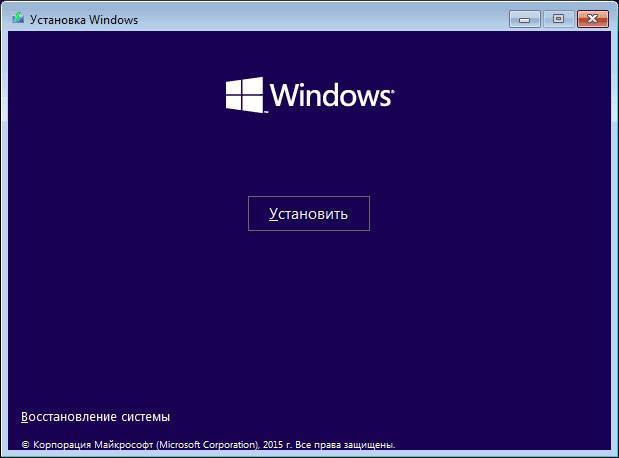
- Выберите раздел «Поиск и устранение неисправностей».
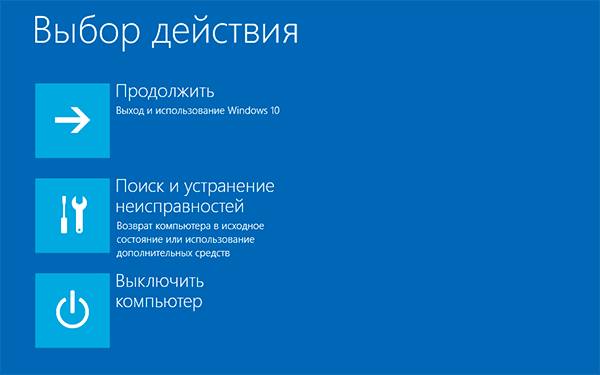
- Посетите подраздел «Дополнительные параметры».

- Щелкните по опции «Командная строка».
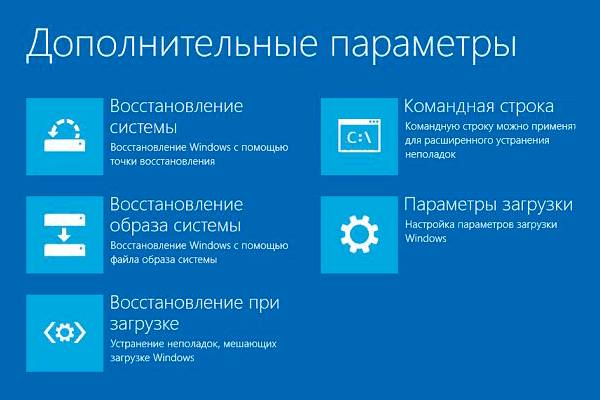
- Вставьте команду — bcdedit /set {default}bootmenupolicy legacy – служит для запуска безопасного режима (вернуть все как было можно, вставив вместо слова legacy — standard).
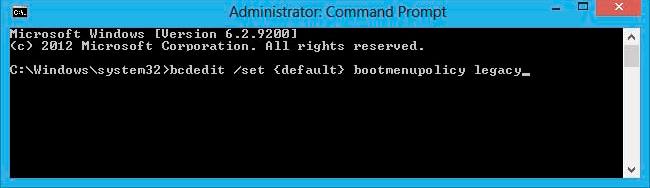
- Закрываем CMD и перезапускаем компьютер.
- Загрузится окно безопасного режима, где выбираем самый первый пункт и жмём Enter.

- Сейчас Windows запустится без драйверов. Перейдите в диспетчер устройств (можно найти через поиск).
- Жмём правой кнопкой мышки по проблемному драйверу и выбираем «Удалить».
Ошибка «компьютер запущен некорректно» в Windows 10
Настройки БИОСа
Иногда может помочь сброс настроек BIOS до заводских. Даже если в настройках ничего не изменилось, эта операция не помешает.
Для разных видов системных плат и ноутбуков процесс входа в BIOS отличается. Чаще всего это клавиши DEL, ESC, F8, F1 или F4. Ищите сведения в паспорте к системной плате или в интернете.
Чаще всего в разделе Exit или другом месте есть пункт Load Optimized Defaults, Load BIOS Setup Defaults, Load Fail-Safe Defaults или Load Setup Defaults. При помощи стрелок выбираем его и щелкаем клавишу Enter.
Чтобы изменения сохранились — выходим, выбрав пункт Save and Exit Setup.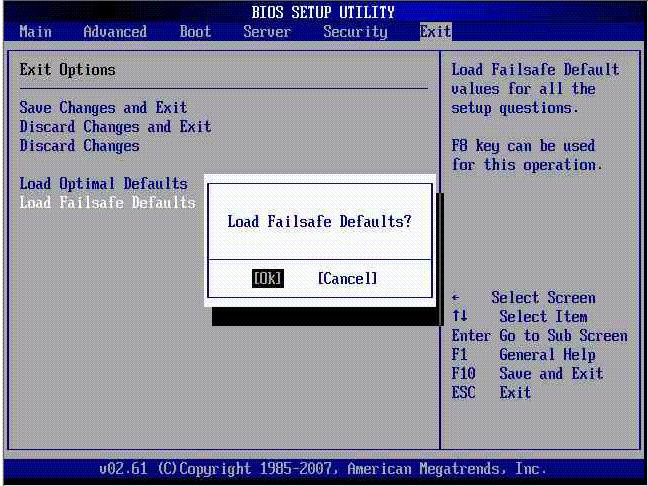
Проверка системных файлов
Если проблема связана с повреждением системных файлов или файловой системы жёсткого диска, то исправить ошибку поможет утилита SFC:
- Открываем командую строку или PowerShell с повышенными правами.
- Пишем команду — sfc /scannow.

Появление ошибки на ноутбуке
В случае ноутбука можно попробовать способ отключения питания. В некоторых случаях это помогает:
- Отключите устройство с помощью кнопки питания.
- Отсоедините кабель зарядного устройства.
-
Выньте аккумулятор и через пару минут вставьте.

Отключение аппаратного ускорения в браузерах
Во время использования браузера с включенным аппаратным ускорением, чаще всего на Windows 10, так же может возникать данная проблема. Отключим эту функцию:
- В Google Chrome переходим в настройки (в остальных браузерах процедура идентична. Незначительно отличается интерфейс).
- Опускаемся вниз и жмем по пункту «Дополнительные».
- Находим в разделе «Система» функцию «Использовать аппаратное ускорение (при наличии)» и отключаем её.
-
Перезаходим в браузер.
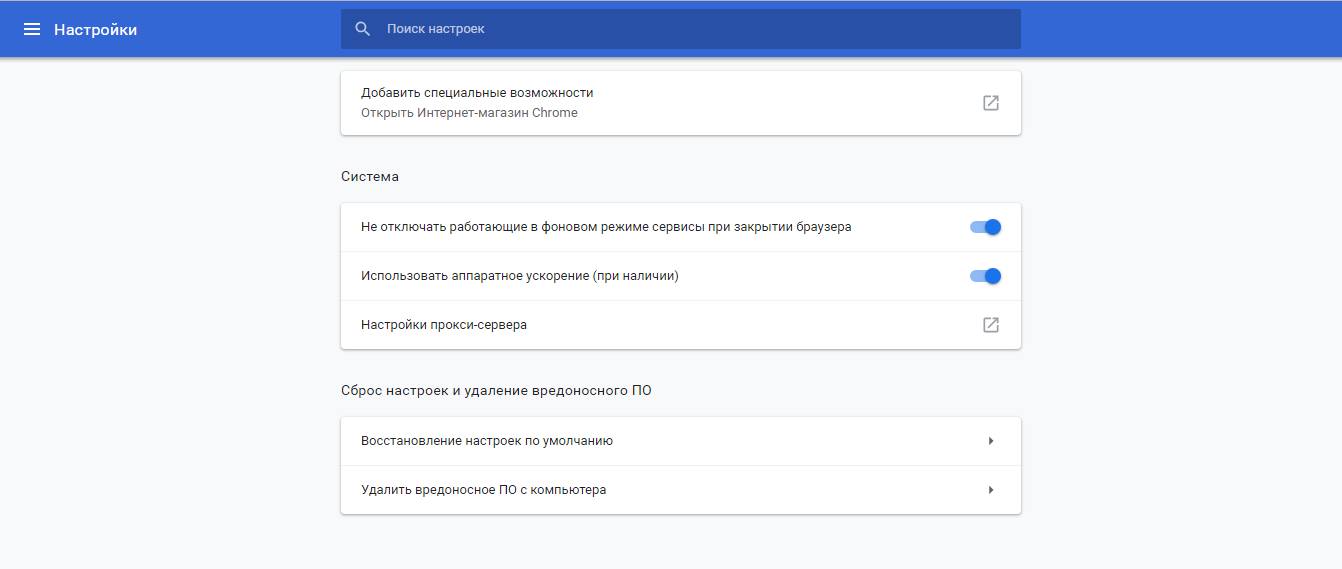
Проверка оперативной памяти на ошибки
Оперативная память – еще одна частая причина появления system thread exception not handled. Рассмотрим метод проверки памяти на ошибки:
- Выниманием модули ОЗУ, аккуратно протираем ластиком контакты, вставляем обратно.
- Скачиваем утилиту memtest86+ и выполняем тестирование ОЗУ.
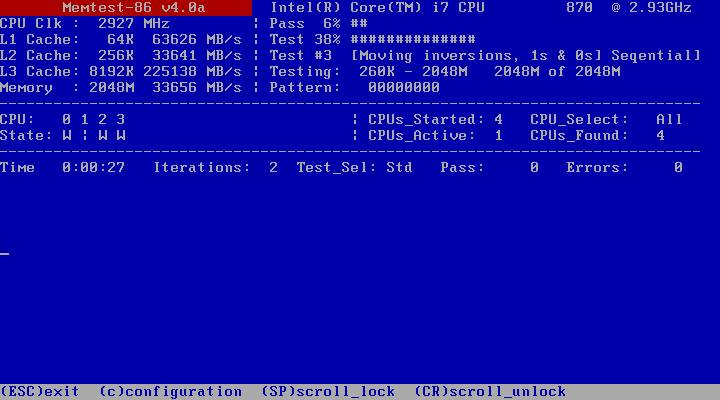
Пропали миниатюры при просмотре изображения в Windows 10
KMode exception not handled Windows 10
Для исправления этого типа ошибки необходимо сделать следующее:
- Сбросить BIOS до заводского состояния.
- Обновить БИОС или отключить в нем параметры кэширования или затенения памяти.
- Обновить/удалить драйвер через безопасный режим, как это было описано выше.
- Иногда требуется поменять проблемный компонент, например, видеокарту.
Читайте также:
Задайте вопрос Быстрый доступ
-
Общие обсуждения
-
Windows 10 ведет себя неадекватно из-за драйвера ETD.SYS. Сначала выдает синий экран при загрузке. Удаление этого драйвера может помочь а может и нет. На собственном опыте убедился что в данной операционке логика не работает. Иногда ноутбук выдает этот синий экран, но при перезагрузке загружает снова нормально. Иногда при перезагрузке снова синий экран, тогда жалательно удалить данный драйвер через командную строку (del C:windowssystem32driversETD.sys — вместо С указываете Ваш диск, где Windows 10 установлен). После этого может пропасть ошибка, а может и нет. Если пропала — Windows 10 грузится нормально, но желательно отключить все обновления Windows 10, чтобы он заново не скачал этот драйвер. Причем отключать нужно на уровне реестра, потому что простое отключение в настройках не помогает и он все равно качает обновления, после чего выдает все ту же ошибку. Ставить собственноручно скачанные драйвера на видео после этого тоже не рекомендуется — у меня после установки последних драйверов NVidia снова выскочил синий экран при загрузке и пришлось откатываться к точке восстановления (ее, кстати, желательно сделать сразу же, как только все установите, что Вам нужно и Windows 10 после этого нормально загрузится). Но, к несчастью, точка восстановления тоже не всегда может помочь — вот сейчас у меня снова вылез этот синий экран, я откатился, а проблема не решилась. Уже который месяц борюсь с этой жестью и нигде нет стабильного решения, а Microsoft забили болт на эту проблему, судя по всему. Хоть сама операционка и хороша, но этот баг просто убивает желание ею пользоваться.
- Изменен тип4 октября 2016 г. 7:15Обсуждение
- Изменено6 октября 2016 г. 6:41
3 октября 2016 г. 6:57 Ответить | Цитировать
Все ответы
-
В общем обычно эта ошибка возникает на ноутбуках использующих Synaptics Touch pad или Elan (Чаще 1й) смысл в том что драйвера подходят к друг другу при автоопределении драйвера то есть первый определяется как второй, лечится это отключением службы использующей ETD.sys, а далее чтобы вылечить систему насовсем, нужно выяснить кто производитель вашего тачпада, вычистить драйвер из установки удаления программ (приложения и возможности в вин10) и вручную найти последний драйвер именно вашего производителя! Driver pack вам тут не поможет, он как правило и накатит неподходящий драйвер так же как и сама винда, потому заходите на сайт производителя тачпада и качаете последние дрова и вуаля винда теперь сама не заменит драйвер. Тачпад работает. Тут ссылка как отключить службу удаленно не входя в систему http://prostocomp.net/sistema/sinij-ekran-v-windows-7-0x0000001e-etd-sys.html. (я лично вырезал ETD.sys на флешку, подключая жесткий к другому компу, возвращал жесткий в ноут, отключал службу и возвращал фаил на место, потом удалял неверный драйвер.)
Можно просто отключить службу и остаться с нерабочим тачпадом, так как есть вариант что виндовс при скачивании обновлений снова обновит драйвера. (либо оставить скачку обновлений и отключить автоматическое скачивание драйверов)
- Изменено5 ноября 2018 г. 15:44
31 октября 2018 г. 20:12 Ответить | Цитировать
-
- Изменено25 ноября 2018 г. 19:23убрал caps lock
25 ноября 2018 г. 14:39 Ответить | Цитировать
-
Здравствуйте,
— Предоставьте пожалуйста ссылку на дампы.
— Предоставите лог сторонней антивирусной утилиты FRST согласно следующей инструкции:Важно: обратите внимание, что указанная утилита, может показать возможное использование средств обхода лицензионного соглашения. — Скачайте Farbar Recovery Scan Tool
 и сохраните на Рабочем столе.Примечание: необходимо выбрать версию, совместимую с Вашей операционной системой. Если Вы не уверены, какая версия подойдет для Вашей системы, скачайте обе и попробуйте запустить. Только одна из них запустится на Вашей системе.
и сохраните на Рабочем столе.Примечание: необходимо выбрать версию, совместимую с Вашей операционной системой. Если Вы не уверены, какая версия подойдет для Вашей системы, скачайте обе и попробуйте запустить. Только одна из них запустится на Вашей системе.-
- Запустите программу двойным щелчком. Когда программа запустится, нажмите Yes для соглашения с предупреждением.
- Убедитесь, что в окне Optional Scan отмечены «List BCD» и «Driver MD5«.
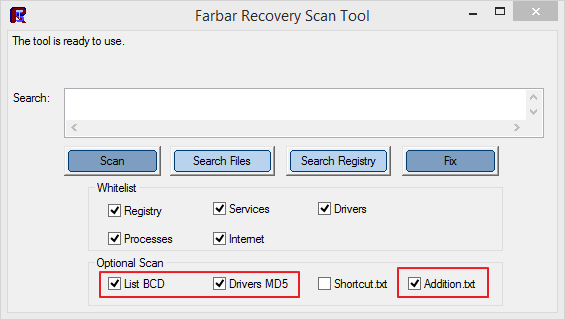
- Нажмите кнопку Scan.
- После окончания сканирования будет создан отчет (FRST.txt) в той же папке, откуда была запущена программа. Пожалуйста, прикрепите отчет в следующем сообщении в качестве ссылки на скачивания с файлового хранилища (например onedrive).
- Если программа была запущена в первый раз, будет создан отчет (Addition.txt). Пожалуйста, прикрепите его в следующем сообщении в качестве ссылки на скачивания с файлового хранилища (например onedrive).
Avis de non-responsabilité: Mon opinion ne peut pas coïncider avec la position officielle de Microsoft. Bien cordialement, Andrei … MCP
25 ноября 2018 г. 19:25 Ответить | Цитировать
-
- Также обратите внимание, Microsoft не может отвечать за продукты и разработки сторонних производителей. Как возможная причина, это драйвер на ваш Touchpad не предназначен для Windows 10, а предназначен для предыдущих версии, например Windows 7, 8, 8.1. Если это так, то скорее всего Вам необходимо обращаться в тех. поддержку производителя устройства либо использовать совместимую с устройством операционную систему и драйвера.
Avis de non-responsabilité: Mon opinion ne peut pas coïncider avec la position officielle de Microsoft. Bien cordialement, Andrei … MCP
25 ноября 2018 г. 19:30 Ответить | Цитировать
-
Также обратите внимание, Microsoft не может отвечать за продукты и разработки сторонних производителей. Как возможная причина, это драйвер на ваш Touchpad не предназначен для Windows 10, а предназначен для предыдущих версии, например Windows 7, 8, 8.1. Если это так, то скорее всего Вам необходимо обращаться в тех. поддержку производителя устройства либо использовать совместимую с устройством операционную систему и драйвера.
Avis de non-responsabilité: Mon opinion ne peut pas coïncider avec la position officielle de Microsoft. Bien cordialement, Andrei … MCP
Не совсем согласен с вами. Больше года работал на win10 и тут с патча точно не скажу 1803 как обновилась и пошла эта ошибка.
Во время обновы драйвер тачпада скачивается и обновляется с MS update, что и приводит к этой ошибке. Сам лично сталкивался. Проблему решал пару раз удалением через командную строку.
После уже поставив драйвер с сайта производителя на версию ниже, всё заработало и проблем больше не возникало.
25 ноября 2018 г. 19:55 Ответить | Цитировать
-
Не совсем согласен с вами. Больше года работал на win10 и тут с патча точно не скажу 1803 как обновилась и пошла эта ошибка.
Бывают разные ситуации, никто не говорит, что у Microsoft не бывает проблемных пачтей и т.п. Однако проблемы совестимостей драйверов, патчей лучше решать через производителей оборудований. Так как в большенстве случаев у них могут быть тестовые варианты (пред-финальные) драйверов которые проходят проверку перед тем как их выкладывают на оф. сайт. А так выбор всегда за Вами. P.S. Это конечно мое мнение, но я считаю не всегда лучший вариант использовать предыдущие версие драйверов которые официально несовместимы с ОС Windows 10, даже если они не вызывают проблем таких как Bsod. Очень много случаяв когда пользователи используют не прошедшие проверку драйверов после чего оказываются уязвимы к другим различным угрозам.
Avis de non-responsabilité: Mon opinion ne peut pas coïncider avec la position officielle de Microsoft. Bien cordialement, Andrei … MCP
- Изменено25 ноября 2018 г. 20:32обновлено
25 ноября 2018 г. 20:32 Ответить | Цитировать
Этот пост поможет вам, если вы получите сообщение Драйвер IRQL НЕ МЕНЬШЕ ИЛИ РАВЕН или ИСКЛЮЧЕНИЕ СИСТЕМНОЙ РЕЗЬБЫ НЕ ОБРАБОТАНО , ошибка Netwtw04.sys в Windows 10. Системные файлы или файлы .sys являются неотъемлемой частью операционной системы Windows. Это хранилище настроек системного драйвера, используемое системой Windows для связи с подключенным оборудованием и устройствами. Системные файлы необходимы для нормального функционирования операционной системы. Многие пользователи Windows сталкиваются с ошибкой Window Blue Screen of Death во время запуска приложения или при отключении внешних устройств от системы.
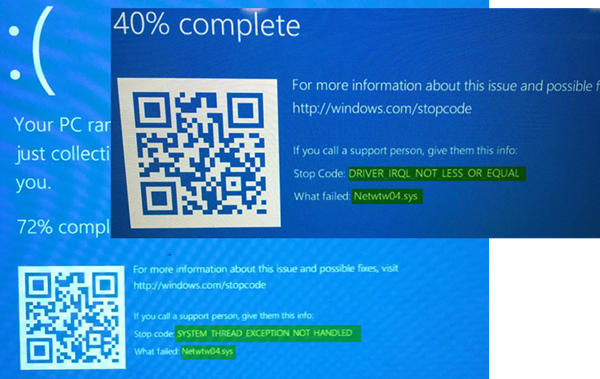
Netwtw04.sys является частью программного обеспечения Intel PROSet/Wireless WiFi. Вы можете увидеть две ошибки Stop для файла драйвера Netwtw04.sys:
- DRIVER_IRQL_NOT_LESS_OR_EQUAL Что не удалось: Netwtw04.sys. Это указывает на то, что драйвер режима ядра попытался получить доступ к доступной памяти в процессе IRQL, который был слишком высоким.
- SYSTEM_THREAD_EXCEPTION_NOT_HANDLED Что не удалось: Netwtw04.sys. Основной причиной этой ошибки могут быть несовместимые драйверы с операционной системой.
Вообще говоря, причина появления синего экрана Netwtw04.sys может быть вызвана несколькими причинами, такими как поврежденные файлы, неправильно настроенные драйверы устройств, вредоносные программы, устаревшие драйверы, плохие драйверы, поврежденный реестр Windows или поврежденные системные файлы.
Содержание
В этой статье мы расскажем о некоторых решениях для исправления ошибок типа «синий экран» netwtwo4.sys в Windows 10.
Если вы недавно обновили программное обеспечение драйвера, вам необходимо откатить драйвер устройства, т. Е. Вернуться к предыдущей рабочей версии.
Откройте Диспетчер устройств , щелкните запись, помеченную как Сетевые адаптеры , и разверните ее. Затем выберите записи драйвера, помеченные соответствующим образом, кроме чего-либо, в контексте WAN Miniport. Выберите их по одному и дважды щелкните по ним. Откроется новое мини-окно.
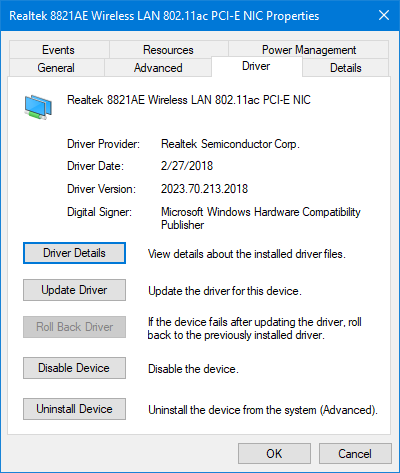
Убедитесь, что вы находитесь на вкладке с именем Драйвер. Если нет, перейдите к нему. Теперь нажмите кнопку Откатить драйвер.
Это установит предыдущую известную стабильную версию драйвера, установленного на вашем компьютере.
Перезагрузите компьютер, чтобы изменения вступили в силу.
Если ваш текущий драйвер создает вам эту проблему, вам необходимо обновить драйвер устройства. Откройте Панель управления и нажмите «Диспетчер устройств». Нажмите Сетевой адаптер и щелкните правой кнопкой мыши текущий драйвер. В раскрывающемся меню выберите Обновить драйвер .
Вы также можете загрузить драйвер с веб-сайта производителя, использовать утилиту обновления драйверов Intel или автоматически обновить его через Интернет. Вы можете скачать последнюю версию этого драйвера Intel здесь на intel.com.
Проверка системных файлов — это инструмент командной строки, который сканирует поврежденные системные файлы, включая файлы Netwtw04.sys, а также восстанавливает поврежденные системные файлы. Рекомендуется запустить сканирование SFC для восстановления проблемных системных файлов.
Найдите команду Командная строка в меню «Пуск». Щелкните правой кнопкой мыши командную строку и выберите параметр «Запуск от имени администратора» в раскрывающемся меню.
Введите команду следующую команду для запуска DISM и нажмите Enter:
DISM/Online/Cleanup-Image/RestoreHealth
Перезагрузите вашу систему. Это восстановит поврежденный образ системы.
Поврежденный жесткий диск может привести к ошибке синего экрана Netwtw04.sys. CHKDSK сканирует диск на наличие поврежденных жестких дисков.
Откройте командную строку от имени администратора. Введите команду CHKDSK и нажмите Enter, чтобы проверить свой диск.
Перезагрузите вашу систему.
Если ничего не помогает, вы можете отключить HardwareAcceleration или выполнить восстановление системы и посмотреть, поможет ли это вам.
Всего наилучшего!
Используемые источники:
- http://composs.ru/ispravit-oshibku-system-thread-exception-not-handled/
- https://social.technet.microsoft.com/forums/ru-ru/82b2c977-b487-4a5a-8486-f5ccf3ad2e61/windows-10-1080-10891080108510801081-11011082108810721085
- https://techarks.ru/windows/oshibki/ispravit-sinij-ekran-netwtw04-sys-na-windows-10/
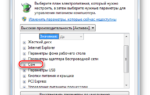 Как уменьшить файл гибернации в Windows 10
Как уменьшить файл гибернации в Windows 10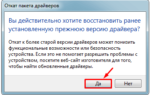 Ошибка atikmdag sys windows 10
Ошибка atikmdag sys windows 10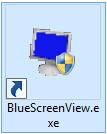 Что такое «синий экран смерти Windows 10» и какие есть методы решения проблемы?
Что такое «синий экран смерти Windows 10» и какие есть методы решения проблемы?


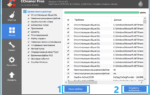 Почему возникает atikmpag sys, синий экран и код 0x00000116, и как это все исправить
Почему возникает atikmpag sys, синий экран и код 0x00000116, и как это все исправить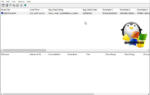 Причины возникновения и как исправить синий экран смерти на Windows 7
Причины возникновения и как исправить синий экран смерти на Windows 7 Зеленый экран смерти GSOD – что это такое
Зеленый экран смерти GSOD – что это такое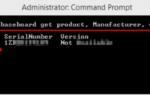 Какой драйвер нужен для сетевой карты (Ethernet-контроллера)? — загрузка и установка
Какой драйвер нужен для сетевой карты (Ethernet-контроллера)? — загрузка и установка