Содержание
- 1 Что такое hiberfil.sys и зачем нужен файл гибернации в Windows?
- 2 Как удалить hiberfil.sys в Windows 10, 8 и Windows 7, отключив гибернацию
- 3 Как уменьшить размер файла гибернации
- 4 Можно ли перенести файл гибернации hiberfil.sys на другой диск
- 5 Способы удаления hiberfil.sys
- 6 Видео: Как удалить файл hiberfil.sys и отключить гибернацию
 Если вы попали на эту статью через поиск, можно предположить что у вас на диске C на компьютере с Windows 10, 8 или Windows 7 находится огромный файл hiberfil.sys, при этом вы не знаете, что это за файл и он не удаляется. Обо всем этом, а также о некоторых дополнительных нюансах, связанных с этим файлом и пойдет речь в этой статье.
Если вы попали на эту статью через поиск, можно предположить что у вас на диске C на компьютере с Windows 10, 8 или Windows 7 находится огромный файл hiberfil.sys, при этом вы не знаете, что это за файл и он не удаляется. Обо всем этом, а также о некоторых дополнительных нюансах, связанных с этим файлом и пойдет речь в этой статье.
В инструкции отдельно разберем, что за файл hiberfil.sys и зачем он нужен, как его удалить или уменьшить, чтобы освободить место на диске, можно ли его переместить на другой диск. Отдельная инструкция на тему для 10-ки: Гибернация Windows 10.
Что такое hiberfil.sys и зачем нужен файл гибернации в Windows?
Файл hiberfil.sys — это файл гибернации, используемый в Windows для хранения данных и их последующей быстрой загрузки в оперативную память при включении компьютера или ноутбука.
В последних версиях операционной системы Windows 7, 8 и Windows 10 имеются два варианта управления питанием в режиме сна — один — это спящий режим, в котором компьютер или ноутбук работает с низким потреблением электроэнергии (но при этом работает) и вы можете почти мгновенно привести к состоянию, в котором он был, перед тем, как Вы его перевели в режим сна.
Второй режим — гибернация, в котором Windows полностью записывает все содержимое оперативной памяти на жесткий диск и выключает компьютер. При последующем включении не происходит загрузка системы «с нуля», а загружается содержимое файла. Соответственно, чем больше размер оперативной памяти компьютера или ноутбука, тем больше места hiberfil.sys занимает на диске.
Режим гибернации использует файл hiberfil.sys, чтобы сохранять текущее состояние памяти компьютера или ноутбука, а так как это системный файл, вы не можете удалить его в Windows обычными методами, хотя возможность удаления всё равно существует, о чем далее.
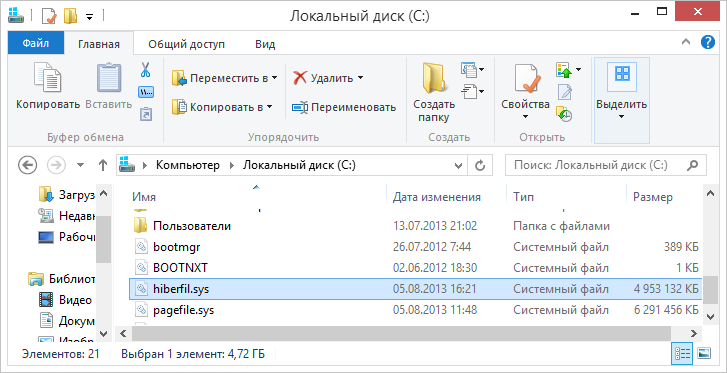
Файл hiberfil.sys на жестком диске
Вы можете не увидеть этот файл на диске. Причина — либо в уже отключенной гибернации, но, что более вероятно, в том что вы не включили показ скрытых и защищенных системных файлов Windows. Обратите внимание: это две отдельные опции в параметрах вида проводника, т.е. включения отображения скрытых файлов недостаточно, нужно также снять отметку с пункта «скрывать защищенные системные файлы».
Как удалить hiberfil.sys в Windows 10, 8 и Windows 7, отключив гибернацию
Если вы не используете гибернацию в Windows, вы можете удалить файл hiberfil.sys, отключив её, освободив тем самым место на системном диске.
Самый быстрый способ отключить гибернацию в Windows состоит из простых шагов:
- Запустите командную строку от имени администратора (как запустить командную строку от имени администратора).
- Введите команду
powercfg -h off
и нажмите Enter

- Каких-то сообщений об успешном выполнении операции вы не увидите, но гибернация будет отключена.
После выполнения команды файл hiberfil.sys будет удален с диска C (перезагрузка обычно не требуется), а пункт «Гибернация» пропадет в меню «Пуск» (Windows 7) или «Выключение» (Windows 8 и Windows 10).
Дополнительный нюанс, который следует учесть пользователям Windows 10 и 8.1: даже если вы не пользуетесь гибернацией, файл hiberfil.sys задействован в системной функции «быстрый запуск», о которой можно подробно прочитать в статье Быстрый запуск Windows 10. Обычно существенной разницы в скорости загрузки не будет, но если вы решите повторно включить гибернацию, используйте описанный выше метод и команду powercfg -h on.
Как отключить гибернацию через панель управления и реестр
Вышеописанный способ хоть и является, на мой взгляд, самым быстрым и удобным, не единственный. Еще один вариант, как отключить гибернацию и удалить тем самым файл hiberfil.sys — через панель управления.
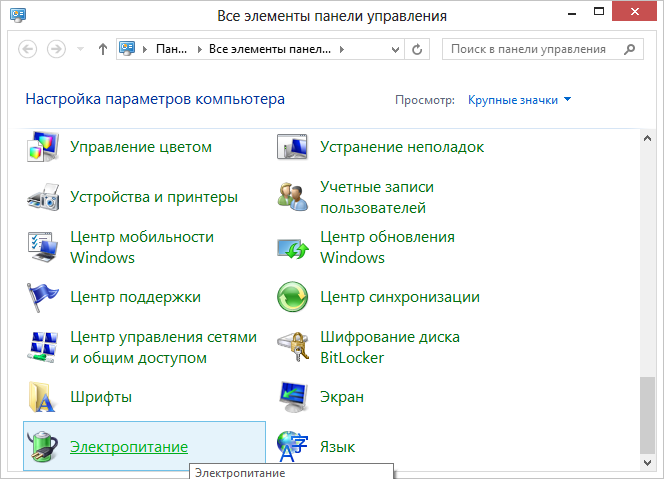
Зайдите в Панель управления Windows 10, 8 или Windows 7 и выберите пункт «Электропитание». В появившемся окошке слева выберите «Настройка перехода в спящий режим», затем — «Изменить дополнительные параметры питания». Откройте «Сон», а потом — «Гибернация после». И установите «Никогда» или 0 (ноль) минут. Примените сделанные изменения.
И последний способ удалить hiberfil.sys. Сделать это можно через редактор реестра Windows. Не знаю, зачем это может понадобиться, но такой способ есть.
- Зайдите в ветку реестра HKEY_LOCAL_MACHINESYSTEMCurrentControlSetControlPower
- Значения параметров HiberFileSizePercent и HibernateEnabled установите равным нулю, после чего закройте редактор реестра и перезагрузите компьютер.
Таким образом, если вы никогда не пользуетесь гибернацией в Windows, вы можете отключить ее и освободить некоторое количество места на жестком диске. Возможно, учитывая сегодняшние объемы жестких дисков, это и не очень актуально, но вполне может пригодиться.
Как уменьшить размер файла гибернации
Windows позволяет не только удалить файл hiberfil.sys, но и уменьшить размер этого файла таким образом, чтобы он сохранял не все данные, а лишь необходимые для работы гибернации и быстрого запуска. Чем больше оперативной памяти на вашем компьютере, тем более значительным будет объем освобожденного места на системном разделе.
Для того, чтобы уменьшить размер файла гибернации, достаточно запустить командную строку от имени администратора, ввести команду
powercfg -h -type reduced
и нажать Enter. Сразу после выполнения команды вы увидите новый размер файла гибернации в байтах.
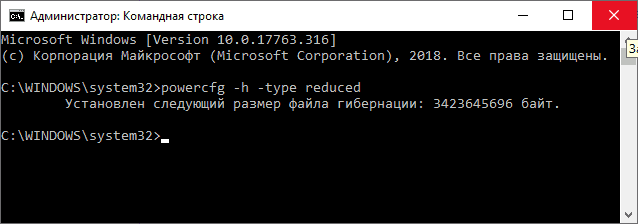
Можно ли перенести файл гибернации hiberfil.sys на другой диск
Нет, hiberfil.sys перенести нельзя. Файл гибернации — один из тех системных файлов, перенос которого на диск, отличный от системного раздела невозможен. Об этом даже есть интересная статья от Майкрософт (на английском), озаглавленная «Парадокс файловой системы». Суть парадокса, применительно к рассматриваемому и другим неперемещаемым файлам сводится к следующему: при включении компьютера (в том числе из режима гибернации) необходимо прочитать файлы с диска. Для этого требуется драйвер файловой системы. Но драйвер файловой системы находится на диске, с которого его и нужно прочитать.
Для того, чтобы обойти ситуацию, используется специальный небольшой драйвер, который умеет найти необходимые для загрузки системные файлы в корне системного диска (и только в этом расположении) и загрузить их в память и лишь после этого загружается полноценный драйвер файловой системы, который может работать с другими разделами. В случае гибернации, этот же миниатюрный файл используется для загрузки содержимого hiberfil.sys, из которого уже загружается драйвер файловой системы.

Способы удаления hiberfil.sys
Файл hiberfil.sys располагается в корневом каталоге диска C и отвечает за возможность компьютера входить в режим гибернации. В этом случае после отключения ПК и повторной его активации будут запущены те же самые программы и в том же состоянии, в каком их застигло отключение. Этого достигается как раз за счет hiberfil.sys, в котором хранится фактически полный «снимок» всех загруженных в оперативную память процессов. Этим и объясняется такой большой размер этого объекта, который фактически равен объему RAM. Таким образом, если вам нужна возможность входить в указанное состояние, то удалять данный файл ни в коем случае нельзя. Если же вам это не нужно, то его можно убрать, освободив тем самым пространство на диске.
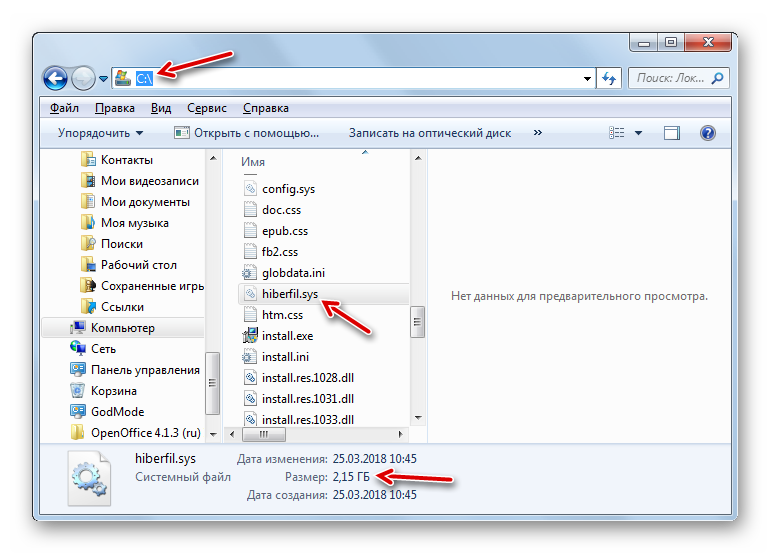
Беда в том, что если вы захотите просто удалить hiberfil.sys стандартным способом через файловый менеджер, то у вас из этого ничего не выйдет. При попытке выполнить данную процедуру откроется окно, в котором будет сообщаться, что операция не может быть завершена. Посмотрим, какие же существуют рабочие методы удаления данного файла.

Способ 1: Введение команды в окно «Выполнить»
Стандартный способ удаления hiberfil.sys, который используют большинство юзеров, осуществляется путем отключения гибернации в настройках электропитания с последующим введением специальной команды в окно «Выполнить».
- Щелкайте «Пуск». Заходите в «Панель управления».
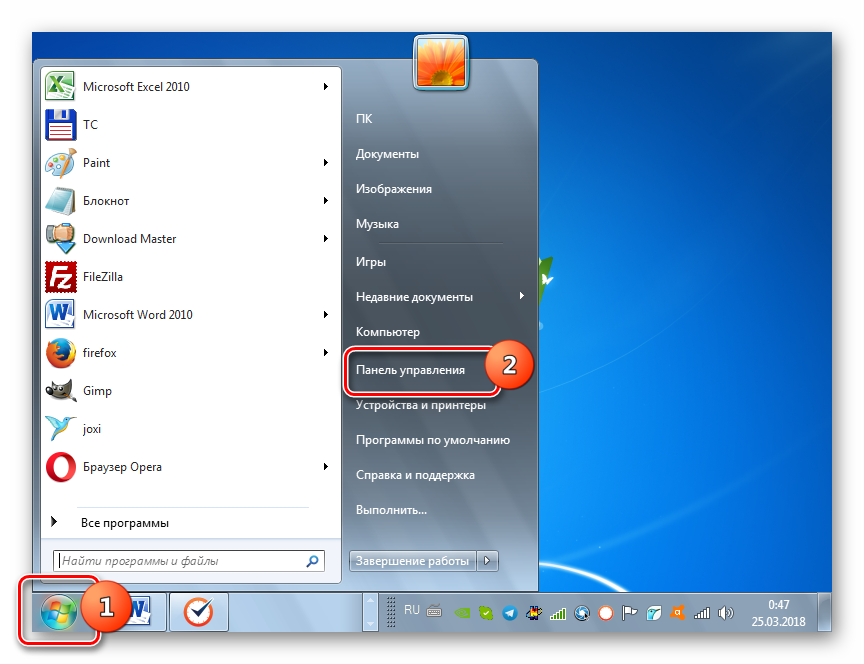
Переходите в раздел «Система и безопасность».</li>
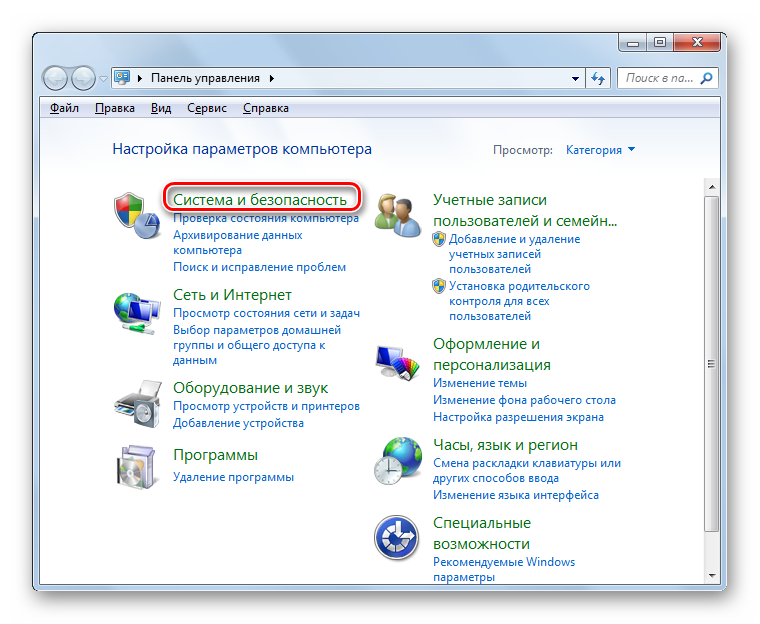
В открывшемся окошке в блоке «Электропитание» щелкайте надпись «Настройка перехода в спящий режим».</li>
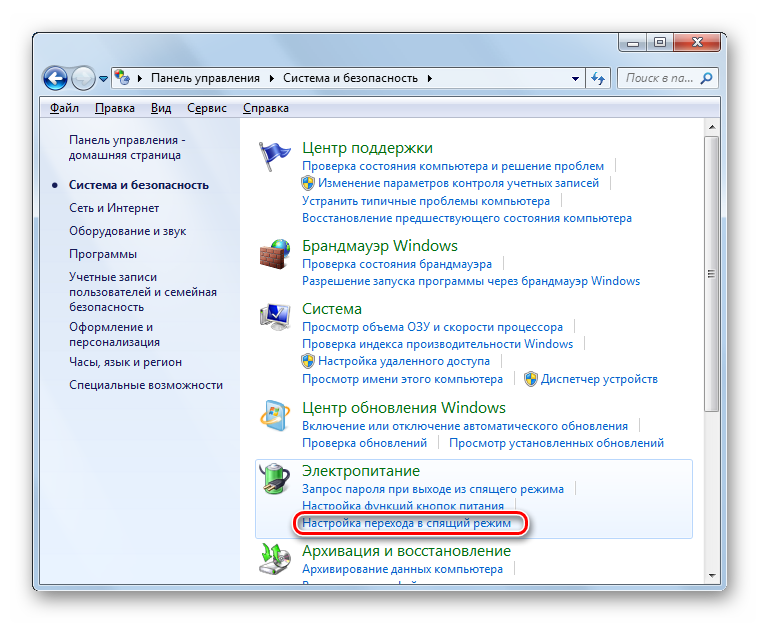
Откроется окно изменения настроек плана электропитания. Щелкайте по надписи «Изменить дополнительные параметры».</li>
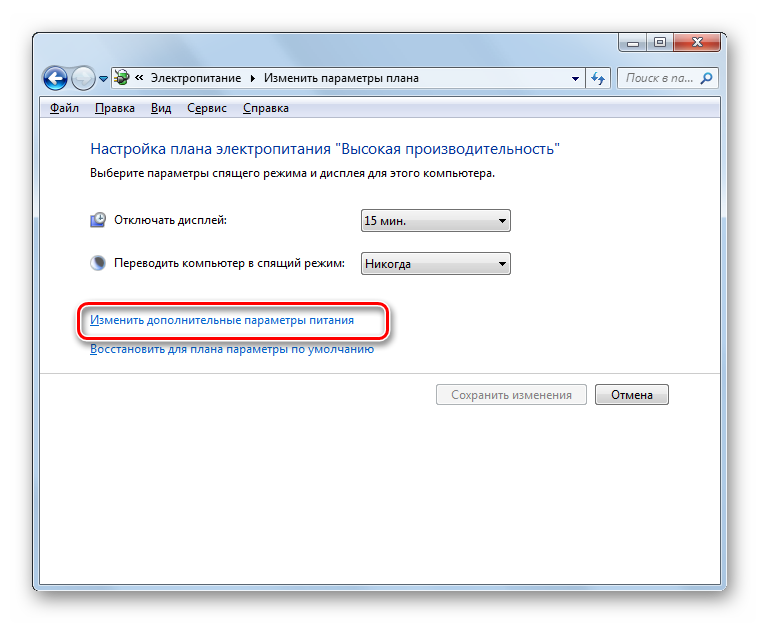
Открывается окошко «Электропитание». Щелкайте в нем по наименованию «Сон».</li>
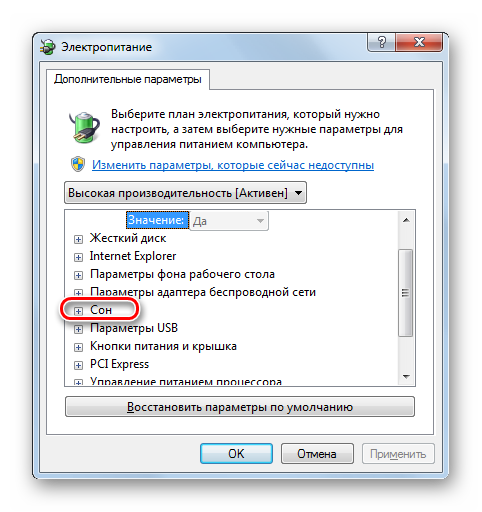
После этого жмите по элементу «Гибернация после».</li>
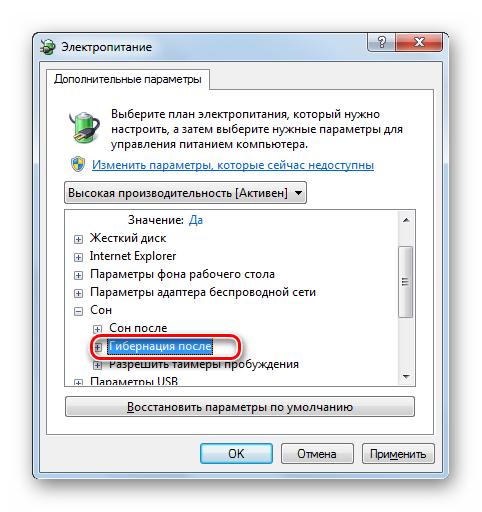
Если там стоит любое значение отличное от «Никогда», то щелкайте по нему.</li>
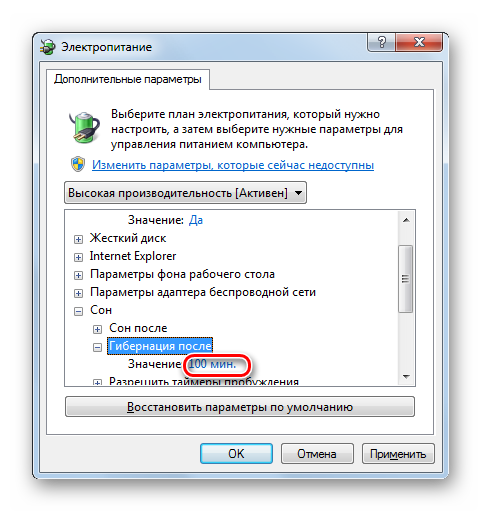
В поле «Состояние (мин.)» ставьте значение «0». Затем жмите «Применить» и «OK».</li>Мы отключили гибернацию на компьютере и теперь можно удалить файл hiberfil.sys. Наберите Win+R, после чего откроется интерфейс инструмента «Выполнить», в область которого следует вбить:
powercfg -h off
После выполнения указанного действия жмите «OK».</li>Теперь осталось перезагрузить ПК и файл hiberfil.sys больше не будет занимать место на дисковом пространстве компьютера.</li></ol>
Способ 2: «Командная строка»
Изучаемую нами задачу можно решить и при помощи ввода команды в «Командную строку». Вначале, как и в предыдущем способе, необходимо отключить гибернацию через параметры электропитания. Дальнейшие действия описаны ниже.
- Жмите «Пуск» и переходите во «Все программы».
- Зайдите в каталог «Стандартные».
- Среди размещенных в нем элементов обязательно найдите объект «Командная строка». Произведя по нему щелчок правой кнопкой мыши, в отобразившемся контекстном меню выберите способ запуска с полномочиями администратора.
- Запустится «Командная строка», в оболочку которой вам нужно вбить команду, раннее вводимую в окошко «Выполнить»:
powercfg -h offПосле ввода применяйте Enter.
- Для завершения удаления файла так же, как и в предыдущем случае, необходимо произвести перезапуск ПК.
Урок: Активация «Командной строки»
Способ 3: «Редактор реестра»
Единственный из существующих способов удаления hiberfil.sys, который не требует предварительного отключения гибернации, осуществляется путем редактирования реестра. Но этот вариант действий наиболее рискованный из всех вышеописанных, а поэтому перед его осуществлением обязательно побеспокойтесь о создании точки восстановления или же резервной копии системы.
- Снова вызовите окошко «Выполнить» путем применения Win+R. На этот раз в него нужно ввести:
regeditЗатем, как и в ранее описанном случае, требуется нажать «OK».
- Запустится «Редактор реестра», в левой области которого щелкните по названию раздела «HKEY_LOCAL_MACHINE».
- Теперь переместитесь в папку «SYSTEM».
- Далее зайдите в каталог под именем «CurrentControlSet».
- Тут следует отыскать папку «Control» и войти в неё.
- Наконец, посетите директорию «Power». Теперь перемещайтесь в правую часть интерфейса окна. Щелкайте по параметру DWORD под названием «HibernateEnabled».
- Откроется оболочка изменения параметра, в которой вместо значения «1» вы должны поставить «0» и нажать «OK».
- Вернувшись в основное окно «Редактора реестра», щелкайте по названию параметра «HiberFileSizePercent».
- Здесь также существующее значение меняйте на «0» и щелкайте «OK». Таким образом, мы сделали размер файла hiberfil.sys, составляющим 0% от величины RAM, то есть фактически его уничтожили.
- Чтобы введенные изменения вступили в силу, как и в предыдущих случаях, остается только перезагрузить ПК. После его повторного включения файла hiberfil.sys на жестком диске вы уже не найдете.
Как видим, существует три способа удалить файл hiberfil.sys. Два из них требуют предварительного отключения гибернации. Это варианты осуществляются с помощью введения команды в окно «Выполнить» или «Командную строку». Последний способ, который предусматривает редактирование реестра, можно воплотить даже без соблюдения условия предварительного отключения гибернации. Но его использование сопряжено с повышенными рисками, как и любые другие работы в «Редакторе реестра», а поэтому его рекомендуем использовать только в том случае, если два других метода по каким-то причинам не принесли ожидаемого результата. Мы рады, что смогли помочь Вам в решении проблемы.Опишите, что у вас не получилось. Наши специалисты постараются ответить максимально быстро.
Помогла ли вам эта статья?
Файл hiberfil.sys имеет достаточно большой размер. Хотя бы именно поэтому многие пользователи желают удалить его. Рассмотрим способы удаления для платформ Windows 10, 8 и 7 версии. Для начала разберемся, для какой цели служит hiberfil.sys. Также рассмотрим вариант с уменьшением файла и возможностью переноса на другой носитель.
Что представляет собой файл hiberfil.sys
- Нетрудно догадаться, что речь идет о файле гибернации, который необходим операционной системе, чтобы хранить информацию и быстро загружать ее в ОЗУ во время включения компьютера. Как известно, последние версии Windows имеют 2 режима, позволяющие управлять питанием. Первый представляет собой спящий режим. В нем электропотребление снижается до минимума, при этом можно мгновенно «разбудить» компьютер, нажав любую клавишу на клавиатуре. Второй режим использует вышеупомянутый файл для записи всех данных с оперативной памяти на диск и выполняет отключение компьютера. Как только пользователь снова включит его, загрузка произойдет с участием содержимого hiberfil.sys. Именно поэтому существует прямая зависимость объема файла от объема ОЗУ.
- У hiberfil.sys есть ограничение на удаление, поскольку данный файл относится к системным. Впрочем, существует способ, который поможет решить задачу. По умолчанию данный файл является скрытым. Поэтому нужно включить отображение скрытых (защищенных) данных, чтобы его увидеть.
Удаление hiberfil.sys
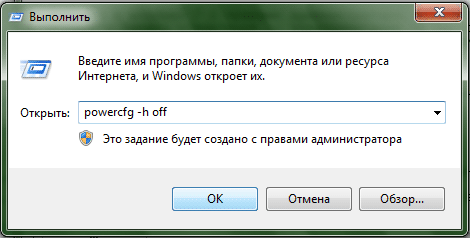
Наиболее простым способом удаления файла гибернации является ввод команды powercfg -h off. Команду необходимо вводить от имени администратора. Это приведет к отключению файла гибернации. Соответствующий пункт исчезнет из меню Пуск. Включить файл можно, изменив в команде Off на On.
Уменьшение объемов файлов гибернации
- Пользователь всегда может уменьшить объем файла гибернации, чтобы сохранялись только те данные, которые необходимы для проведения работы. Объем освобожденного пространства будет зависеть от объема установленной на компьютере ОЗУ. Для изменения объема нужно ввести команду powercfg -h -type reduced. Система автоматически проведет изменение объема и уведомит о результатах.
- Отметим, что перенос файла гибернации невозможен. Microsoft называет данное свойство файла hiberfil.sys парадоксом. Дело в том, что операционная система нуждается в чтении данных с диска, для этого задействуется специализированный драйвер, который расположен на диске.
Видео: Как удалить файл hiberfil.sys и отключить гибернацию
Используемые источники:
- https://remontka.pro/chto-za-file-hiberfil-sys-i-kak-udalit/
- https://lumpics.ru/how-remove-hiberfil-sys-file-in-windows-7/
- https://besthard.ru/faq/kak-udalit-fayl-hiberfil-sys/
 Гибернация в Windows 10: что это такое, как включить и отключить
Гибернация в Windows 10: что это такое, как включить и отключить Windows 10: как отключить автоматическое обновление драйверов (как удалить или отключить обновления)
Windows 10: как отключить автоматическое обновление драйверов (как удалить или отключить обновления) Почему не открываются скаченные файлы на компьютере?
Почему не открываются скаченные файлы на компьютере?
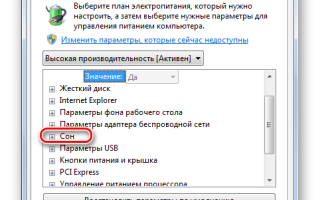

 Что можно удалить из папки Windows
Что можно удалить из папки Windows Запуск службы обновлений в Windows 7
Запуск службы обновлений в Windows 7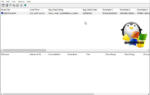 Причины возникновения и как исправить синий экран смерти на Windows 7
Причины возникновения и как исправить синий экран смерти на Windows 7 Как отключить антивирус на виндовс
Как отключить антивирус на виндовс