Содержание
- 1 Что необходимо сделать?
- 2 Рамки вокруг текста
- 3 Рамки вокруг страницы
- 4 Удаление границ в «Ворде 2003»: через раздел «Формат»
- 5 Удаление границ в «Ворде 2003»: через панель быстрого доступа
- 6 Удаление границ в колонтитулах: «Ворд 2003»
- 7 Удаление границ в «Ворде 2007, 2010»: через вкладку «Разметка страницы»
- 8 Удаление границ в «Ворд 2007,2010»: через вкладку «Главная»
- 9 Удаление границ в колонтитулах: «Ворд 2007, 2010»
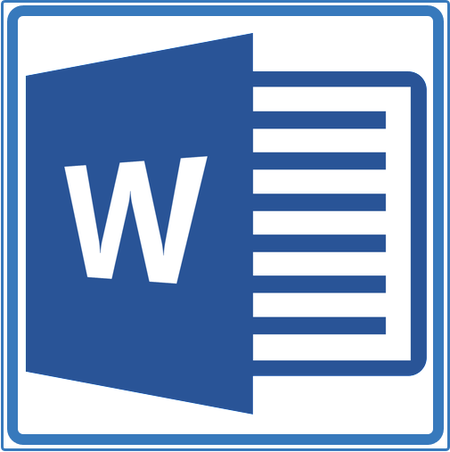
Прежде, чем приступить к удалению рамки из документа, необходимо разобраться с тем, что она собой представляет. Помимо шаблонной рамки, расположенной по контуру листа, рамки могут обрамлять один абзац текста, находиться в области колонтитулов или быть представленными в виде внешней границы таблицы.
Урок: Как сделать таблицу в MS Word
Убираем обычную рамку
Убрать рамку в Ворде, созданную с помощью стандартных инструментов программы “Границы и заливка”, можно через это же меню.
Урок: Как вставить рамку в Word
1. Перейдите во вкладку “Дизайн” и нажмите кнопку “Границы страниц” (ранее “Границы и заливка”).
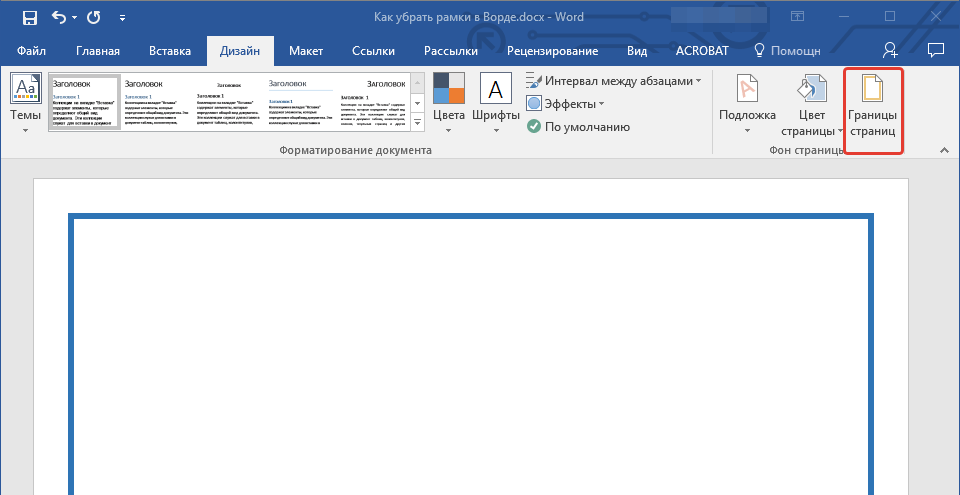
2. В открывшемся окне в разделе “Тип” выберите параметр “Нет” вместо “Рамка”, установленного там ранее.
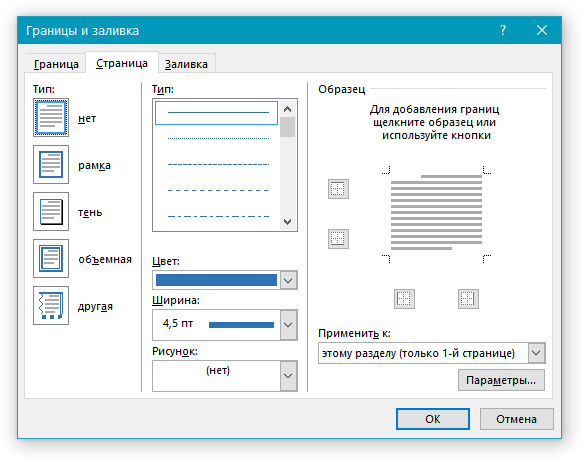
3. Рамка исчезнет.
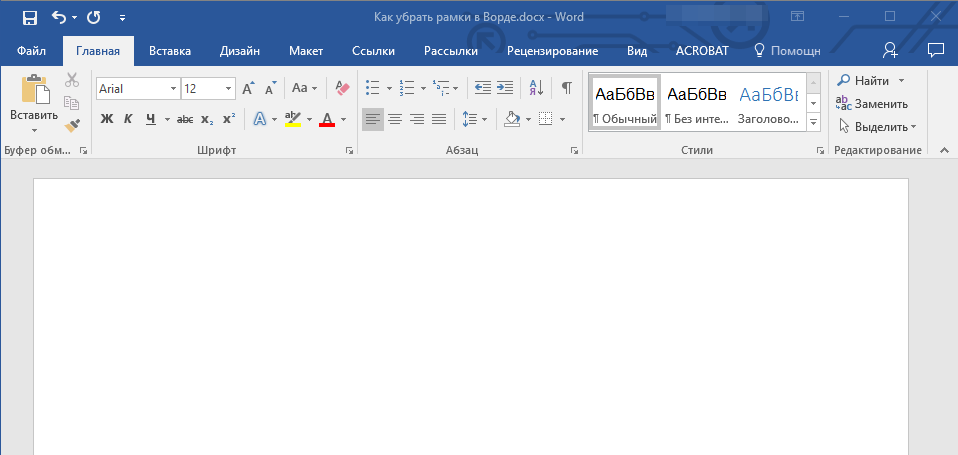
Убираем рамку вокруг абзаца
Иногда рамка располагается не по контуру всего листа, а только вокруг одного или нескольких абзацев. Убрать рамку в Ворде вокруг текста можно точно так же, как и обычную шаблонную рамку, добавленную с помощью средств “Границы и заливка”.
1. Выделите текст в рамке и во вкладке “Дизайн” нажмите кнопку “Границы страниц”.
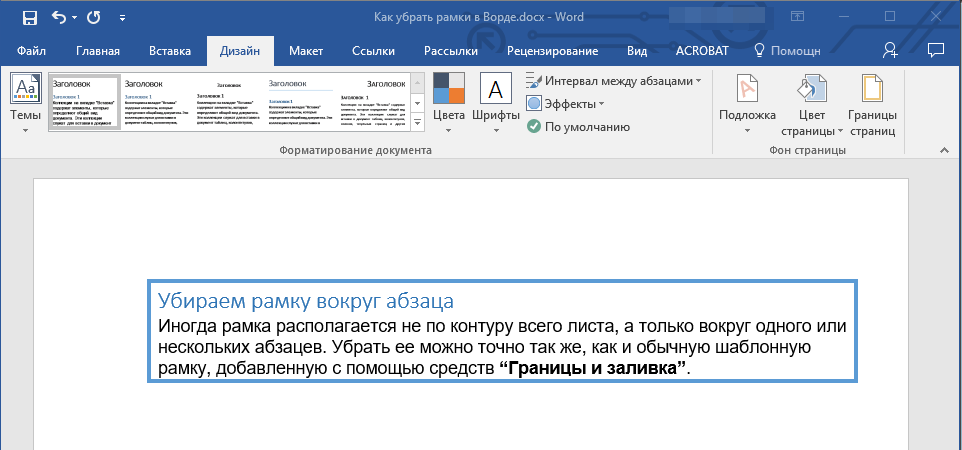
2. В окне “Границы и заливка” перейдите во вкладку “Граница”.
3. Выберите тип “Нет”, а в разделе “применить к” выберите “абзацу”.
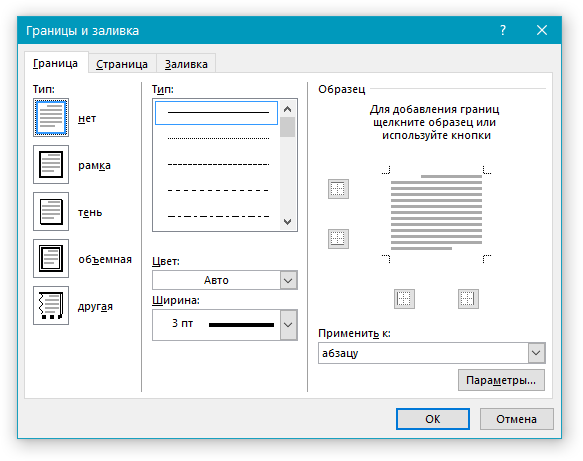
4. Рамка вокруг фрагмента текста исчезнет.
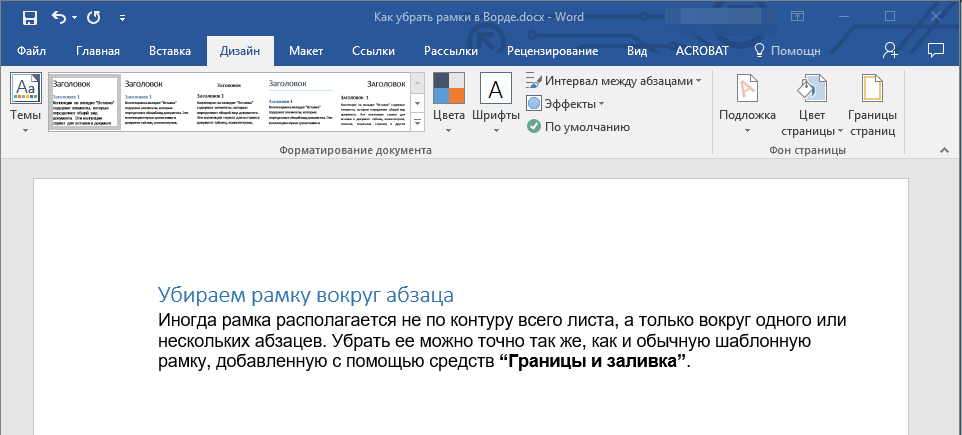
Удаление рамок, размещенных в колонтитулах
Некоторые шаблонные рамки могут размещаться не только по границам листа, но и в области колонтитула. Чтобы удалить такую рамку, выполните следующие действия.
1. Войдите в режим редактирования колонтитула, дважды кликнув по его области.
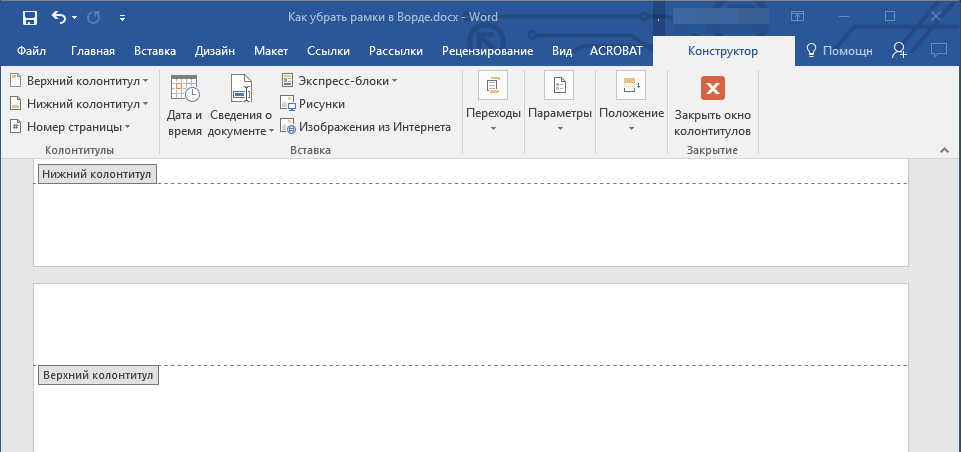
2. Удалите одержимое верхнего и нижнего колонтитула, выбрав соответствующий пункт во вкладке “Конструктор”, группа “Колонтитулы”.
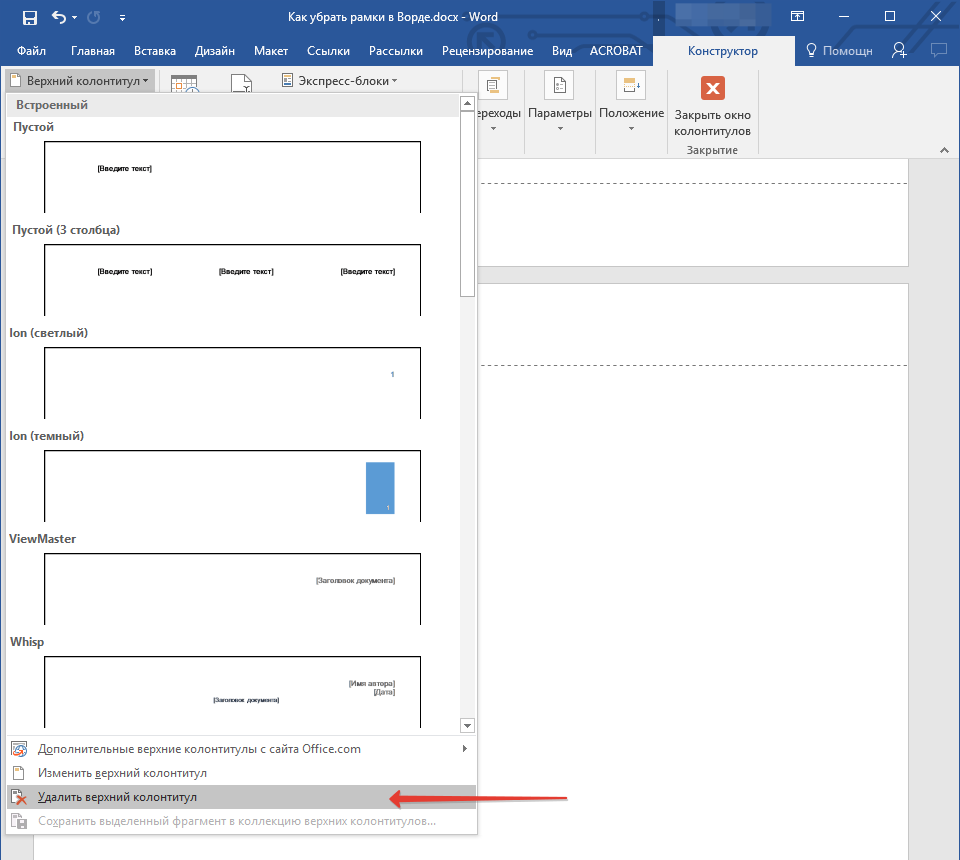
3. Закройте режим работы с колонтитулами, нажав на соответствующую кнопку.
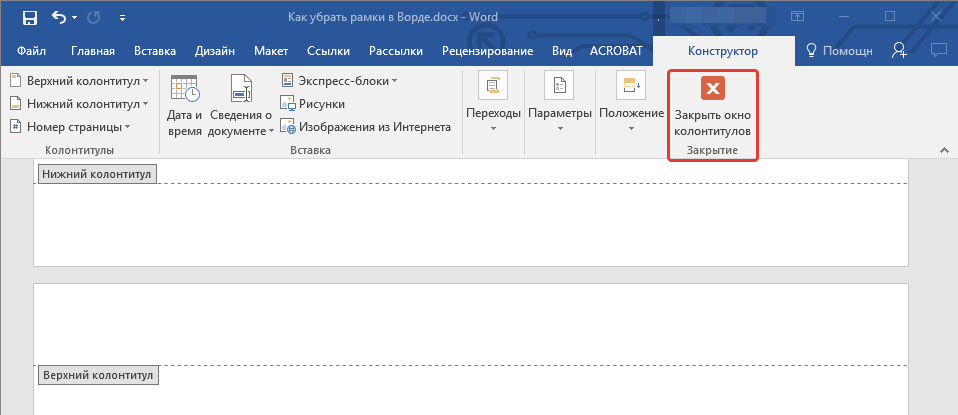 4. Рамка будет удалена.
4. Рамка будет удалена.
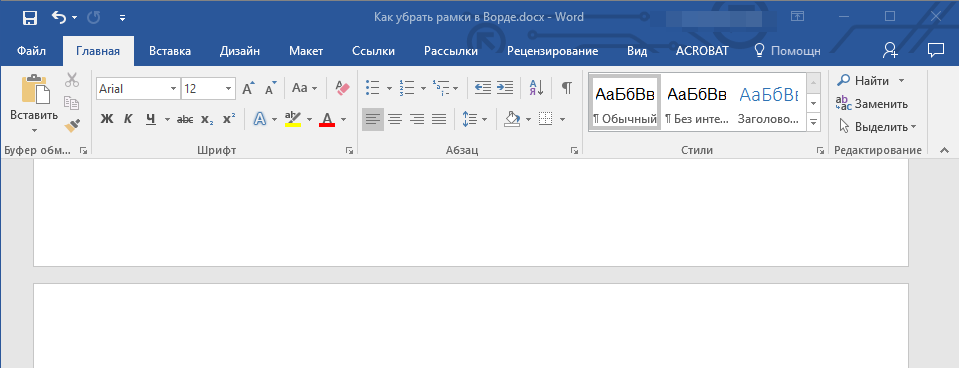
Удаление рамки, добавленной как объект
В некоторых случаях рамка может быть добавлена в текстовый документ не через меню “Границы и заливка”, а в качестве объекта или фигуры. Чтобы удалить такую рамку, достаточно просто кликнуть по ней, открыв режим работы с объектом, и нажать клавишу “Delete”.
Урок: Как нарисовать линию в Word
На этом все, в этой статье мы рассказали о том, как убрать рамку любого типа из текстового документа Ворд. Надеемся, этот материал был полезным для вас. Успехов в работе и дальнейшем изучение офисного продукта от Microsoft.  Мы рады, что смогли помочь Вам в решении проблемы.
Мы рады, что смогли помочь Вам в решении проблемы. Опишите, что у вас не получилось. Наши специалисты постараются ответить максимально быстро.
Опишите, что у вас не получилось. Наши специалисты постараются ответить максимально быстро.
Помогла ли вам эта статья?
Microsoft Word – это самый популярный текстовый редактор, существующий сегодня. Им пользуются миллионы людей, и именно он сочетает в себе огромные возможности, удобный дизайн и небольшую нагрузку на компьютер. И на первом пункте многим приходится зачастую останавливаться, так как возможностей у программы имеется так много, что не всегда получается понять, что именно вам нужно сделать. Например, люди часто сталкиваются с проблемой рамок, а именно с непониманием того, как убрать рамки в «Ворде». Так что эта статья будет посвящена данной теме. Вы сможете узнать, как убрать рамки в «Ворде» и вокруг конкретного отрывка из текста, и вокруг целой страницы.
Что необходимо сделать?
Итак, вы столкнулись с проблемой того, что не можете понять, как убрать рамки в «Ворде». Например, вы скачали файл, который вас интересовал, а в нем некоторые слова и даже предложения обведены рамкой. Или же каждая страница документа также содержит собственную рамку. Как от этого избавиться? Оказывается, все довольно просто. В первую очередь вам необходимо определиться с тем, куда именно вам нужно смотреть. Независимо от версии «Ворда», необходимый вам раздел будет называться «Границы и заливка». Если вы пользуетесь последней, наиболее актуальной версией текстового редактора, то вам необходимо перейти на вкладку под названием «Главная», а там выбрать раздел «Абзац», в котором и расположена кнопка под названием «Границы и заливка».
Однако далеко не каждый человек пользуется последней версией данного текстового редактора. Как убрать рамки в «Ворде» других версий? Если у вас установлена версия 2007 года, то вам необходимо найти вкладку «Разметка страницы», а там перейти в раздел «Фон страницы», где и будет нужная вам кнопка «Границы страниц». Ну а в самой старой версии 2003 года вас должна интересовать вкладка «Формат», на которой вы и найдете раздел «Границы и заливка».
Что ж, теперь вы знаете, куда вам нужно смотреть, однако это еще далеко не все. Ведь вам необходимо понять, как именно избавиться от надоедливой рамки.
Рамки вокруг текста
Во-первых, нужно понять, как убрать рамку вокруг текста в «Ворде». Когда вы зайдете в обозначенный выше раздел, к которому путь был расписан в предыдущем пункте, вам нужно обратить внимание на вкладку «Граница». Здесь имеется довольно много разнообразных настроек, касающихся рамок вокруг текста. Однако вас интересует только один пункт, который называется «Тип». Здесь вы можете выбрать тип этой самой рамки, и один из них имеет короткое и четкое название: «Нет». Если вы выберете этот тип и сохраните изменения, то рамка вокруг текста исчезнет.
Рамки вокруг страницы
Если вы хотите узнать, как в «Ворде» убрать рамку на странице, то вам необходимо действовать точно по такому же принципу. Но только в данном случае не останавливайтесь на вкладке «Граница», двигайтесь дальше, то есть на вкладку «Страница». Здесь все выглядит точно так же, как и на предыдущей вкладке, так что ваши действия должны быть соответственными. Только на этот раз, когда вы выберете пункт «Нет», отсутствие границ будет применено не к выбранному вами тексту, а к целой странице документа.
Похожие статьи
Иногда при редактировании документа в MicrosoftWord возникает необходимость в удалении линий по краям страницы, вокруг текста, вставленных объектов, таблиц или в колонтитулах, называемых границами. О том, как убрать рамки в «Ворде» версий 2003, 2007, 2010, и расскажет эта статья.
Удаление границ в «Ворде 2003»: через раздел «Формат»
Он позволяет избавиться от линий вокруг любого элемента, кроме рамок по краям страницы. Порядок действий следующий:
-
Выделить текст, картинку или другой объект внутри рамки.

-
На строке меню в разделе «Формат» перейти в пункт «Границы и заливка».
-
Переключиться на первую вкладку и щелкнуть на кнопку рядом с надписью «Нет».
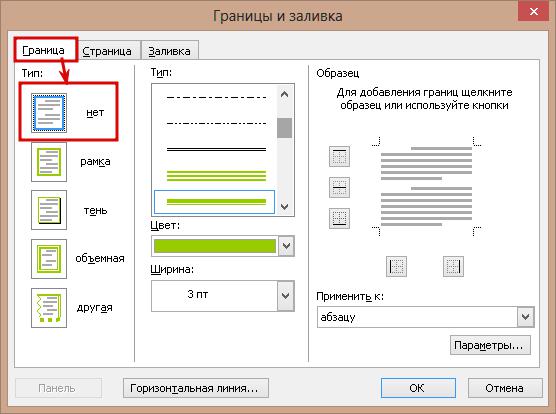
Способ того, как убрать рамки в «Ворде» с полей листа, содержит только одно отличие в сравнении с предыдущим. Для их удаления в диалоговом окне, вызванном командой «Границы и заливка», нужно во второй вкладке поставить аналогичную отметку.
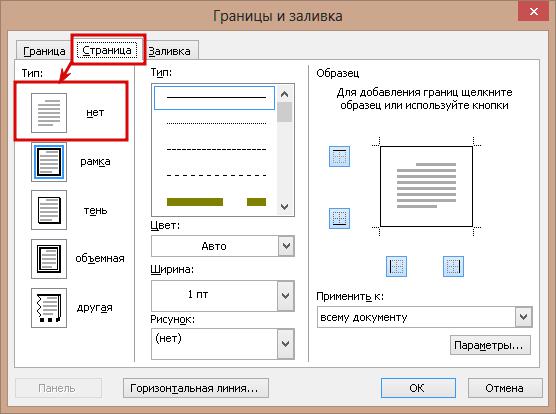
Если рамка вокруг страницы должна отсутствовать только на определенных листах документа, то до и после них нужно вставить «Разрыв раздела». Делается это с помощью последовательности команд: «Вставка»=> «Разрыв»=> отметка около «Со следующей страницы».
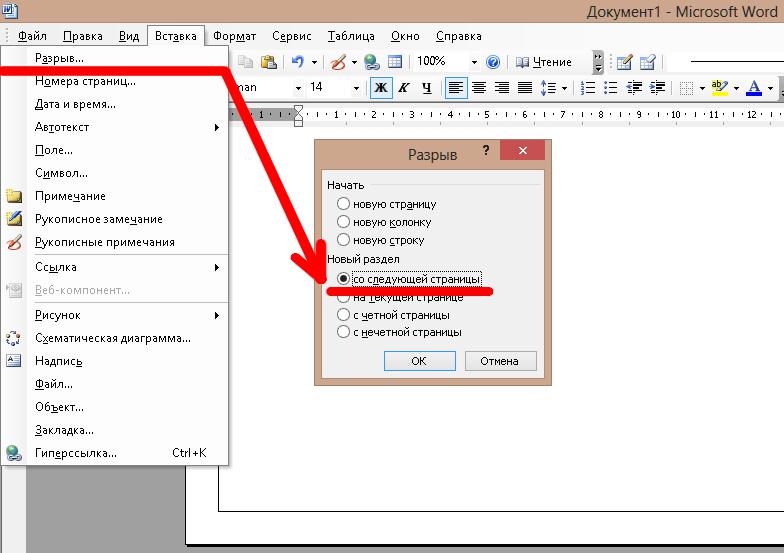
После нужно установить курсор на лист, где не должно быть рамок, и вызвать диалоговое окно «Границы и заливка». В выпадающем списке «Применить к…» , расположенном в правом нижнем углу, выбрать пункт «К этому разделу».
Этот совет применим и для более новых версий редактора.
Удаление границ в «Ворде 2003»: через панель быстрого доступа
Этот способ проще и быстрее, чем предыдущий, так как для него используется панель быстрого доступа. Но он эффективен только для удаления границ вокруг объектов. Для удаления рамки на полях листа он не подходит. Алгоритм действий следующий:
- Выделить часть документа, окруженную рамкой.
- На панели «Форматирование» (включена по умолчанию) найти кнопку «Внешние границы». Она третья, если отсчитывать с правого конца.
- Нажать на перевернутый треугольник и в появившемся перечне пиктограмм выбрать пустую. Она называется «Удалить границы».
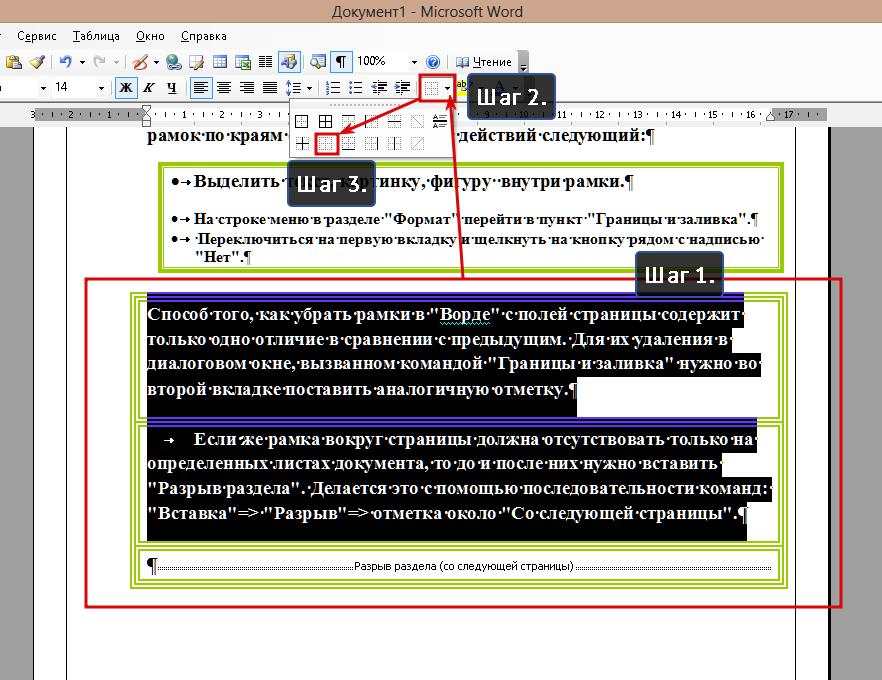
Для вставленных картинок существует свой способ того, как убрать рамки в «Ворде». Он заключается в том, что диалоговое окно, управляющее ими, вызывается из контекстного меню с помощью пункта «Границы и заливка».
Удаление границ в колонтитулах: «Ворд 2003»
Иногда рамки присутствуют в верхней или нижней части листа, называемой колонтитулами. Чтобы удалить этот элемент оформления из них, нужно сделать их редактируемыми при помощи последовательности команд «Вид» => «Колонтитулы». После этого нужно выделить текстовое содержимое и использовать первый или второй алгоритм.
В этом и заключается способ, как в «Ворде» убрать рамку, а текст оставить.
Удаление границ в «Ворде 2007, 2010»: через вкладку «Разметка страницы»
Эта процедура в версиях 2007 и 2010 годов выполняется следующим образом:
- Переключиться во вкладку «Разметка страницы».
- Выделить объект, вокруг которого есть рамка. Если требуется удалить линии на полях листа, то ничего выделять не нужно.
- Нажать кнопку «Границы страниц», помещенную в блоке «Фон страницы».
- В диалоговом окне переключиться на вкладку «Граница» или «Страница» в зависимости от того, где нужно удалить рамку: вокруг объектатекста или на полях документа.
- Кликнуть левой кнопкой мыши по кнопке рядом с надписью «Нет».
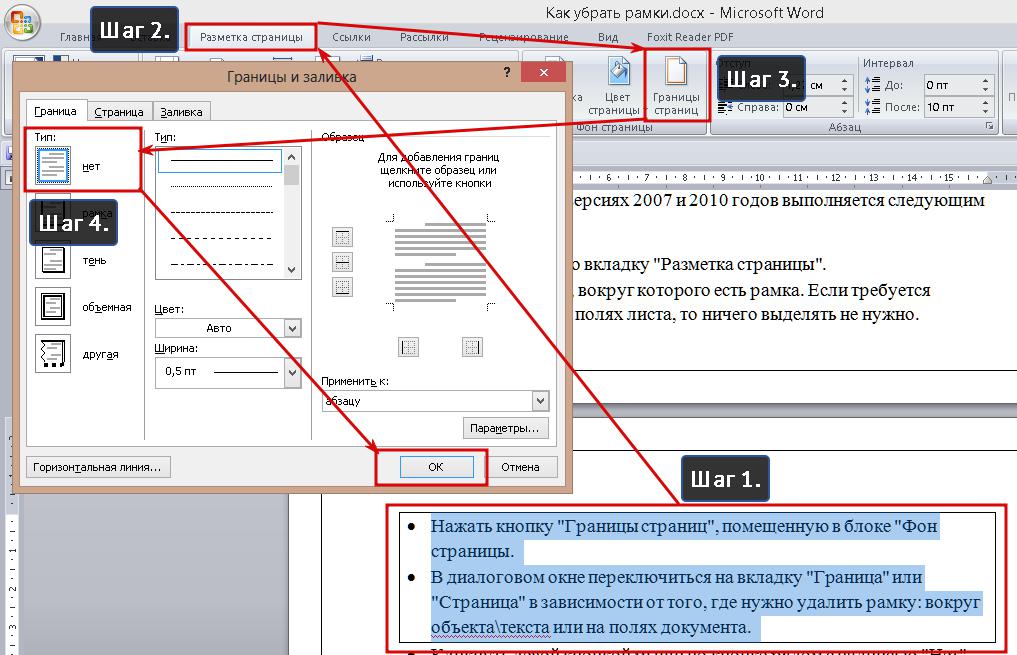
В этом и заключается способ, как убрать рамку в «Ворде» 2007 или 2010 года.
Удаление границ в «Ворд 2007,2010»: через вкладку «Главная»
В этих версиях, как и в Microsoft Word 2003, есть более простой способ. Он сводится к следующему алгоритму:
- Выделить текст или часть содержимого таблицы.
- Во вкладке «Главная» в блоке «Абзац» нажать на перевернутый треугольник около кнопки «Внешние границы». Она расположена в правом нижнем углу блока.
- В раскрывшемся списке выбрать пункт «Нет границы».
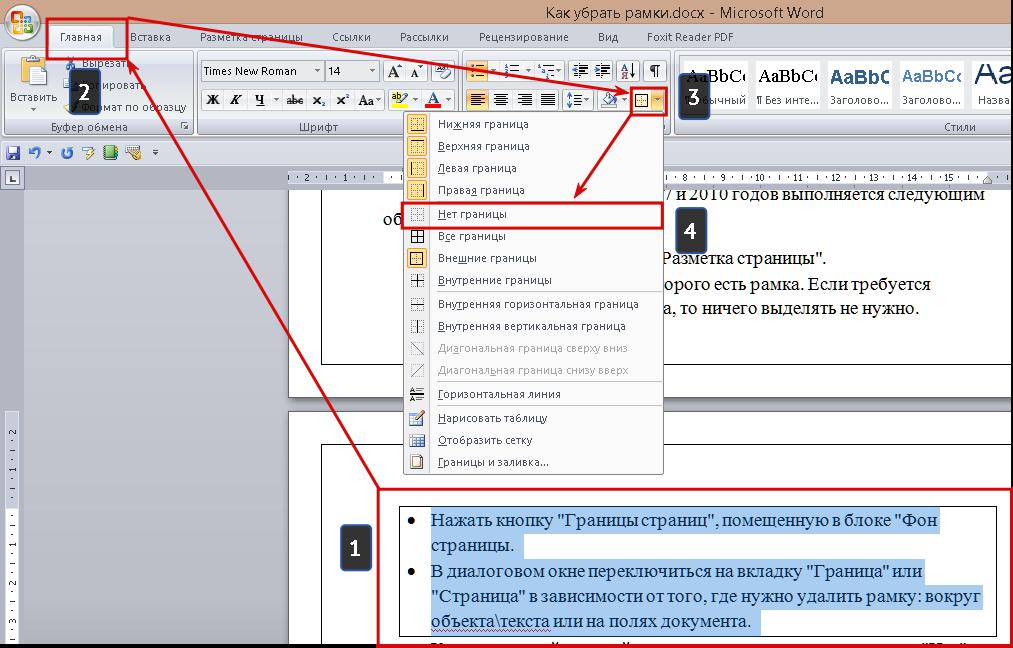
Для того чтобы убрать внешнюю рамку вокруг картинок, графиков или схем SmartArt, нужно:
- Нажать на объект.
- Перейти в последнюю вкладку под названием «Формат».
- В блоке «Стили фигур» кликнуть по надписи «Контур фигуры».
- В раскрывшемся списке нажать «Нет контура».
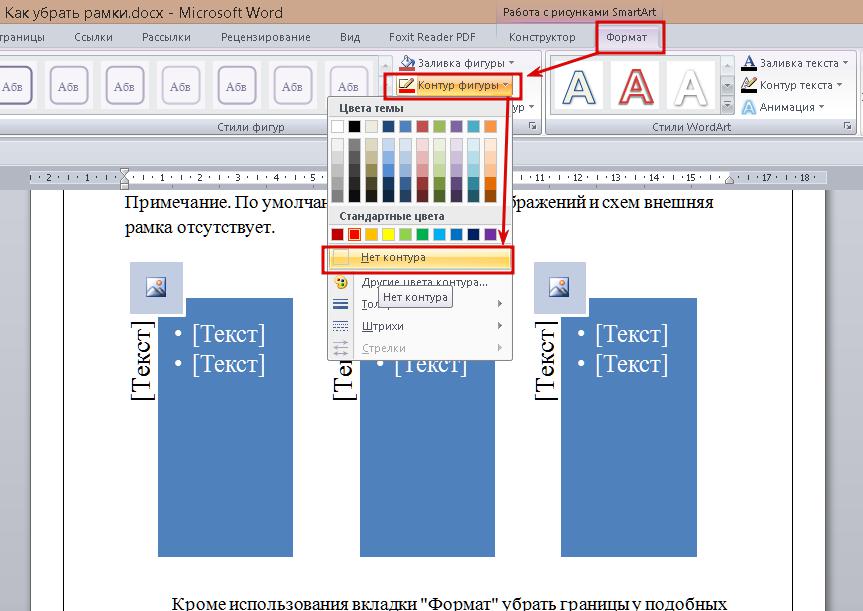
Примечание: по умолчанию у вставляемых изображений и схем внешняя рамка отсутствует.
Кроме использования вкладки «Формат», убрать границы у подобных объектов можно и по-другому. После выделения содержимого рамки нужно:
- Щелкнуть правой кнопкой мыши и в появившемся контекстном меню выбрать подпункт «Формат рисункаобъекта».
- В новом диалоговом окне перейти в раздел «Цвет линии» и поставить отметку около строчки «Нет линий».
На этом описание способа того, как убрать рамки в «Ворде» 2010 или 2007, завершено.
Удаление границ в колонтитулах: «Ворд 2007, 2010»
Чтобы убрать рамки вокруг содержимого внутри нижнего или верхнего колонтитула, нужно сначала сделать его редактируемым. Делается это 2 способами. Первый – дважды кликнуть ЛКМ в верхней или нижней части листа. Второй – нажать на кнопку «Верхний нижний колонтитул» (раздел «Вставка») и в раскрывшемся списке выбрать «Изменить колонтитул».
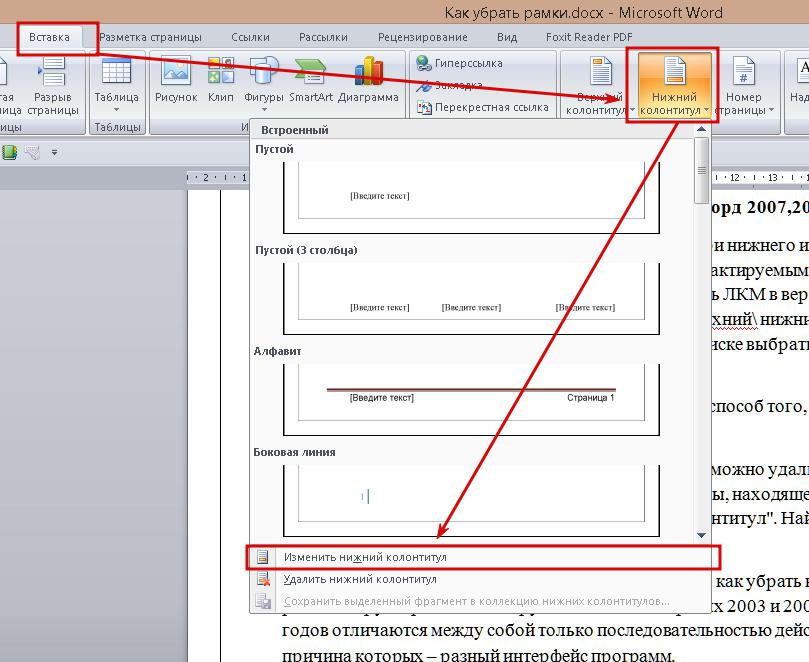
Далее можно использовать первый или второй способ того, как убрать рамку в «Ворде» 2007 или 2010.
Если же содержимое колонтитула не нужно, то можно удалить последний целиком с помощью одноименной команды, находящейся в списке, вызываемом кнопкой «Верхнийнижний колонтитул». Найти их можно во вкладках «Вставка» или «Конструктор».
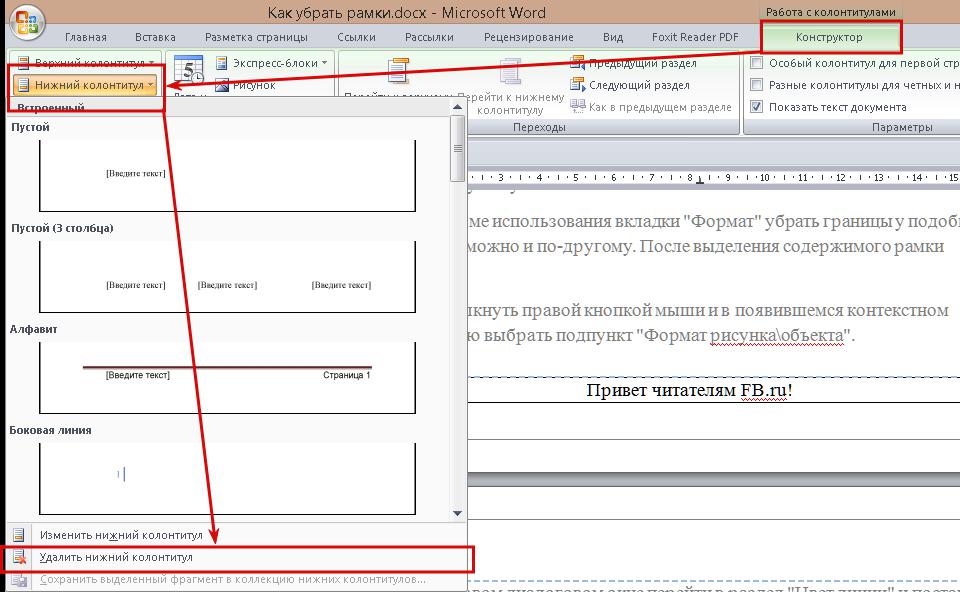
Подводя итог, можно сказать, что способы того, как убрать в «Ворде» рамки вокруг страницы или других объектов в версиях 2003 и 2007/2010 годов, отличаются между собой только последовательностью действий, причина которых – разный интерфейс программ.
Используемые источники:
- https://lumpics.ru/how-to-remove-frames-in-word/
- https://www.syl.ru/article/312938/kak-ubrat-ramki-v-vorde-vokrug-teksta-i-vokrug-stranitsyi
- https://fb.ru/article/427892/kak-ubrat-ramki-v-vorde-i-sposobov-s-podrobnyim-opisaniem
 5 способов сделать текст в рамке в MS Word – инструкции для всех версий
5 способов сделать текст в рамке в MS Word – инструкции для всех версий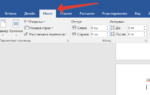 Как убрать верхний колонтитул со второй страницы. Word убрать колонтитулы с последней страницы документа
Как убрать верхний колонтитул со второй страницы. Word убрать колонтитулы с последней страницы документа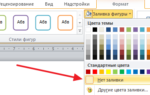 Как вставить текст в картинку в Ворде — Инструкция
Как вставить текст в картинку в Ворде — Инструкция
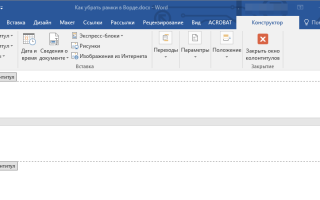

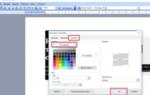 Как убрать выделения текста в Ворде: 4 варианта
Как убрать выделения текста в Ворде: 4 варианта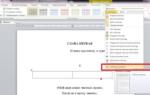 Как зачеркнуть слово или фрагмент текста в Microsoft Word
Как зачеркнуть слово или фрагмент текста в Microsoft Word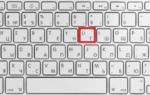 Как сделать нижнее подчеркивание на клавиатуре: простой способ вставки
Как сделать нижнее подчеркивание на клавиатуре: простой способ вставки Как добавлять и изменять сноски в Microsoft Word
Как добавлять и изменять сноски в Microsoft Word