Содержание
- 1 Как убрать колонтитул со всех страниц в Ворде 2007, 2010, 2013, 2016
- 2 Как убрать верхний колонтитул
- 3 Как убрать нижний колонтитул
- 4 Удаление колонтитулов с первой страницы
- 5 Удаление колонтитулов в середине или конце документа
- 6 Как убрать колонтитулы на всех страницах, кроме первой
- 7 Удаление или изменение колонтитулов на первой странице
- 8 Удаление или изменение колонтитулов на других страницах, кроме первой
- 9 Удаление или изменение колонтитулов на первой странице в Word Online
- 10 Добавление и удаление с титульного листа номер страницы
- 11 Удаление нумерации документа
- 12 Добавление начального номера страницы, отличного от 1.
Как убрать колонтитул со всех страниц в Ворде 2007, 2010, 2013, 2016
Внимание!
Если вам нужна помощь в написании работы, то рекомендуем обратиться к профессионалам. Более 70 000 авторов готовы помочь вам прямо сейчас. Бесплатные корректировки и доработки. Узнайте стоимость своей работы
Расчет стоимостиГарантииОтзывы
К колонтитулам относится часть печатаемой страницы, которая находится за ее верхним и нижним полем.
Область колонтитулов может быть пустой, либо заполнена текстом, таким как номера страниц, тема, имя автора или дата. Удаление колонтитулов поможет очистить эту область от текста, не изменяя поля.
Для удаления верхних и нижних колонтитулов необходимо проделать следующие действия.
Как убрать верхний колонтитул
Шаг 1. Перейдите во вкладку «Вставка».
Шаг 2. Выберите команду «Верхний колонтитул».
Шаг 3. Нажмите «Удалить верхний колонтитул».
Как убрать верхний колонтитул
Как убрать нижний колонтитул
Шаг 1. Перейдите во вкладку «Вставка».
Шаг 2. Выберите команду «Нижний колонтитул».
Шаг 3. Нажмите «Удалить нижний колонтитул».
Если документ содержит несколько разделов, необходимо повторить вышеописанные действия для каждого из них.
Как убрать нижний колонтитул
Удаление колонтитулов с первой страницы
Часто возникает необходимость убрать колонтитулы только с первой страницы документа. Что для этого нужно сделать?
Шаг 1. Двойным щелчком в области колонтитула откройте меню «Работа с колонтитулами».
Шаг 2. Поставьте галочку рядом с пунктом «Особый колонтитул для первой страницы».
Шаг 3. Выйдите из раздела работы с колонтитулами, дважды щелкнув по любому месту листа.
Первая страница станет без колонтитулов. Можно оставить области пустыми или, при необходимости, добавить к этой странице другой колонтитул.
Удаление колонтитулов с первой страницы
Удаление колонтитулов в середине или конце документа
Для удаления колонтитула на одной странице документа, которая находится в середине или конце документа (например, первая страница каждого раздела или главы) требуется другой алгоритм действий.
Читайте также — Структура кандидатской диссертации с примерами — подходит для всех дисциплин
Шаг 1. Перейдите в часть документа, где требуется убрать область колонтитулов.
Шаг 2. Откройте вкладку «Разметка страницы» или «Макет».
Шаг 3. Откройте меню «Разрывы».
Шаг 4. Нажмите «Следующая страница».
Примечание: Помните, что разрыв раздела отличает от разрыва страницы. Поэтому, если в документе в этом месте стоит разрыв страницы, то его необходимо удалить, а затем добавить вышеописанным способом разрыв раздела.
Шаг 5. Откройте раздел работы с колонтитулами двойным щелчком по области колонтитулов.
Шаг 6. Нажмите кнопку «Как в предыдущем разделе». После этого отключится связь между разделами.
Шаг 7. Для удаления нижнего колонтитула нажмите «Нижний колонтитул» → «Удалить нижний колонтитул».
Шаг 8. Для удаления верхнего колонтитула нажмите «Верхний колонтитул» → «Удалить верхний колонтитул».
Шаг 9. Закройте окно работы с колонтитулами, щелкнув в области основного документа или нажав на кнопку «Закрыть окно колонтитулов».
Удаление колонтитулов на любой странице (кроме первой)
Как убрать колонтитулы на всех страницах, кроме первой
Шаг 1. Для удаления страниц на всех страницах после разрыва раздела (см. вышеописанный способ) необходимо установить курсор в нужном месте.
Шаг 2. Повторить шаги 6-9, описанные в предыдущем пункте.
Шаг 3. Если в документе установлены колонтитулы, отличающиеся для четных и нечетных страниц, то действия придется повторить.
Удаление колонтитулов после разрыва
</span>
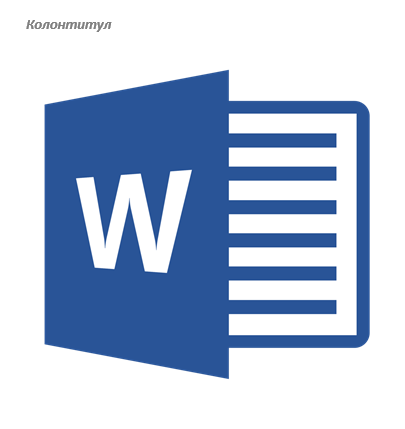
Колонтитул в Ворде — это пустая область страницы на которой нет и не может располагаться основной текст документа или любые другие данные. Это своего рода границы страницы, расстояние от верхнего и нижнего края листа до того места, где начинается и/или заканчивается текст. Колонтитулы в Word установлены по умолчанию, а их размеры могут варьироваться и зависят от предпочтений автора или требований к конкретному документу. Однако, иногда колонтитул в документе не нужен, и в данной статье речь пойдет о том, как его убрать.
Примечание: Традиционно напоминаем, что инструкция, описываемая в этой статье, показана на примере Microsoft Office Word 2016, но при этом она применима и ко всем предыдущим версиям этой программы. Материал, изложенный ниже, поможет вам убрать колонтитул в Ворде 2003, 2007, 2010 и более новых версиях.
Как убрать колонтитул с одной страницы в MS Word?
Требования ко многим документам таковы, что первую страницу, которая является заглавной, необходимо создавать без колонтитулов.
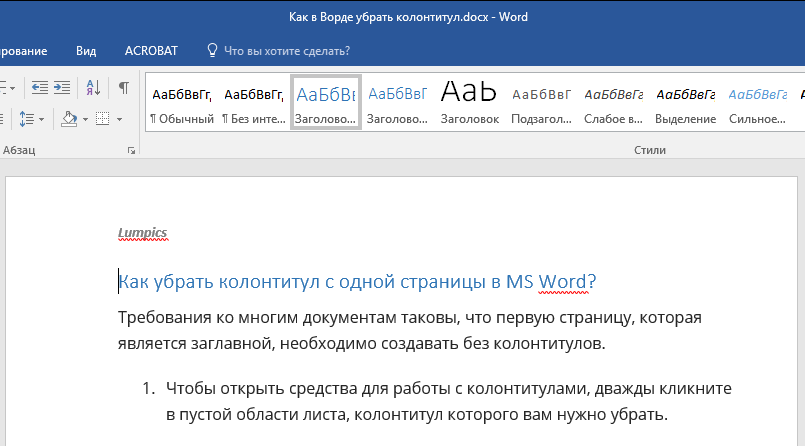
1. Чтобы открыть средства для работы с колонтитулами, дважды кликните в пустой области листа, колонтитул которого вам нужно убрать.
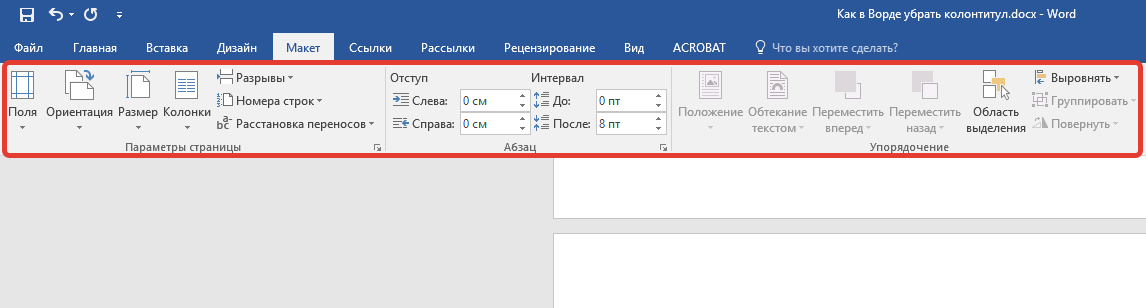
2. В открывшейся вкладке «Конструктор», расположенной в главной вкладке «Работа с колонтитулами» установите галочку напротив «Особый колонтитул для первой страницы».
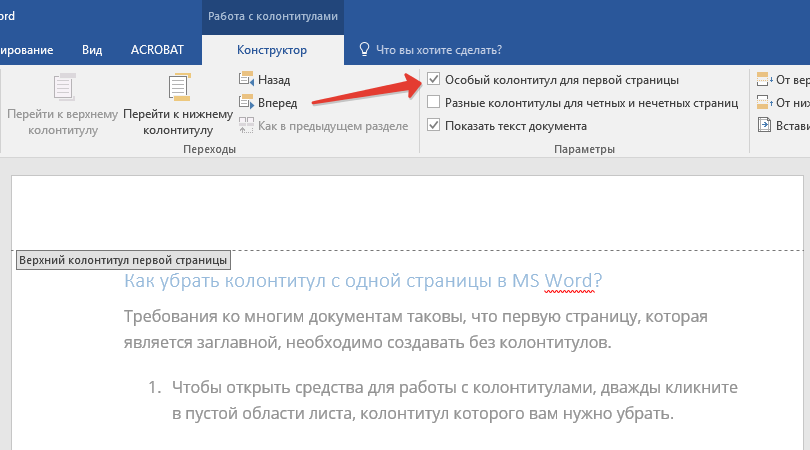
3. Колонтитулы с этой страницы будут удалены. В зависимости от того, что вам требуется, данную область можно оставить пустой либо же добавить исключительно для этой страницы другой колонтитул.
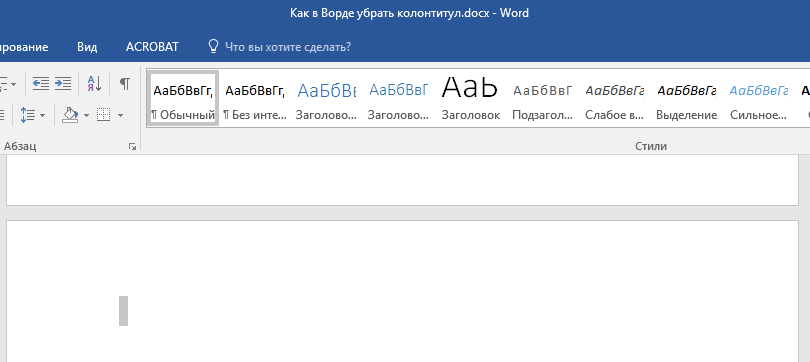
Как удалить колонтитулы не на первой странице?
Для удаления колонтитулов на страницах, кроме первой (это может быть, к примеру, первая страница нового раздела), необходимо выполнить несколько иную процедуру. Для начала следует добавить разрыв раздела.
Примечание: Важно понимать, что разрыв раздела не является разрывом страницы. В случае, если перед страницей, колонтитулы с которой вы хотите удалить, уже есть разрыв страницы, его следует удалить, а вот разрыв раздела нужно добавить. Инструкция изложена ниже.
1. Кликните в том месте документа, где требуется создать страницу без колонтитулов.
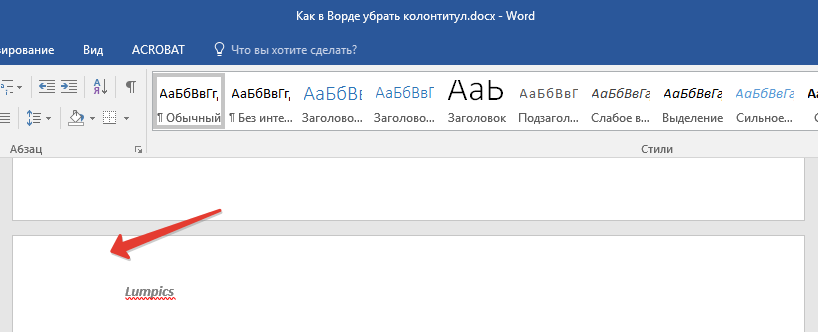
2. Перейдите из вкладки «Главная» во вкладку «Макет».
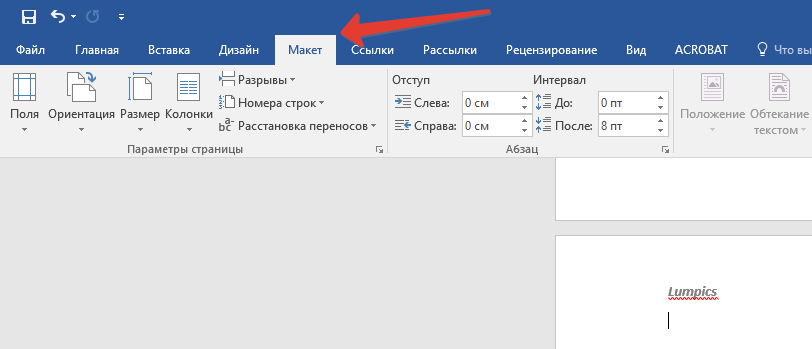
3. В группе «Параметры страницы» найдите кнопку «Разрывы» и разверните ее меню.
4. Выберите пункт «Следующая страница».
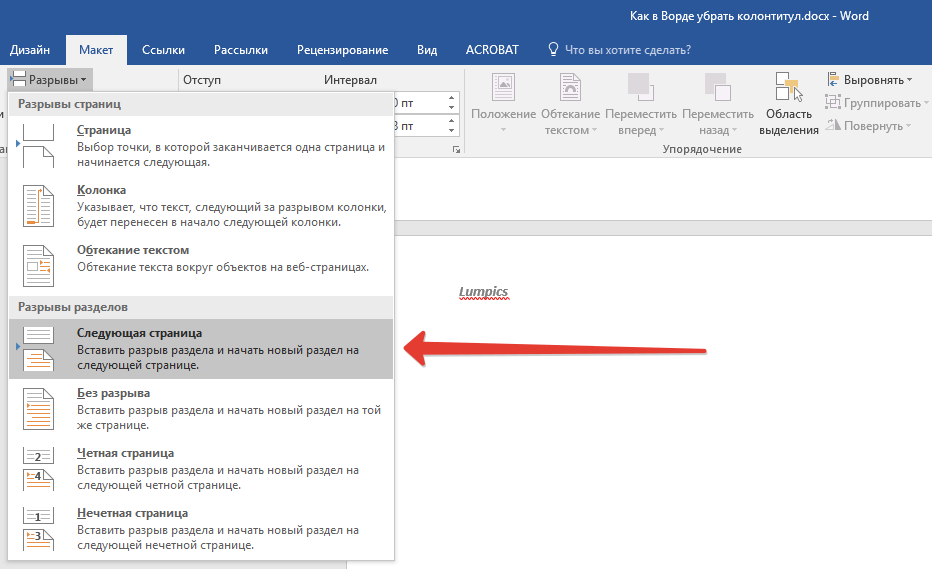
5. Теперь необходимо открыть режим работы с колонтитулами. Чтобы это сделать, дважды кликните по области колонтитула в верхней или нижней части страницы.
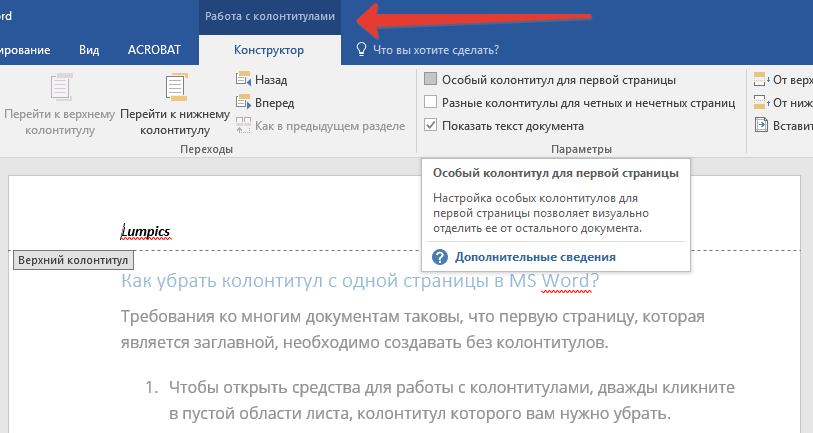
6. Нажмите «Как в предыдущем разделе» — это уберет связь между разделами.
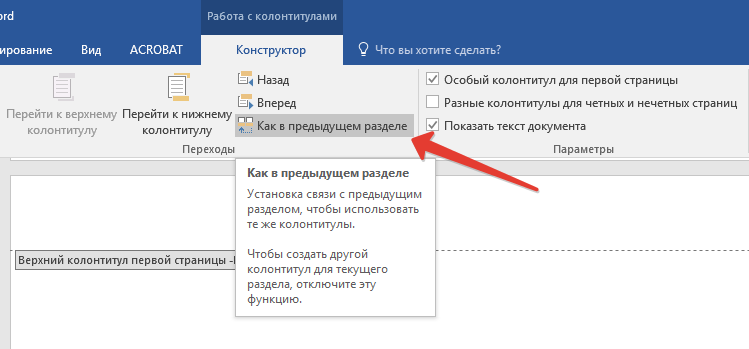
7. Теперь выберите пункт «Нижний колонтитул» или «Верхний колонтитул».
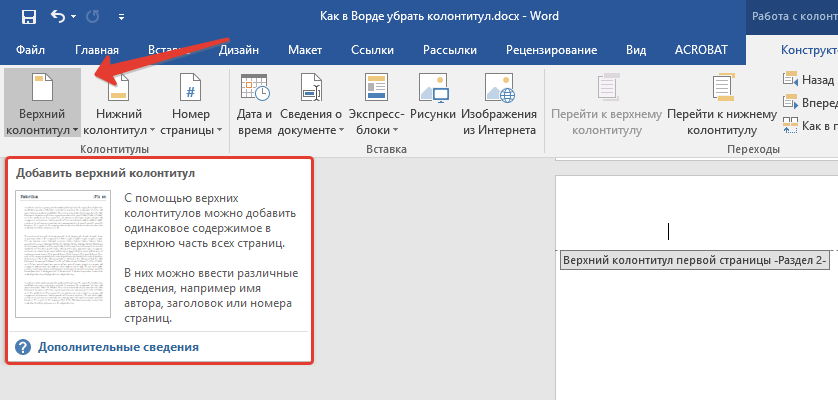
8. В развернувшемся меню выберите необходимую команду: «Удалить нижний колонтитул» или «Удалить верхний колонтитул».
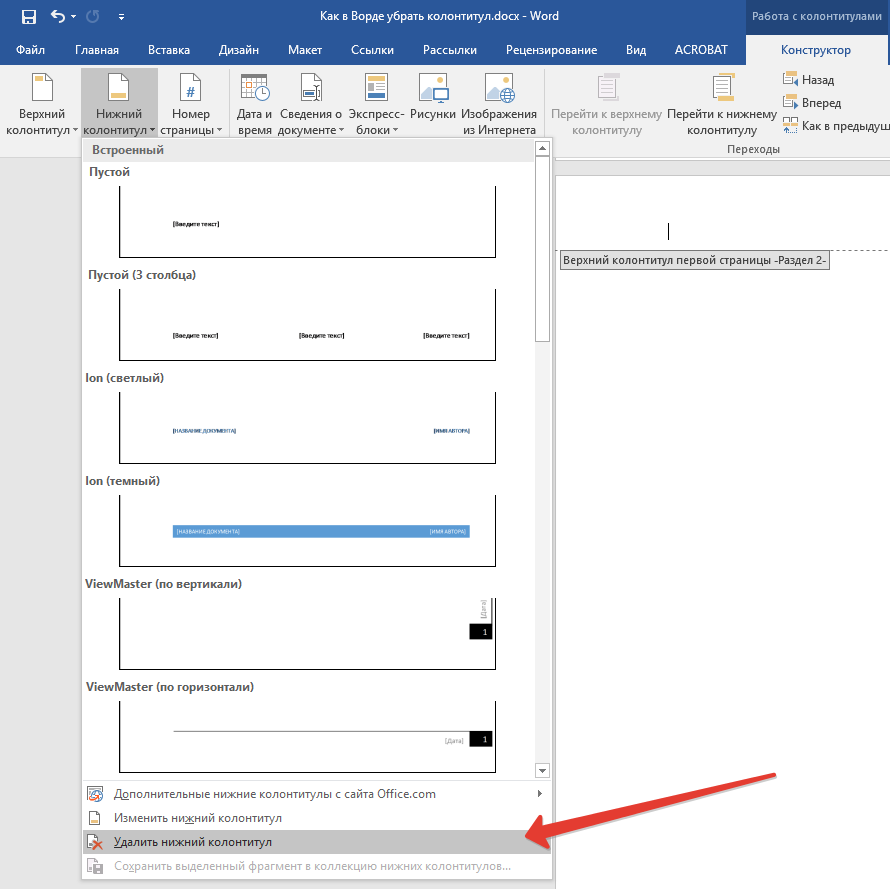
Примечание: Если вам необходимо удалить как верхний, так и нижний колонтитулы, повторите шаги 5-8.
9. Для закрытия окна работы с колонтитулами выберите соответствующую команду (последняя кнопка на панели управления).
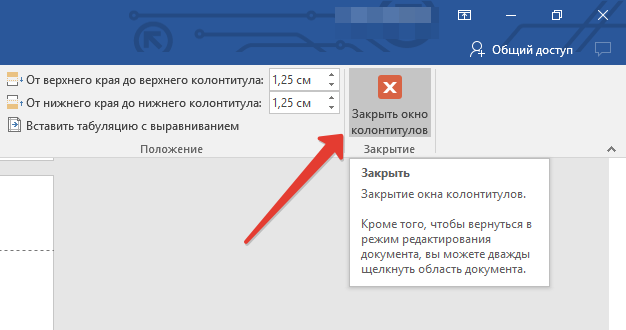
10. Верхний и/или нижний колонтитулы на первой странице, следующей за разрывом, будут удалены.
Желая удалить все колонтитулы, идущие за разрывом страницы, дважды кликните по области колонтитула на листе, где его нужно убрать, после чего повторите вышеописанные шаги 6-8. Если же колонтитулы на четных и нечетных страницах отличаются, действия придется повторить для каждого типа страниц отдельно.
На этом все, теперь вы знаете, как удалить колонтитул в Ворде 2010 — 2016, а также в более ранних версиях этой многофункциональной программы от Майкрософт. Желаем вам только положительного результата в работе и обучении.  Мы рады, что смогли помочь Вам в решении проблемы.
Мы рады, что смогли помочь Вам в решении проблемы. Опишите, что у вас не получилось. Наши специалисты постараются ответить максимально быстро.
Опишите, что у вас не получилось. Наши специалисты постараются ответить максимально быстро.
Помогла ли вам эта статья?
Колонтитул — это строка, расположенная на краю полосы набора текста на бумаге или в документах. В стандартном понимании этого термина, в колонтитуле содержится заголовок, название произведения (документа), имя автора, номера части, главы или параграфа. Размещается колонтитул на всех страница, это в равной степени касается печатных книг и текстовых документов, в том числе и файлов Microsoft Word.
Колонтитул в Ворде — это пустая область страницы на которой нет и не может располагаться основной текст документа или любые другие данные. Это своего рода границы страницы, расстояние от верхнего и нижнего края листа до того места, где начинается и/или заканчивается текст. Колонтитулы в Word установлены по умолчанию, а их размеры могут варьироваться и зависят от предпочтений автора или требований к конкретному документу. Однако, иногда колонтитул в документе не нужен, и в данной статье речь пойдет о том, как его убрать.
Примечание: Традиционно напоминаем, что инструкция, описываемая в этой статье, показана на примере Microsoft Office Word 2016, но при этом она применима и ко всем предыдущим версиям этой программы. Материал, изложенный ниже, поможет вам убрать колонтитул в Ворде 2003, 2007, 2010 и более новых версиях.
Требования ко многим документам таковы, что первую страницу, которая является заглавной, необходимо создавать без колонтитулов.
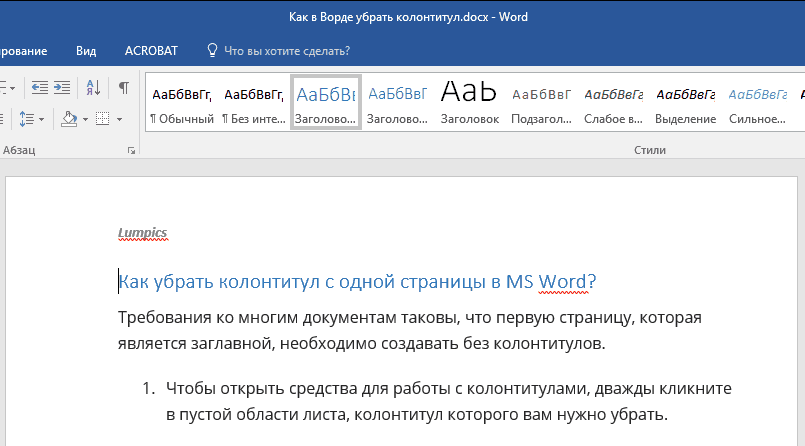
1. Чтобы открыть средства для работы с колонтитулами, дважды кликните в пустой области листа, колонтитул которого вам нужно убрать.
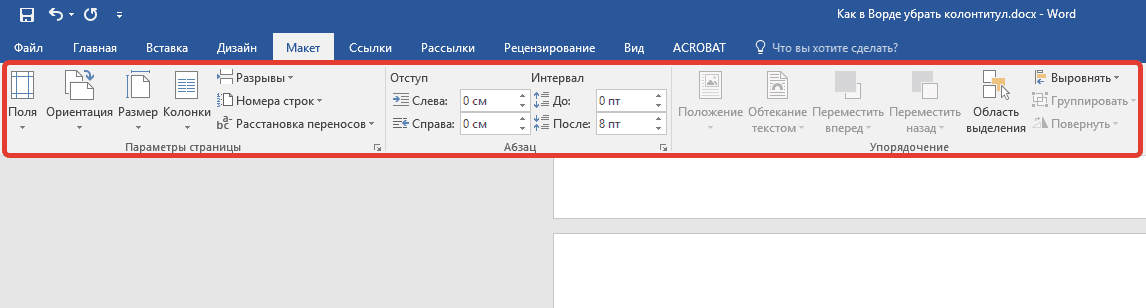
2. В открывшейся вкладке «Конструктор» , расположенной в главной вкладке «Работа с колонтитулами» установите галочку напротив «Особый колонтитул для первой страницы» .
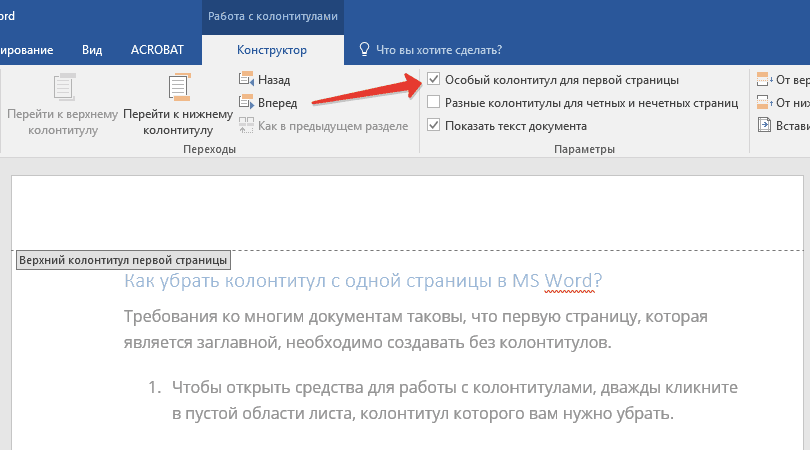
3. Колонтитулы с этой страницы будут удалены. В зависимости от того, что вам требуется, данную область можно оставить пустой либо же добавить исключительно для этой страницы другой колонтитул.
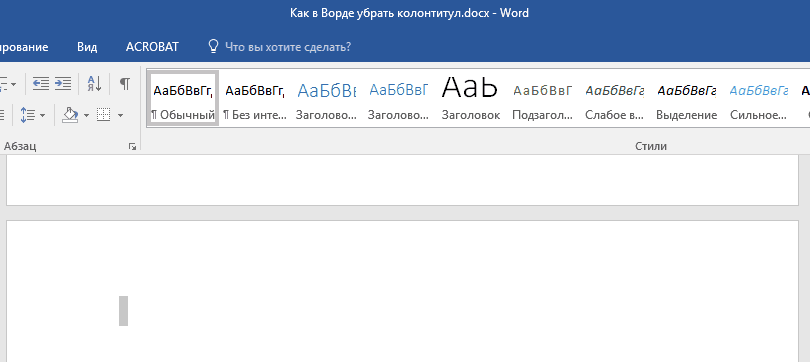
Как удалить колонтитулы не на первой странице?
Для удаления колонтитулов на страницах, кроме первой (это может быть, к примеру, первая страница нового раздела), необходимо выполнить несколько иную процедуру. Для начала следует добавить разрыв раздела.
Примечание: Важно понимать, что разрыв раздела не является разрывом страницы. В случае, если перед страницей, колонтитулы с которой вы хотите удалить, уже есть разрыв страницы, его следует удалить, а вот разрыв раздела нужно добавить. Инструкция изложена ниже.
1. Кликните в том месте документа, где требуется создать страницу без колонтитулов.
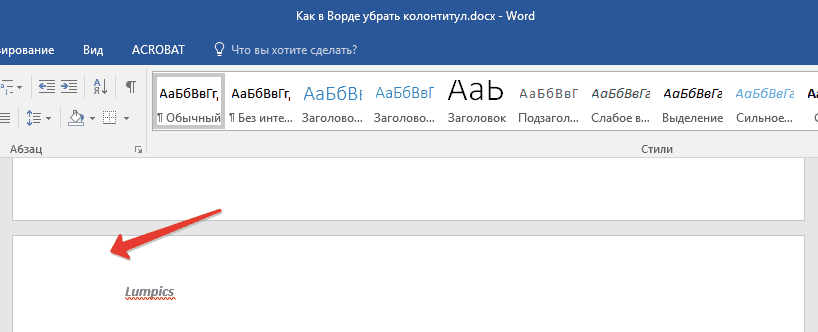
2. Перейдите из вкладки «Главная» во вкладку «Макет» .
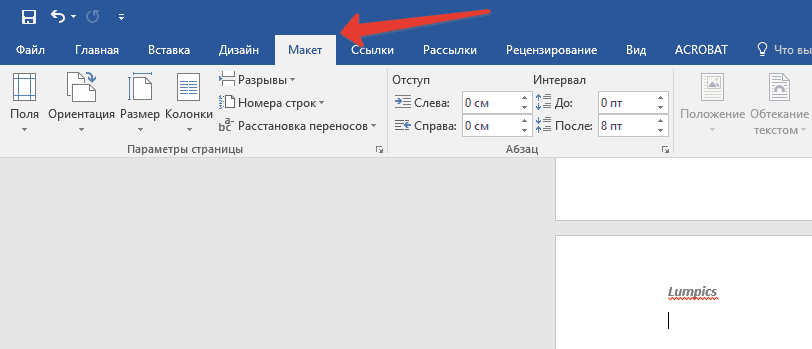
3. В группе «Параметры страницы» найдите кнопку «Разрывы» и разверните ее меню.
4. Выберите пункт «Следующая страница» .
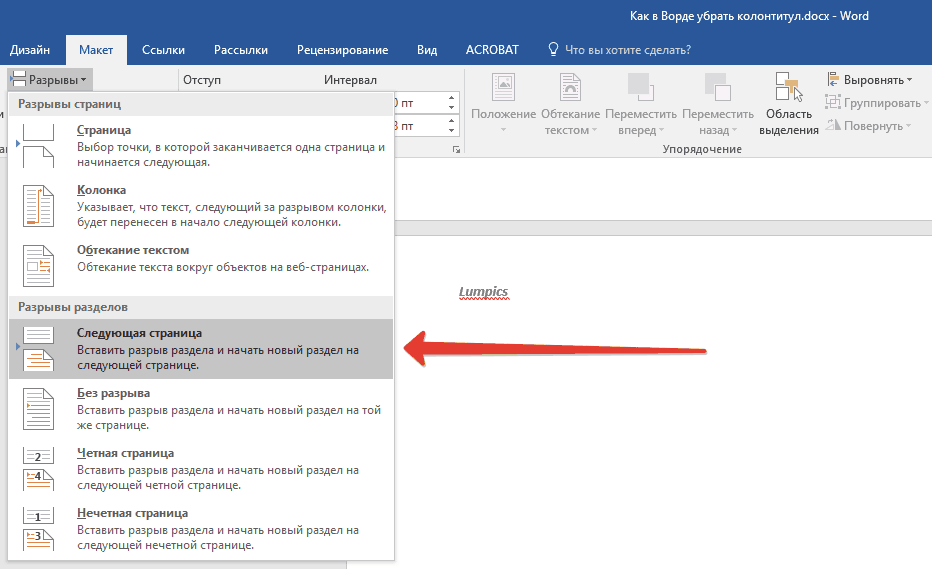
5. Теперь необходимо открыть режим работы с колонтитулами. Чтобы это сделать, дважды кликните по области колонтитула в верхней или нижней части страницы.
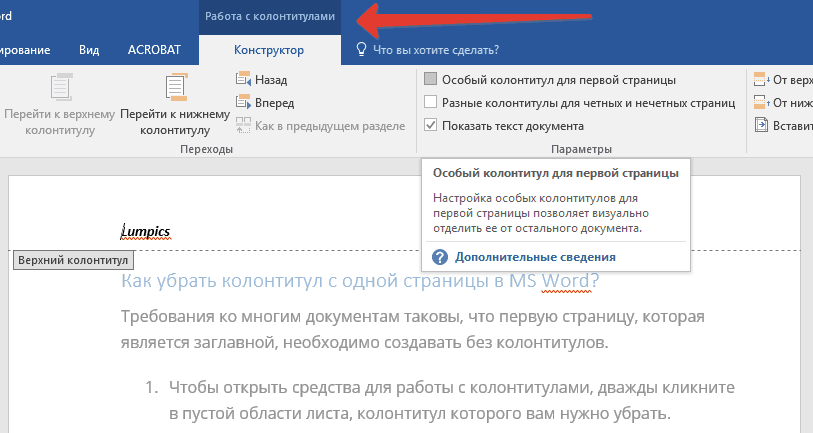
6. Нажмите «Как в предыдущем разделе» — это уберет связь между разделами.
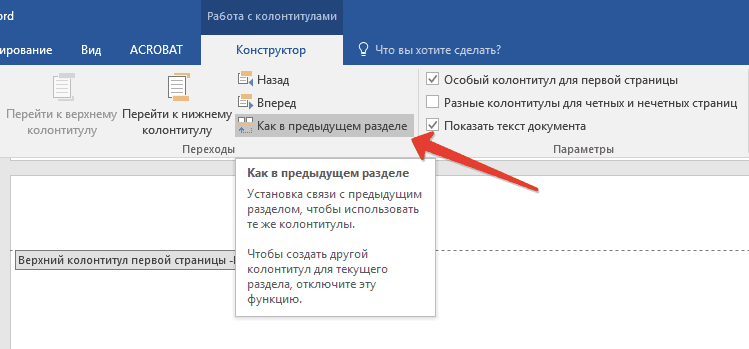
7. Теперь выберите пункт «Нижний колонтитул» или «Верхний колонтитул» .
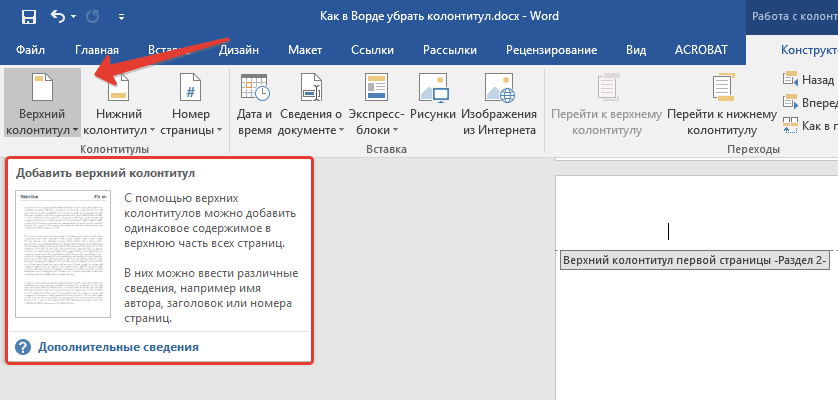
8. В развернувшемся меню выберите необходимую команду: «Удалить нижний колонтитул» или «Удалить верхний колонтитул» .
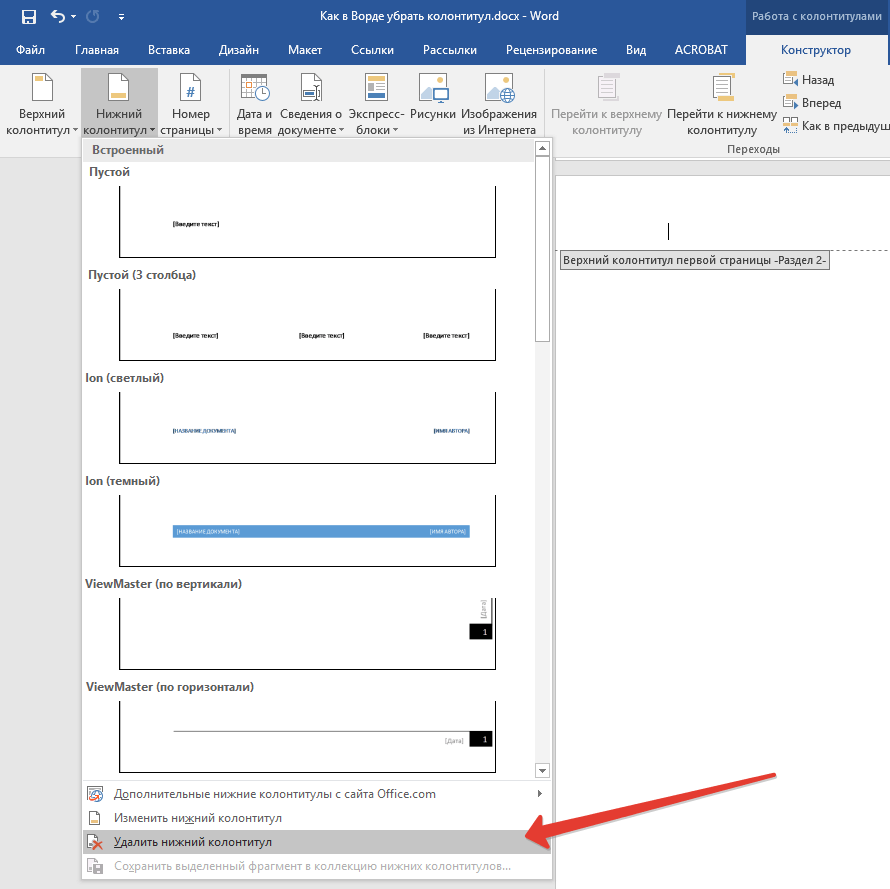
Примечание: Если вам необходимо удалить как верхний, так и нижний колонтитулы, повторите шаги 5-8 .
9. Для закрытия окна работы с колонтитулами выберите соответствующую команду (последняя кнопка на панели управления).
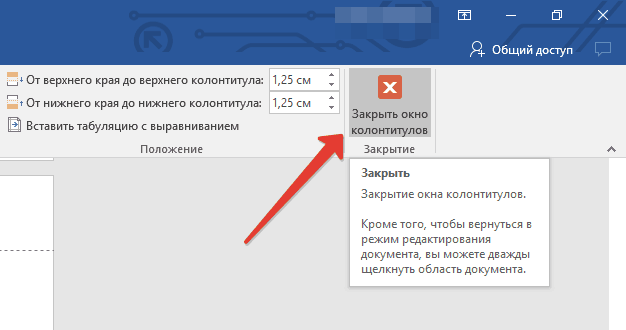
10. Верхний и/или нижний колонтитулы на первой странице, следующей за разрывом, будут удалены.
Желая удалить все колонтитулы, идущие за разрывом страницы, дважды кликните по области колонтитула на листе, где его нужно убрать, после чего повторите вышеописанные шаги 6-8 . Если же колонтитулы на четных и нечетных страницах отличаются, действия придется повторить для каждого типа страниц отдельно.
На этом все, теперь вы знаете, как удалить колонтитул в Ворде 2010 — 2016, а также в более ранних версиях этой многофункциональной программы от Майкрософт. Желаем вам только положительного результата в работе и обучении.
Примечание: Если вы используете браузер для редактирования документов в Word Online, см. раздел ниже в этой статье.
Удаление или изменение колонтитулов на первой странице
Удаление или изменение колонтитулов на других страницах, кроме первой
Чтобы удалить колонтитулы на других страницах, кроме первой (например, первой странице нового раздела), используется другая процедура. Сначала добавьте разрыв раздела.
Примечание: Разрывы разделов отличаются от разрывов страниц. Если перед страницей, на которой необходимо удалить колонтитулы, уже есть разрыв страницы, удалите его и добавьте разрыв раздела, как указано ниже.
![]()
Совет: Вы также можете закрыть окно колонтитулов, дважды щелкнув основной текст документа.
Верхний и нижний колонтитулы на первой странице после разрыва раздела будут удалены.
Чтобы удалить все колонтитулы после разрыва раздела, дважды щелкните область колонтитулов на странице, на которой необходимо удалить колонтитул, и снова выполните описанные выше шаги 4–6. Если раздел содержит разные колонтитулы для четных и нечетных страниц, вам понадобится повторить эти действия.
Если через некоторое время вам необходимо будет снова добавить колонтитулы в документ, вставьте другой разрыв раздела, а затем добавьте верхний или нижний колонтитул в новый раздел.
Удаление или изменение колонтитулов на первой странице в Word Online
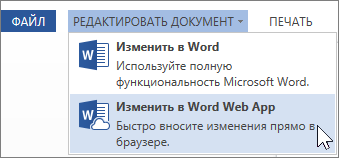
К сожалению, в Word Online колонтитулы можно удалить только на первой странице. Однако если у вас есть классическое приложение Word, вы можете нажать кнопку Открыть в Word и удалить колонтитул с помощью этой программы.
Подробное описание
Колонтитулы представляют собой строку с текстом, расположенную над или под основным текстом документа, а также по остальным краям основного набора. Как правило, колонтитулы располагаются вне зависимости от основного документа и не меняются. То есть, указав один раз в нужном месте колонтитул , он не будет менять своего содержания и положения. На всех страницах будет один и тот же колонтитул .
ВСТАВИТЬ КОЛОНТИТУЛ . Вставляется колонтитул очень просто — двойным щелчком мыши в крайней верхней либо крайней нижней части документа. При этом сделать колонтитул можно с любой страницы документа. Он отобразится абсолютно на всех страницах. Также, сделать колонтитул можно из вкладки Вставка → Колонтитулы .
Однако, иногда возникает необходимость изменения колонтитулов на некоторых страницах либо вовсе нужно удалить некоторые колонтитулы . Например, зачастую на последней странице основного документа, точнее на оборотной его стороне ставится так называемый «замок».
Замок документа представляет собой запись, содержащую данные о регистрационном номере, наименовании и размере файла, в котором был подготовлен и с которого распечатан документ, количестве экземпляров и сведения об адресатах, кому направлены отдельные экземпляры, а также сведения об исполнителе и дата исполнения документа.
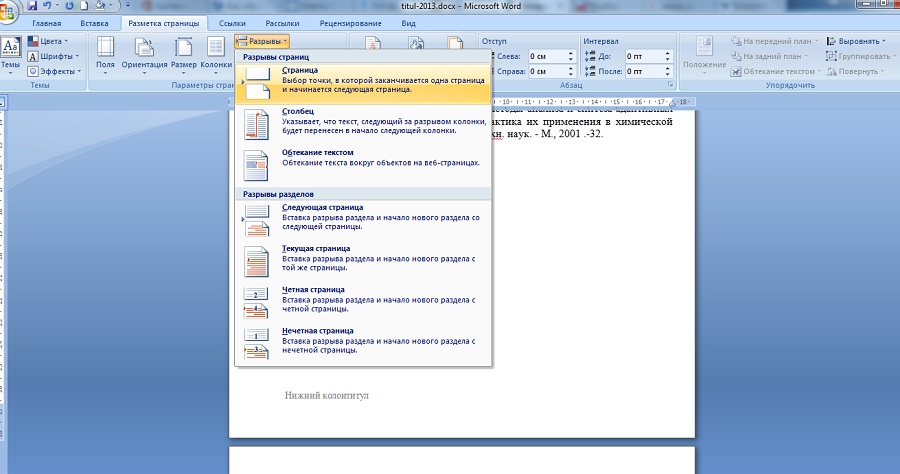
РАЗРЫВЫ СТРАНИЦ . Для того, чтобы убрать колонтитул с последней страницы документа в ворде , необходимо, в первую очередь, установить разрыв страницы . Сделать это можно во вкладке Разметка страницы . После этого добавится еще одна страница, ее можно удалить. Но это не главное. В правой части колонтитула появится ссылка с текстом Как в предыдущем документе. Нажимаем на нее и теперь можем изменить колонтитул на этой странице.
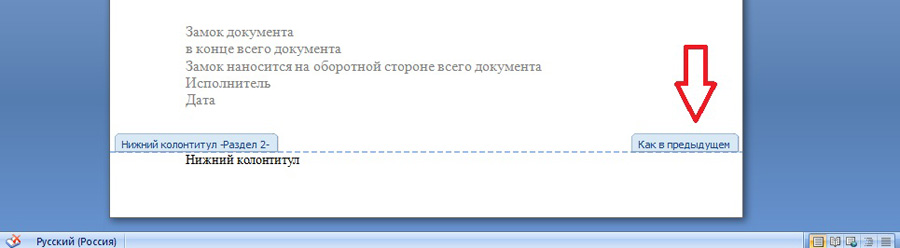
ИЗМЕНИТЬ КОЛОНТИТУЛЫ НА ОТДЕЛЬНЫХ СТРАНИЦАХ . К слову, если прокрутить страницу вверх, то можно наблюдать, что рядом с каждым колонтитулом есть такая ссылка Как в предыдущем документе. Нажав на нее, можно таким образом изменить колонтитул и другой нужной страницы.
Чтобы вернуть колонтитулы в исходное состояние , то есть снова объединить все колонтитулы в один, нажимаем в верхней части вкладки на кнопку Как в предыдущем разделе , после чего появится соответствующий запрос на подтвеждение изменения колонтитула .
ВСТАВКА ФИГУРЫ . Самым простейшим способом удаления колонтитула с последней страницы документа в ворде является вставка фигуры из вкладки Вставка . Таким образом, например, можно вставить прямоугольник прямо на текст колонтитула , после чего текст колонтитула станет невидим — закроется фигурой прямоугольника. Единственное, что нужно будет здесь сделать — выделить фигуру и во вкладке Формат нажать Контур фигуры и установить галочку Нет контура .
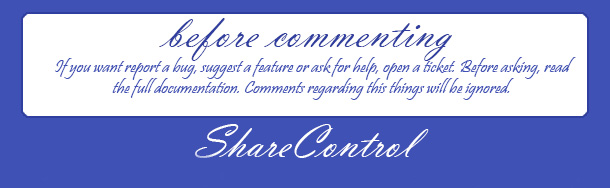
Работа с программой «Word» — совокупность навыков, необходимых современному человеку. Оформление отчетов, заявлений, научных и курсовых работ, реферативных исследований — все это требует познания азов форматирования документа. Как правило, проблемы возникают при изменении колонтитулов — той части печатного листа, на которой отображаются заголовки и подзаголовки, нумерация страниц. О последнем пункте и пойдет речь в данном материале.
Добавление и удаление с титульного листа номер страницы
Постраничная нумерация — уже привычная функция, широко применяемая при подготовке любого научного исследования печатного формата. Для того чтобы воспользоваться данной опцией текстового редактора, необходимо перейти на вкладку «Вставка» и начать работу с колонтитулом, который может выводиться как сверху печатного листа, так и снизу. Стандартная нумерация — это нижний колонтитул, расположенный посередине страницы, указанный в форме цифры или числа. Для того чтобы осуществить указанное форматирование документа, необходимо:
- На вкладке «Вставка» кликнуть по функции «Номер страницы».
- Затем щелкнуть по подпункту «Внизу страницы».
- Выбрать образец — «Простой номер 2».
Вы увидите множество иных вариантов размещения постраничной нумерации документа. Соответственно, можно менять расположение номера на странице (слева, справа, сверху и.т.п.), в зависимости от требований, предъявленных к составлению Вашей работы. Однако выбранный тип нумерации будет применен, начиная с первого листа, без учета титула. Для того чтобы избавиться от лишнего номера, нужно:
- Перейти на вкладку «Вставка».
- Кликнуть по подпункту «Номер страницы».
- Выбрать необходимый вид нумерации.
- Щелкнуть левой кнопкой мыши по команде «Особый колонтитул для первой страницы».
Таким образом будет пронумерован каждый лист Вашей работы, за исключением первого, титульного, листа.
Удаление нумерации документа
Иногда возникает необходимость удалить заданную постраничную нумерацию. Для выполнения этой несложной команды необходимо выполнить указанный алгоритм действий:
- Переход на вкладку «Вид».
- Клик по команде «Разметка страницы».
- Выбор пункта «Колонтитулы».
- Щелчок по номеру страницы (должно появиться диалоговое окно для форматирования номера).
- Клик по команде «Удалить» (или «Delete»).
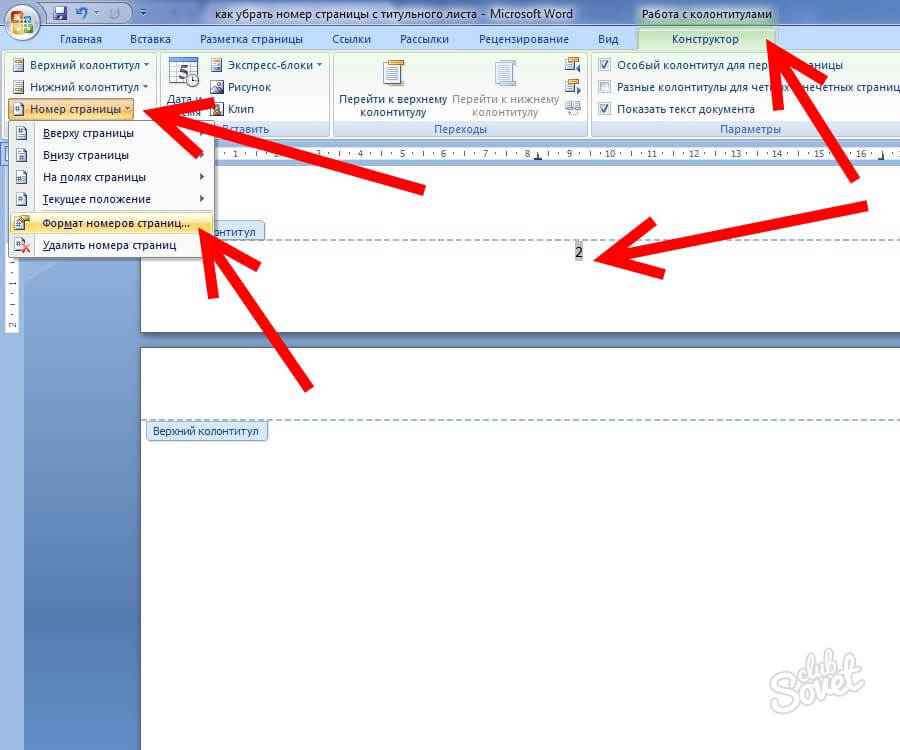
Добавление начального номера страницы, отличного от 1.
Нумерацию документа можно начать с любого числа. Данная опция — полезный инструмент в том случае, если необходимо беспрерывно пронумеровать два различных документа. Для выполнения команды нужно выполнить следующее:
- Переход на вкладку «Вид».
- Выбор пункта «Разметка страницы».
- На панели «Элементы документа» кликнуть по графе «Колонтитулы».
- Щелчок по функции «Стр.».
- Клик по клавише «Формат».
- В поле «Начать с» задать необходимое значение. К примеру, «Начать с 21».
- Клик по команде «ОК».
Таким образом, документ будет пронумерован по порядку, начиная с обозначения 21.
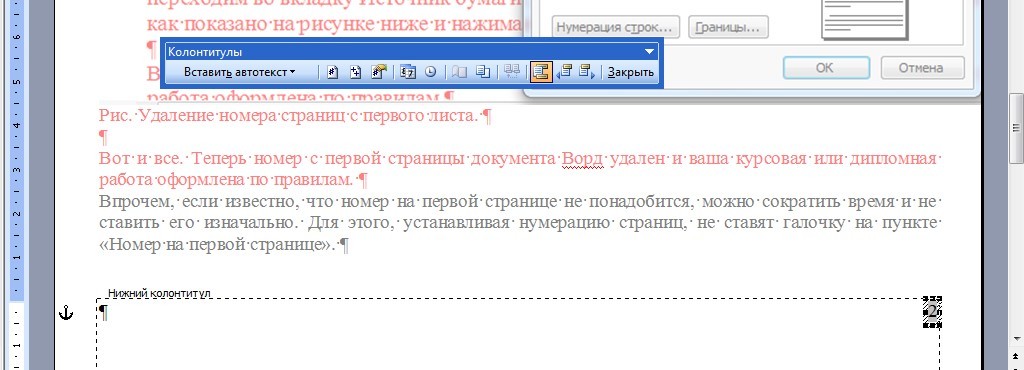
Работа по оформлению исследований покажется пустячной и легкой, если освоить азы, познакомиться поближе с текстовым редактором «Word». А форматирование и изменение документов займет считанные минуты, если Вы потратите немного времени на изучение приведенной статьи. И пусть повседневные дела будут в радость!

Используемые источники:
- https://nauchniestati.ru/blog/kak-ubrat-kolontituly-v-vorde/
- https://lumpics.ru/how-to-remove-the-footer-in-word/
- https://ultrait.ru/office-programs/header-and-footer-not-on-all-pages-delete-or-change-headers-and-footers-on-one-page.html
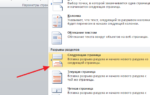 Как сделать нумерацию страниц в Ворде начиная с 1, 2, или 3 страницы?
Как сделать нумерацию страниц в Ворде начиная с 1, 2, или 3 страницы?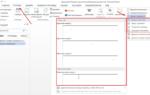 Делаем в ворде нумерацию страниц начиная с первой, 2 или 3 страницы
Делаем в ворде нумерацию страниц начиная с первой, 2 или 3 страницы Как переустановить драйвера видеокарты на Windows 7 или 10
Как переустановить драйвера видеокарты на Windows 7 или 10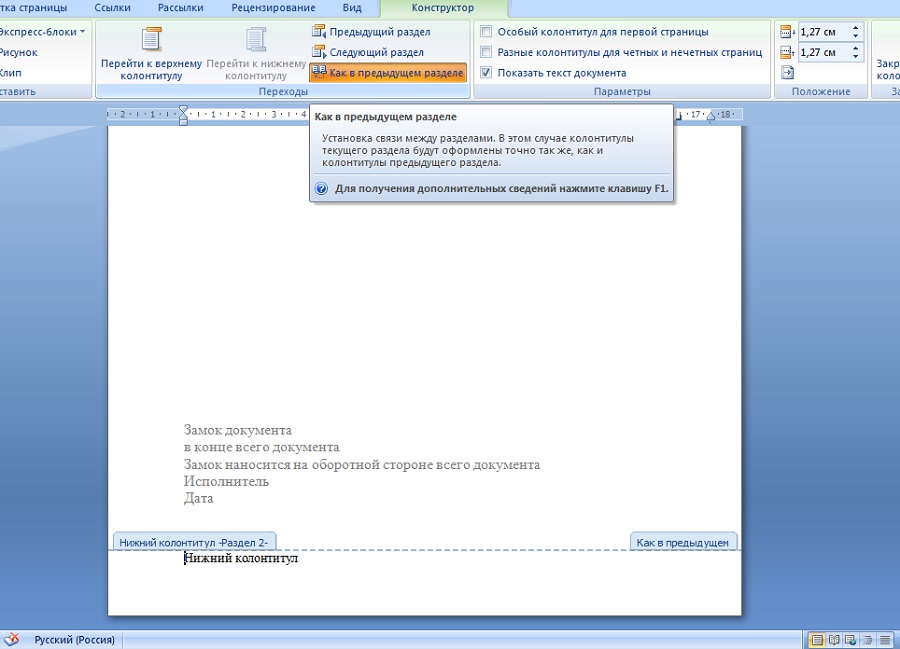
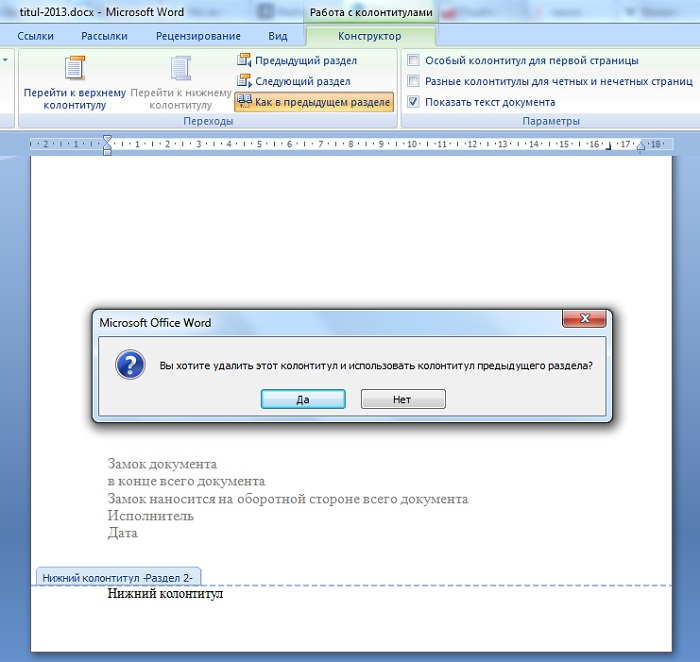
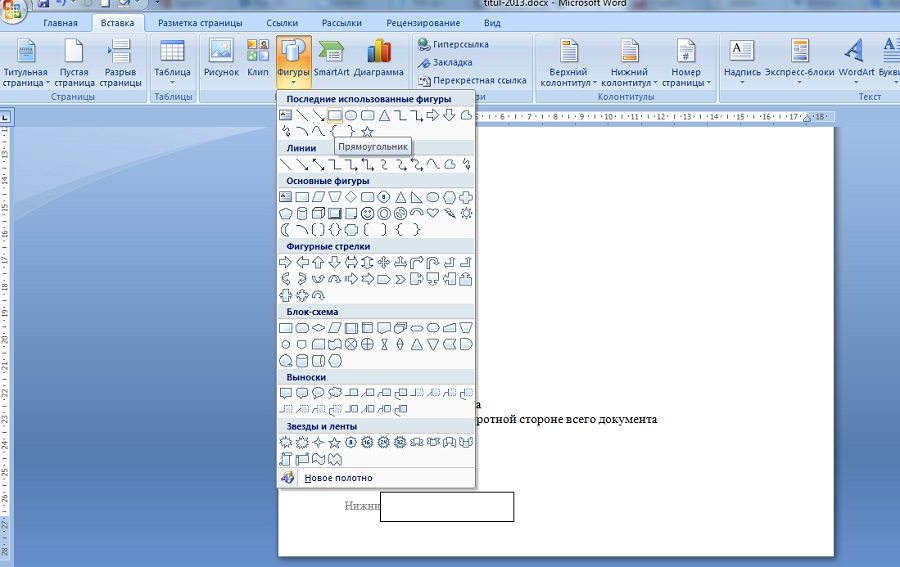
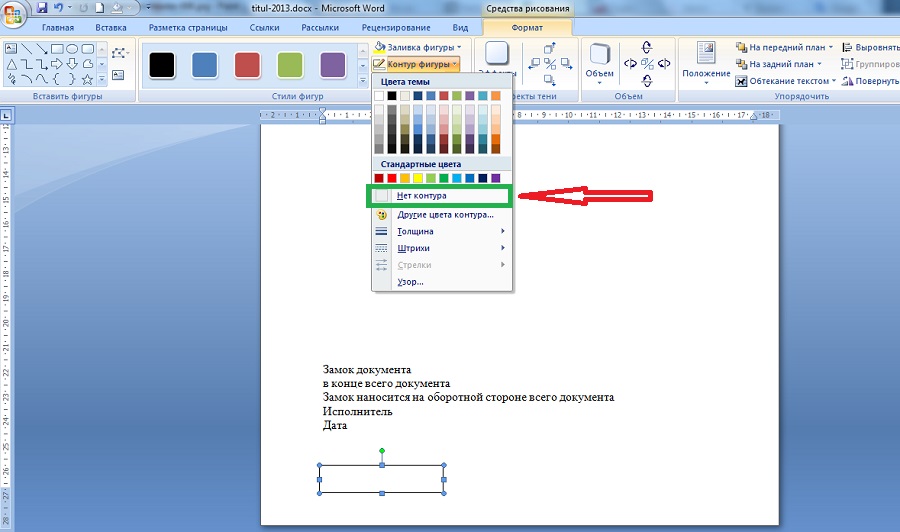

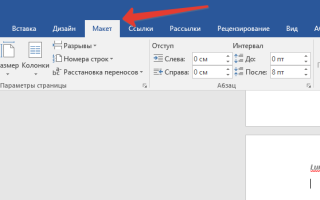

 Как убрать рамки в "Ворде" вокруг текста и вокруг страницы?
Как убрать рамки в "Ворде" вокруг текста и вокруг страницы? Как поставить пароль на документ Word
Как поставить пароль на документ Word Что можно удалить из папки Windows
Что можно удалить из папки Windows Bootrec fixboot отказано в доступе
Bootrec fixboot отказано в доступе