Содержание
При оформлении рефератов, курсовых или даже дипломных работ может возникнуть необходимость сделать нумерацию страниц не с первой страницы документа, а, например, с третьей. И если вы раньше не делали такой хитрой нумерации, то, скорее всего, без сторонней помощи у вас ничего не получится.
Для того чтобы сделать нумерацию страниц с 3 страницы мы будем использовать разрывы разделов. И для того чтобы было более удобно работать с этими разрывами лучше сразу включить отображение всех символов. Так мы сможем видеть установился ли разрыв раздела и где он находится.
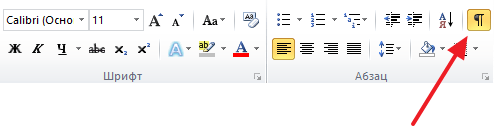
Теперь, когда в документе отображаются все символы, можно приступать к работе с разрывами раздела. Для того чтобы сделать нумерацию страниц с третьей страницы нам нужно вставить разрыв раздела в конце второй.
Поэтому установите курсор в конец второй страницы вашего документа, перейдите на вкладку «Разметка страницы» и нажмите там на кнопку «Разрывы». В результате откроется меню, в котором нужно выбрать вариант «Следующая страница».
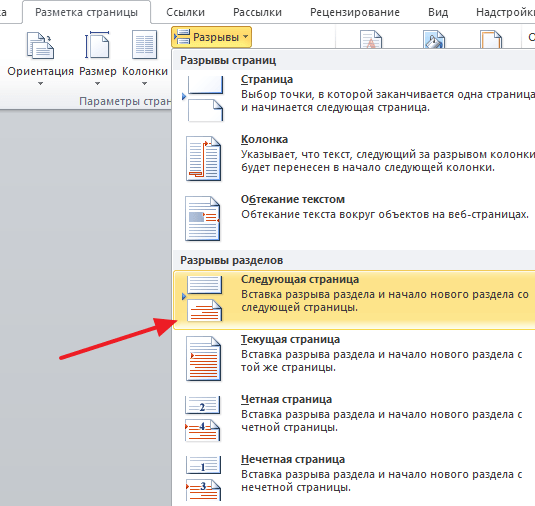
Если вы сделали все верно, то в самом конце второй страницы (после всего текста) у вас должен появится разрыв раздела.

После установки разрыва раздела, в вашем документе Word образуется два раздела. Первый раздел – это первые две страницы, а второй раздел – это третья страница и все остальные. Для того чтобы можно было сделать нумерацию с 3 страницы, вам нужно разделить колонтитулы первого и второго раздела.
Для этого переходим к третьей странице документа и делаем двойной клик по тому колонтитулу, где должна размещаться нумерация страниц. Например, если вы хотите сделать нумерацию страниц внизу листа, то вам нужно перейти к третьей странице сделать двойной клик по нижнему колонтитулу.
В результате такого двойного клика включится режим редактирования колонтитулов и в верхней части окна Word появится вкладка «Конструктор». Перейдите на эту вкладку и нажмите на кнопку «Как в предыдущем разделе».
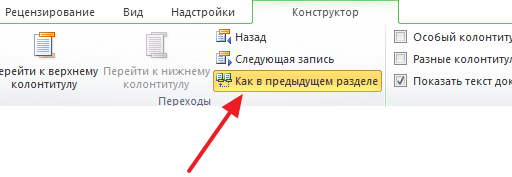
Теперь подготовка закончена и можно сделать нумерацию страниц с третьей страницы. Для этого перейдите на 3 страницу вашего документа Word и установите там курсор.
Дальше перейдите на вкладку «Вставка», нажмите на кнопку «Номер страницы» и выберите пункт «Формат номеров страниц».
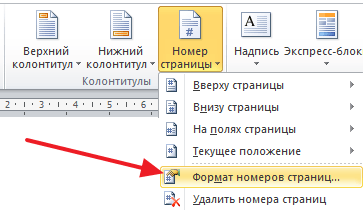
В результате появится небольшое окно с настройками нумерации. Здесь нужно переключится в режим «Начать с» и указать число, с которого должна начинаться нумерация страниц на третьей странице. Обычно выбирают число 1 или 3. Если выбрать число 1, то третья страница документа будет пронумерована как первая, четвертная как вторая и т.д.
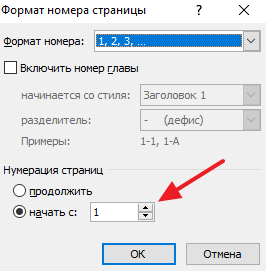
После того, как вы выбрали с какого числа должна начинаться нумерация, снова нажмите на кнопку «Номер страницы» и включите нумерацию.
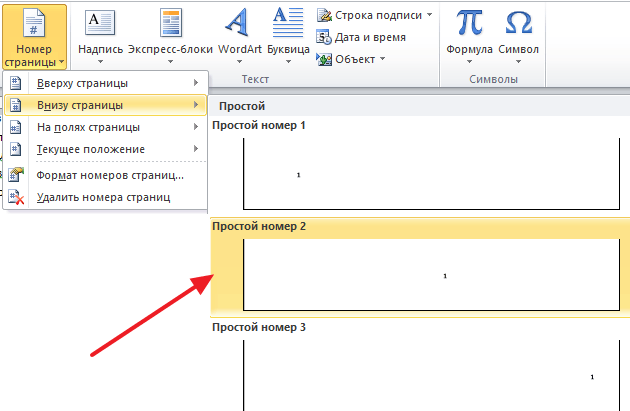
Нужно напомнить, что если вы настроили нижние колонтитулы, то номер страницы нужно вставлять именно внизу страницы. Иначе ничего не будет работать.
Посмотрите также
Нумерация страниц может начинаться не с начала документа. Титульный лист и содержание реферата или курсовой не должны быть пронумерованы. Если нужно изменить фрагмент текста в уже готовой работе, необязательно повторно распечатывать её всю. Можете заменить новыми некоторые листы. Далее мы рассмотрим, как начать нумерацию с 3 страницы в Microsoft Word или с того номера, который вам нужен.

Нумерация с 3 страницы в Ворде
Сначала выберем расположение нумерации на странице (вверху или внизу, слева, справа или по центру), а затем настроим её формат, укажем, с какого номера начать.
Перейдите в раздел меню «Вставка» — «Номер страницы» и выберите, как пронумеровать страницы в Ворде.
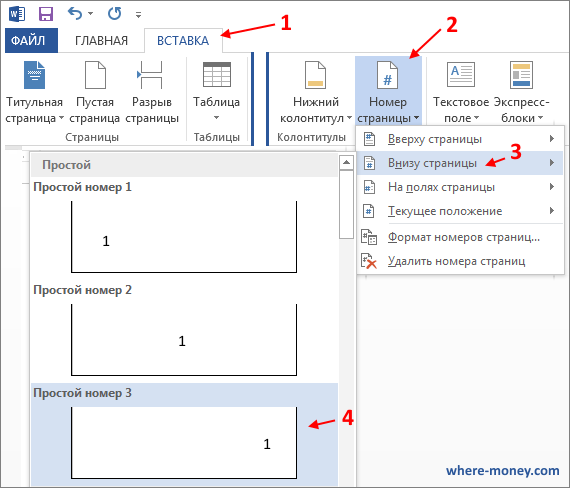
Нумерация начнется с 1-й страницы, но это нам не подходит. Укажем программе Ворд, что начинать нужно с 3-й страницы. Для этого снова перейдите на вкладку «Вставка» — «Номер страницы». В раскрывающемся списке выберите «Формат номеров страниц».
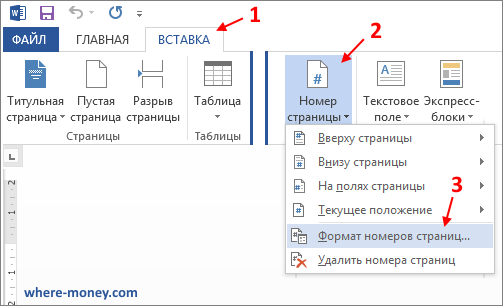
В открывшемся окне укажите, что нужно начать с 3-й и нажмите «OK». Если вам нужен другой номер, напишите его.
У первой страницы будет номер 3, у второй — 4, у третьей — 5 и т.д.
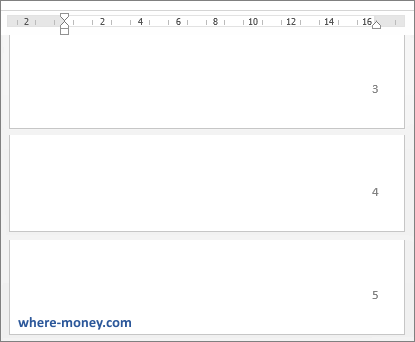
Как сделать нумерацию страниц с 3 листа Word
Чтобы номера страниц отображались не с 1 листа документа, нужно разбить его на разделы, затем убрать между ними связь и настроить нумерацию.
Допустим, вам нужно оставить без номеров первую и вторую страницы, пусть это будет титульный лист и содержание в Ворде. Нумерация будет видна с 3 листа, рассмотрим, как это сделать.
Откройте страницу, с которой нужно пронумеровать документ, и сделайте разрыв раздела. Для этого зайдите в меню «Разметка страницы» — «Разрывы» — «Следующая страница».
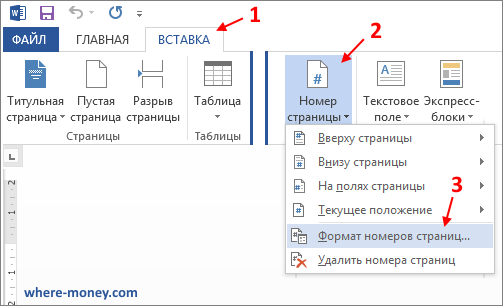
Затем дважды щелкните левой кнопкой мышки, в том месте, где вам нужно поставить нумерацию (вверху или внизу страницы). Откроется вкладка меню «Работа с колонтитулами» — «Конструктор». Нажмите по кнопке «Как в предыдущем разделе», чтобы убрать связь с предыдущим колонтитулом.
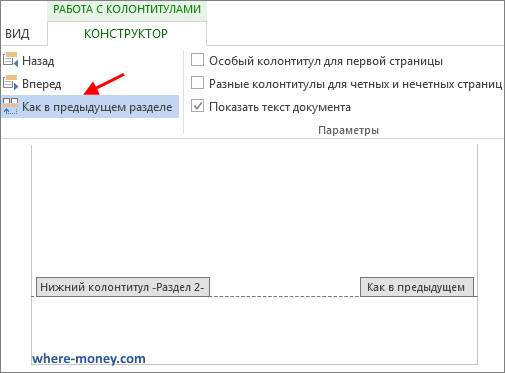
Верхний и нижний колонтитулы отвязываются отдельно. Если нумерация страниц должна быть сверху — уберите связь с верхним, если снизу — с нижним колонтитулом предыдущего раздела.
Затем откройте меню «Вставка» — «Номер страницы» и установите нужный макет расположения номеров: вверху или внизу, слева, справа или по центру.
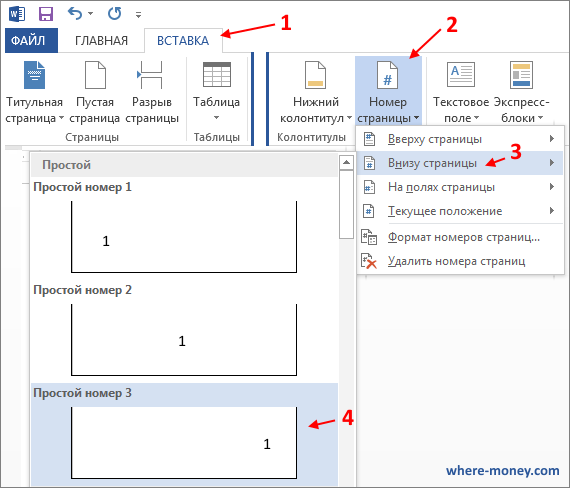
Снова откройте меню «Вставка» — «Номер страницы» и выберите «Формат номеров страниц».
Напишите номер с которого нужно начать, в нашем случае это 3, и сохраните изменения нажав «ОК».
Как видите, настроить нумерацию страниц в Microsoft Word несложно.
Иногда при редактировании документа Word необходимо начать нумерацию с 3 страницы. Используется это в основном для курсовых, практических, дипломных работ и рефератов, в требованиях к которым написано, что титульный лист и содержание не должны быть пронумерованы. Итак, как начать нумерацию с 3 страницы в Ворде?
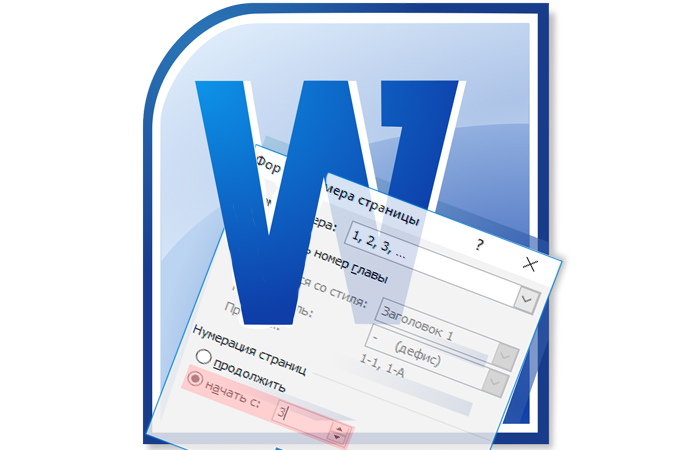 Как сделать нумерацию страниц в Ворде с 3 страницы
Как сделать нумерацию страниц в Ворде с 3 страницы
Добавление нумерации страниц в Word
Первое, что необходимо сделать – добавить нумерацию на все страницы документа.
- Перейдите во вкладку «Вставка». Найдите панель «Колонтитулы», нажмите на кнопку «Номер страницы».
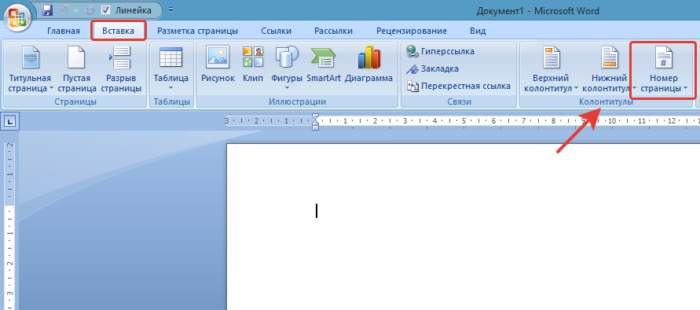 Щелкаем по вкладке «Вставка», находим раздел «Колонтитулы», нажимаем на кнопку «Номер страницы»
Щелкаем по вкладке «Вставка», находим раздел «Колонтитулы», нажимаем на кнопку «Номер страницы» - Определитесь с расположением номеров в документе. Вы можете поместить их вверху или внизу страницы, а также в центре, в правой или левой стороне документа.
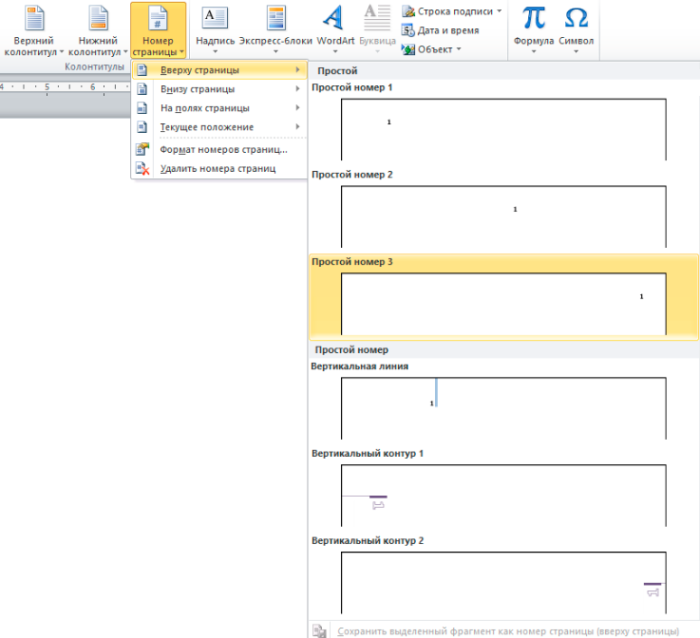 Выбираем нужное расположение номеров в документе
Выбираем нужное расположение номеров в документе - После этого действия все страницы будут пронумерованы автоматически.
Заметка! Вы также можете изменить шрифт, размер и другие параметры нумерации. Войдите во вкладку «Главная», выделите номер и задайте необходимые свойства.
Настройка нумерации со 2 страницы
Если вам необходимо убрать номер с первого листа, два раза кликните в области колонтитула, где находится нумерация. Этим действием вы активируете режим работы с колонтитулами.
- Во вкладке «Параметры» поставьте флажок напротив пункта «Особый колонтитул для первой страницы».
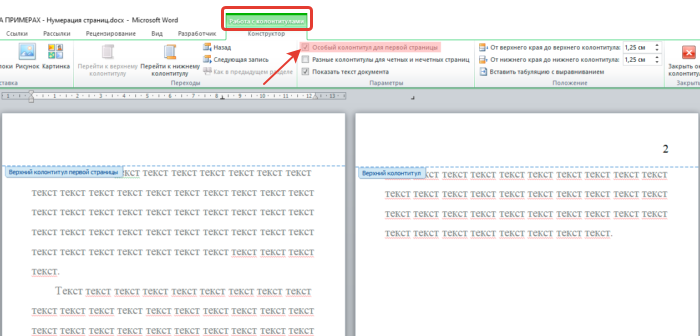 Во вкладке «Параметры» ставим флажок напротив пункта «Особый колонтитул для первой страницы»
Во вкладке «Параметры» ставим флажок напротив пункта «Особый колонтитул для первой страницы» - Номер страницы первого листа исчез. Чтобы выйти из режима колонтитулов, дважды кликните на странице с текстом либо нажмите кнопку «Закрыть окно колонтитулов» в разделе работы с ними.
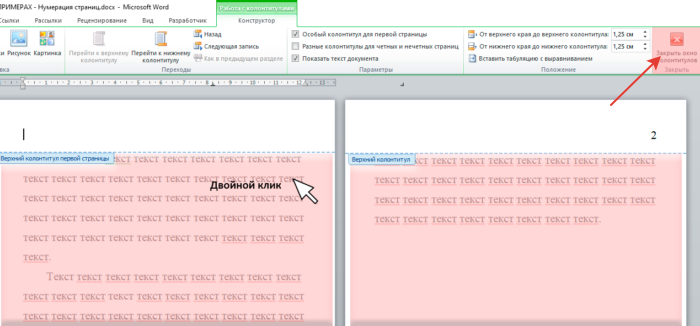 Для выхода из режима дважды кликаем на странице с текстом либо нажимаем кнопку «Закрыть окно колонтитулов»
Для выхода из режима дважды кликаем на странице с текстом либо нажимаем кнопку «Закрыть окно колонтитулов»
Готово! Нумерация в документе теперь начинается со второй страницы.
Нумерация с 3 страницы: пошаговая инструкция
Чтобы сделать сквозную нумерацию страниц в Ворде, прежде всего необходимо разделить документ на две части. Первая часть будет с нумерацией страниц, а вторая – без.
- Поставьте курсор мыши в конец второй страницы, после чего перейдите в раздел «Разметка страницы», затем выберите «Разрывы» и «Следующая страница».
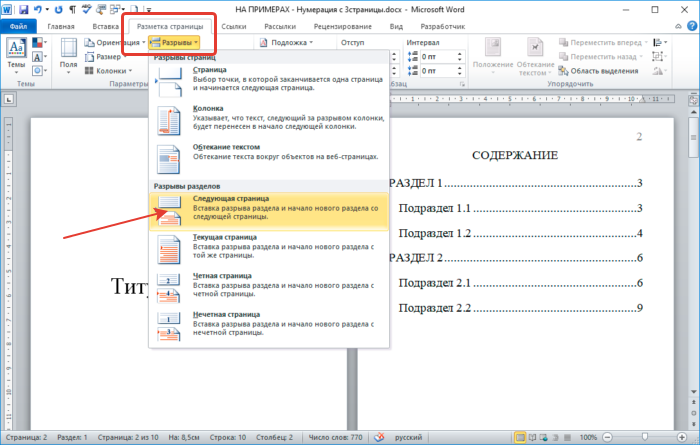 Переходим в раздел «Разметка страницы», затем выбираем «Разрывы» и «Следующая страница»
Переходим в раздел «Разметка страницы», затем выбираем «Разрывы» и «Следующая страница» - Если вы все сделали правильно, документ поделился на два раздела. Первый – это 1 и 2 страницы, второй – начиная с 3 страницы. Чтобы разорвать связь с предыдущим разделом, два раза кликните в области колонтитула.
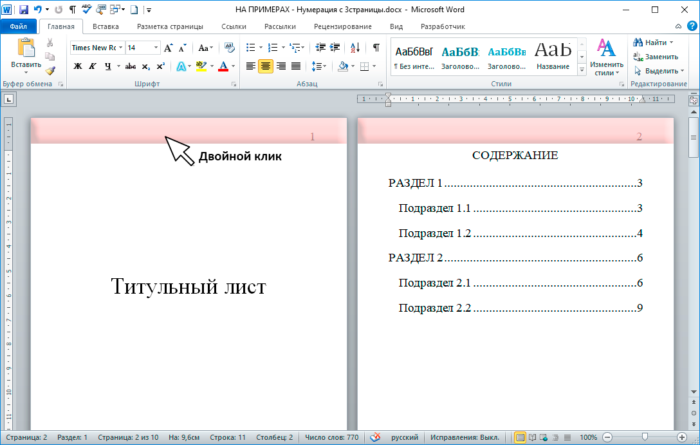 Чтобы разорвать связь с предыдущим разделом, два раза нажимаем в области колонтитула
Чтобы разорвать связь с предыдущим разделом, два раза нажимаем в области колонтитула - Перейдите к необходимому разделу с помощью кнопки «Следующий раздел» во вкладке «Переходы». Далее выберите пункт «Как в предыдущем разделе», чтобы отключить связь.
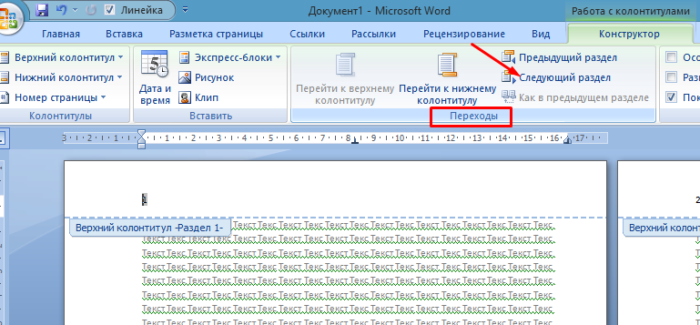 В разделе «Переходы», щелкаем на пункт «Следующий раздел»
В разделе «Переходы», щелкаем на пункт «Следующий раздел»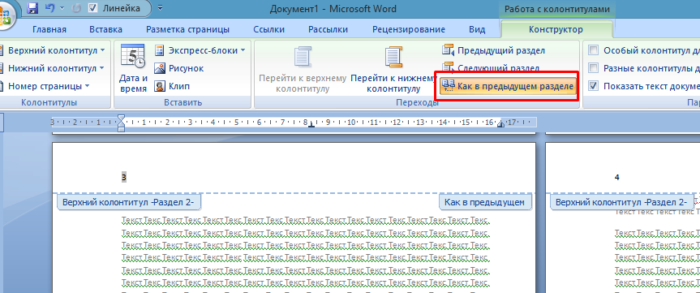 В разделе «Переходы», щелкаем на пункт «Как в предыдущем разделе»
В разделе «Переходы», щелкаем на пункт «Как в предыдущем разделе» - Вы должны находиться во втором разделе. Выберите панель «Колонтитулы», далее – «Номер страницы» и «Формат номеров страниц».
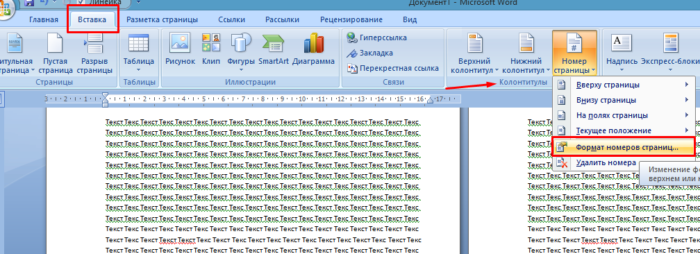 Во вкладке «Вставка», в разделе «Колонтитулы» нажимаем на «Номер страницы», выбираем «Формат номеров страниц»
Во вкладке «Вставка», в разделе «Колонтитулы» нажимаем на «Номер страницы», выбираем «Формат номеров страниц» - В разделе «Нумерация страниц», в окошке «Формат номера страницы» выберите вкладку «Начать с» и введите число 3. Нажмите на кнопку «ОК».
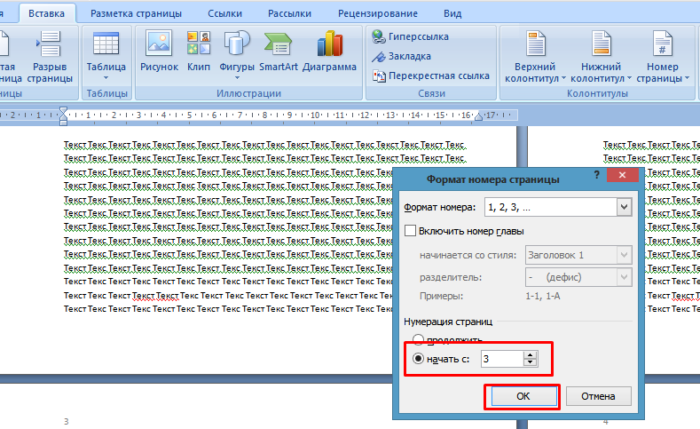 В окне «Формат номера страницы» щелкаем на вкладку «начать с» и вводим число 3, нажимаем на кнопку «ОК»
В окне «Формат номера страницы» щелкаем на вкладку «начать с» и вводим число 3, нажимаем на кнопку «ОК»
Заметка! Изменить нумерацию страниц можно в Word 2007, 2010, 2013, 2016 годов. Последовательность действий для всех этих версий аналогична.
Готово! Вы настроили нумерацию с 3 страницы и теперь можете распечатывать документ. Если вы хотите начать нумерацию с любой другой страницы, вам необходимо выполнить точно такой же порядок действий, но разрыв ставить в конце страницы, которая не должна быть пронумерована.
Читайте интересную статью — «Как пронумеровать страницы без титульного листа».
Видео — Как сделать нумерацию страниц в Ворде с 3 страницы
Используемые источники:
- https://comp-security.net/сделать-нумерацию-страниц-с-3-страницы/
- https://where-money.com/tools/kak-nachat-numeraciyu-s-3-stranicy-word
- https://pc-consultant.ru/microsoft-word/kak-sdelat-numeratsiyu-stranits-v-vorde-s-3-stranitsy/
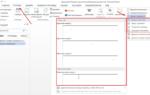 Делаем в ворде нумерацию страниц начиная с первой, 2 или 3 страницы
Делаем в ворде нумерацию страниц начиная с первой, 2 или 3 страницы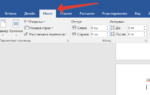 Как убрать верхний колонтитул со второй страницы. Word убрать колонтитулы с последней страницы документа
Как убрать верхний колонтитул со второй страницы. Word убрать колонтитулы с последней страницы документа 5 способов сделать текст в рамке в MS Word – инструкции для всех версий
5 способов сделать текст в рамке в MS Word – инструкции для всех версий
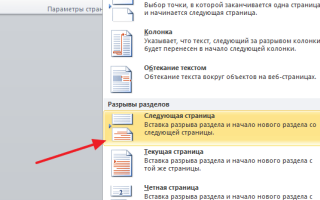

 Как поставить пароль на документ Word
Как поставить пароль на документ Word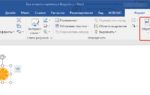 В Word 2007 перестали отображаться картинки
В Word 2007 перестали отображаться картинки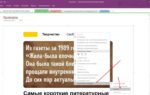 Как в Ворде сделать перенос слов в тексте, в таблице
Как в Ворде сделать перенос слов в тексте, в таблице 20 секретов Word, которые помогут упростить работу
20 секретов Word, которые помогут упростить работу