Содержание
- 1 Создание сносок в Word 2010
- 2 Что такое сноска в редакторе Word
- 3 Настройки сноски в Microsoft Word
- 4 Как поставить обычную сноску в текстовом документе
- 5 Как сделать концевую сноску внизу страницы
- 6 Как вставить сноску в Ворде 2003, 2007, 2010, 2013 и 2016
- 7 Как удалить ненужную сноску
- 8 Добавление сноски в документ MS Word 2007 / 2010
- 9 Концевые сноски в MS Word 2007 / 2010
- 10 Удаление сноски из документа MS Word 2007 / 2010
Работая над созданием текстов для курсовой, дипломной работы, доклада или, как в данный момент, работая в текстовом редакторе Word 2010 над текстом этой статьи, мне нужно дать определение либо разъяснение терминам, которые используются в набираемом мной тексте.
Сноска – это расшифровка, разъяснение или комментирование цитаты или термина, которые размещаются не в основном тексте, чтобы не отвлекать читателя от главной темы, уделяемой центральное внимание в тексте, однако представляет для него определённую важность, которая даётся в разъяснении.
Итак, приступаю к созданию сноски, прошу прощение за невольный каламбур, в текстовом редакторе Word 2010 для разъяснения слова «сноска», которое я дал в определении в предыдущем предложении.
Создание сносок в Word 2010
Сноска в любом текстовом документе обозначается цифрой или значком в конце применяемой цитаты из другого источника или используемого термина, которые являются связующим звеном между основным текстом и текстом сноски.
Ставлю курсор в конце слова «сноски», которое находится в конце второго предложения этой статьи, и перехожу на вкладку «Ссылки» текстового редактора Word 2010, которая размещена верху четвёртой по счёту после вкладок «Главная», «Вставка» и «Разметка страницы».
Нахожу здесь крупную опцию «Вставить сноску» (она обозначена как «АВ со значком 1 Вставить сноску» и делаю по ней клик.
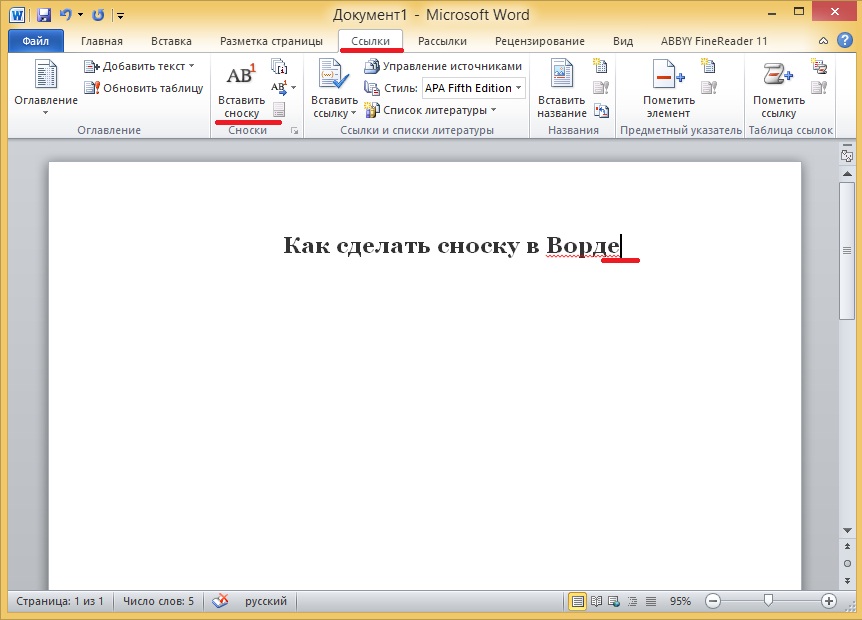
Внизу страницы появляется горизонтальная черта, а ниже – значок сноски 1. Здесь можно набрать текст сноски с расшифровкой или определения слова, которое я выбрал, что я и делаю, вырезав текст из второго предложения этой статьи.
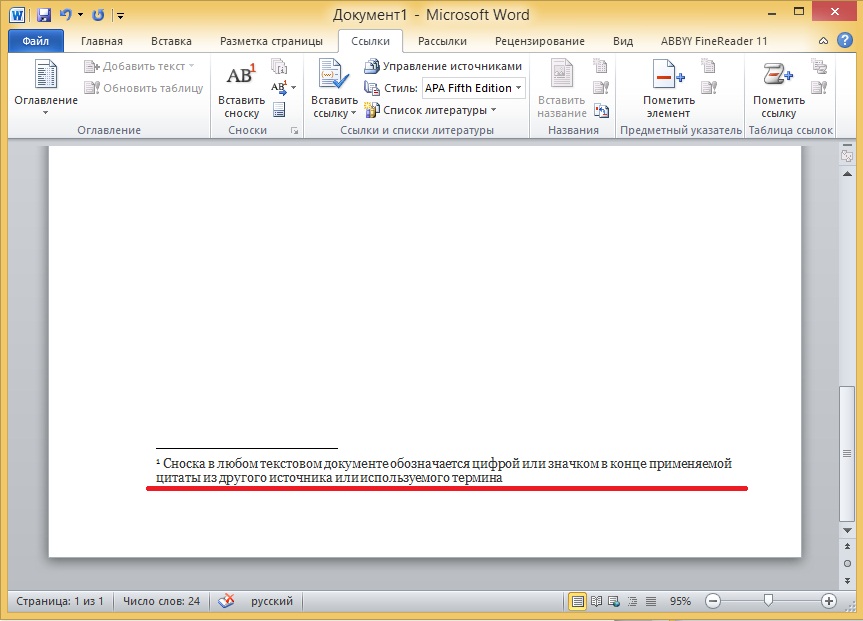
Вот и всё, что нужно для того, чтобы сделать сноску в Word 2010.
Работая в текстовом редакторе Word 2010, кроме этого, расскажу о некоторых его дополнительных весьма полезных функциях, о существовании чего, многие пользователи не подозревают, однако их можно с пользой использовать для упрощения набора текстов со сносками:
— иногда бывает так, что сноска становиться не актуальной и её необходимо удалить. Для этого я навожу курсор на номер сноски и, выделяя его, удаляю, при этом удаляется весь текст сноски;
— когда я делаю двойной клик по номеру сноски, сразу попадаю в то место содержания, где была сделана сноска;
— можно сноску обозначать не только числовым способом, но и знаком или символом. Для этого я, зайдя на вкладку «Ссылки» в самом низу опции «Вставить сноску» есть опция «Сноски», где я выбираю символы для обозначения сносок, а также место их размещения в конце страницы или в конце документа;
— иногда приходится изменять настройки сносок к отдельным частям текста, а также ко всему текстовому документу, что предлагаю сделать самостоятельно, тем самым более детально ознакомиться с функциями сносок, которыми обладает текстовый редактор Ворд 2010.
Как сделать сноску в Ворде
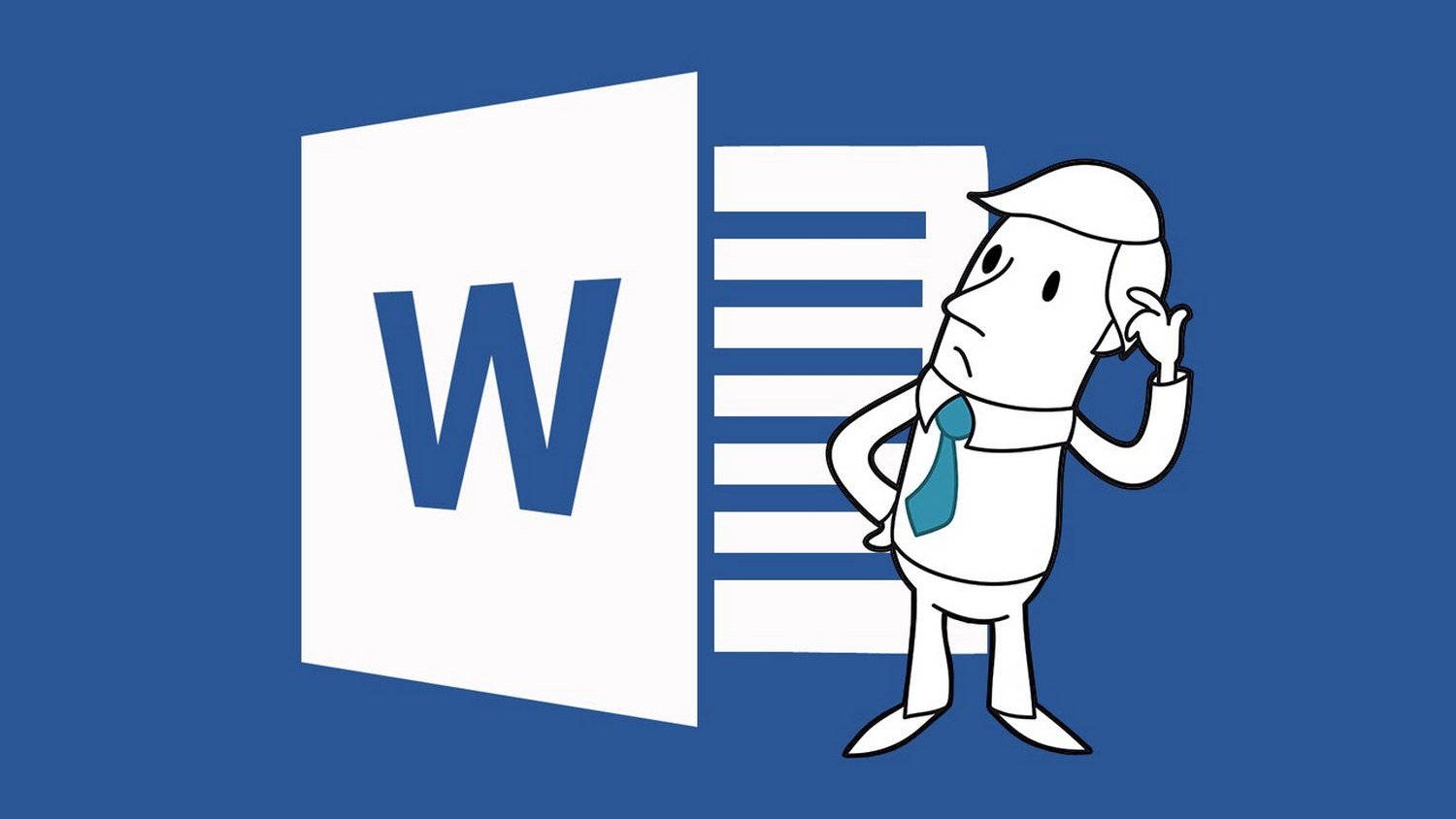
Что такое сноска в редакторе Word
Сноски или примечания – это инструмент для прояснения непонятных моментов в документе. Они оформляются в виде специального символа (звездочки, цифры или буквы) в конце предложения. Пояснение размещается внизу страницы или в разделе «Примечания». Сделать сноску в Ворде можно двух типов: обычную или концевую. Первая располагается внизу страницы, на которой расположена ссылка, а вторая — в конце раздела.
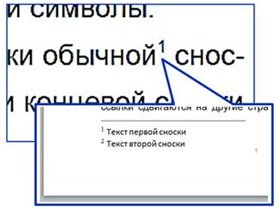
Настройки сноски в Microsoft Word
Как сделать и настроить сноску в Ворде? Изначально они пронумерованы в порядке возрастания. В настройках можно изменять нумерацию начиналась с 1 на каждой странице или разделе.
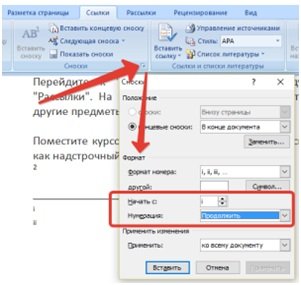
Чтобы изменить формат, необходимо в «Меню» в правом углу раздела «Сноски» выбрать «Формат» > «Нумерация» и указать оптимальный вариант (маркированный, цифровой, символами) и место расположения (под текстом, внизу страницы). В разделе «Текст сноски» указывается размер шрифта. По умолчанию ссылки создаются размером 10 пунктов и разделены линией определенной длины. Чтобы изменить стиль текста, достаточно выделить ссылку в тексте и перейти в меню Формат выбрать команду «Стили». Справа появится панель задач. Достаточно наведите курсор на это поле и кликнуть на треугольник, чтобы открылся список команд.

Чтобы изменить вид линии, следует:
- Переключиться в режим Обычный в меню Вид.
- Выбрать команду Сноски. Откроется окно сносок.
- В поле «Сноски» указать «Разделитель», внизу появится разделитель.
- Теперь эту линию можно изменить или удалить.
Как поставить обычную сноску в текстовом документе
Чтобы сделать сноску в Ворде, первым делом нужно перейти на вкладку «Ссылки» и перейти в раздел «Сноски».
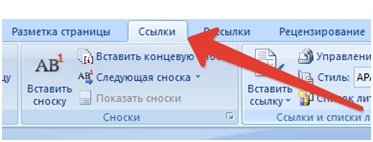
Далее поместить курсор в то место, где нужно установить ссылку и нажать кнопку «Вставить сноску».

Она появится в виде надстрочного числа и будет отделена линией. Курсор автоматически переместится под линию. Быстро сделать сноску в Ворде можно, нажав комбинацию клавиш Ctrl + Alt + F.
Как сделать концевую сноску внизу страницы
Чтобы сделать сноску в Ворде в конце документа, первым делом нужно перейти на вкладку «Ссылки» и перейти в раздел «Сноски».
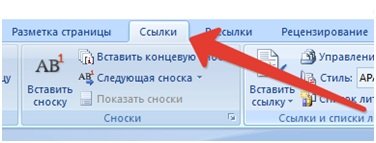
Далее поместить курсор в то место, где нужно установить ссылку и нажать кнопку «Вставить концевую сноску». Она нумеруется римскими цифрами. Быстро создать сноску в Ворде можно, нажав комбинацию клавиш Ctrl + Alt + D.
Как вставить сноску в Ворде 2003, 2007, 2010, 2013 и 2016
В разных версиях программы Word отличается интерфейс программы. Рассмотрим особенности создания сносок.
В Ворде 2007:
- На странице находим слово, которые нужно пояснить.
- ЛКМ выбираем «Ссылки» — «Вставить сноску».
- Внизу появляется цифра, рядом с которой следует указать комментарий.

Как сделать сноску в Ворде 2003?
- «Вставка» — «Ссылки» — «Сноски».
- Указываем место, тип сноски.
- Жмем «Вставить».
- Прописываем комментарий к тексту.

Как сделать сноску в Ворде 2010, 2013, 2016?
- Выбираем место ссылки.
- На вкладке «Ссылки» выбираем «Вставить сноску» или «Концевую сноску».
- Указываем текст ссылки.

Вот как сделать сноску в Ворде любой версии.
Как удалить ненужную сноску
Чтобы удалить обычную ссылку достаточно в тексте удалить ее номер (1 на рисунке далее). Ссылка внизу страницы исчезнет. Эту же операцию можно выполнить другим способом: щелкнуть ПКМ по ссылке в тексте, выбрать команду «Перейти к сноске» и удалить ее номер. Аналогичным способом удаляются все концевые сноски.
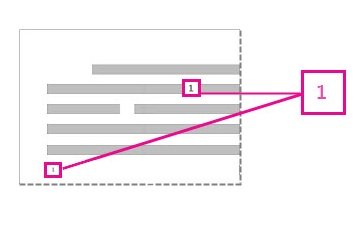
Если ссылок в тексте много, можно очистить их все одновременно, используя функцию поиска и замены:
- Перемещаем курсор в начало документа.
- Вызываем диалоговое окно «Расширенный поиск»: CTRL+H или Правка — Найти — Расширенный поиск.
- На вкладке Заменить в поле Найти вводим ^f (обычная ссылка) или ^e (концевая ссылка).
- Поле «Заменить на» оставляем пустым.
- Жмем кнопку «Заменить все».
<iframe> Понравилось: Поделиться: Комментариев: 0 Похожие новости Таймер выключения компьютера на Windows К чему снится автобус Налоговый вычет при покупке квартиры в Русское лото 1313 тираж — Проверить билет Как расстаться с девушкой Что такое апатия и как от нее избавиться «Будем ли мы вместе» — бесплатное онлайн Как научиться быстро печатать на клавиатуре Мфу для домашнего пользования 0 комментариев Самые сложные боссы в играхПодробнее
|
|
Сноски – это небольшие примечания к тексту, обычно помещаемые внизу страницы и отделяемые от основного текста горизонтальной чертой. Шрифт сноски в документах делают меньшего размера шрифта основного текста. Каждая сноска в документе имеет обозначение в тексте специальным знаком сноски – обычно маленькой цифрой в верхнем регистре. Добавление сноски в документ MS Word 2007 / 2010Для того, чтобы сделать в MS Office Word 2007 (2010) сноску, рассмотрим не сложный пример. Допустим, у нас есть фрагмент произвольного текста в документе Word (рис. 1):
Для того, чтобы добавить сноску в текст, установите курсор в том месте текста, где будет сноска – ссылка на поясняющий текст. Затем в ленте инструментов выберите вкладку «Ссылки», а в блоке инструментов «Сноски» нажмите кнопку «Вставить сноску»(рис. 2):
После добавления сноски курсор переместится в нижнюю часть листа документа, где отобразится номер сноски и горизонтальная черта. Здесь нужно указать сам пояснительный текст для новой сноски. Например, как показано на рис. 3:
Программа Microsoft Word предлагает возможность просмотреть пояснение к сноске сразу в тексте. Это означает, что нет необходимости прокручивать документ до конца страницы, чтобы прочитать пояснение к сноске – достаточно лишь подвести курсор мыши к цифре-номеру сноски или к слову, после которого эта цифра стоит, и задержать на пару секунд. Появится всплывающая подсказка, в которой будет текст, добавленный нами, как поясняющий, внизу страницы (рис. 4):
Концевые сноски в MS Word 2007 / 2010Концевые сноски – это обычные сноски в документе Word. Отличаются лишь тем, что горизонтальная линия и пояснительный текст располагаются в конце документа. Это означает, что если Ваш документ занимает менее одной страницы, то пояснительный текст будет сразу под основным текстом документа (рис. 5):
В то же время, если документ занимает, например, 10 страниц, а цифра-указатель находится на первой странице, то пояснительный текст будет располагаться в конце документа, т.е. на десятой странице. Чтобы добавить концевую сноску в документ Word, выберите на ленте инструментов вкладку «Ссылки», затем в блоке инструментов «Сноски» нажмите кнопку «Добавить концевую сноску» (рис. 6):
Чтобы убрать концевую сноску, нужно произвести те же действия, что и при удалении обычной сноски в документе Word (см. ниже). Удаление сноски из документа MS Word 2007 / 2010Чтобы убрать сноску, не нужно вызывать специальные команды в программе Word. Для удаления сноски достаточно установить курсор после цифры-номера сноски, нажать клавишу «Backspace» (Пробел) на клавиатуре, что приведет к выделению цифры, затем нажать клавишу «Delete», т.е. просто удалить этот символ. В результате, сноска, связанная с этой цифрой, автоматически удалится. Данная небольшая статья призвана помочь начинающим пользователям программы Microsoft Office Word 2007 (2010) в работе со сносками в документах. В случае возникновения вопросов или пожеланий, пожалуйста, оставьте ниже комментарий. Мы получим уведомление и постараемся как можно скорее отреагировать. Также в верхней части статьи располагаются кнопки социальных сетей. Если статья показалась Вам интересной, пожалуйста, нажмите кнопку «Мне нравится» и поставьте галочку «Рассказать друзьям». Этим вы очень поддержите проект! Спасибо! |
Популярные публикацииСамые популярные публикации по теме
Новые публикацииСамые свежие публикации на сайте |
light_searcher_2</dd>—> / 31 августа 2011КатегорияДом и офис</dd>Используемые источники:
- https://www.softo-mir.ru/kak-sdelat-snoski-word-2010/
- http://alfaman.org/hi-tech/kompyutery/213-kak-sdelat-snosku-v-vorde.html
- https://cadelta.ru/home-and-office/id241
 5 способов сделать текст в рамке в MS Word – инструкции для всех версий
5 способов сделать текст в рамке в MS Word – инструкции для всех версий Как поставить пароль на документ Word
Как поставить пароль на документ Word Как в Ворде сделать дробь — обыкновенную, горизонтальную
Как в Ворде сделать дробь — обыкновенную, горизонтальную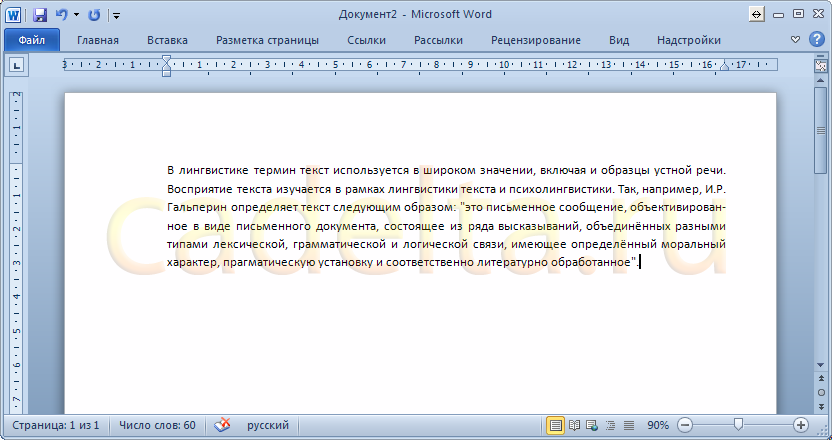 Рис. 1. Фрагмент текста в Word 2010.
Рис. 1. Фрагмент текста в Word 2010.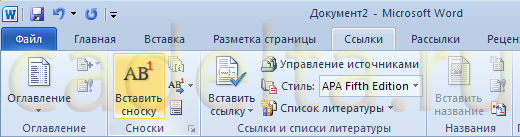 Рис. 2. Добавление сноски.
Рис. 2. Добавление сноски.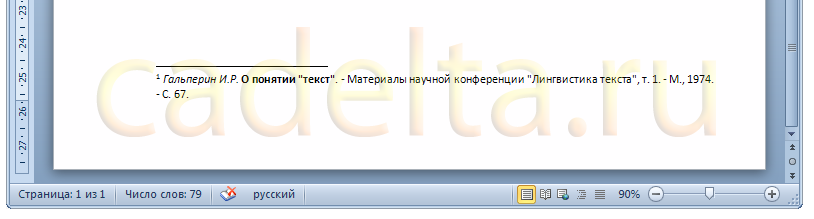 Рис 3. Добавленная сноска с пояснительным текстом.
Рис 3. Добавленная сноска с пояснительным текстом. Рис 4. Поясняющий текст сноски в виде всплывающей подсказки.
Рис 4. Поясняющий текст сноски в виде всплывающей подсказки.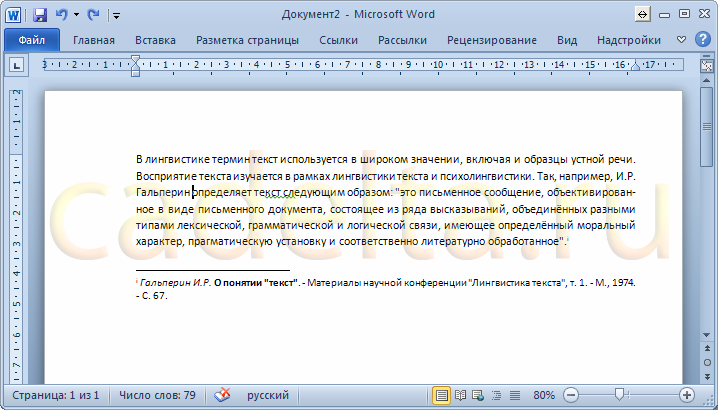 Рис. 5. Добавленная концевая сноска.
Рис. 5. Добавленная концевая сноска.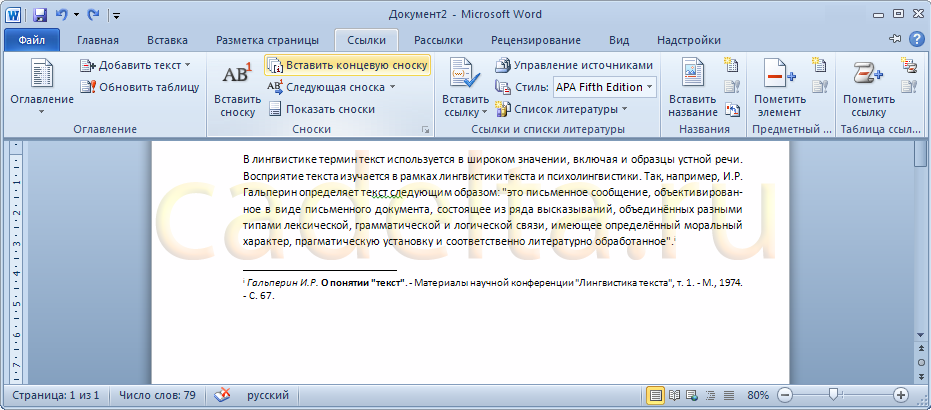 Рис. 6. Добавление концевой сноски.
Рис. 6. Добавление концевой сноски.


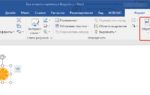 В Word 2007 перестали отображаться картинки
В Word 2007 перестали отображаться картинки Как убрать рамки в "Ворде" вокруг текста и вокруг страницы?
Как убрать рамки в "Ворде" вокруг текста и вокруг страницы?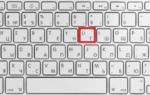 Как сделать нижнее подчеркивание на клавиатуре: простой способ вставки
Как сделать нижнее подчеркивание на клавиатуре: простой способ вставки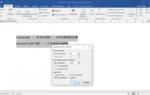 Делаем продолжение таблицы в Microsoft Word
Делаем продолжение таблицы в Microsoft Word