Содержание
Как узнать, какие драйвера нужны на компьютер
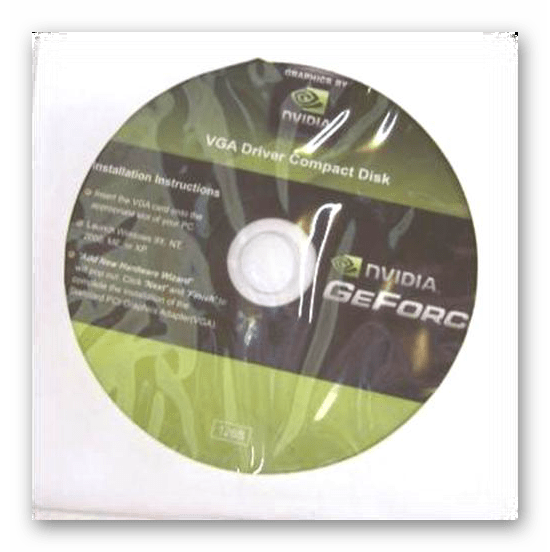
Зачем нужны драйвера
Драйвера представляют собой специальное программное обеспечение, открывающее доступ системы к аппаратному обеспечению тех или иных устройств. Драйвера, иными словами, открывают компьютеру возможность использовать те или иные устройства.
Далеко не все оборудование требует драйверов. Значительная часть сторонних устройств, не входящих в спектр основных компонентов, использует технологию Plug-n-Play, позволяющую автоматически настраивать систему для работы с новым подключенным элементом. Больше всего это свойственно для наушников и гарнитур, компьютерных мышек, клавиатур, джойстиков и так далее.
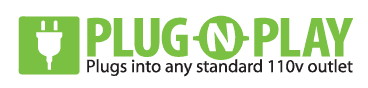
Но здесь тоже есть свои исключения. Например, навороченные экземпляры с нестандартными клавишами или системами ввода (например, дисками-регулировщиками, тачпадами) могут использовать Plug-n-Play и работать в обычном режиме. Однако эти нестандартные системы ввода будут недоступны – для них потребуется дополнительное ПО, которое обычно поставляется в комплекте.
Способ 1: Поиск на официальном сайте производителя
Одним из наиболее функциональных способов самостоятельного обновления драйверов является обновление через материнскую плату, точнее, через сайт ее производителя. Пользователю потребуется обновить драйвера и поставить утилиты на данный центральный компонент, после чего он сможет эффективно взаимодействовать с остальными элементами системы, а также поможет обновить их.
- Для начала нужно узнать модель материнской платы. Делать это следует через командную строку. Нужно запустить протокол «Выполнить». Это делается комбинацией «Win+R» , однако также можно найти в «Пуске» в разделе «Служебные» (для Win 10). Здесь требуется ввести команду «cmd».
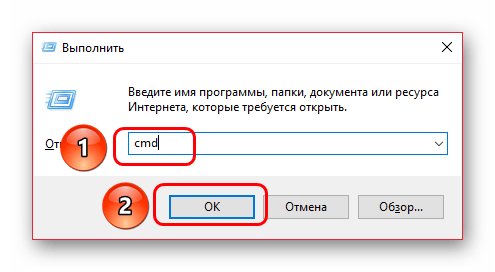
Далее откроется командная строка. Здесь потребуется ввести две последовательные команды, после каждой из них нужно нажимать кнопку ввода «Enter».
wmic baseboard get Manufacturerwmic baseboard get product
После каждой из этих команд окно будет выдавать данные. Первая команда отобразит производителя материнской платы, вторая – ее модель.</li>
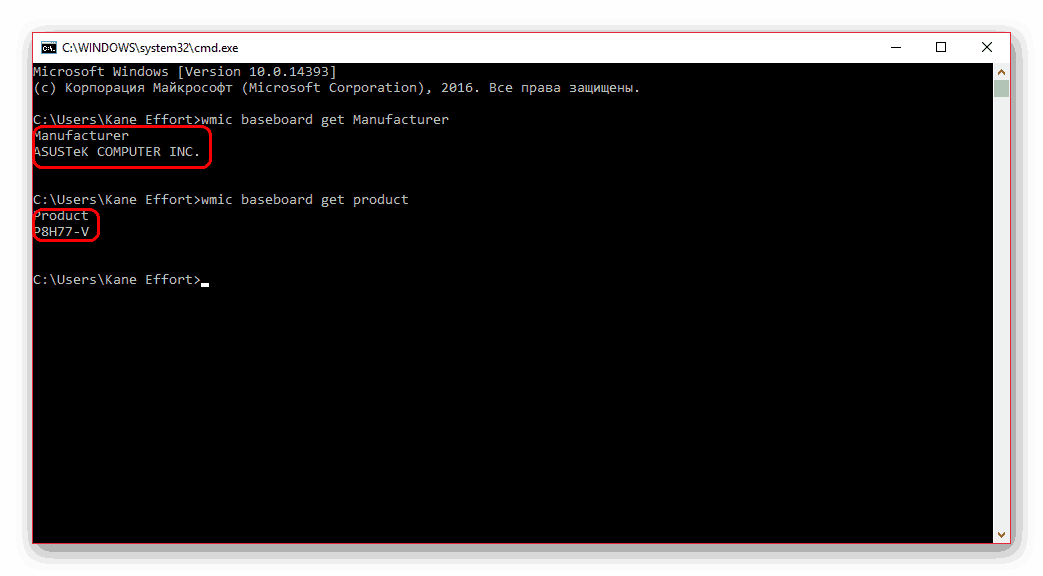
Теперь с этими данными нужно отправляться на официальный сайт производителя, где модель потребуется ввести в строку поиска. </li>
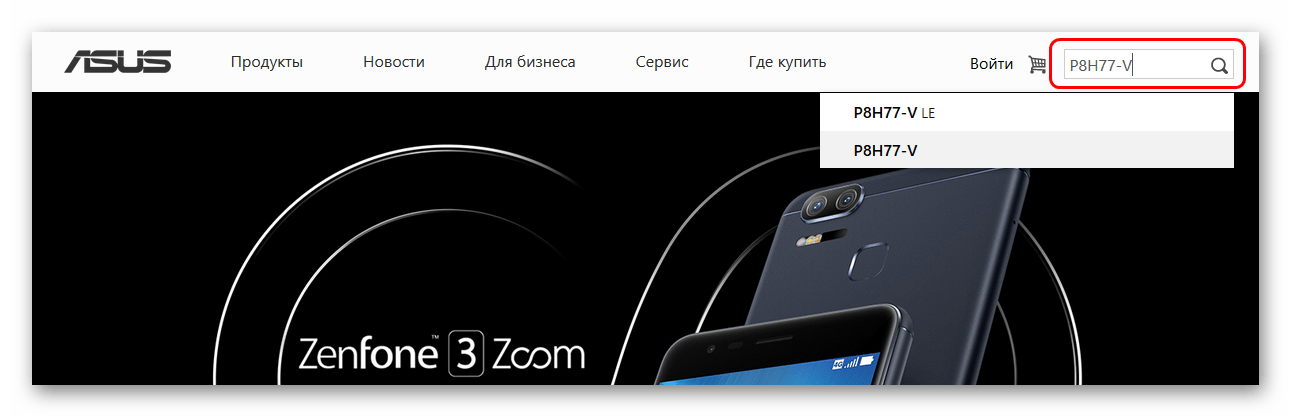
Обнаружив нужный элемент, необходимо зайти в раздел поддержки и найти, где можно скачать драйвера и утилиты. Обычно сайт просит также указать, какую операционную систему использует пользователь. Остается лишь скачать все это и последовательно установить. ПО здесь обычно размещается с разбивкой на различные разделы. Нужно вручную изучать каждый и все качать по отдельности.</li>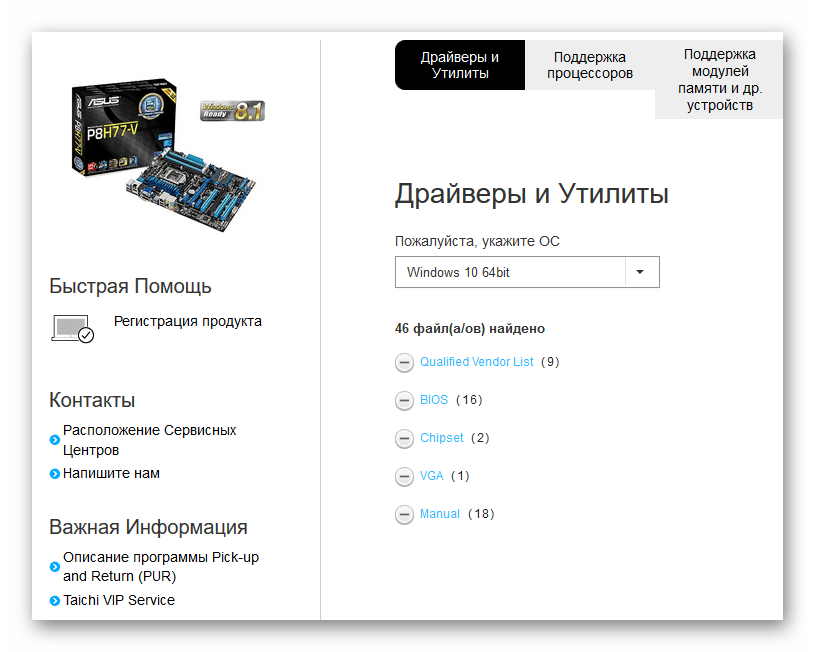 </ol>
</ol>
После этого материнская плата станет эффективно взаимодействовать с другими компонентами системы, что также позволит находить для них необходимые драйверы.
Способ 2: Специализированное ПО
Для тех же, кто не может назвать себя настолько продвинутым пользователем ПК, чтобы идеально знать все устройства, нуждающиеся в драйверах, подойдут специализированные программы. Их на сегодняшний момент очень много. Они разработаны для полной диагностики степени устарелости драйверов, и могут не только продемонстрировать, что требует обновить, но и способны самостоятельно это сделать. Вот некоторые из таких приложений:
Вариант 1: DriverPack Solution
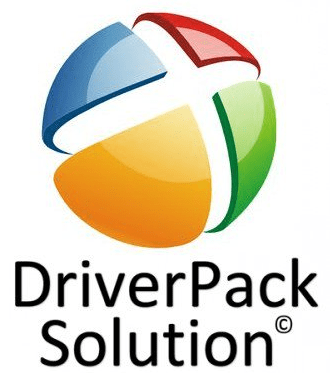
DriverPack Solution является одной из наиболее известных программ по комплексному обновлению драйверов. Выпускается в двух версиях: полная содержит в себе большой пакет драйверов и не нуждается в подключении к интернету для работы, и легкая, которая анализирует и обновляет компьютер в режиме онлайн.
Преимущество программы заключается в том, что она содержит наиболее качественную систему глубокого анализа устройства с последующим обновлением устаревших драйверов. Также полный пакет приложения регулярно обновляется, добавляя в базу данных новейшие драйвера.
Пример использования DriverPack Solution:
- По умолчанию после запуска приложения оно предложит автоматическую установку и обновление всего, что есть. Данный вариант не является лучшим выбором, поскольку так программа установит дополнительные ненужные программы. Так что нам потребуется кнопка «Режим Эксперта». Она позволит вручную выбирать, что нужно обновлять.
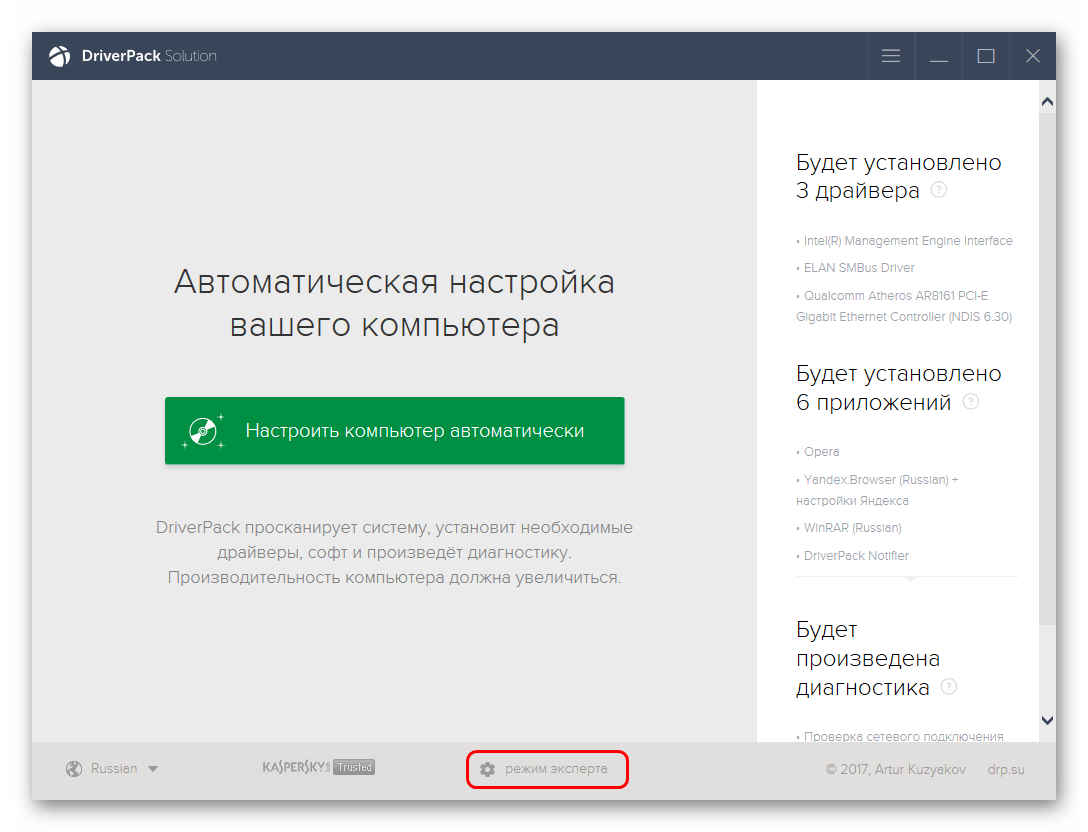
В открывшемся окне нам нужно перейти в раздел «Программы». Здесь есть список различного софта, который DriverPack не против поставить на компьютер. Рекомендуется снять все галочки перед дальнейшей работой.</li>
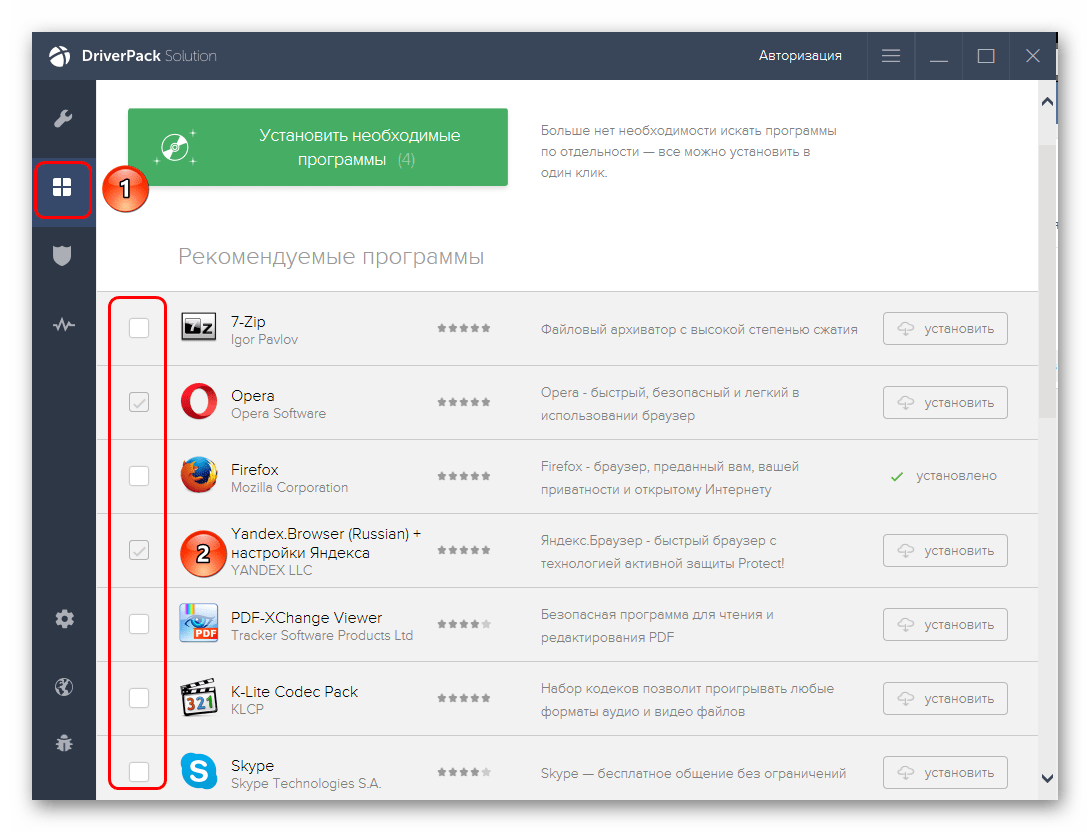
Теперь нам нужно перейти в самую первую вкладку «Драйвера». Здесь также можно видеть возможность выбора всех драйверов, которые будут обновлены или установлены. Следует откорректировать выбор, если требуется, и нажать «Установить».</li>
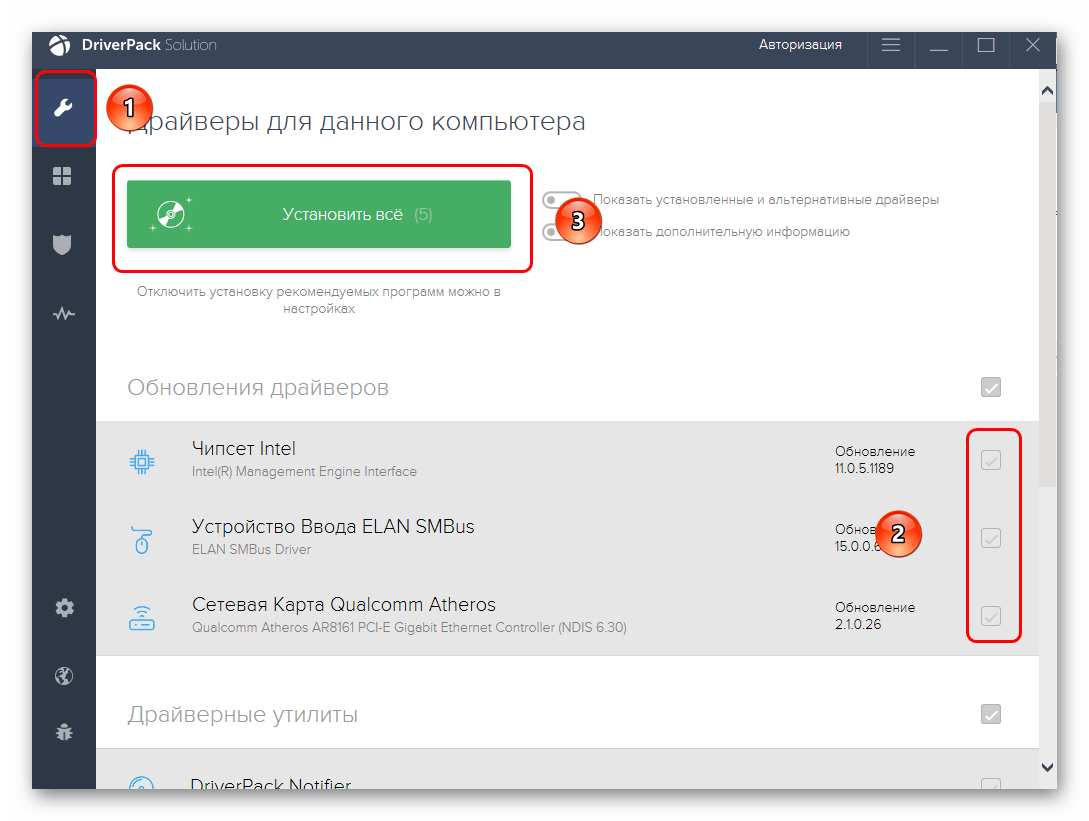
Также, если пролистать вниз, можно увидеть предложение установить дополнительные утилиты для драйверов. Это – различное дополнительное ПО для более эффективного обслуживания драйверов. Они также рекомендуются к установке, но необязательны. Так что при желании тоже можно тоже как провести установку, так и отказаться от нее.</li></ol>
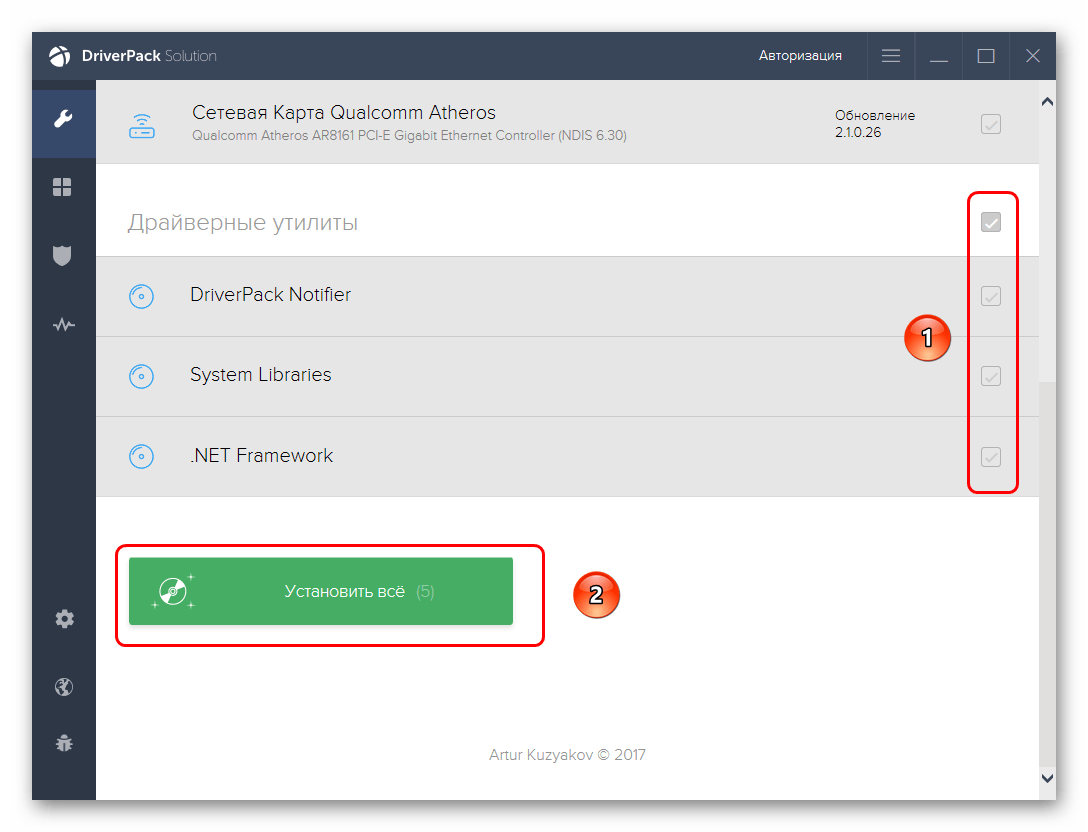
Скачать программу DriverPack Solution
Вариант 2: Driver Genius

Driver Genius также является крайне популярной и известной программой для анализа и обновления драйверов. Программа является платной. Бесплатно она может лишь провести диагностику компьютера, и указать, что требуется обновить. А само скачивание и установка – удовольствие, которое доступно за деньги.
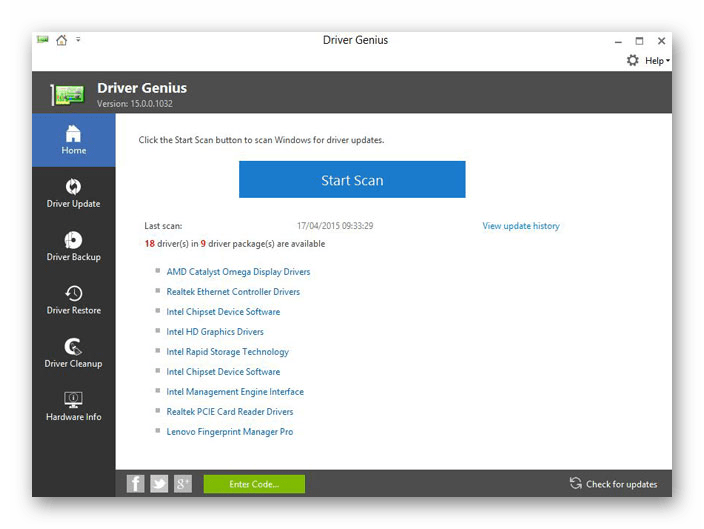
Из плюсов программы отмечают глубокое сканирование устройство, после которого предлагается обновить даже те драйвера, о необходимости которых пользователь мог не знать вообще. Из недостатков отмечают платную лицензию и сравнительно медленный темп работы.
Скачать программу Driver Genius
Вариант 3: Snappy Driver Installer

Бесплатная программа для анализа и скачивания обновлений драйверов. Среди плюсов обычно отмечают небольшой размер, высокая скорость анализа и обновления. Также SDI имеет два варианта распространения – полный включает в себя пакет драйверов и не требует подключения к интернету, и легкий – для тех, у кого есть стабильное подключение без ограничений. Из минусов – программа обновляет далеко не все драйвера, иногда выдает ошибки в работе.
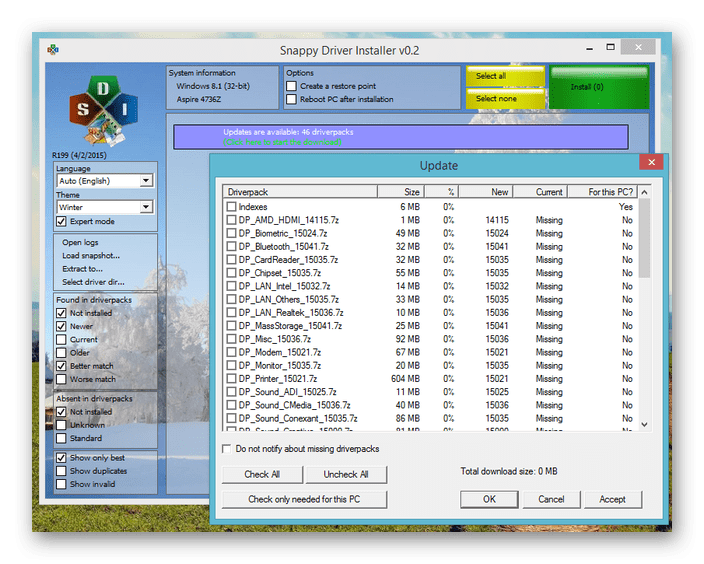
Кроме того, Snappy Driver Installer нередко по принципу своей работы вызывает подозрение у антивирусных программ, и они блокируют его, как вирус по сбору данных и ПК. Так что лучше всего отключать антивирусы перед использованием. Эта проблема характерна для многих аналогов, но здесь она выражена ярче всего.
Скачать Snappy Driver Installer
Способ 3: Сопутствующее ПО
Некоторые устройства компьютера обладают специальными программами, которые также уведомляют пользователя о наличии обновлений драйверов. Чаще всего это касается видеокарт, дорогих и навороченных сторонних устройств (мышек или клавиатур) с нестандартными системами управления. Само собой, обычно такие программы уведомляют о наличии новых драйверов именно на данное устройство.
Один из примеров – NVIDIA GeForce Experience. Данная программа позволяет оптимизировать компьютерные игры под характеристики конкретного ПК, производить трансляцию игр, и многое другое. А главное – приложение само уведомит игрока о присутствии на сайте разработчика нового драйвера для имеющейся модели видеокарты, самостоятельно скачает и установит его.
О наличии новых драйверов можно узнать в самой программе в соответствующей вкладке «Драйверы».
Здесь при наличии можно произвести скачивание и установку новейших драйверов.
Способ 4: Стороннее ПО
В данном приложении можно получить комплексную информацию о каждом устройстве или элементе компьютера. Здесь же можно узнать и о том, насколько устарелый драйвер использует конкретный интересующий компонент системы. Для этого нужно зайти в соответствующий раздел, выбрать нужное устройство и нажать на него.
Во всплывающем меню можно увидеть два варианта для решения проблемы с драйверами. Первый — «загрузка драйвера» — переведет на официальный сайт разработчика данного устройства, где можно произвести загрузку драйвера. Второй — «обновление драйверов» переведет на страницу, где пользователю предложат скачать и использовать приложение DriverAgent от создателей AIDA64. Какой из них выбирать — это решение пользователя.
Способ 5: Обновление драйверов по ID
Данный способ относится к ручным, и также является не самым простым по сравнению с вышеописанными. Суть заключается в том, чтобы узнавать индивидуальный кодовый номер каждого отдельного устройства, и с помощью его находить соответствующие драйвера. Этот метод достаточно трудоемкий и длительный, так что рекомендуется в условиях, когда альтернатива совсем отсутствует.
Урок: Поиск драйвера по ID оборудования
Способ 6: Обновление через «Диспетчер устройств»
Последним идет способ, являющийся не самым эффективным, но сравнительно простым. Здесь потребуется взаимодействие с каждым компонентом системы в отдельности для дальнейшего обновления драйверов.
- Для этого нужно зайти в раздел «Диспетчер устройств», расположенный в «Панели управления».
- Здесь нужно открывать соответствующие вкладки, выбирать необходимые устройства. Далее требуется нажать на нужное устройство правой кнопкой мыши и выбрать пункт «Обновить драйверы…»
- Это откроет окно, которое предложит выполнить ручную или автоматическую установку драйверов. Первый вариант подходит в том случае, если драйвера есть на компьютере в скачанном виде. Второй – если системе нужно найти их вручную.
Таким образом, мы приходим к тому, что способов обновить драйвера на компьютере очень много. Настоятельно рекомендуется регулярно обновлять систему, поскольку это не только оптимизирует и улучшает работу тех или иных сегментов компьютера, но и в целом значительно продлевает его жизнь.
Расскажи друзьям в социальных сетях
Как узнать какие драйвера нужны?
Как правило после переустановки системы, речь пойдет о windows, возникает проблема с драйверами. Нужно узнать какие драйвера нужны, какой еще установить?
Перед любой переустановкой операционной системы необходимо позаботится о драйверах к вашему оборудованию в системном блоке или ноутбуке.
Обязательно узнайте разрядность вашей операционной системы, этот параметр стоит учитывать и при выборе драйвера.
Где берем драйвер для ноутбука?
Что касается драйверов для ноутбуков то там обстоит дело проще. Нужно зайти на сайт производителя и выбрав свою модель ноутбука в разделе загрузок скачать весь комплект драйверов для той операционной системы которую вы будете устанавливать, не забывая про разрядность.
С системным блоком дела обстоят по сложнее.
Перед переустановкой домашнего компьютера желательно узнать как минимум какая у вас видеокарта, какой чипсет на материнской плате. Как правило в комплекте с компьютером идет диск с драйверами, бывает не один. Можно поставить драйвера оттуда, а затем обновить их до последней версии.
Если вы не позаботитесь о драйверах заранее, то после установки операционной системы, если у вас один компьютер в доме, у вас могут возникнуть проблемы их найти вообще. Без драйвера может не работать сетевая карта, WI-FI, а это значит нет доступа в интернет, соответственно встает вопрос где взять драйвер, какие драйвера нужны?
Итак ниже показано как узнать какие драйвера еще не установлены и какие именно нужны.
Необходимо открыть диспетчер устройств:
Windows 8.1 и 10 — в левом нижнем углу нажимаем на значок windows, правой кнопкой мыши, и выбираем диспетчер устройств.
Windows 7 — нажимаем пуск, затем панель управления. В открывшемся окне выбираем система и безопасность, если это крупные значки, затем система. Если мелкие значки выбираем сразу система и в открывшемся новом окне слева выбрать диспетчер устройств.
Второй способ для windows 7, если есть значок «Мой компьютер» на рабочем столе, нажимаем на него правой кнопкой мыши и в выпавшем меню выбираем система. Затем в открывшемся окне справа выбираем нужное нам, диспетчер задач.
Далее действия для всех версий операционных систем аналогичны.
Узнаем сведения об отсутствующем или не работающем драйвере.
Перед нами открылся диспетчер устройств и если мы видим рядом с каким нибудь устройством знак восклицания или вопроса, то для этого устройства необходимо обновить или установить драйвер. Устройство работает не корректно если стоит знак восклицания, нет драйвера если стоит знак вопроса.
Далее нужно навести на устройство, которое вас интересует, курсор мышки и нажать правую кнопку мыши. В открывшемся списке выбрать свойства.
Откроется новое окно где нужно перейти на вкладку сведения, ниже из списка выбрать из выпадающего списка ИД оборудования. Ниже в окне будет информация об устройстве которое поможет нам найти нужный драйвер.
Скопируем или перепишем эту информацию и откроем браузер. В строку поиска впишем эту информацию и всемирная паутина найдет нам кучу сведений об этом устройстве и какой драйвер именно нужно.
Осталось дело за малым правильно воспользоваться предоставленной нам информацией и скачать нужный нам драйвер. Естественно потом установить его.
Пример показан на отсутствующем драйвере устройства в виртуальной машине VMware, и как видно из поиска по интернету в первой и четвертой строке поиска яндекса говорится именно о драйвере VMware.
Если возникнут вопросы пишите нам постараемся как можно подробней ответить на интересующие вас вопросы.
Всем Удачи!
Обычно современные версии Windows автоматически ищут и устанавливают нужные для корректной работы системы драйвера. Однако это происходит не всегда и не во всех случаях, поэтому у многих пользователей возникает закономерный вопрос, как узнать, какие драйвера нужны для корректной работы компьютера. В этой статье мы как раз попытаемся разобраться, как можно определить, какого драйвера недостаёт для нормальной работы всей операционной системы или какого-то её отдельного компонента.

Содержание
Какие драйвера нужны для компьютера
Для каждого устройства, которое подключается к компьютеру нужно устанавливать специальный софт, правда, это в теории, так как бывает и так, что все необходимые драйвера уже по умолчанию установлены в системе. В случае со старыми операционными системами пользователю приходилось чуть ли не самостоятельно устанавливать каждый драйвер. В новых версиях Windows весь процесс происходит автоматически, правда, всё ещё остаются устройства для которых требуется ручной поиск и установка драйверов.
В ходе данной статьи рассмотрим, как можно выполнить самостоятельный поиск нужных драйверов и установить их.
Вариант 1: Официальный сайт производителя
Изначально вам нужно будет установить драйвера для всех основных плат на вашем компьютере – материнской, видеокарты, звуковых адаптеров и других устройств. Однако в «Диспетчере устройств» может быть указано, что драйвера для указанного оборудования не требуются либо же, что данное оборудование не распознано.
В таком случае лучше всего выполнить установку оригинального ПО с официального сайта производителя и установить их вручную. В качестве примера рассмотрим, как это делать для основных компонентов компьютера. Эта же инструкция может быть применима и к другим компонентам системы:
- Изначально запустите «Командную строку». С её помощью вам нужно будет узнать конкретную модель материнской платы. Вам необязательно запускать её от имени администратора. Воспользуйтесь комбинацией клавиш Win+R и в эту строку введите команду cmd. Нажмите на «Ок» или Enter для применения команды.
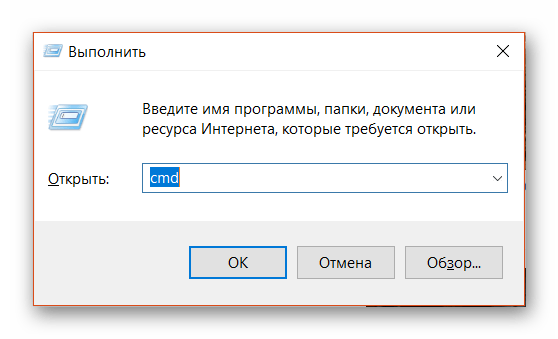
Теперь в интерфейсе «Командной строки» введите команду: wmic baseboard get Manufacturer и нажмите Enter для её применения. У вас должен высветиться производитель материнской платы.</li>Чтобы узнать конкретную модель материнской платы, нужно воспользоваться командой: wmic baseboard get product. Если вы решите писать её в обход команды из верхнего пункта, то она может не сработать.</li>
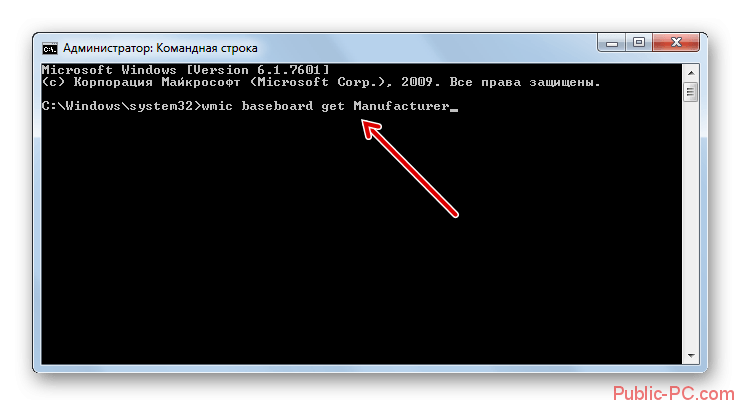
Теперь вам нужно найти в интернете официальный сайт производителя оборудования. Можно сделать это просто вбив в поисковую строку «официальный сайт «имя производителя»». В поисковой выдаче вам будет показан первый же вариант в качестве официального сайта.</li>На сайте вам нужно найти поисковую строку или иконку лупы, чтобы ввести наименование продукта, о котором вы хотите найти данные. Введите туда название вашей материнской платы и нажмите на ввод.</li>Например, на официальном сайте ASUS после ввода названия материнской платы вам нужно будет в результатах поиска перейти по карточке с ней. Здесь вы увидите описание основных характеристик продукта.</li>В верхней части сайта обратите внимание на пункт меню «Поддержка».</li>Далее выберите пункт «Драйвера и утилиты».</li>
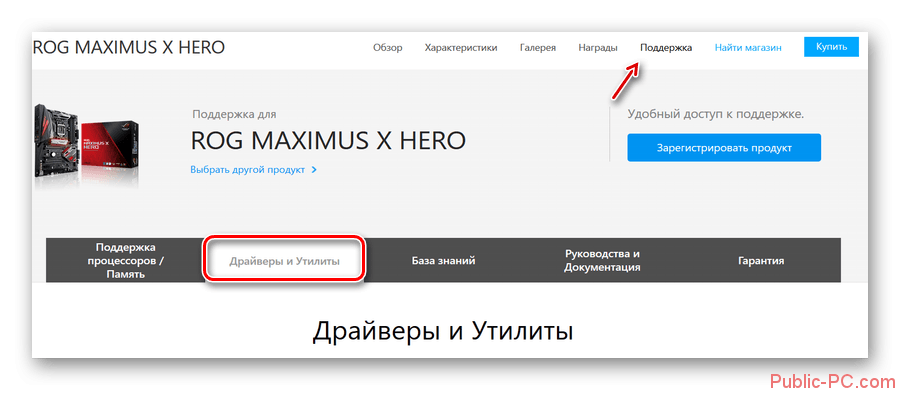
Вам будет предложено выбрать операционную систему, которой вы пользуетесь в данный момент.</li>После этого сайт сформирует список доступных драйверов для всех основных компонентов материнской платы. Здесь вам нужно воспользоваться кнопкой «Скачать», чтобы выполнить загрузку установочного файла драйвера на свой компьютер.</li>
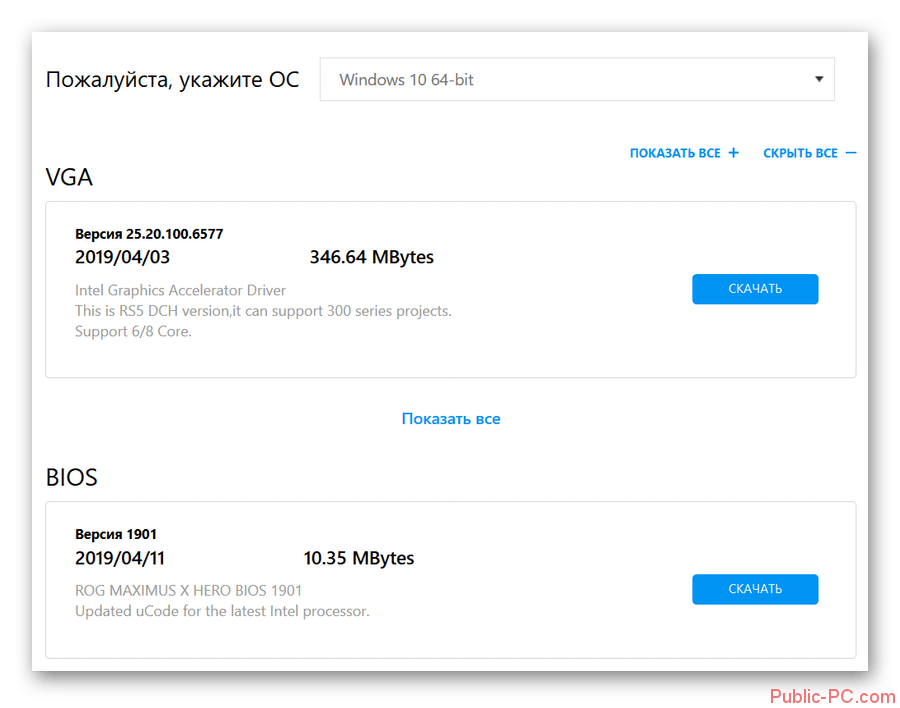
Теперь запустите загруженный установочный файл. Здесь будет всё просто, так как драйвера либо установятся автоматически после запуска, либо вам нужно будет только следовать инструкциям из установщика.</li></ol>
Как видите, особых трудностей в поиске драйверов для материнской платы нет. Однако инструкция, например, для видеокарты может несколько отличаться. Давайте её рассмотрим более подробно:
- Для начала вам требуется получить исчерпывающую информацию по вашей видеокарте. Это можно сделать, вызвав строку «Выполнить». Делается это с помощью комбинаций клавиш Win+R. Здесь пропишите значение dxdiag и нажмите на клавишу Enter для его применения.
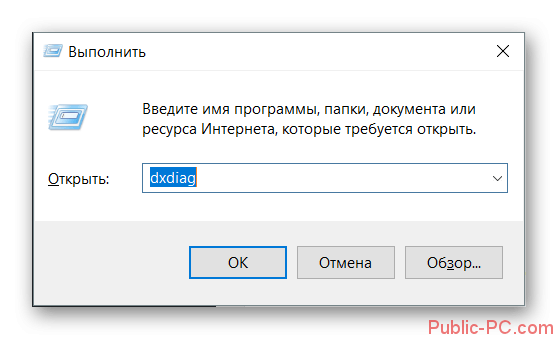
Запустится стандартное средство диагностики Windows. Здесь вам нужно перейти во вкладку «Экран».</li>На этой вкладке можно узнать основную информацию о «главной» видеокарте. Если у вас их несколько, то также загляните во вкладку «Преобразователь». Там будет информация о другом видеоадаптере.</li>
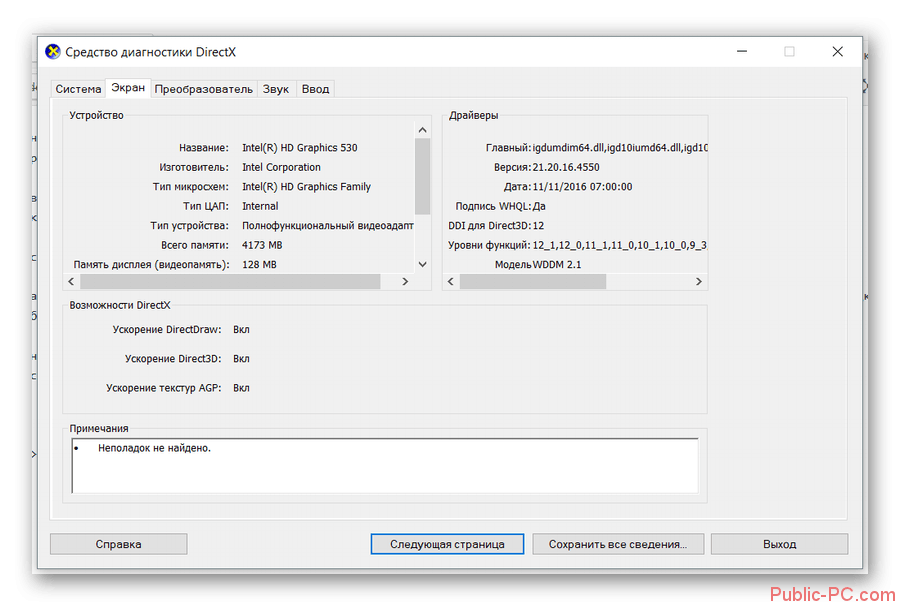
Когда вы узнаете информацию о вашей видеокарте, перейдите на официальный сайт производителя оборудования. Чаще всего вам потребуется перейти на сайты одной из следующих компаний:
- AMD;
- nVidia;
- Intel.
</li>Например, на сайте nVidia требуется выбрать в главном меню вариант «Драйверы», чтобы перейти на страницу скачивания.</li>На странице загрузки заполните все поля, где нужно предоставить информацию, касательно вашей видеокарты.</li>Скачайте установщик драйвера и запустите его. Здесь вам потребуется подождать немного времени, пока установка завершится. Также, возможно, вам нужно будет выполнить определённые действия, например, следовать инструкциям установщика.</li></ol>
Когда вы закончите с установкой драйверов для основных компонентов, снова откройте «Диспетчер устройств». Сделать это можно, воспользовавшись комбинацией клавиш Win+R и введя в появившейся строке команду devmgmt.msc. Нажмите Enter для применения.
В интерфейсе «Диспетчера устройств» ни в одной ветке не должно быть «Неопознанных устройств». Если таковые имеются, то значит, что для какого-то компонента ПК вы не скачали нужных драйверов. Если же таких компонентов нет, то значит, что вы скачали и установили все требуемые драйвера.
Вариант 2: Программы для автоматического обновления
Специально для тех случаев, когда поиск нужных драйверов вручную невозможен или трудновыполним, предусмотрены специальные программы, позволяющие найти нужные «дрова». Здесь помимо того, что производится поиск по подключённым к компьютеру устройствам, происходит установка нужных драйверов. Как правило, всё это делается в автоматическом режиме, правда, есть исключения, так как всё зависит от конкретной программы.
Сегодня представлено множество утилит, с помощью которых можно обновить драйвера на компьютере в автоматическом режиме. Самое популярное решение – DriverPack Solution, именно его мы и рассмотрим в рамках данной статьи:
- Перейдите на официальный сайт разработчика. Здесь вам нужно будет воспользоваться кнопкой «Установить все необходимые драйверы».
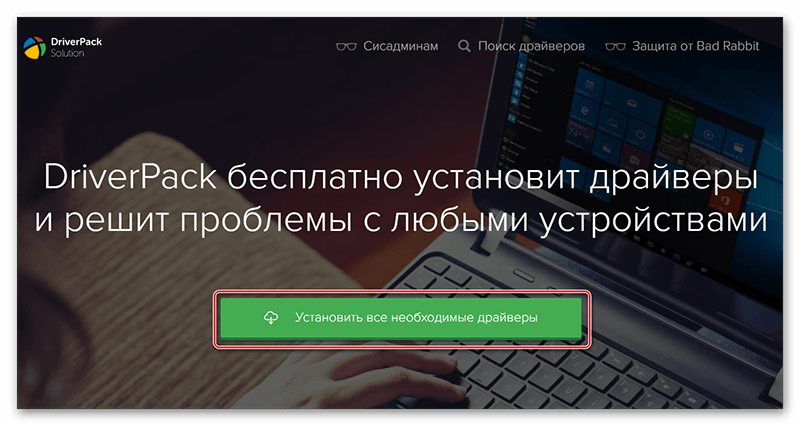
С сайта начнёт загружаться исполняемый файл DriverPack Solution. Дождитесь окончания загрузки.</li>Запустите скаченный исполняемый файл. Возможно, система запросит подтверждение прав администратора и/или разрешение на запуск. Дайте их.</li>В интерфейсе DriverPack вам будет предложено установить сразу все обнаруженные недостающие/необновлённые драйвера сразу после сканирования системы. Вы можете воспользоваться данным предложения, но вам нужно учитывать, что вместе с драйверами на компьютер будет загружено дополнительное ПО – браузеры, просмотрщики и т.д. Не сказать, что это «вредные» программы, но пользователю они не всегда нужны.</li>Если вы не хотите, чтобы на ваш компьютер были скачены и установлены посторонние программные решения, то вам придётся перейти в «Режим эксперта». Воспользуйтесь одноимённой надписью, что расположена в нижней части окна.</li>
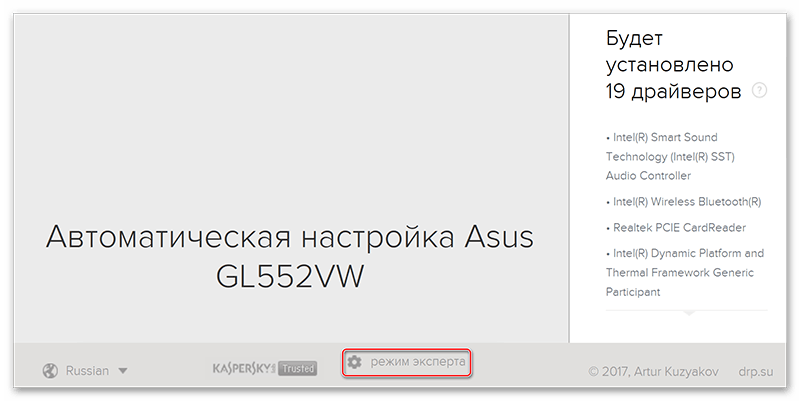
Отсюда потребуется перейти к меню выбора приложений, которые будут установлены на ваш компьютер вместе с драйверами. Чтобы перейти к перечню устанавливаемых программ, нажмите на иконку в виде четырёх квадратов, которая расположена в левом меню.</li>Здесь будет показан список программ, которые будут установлены на компьютер вместе с драйверами и которые можно установить. Снимите галочки с ненужного ПО и поставьте напротив тех, которые вы бы хотели инсталлировать (если таковые имеются).</li>
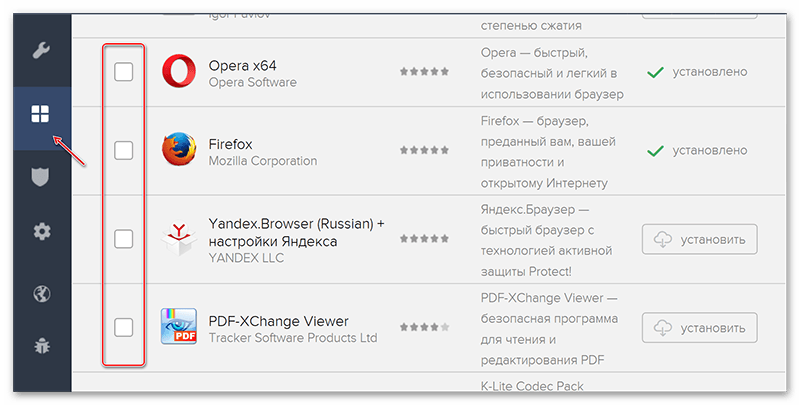
Когда закончите с выбором программ, перейдите в главный интерфейс DriverPack Solution, нажав на иконку гаечного ключа.</li>Чтобы приступить к установке выбранных элементов, воспользуйтесь большой зелёной кнопкой «Установить всё».</li>
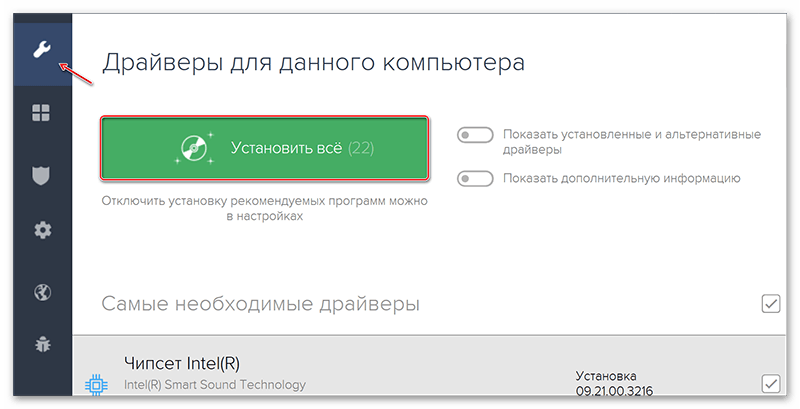
Перед тем, как установить новое ПО, DriverPack изначально создаст точку восстановления системы, которая может потребоваться в том случае, если что-то пойдёт не так. Это займёт некоторое время, но как правило, не более минуты.</li>Теперь будет произведена непосредственно установка нужных драйверов. Процесс займёт несколько минут. По его завершению рекомендуется перезагрузить компьютер.</li></ol>
Как видите, с помощью специальных программ по установке драйверов вы легко найдёте недостающие или необновлённые ранее компоненты. Также не составит особого труда исправить ситуацию.
Вариант 3: Поиск по ID-оборудования
Этот вариант заключается в использовании специальных сервисов, которые ищут нужные драйвера по уникальному идентификатору оборудования, который по умолчанию присваивается все подключаемым компонентам системы.
У нас на сайте уже есть статья, где подробно рассказывается о поиске и установке драйверов с помощью ID-оборудования: Как найти и установить драйвера по ID-оборудования
Здесь мы только рассмотрим основные действия вкратце. Для более подробного ознакомления перейдите по ссылке выше.
Читайте также:Инструкция, как создать резервную копию драйверов на Windows 10Где скачать звуковые драйвера для материнской платы ASRockКак удалить драйвера для видеокарты на WindowsСкачиваем драйвера для графического планшета Wacom Bamboo
Изначально вам требуется узнать сам идентификатор оборудования. Делается это следующим образом:
- Изначально требуется открыть «Диспетчер устройств». Он вызывается следующим образом: воспользуйтесь комбинацией клавиш Win+R и введите в строку команду dxdiag и примените её.
- В «Диспетчере устройств» найдите ветку «Другие устройства» или «Неопознанные устройства». Раскройте эту ветку.
- Нажмите правой кнопкой мыши по неопознанному устройству. Из контекстного меню выберите пункт «Свойства».
- В окне «Свойства» перейдите во вкладку «Сведения». Там нужно в строке «Свойство» выбрать вариант «ИД оборудования».
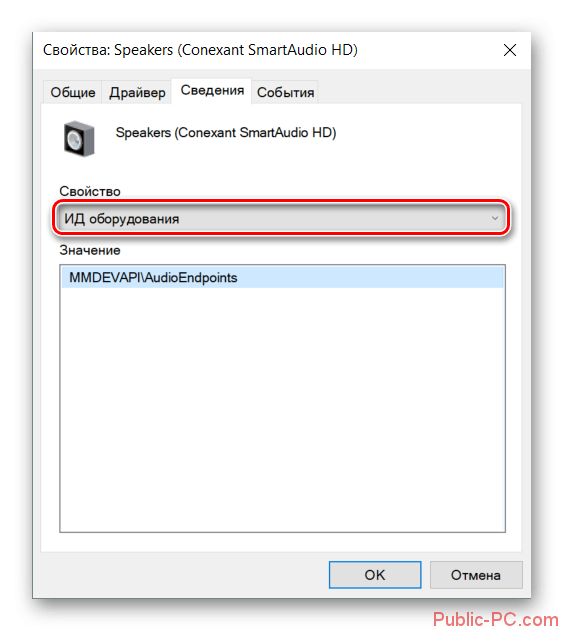
Обратите внимание на данные, представленные в окошке «Значение». Это все идентификаторы. Минимум один из них вам потребуется скопировать.</li></ol>
Теперь по одному из этих идентификаторов вам нужно найти драйвер с помощью онлайн-сервисов. В интернете представлено несколько ресурсов, с помощью которых вы можете это сделать. Рассмотрим в качестве примера DevID:
- Для начала перейдите на указанный сервис.
- В поисковую строку введите ранее скопированный идентификатор оборудования. Нажмите на кнопку «Искать».
- Среди результатов вы увидите все обнаруженные драйвера для конкретного устройства. Для удобства результаты выдачи разбиты на вкладки с операционными системами. Выберите подходящую вам и перейдите в неё.
- Здесь воспользуйтесь иконкой дискеты для скачивания нужного вам драйвера.
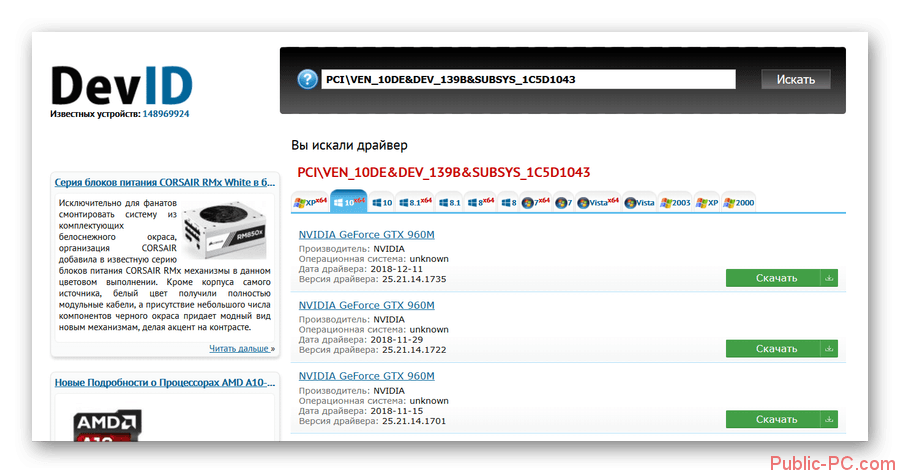
Перед тем, как разрешить вам скачать файл, система запросит подтверждение того, что вы не робот. Вам нужно будет просто ввести капчу от Google.</li>Теперь вы можете загрузить на компьютер либо исполняемый файл, который является установщиком (имеет расширение exe), либо загрузить архив в формате ZIP, где и будет находится установочный файл.</li>Выполните установка драйверов, согласно инструкции из файла. Здесь ничего сложного, обычно, нет.</li></ol>
Расписывать сам процесс установки «дров» не имеет смысла, так как он будет отличаться для каждого конкретного устройства. Однако в большинстве случаев, вам нужно просто следовать инструкции, которую предоставляет сам установщик.
Вариант 4: Обновление в ручном режиме
К сожалению, данный вариант не может похвастаться высокой эффективностью, так как в противном случае операционная система давно бы уже самостоятельно «поставила» всё необходимое. Однако в определённых случаях он может помочь. Специально для таких случаев рассмотрим инструкцию для этого варианта подробно:
- Откройте любым удобным способом «Диспетчер устройств». Подробно о том, как это можно сделать было написано в инструкциях выше.
- В интерфейсе «Диспетчера устройств» найдите ветку «Другие устройства» и там выберите пункт «Неизвестное устройство». Нажмите по нему правой кнопкой мыши. Из контекстного меню перейдите по пункту «Обновить драйверы».
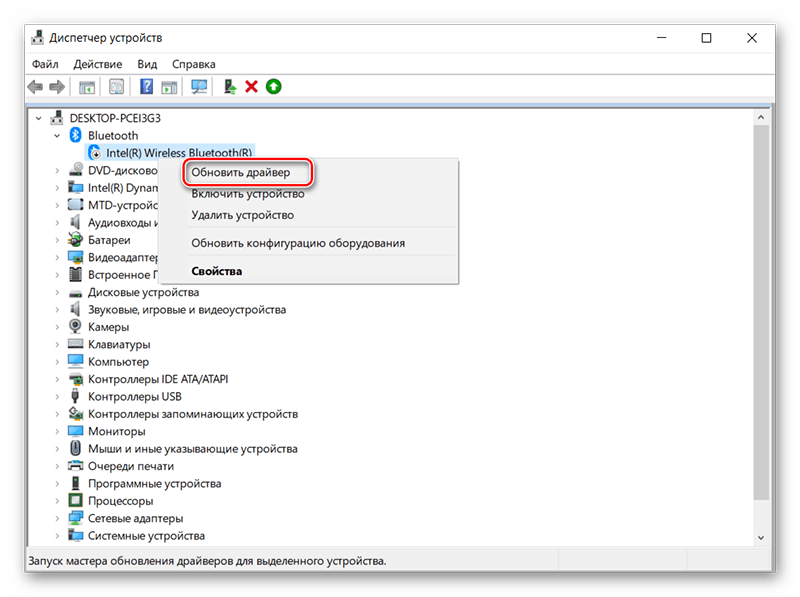
Будет запущено окошко, в котором предлагается два варианта обновления драйверов. Так как у вас на компьютере нет нужного установщика, выбирайте первый вариант – «Автоматический поиск обновлённых драйверов».</li>
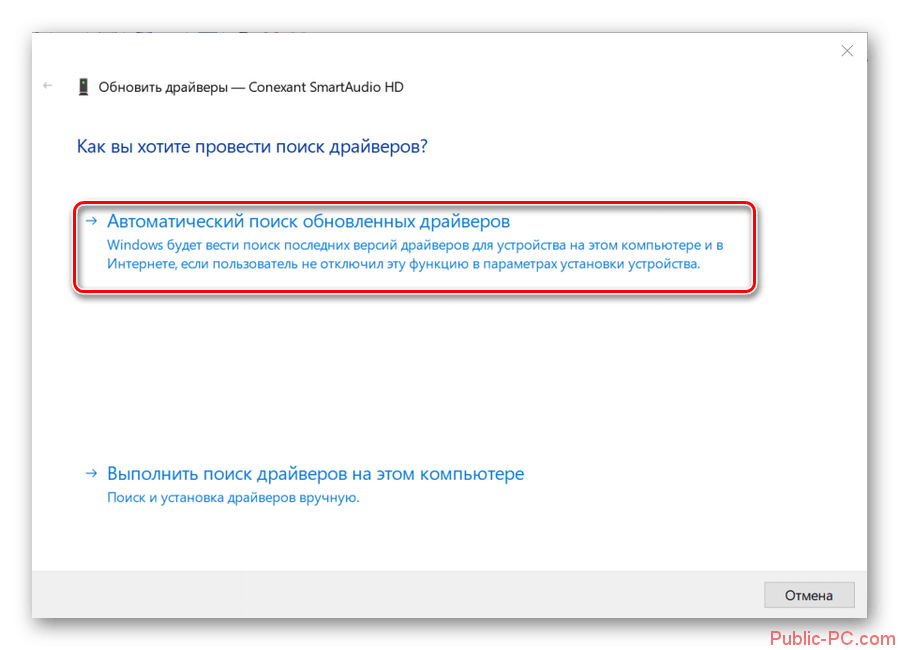
Система начнёт автоматический поиск необходимых компонентов на вашем компьютере, а также на проверенных интернет-ресурсах. В случае, если окажется, что устройство действительно нуждается в обновлении и все драйвера имеются в наличии, то произойдёт их установка. Иначе вы просто увидите оповещение о том, что установка не может быть произведена.</li></ol>
С помощью рассмотренных в статье вариантов, вы можете без проблем определить, для каких устройств, подключённых к вашему компьютеру, требуется выполнить установку драйверов. Если окажется так, что для каких-то из них всё же нужно выполнить установку, то вы сможете это сделать без проблем.
Если у вас остались вопросы по теме статьи или вы бы хотели что-нибудь добавить к уже написанному, оставьте свой комментарий внизу. Если материал оказался полезным, то поделитесь им с другими пользователями в социальных сетях.
Используемые источники:
- http://compdude.ru/how-find-which-drivers-require-update/
- https://propk.ru/kak-uznat-kakoy-drayver-nuzhno/
- https://public-pc.com/uznayom-kakie-drajvera-nuzhny-na-kompyuter/
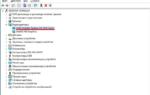 Как обновить драйвера на Windows 7 8.1 10 быстро и практично
Как обновить драйвера на Windows 7 8.1 10 быстро и практично Как переустановить драйвера видеокарты на Windows 7 или 10
Как переустановить драйвера видеокарты на Windows 7 или 10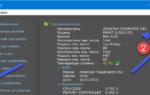 Настройка Bluetooth на компьютере (ПК). Подключение Bluetooth адаптера и установка драйвера
Настройка Bluetooth на компьютере (ПК). Подключение Bluetooth адаптера и установка драйвера
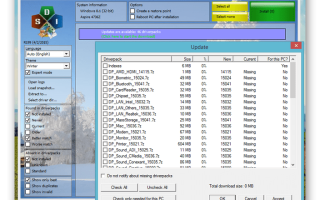

 Как удалить старые и ненужные драйвера в Windows 10/8.1/7
Как удалить старые и ненужные драйвера в Windows 10/8.1/7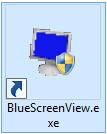 Что такое «синий экран смерти Windows 10» и какие есть методы решения проблемы?
Что такое «синий экран смерти Windows 10» и какие есть методы решения проблемы? Прежде чем использовать диск, его нужно отформатировать: устранение проблемы
Прежде чем использовать диск, его нужно отформатировать: устранение проблемы Что такое сканер? Какие бывают сканеры и для чего они предназначены?
Что такое сканер? Какие бывают сканеры и для чего они предназначены?