Содержание
Логин и пароль для Skype задаются на стадии регистрации учетной записи. В дальнейшем они отвечают за вход в аккаунт. Поэтому важно изначально правильно задавать эти данные. Но в некоторых ситуациях появляется необходимость в смене логина в Skype. В таком случае поможет данная инструкция.
Программа Скайп является собственностью Microsoft, поэтому в ней тесная интеграция с другими сервисами корпорации. В том числе для нее действует единый аккаунт. В связи с этим есть простой способ, как сменить логин в Скайпе. Если вы хотите реализовать его, нужно соединить учетную запись с аккаунтом Microsoft. Тогда для входа достаточно будет ввести электронную почту и пароль.
Произвести объединение можно на сайте. Там нужно войти в аккаунт Skype и согласиться на его модернизацию. Затем достаточно следовать инструкции и завершить процедуру. Теперь для входа можно использовать учетную запись Microsoft.
Иных способов того, как поменять логин в Скайпе, нет. Можно обратиться в техподдержку с этим вопросом, но там вряд ли вам помогут. Имеется возможность только редактирования пароля. Соответственно, для установки нового логина потребуется регистрация другого аккаунта. Но стоит учитывать, что со старой учетной записи придется переносить все контакты на новую, а с переписками так сделать не получится. Также нельзя перевести деньги с одного счета на другой, предварительно их следует потратить.
Читайте также: Как удалить учетную запись в Скайпе
Перед созданием нового аккаунта, необходимо выйти из старого. Для этого откройте программу, кликните на пункт Skype в панели инструментов и выберите «Выход из…». Затем возникнет окно авторизации. А там уже можно создать новый аккаунт, указав желаемый логин и пароль. Процедура регистрации довольна простая, достаточно следовать указаниям.
Если предыдущий вариант вам не подходит, то имеется альтернативная возможность. В программе легко изменить отображаемое имя. Оно находится чуть ниже панели инструментов в Skype. При этом логин останется прежним, но вы будете иначе показываться у других пользователей в списке контактов и поиске.
Ранее имя изменить можно было в самой программе, но в последних версиях Скайпа убрали эту возможность. Теперь отредактировать данные можно только на сайте. Чтобы открыть нужную страницу, запустите программу, выберите пункт Skype, а во всплывающем списке кликните на «Моя учетная запись…». Откроется страница в браузере.
Читайте также: Техподдержка Скайп
В левой стороне сайта находится аватарка, под ней синяя полоса. Перейдите по «Редактировать личные данные», а в открывшейся странице выберите «Изменить профиль». Теперь можно задать любое желаемое имя в Skype и сохранить настройки. Они отобразятся в программе и вашем профиле.
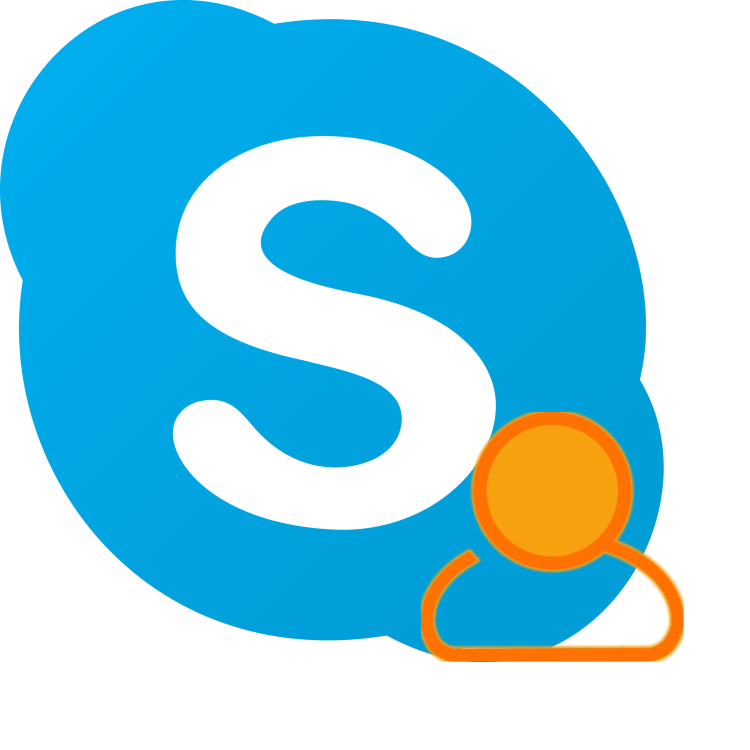
Можно ли изменить свой логин в Skype
Логин в Скайпе используется не только для авторизации, но и непосредственно для поиска пользователя, и конкретно этот идентификатор изменить нельзя. Однако авторизоваться в программе можно и с помощью электронной почты, а искать и добавлять людей в список контактов — по имени. Так вот, и привязанный к учетной записи почтовый ящик, и свое имя в Skype вполне можно изменить. О том, как это сделать в разных версиях программы, расскажем далее.
Изменение логина в Skype 8 и выше
Не так давно Майкрософт выпустили обновленную версию Скайп, которая, в связи со множественными переработками интерфейса и функциональности, вызвала оправданное недовольство пользователей. Компания-разработчик обещает не прекращать поддержку старой версии, о работе с которой рассказано в следующей части статьи, однако многие (особенно новоприбывшие) все же решились использовать новинку на постоянной основе. В этой версии программы можно изменить и адрес электронной почты, и собственное имя.
Вариант 1: Изменение основной почты
Как уже было сказано выше, для входа в Скайп можно использовать электронную почту, но лишь при том условии, что она является основной для учетной записи Microsoft. Если вы – пользователь Windows 10, то наверняка и собственный аккаунт (не локальный) у вас имеется, а значит, привязанный к нему почтовый адрес уже связан с вашим профилем Skype. Именно его мы и можем изменить.
Примечание: Изменение основной почты в Скайпе возможно лишь при условии ее изменения в учетной записи Майкрософт. В дальнейшем для авторизации в этих аккаунтах можно будет использовать любой из привязанных к ним адресов электронной почты.
- Запустите Скайп на компьютере и откроете его настройки, для чего нужно кликнуть левой кнопкой мышки (ЛКМ) по троеточию напротив своего имени и выбрать в меню соответствующий пункт.
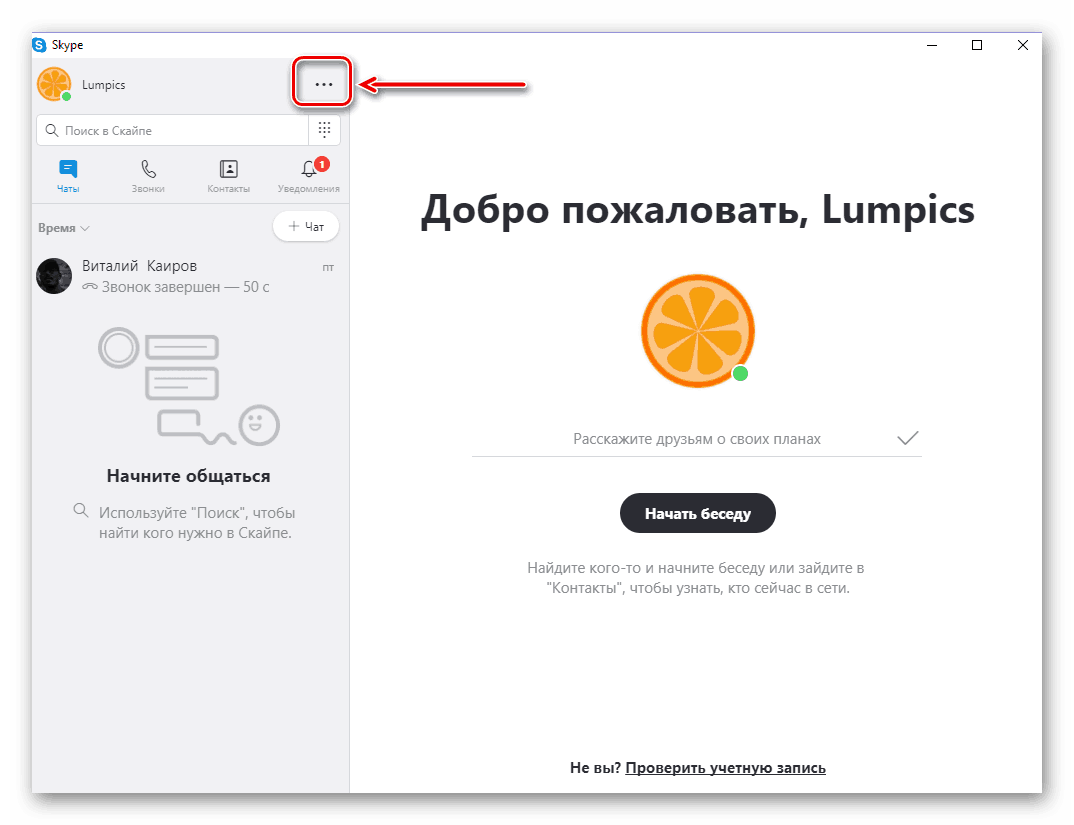
В открывшемся разделе настроек «Учетная запись и профиль» в блоке «Управление» нажмите ЛКМ по пункту «Ваш профиль».</li>
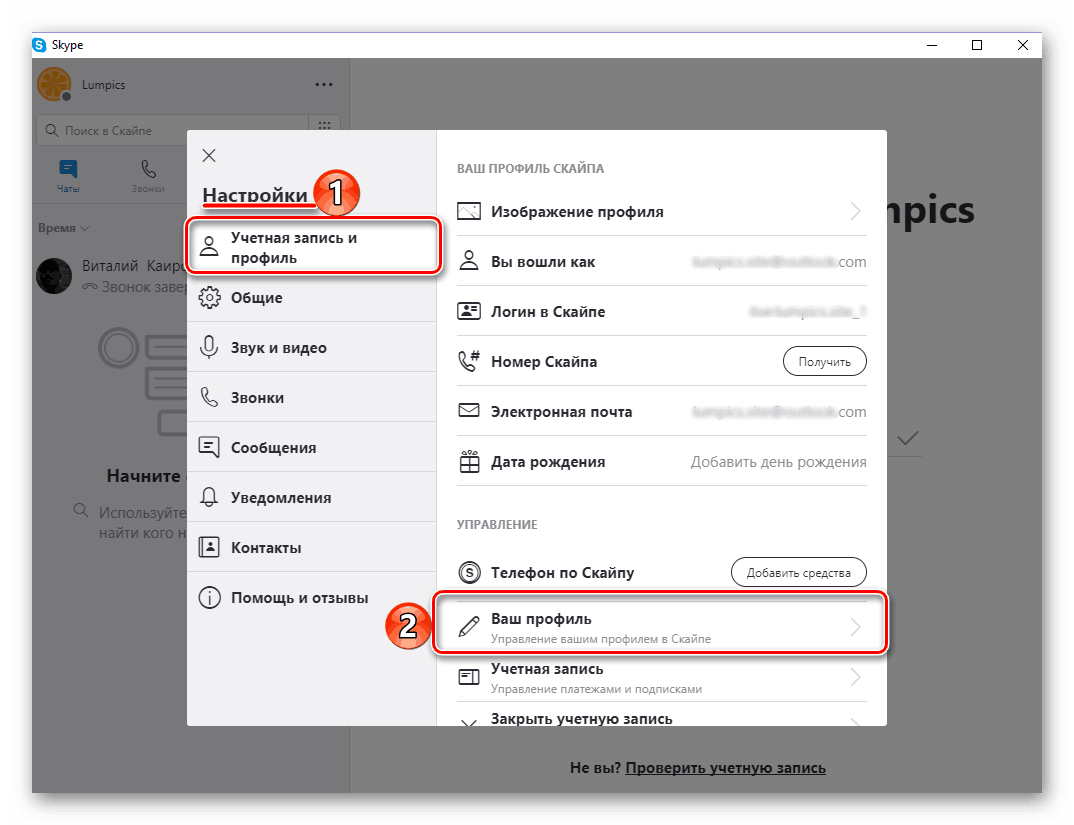
Сразу же после этого в браузере, который вы используете в качестве основного, откроется страница «Личные данные» официального сайта Skype. Нажмите по отмеченной на изображении ниже кнопке «Изменить профиль»,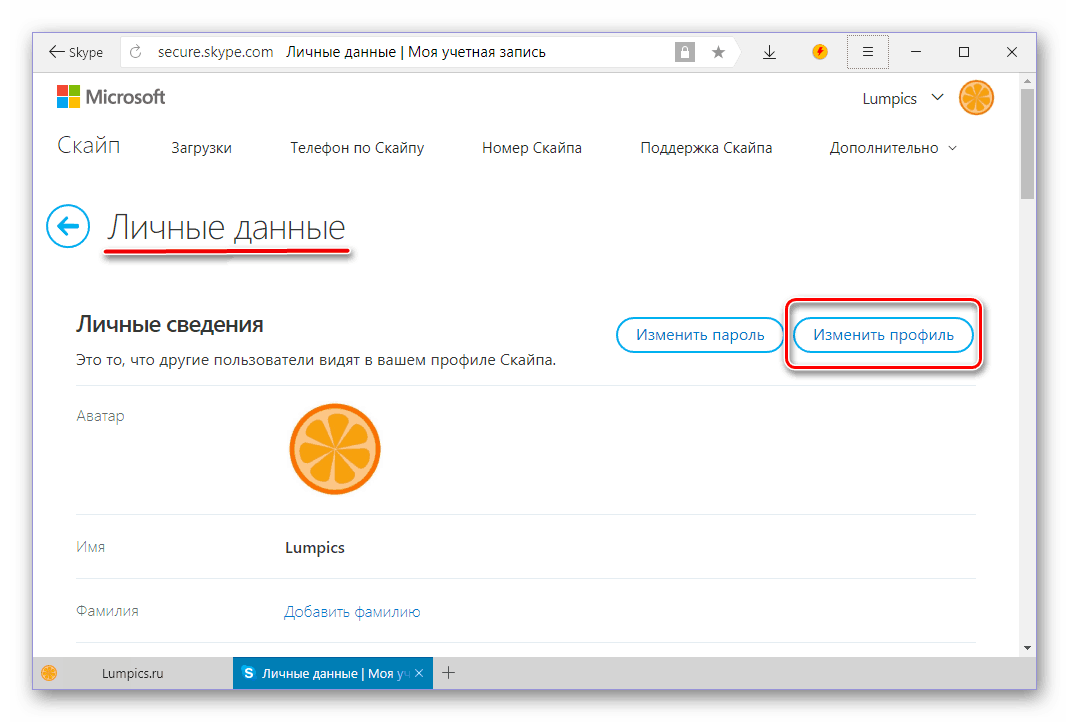 а затем прокрутите ее вниз колесиком мышки вплоть до блока «Контактные данные».</li>
а затем прокрутите ее вниз колесиком мышки вплоть до блока «Контактные данные».</li>
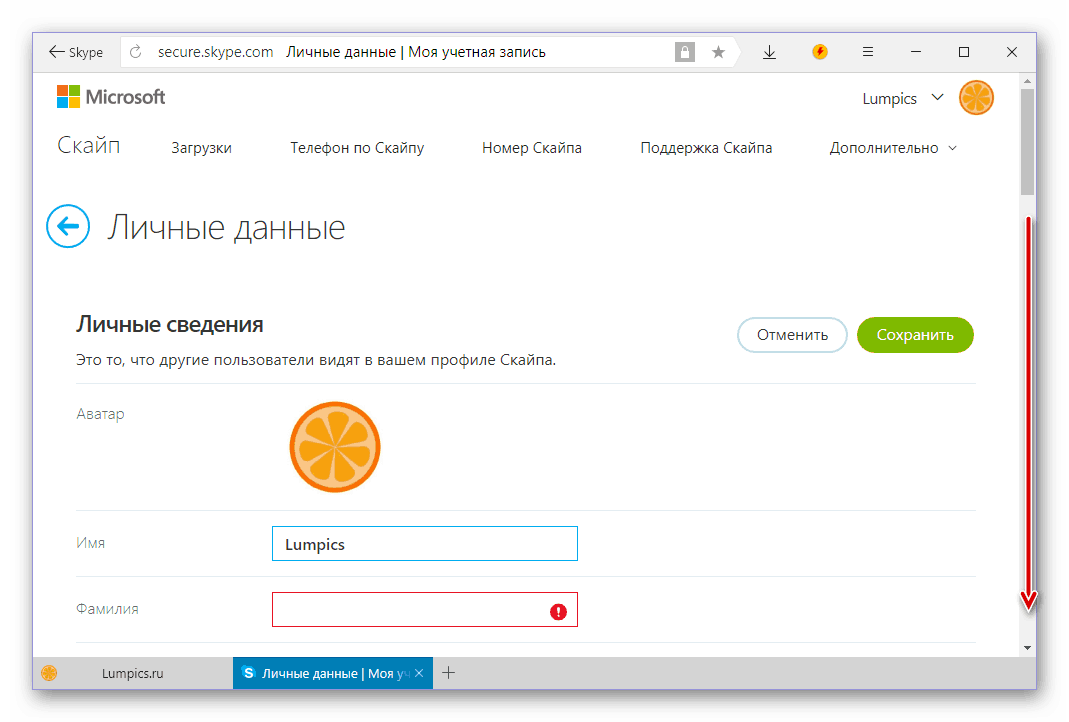
Напротив поля «Адрес эл. почты» нажмите по ссылке «Добавить адрес эл. почты».</li>
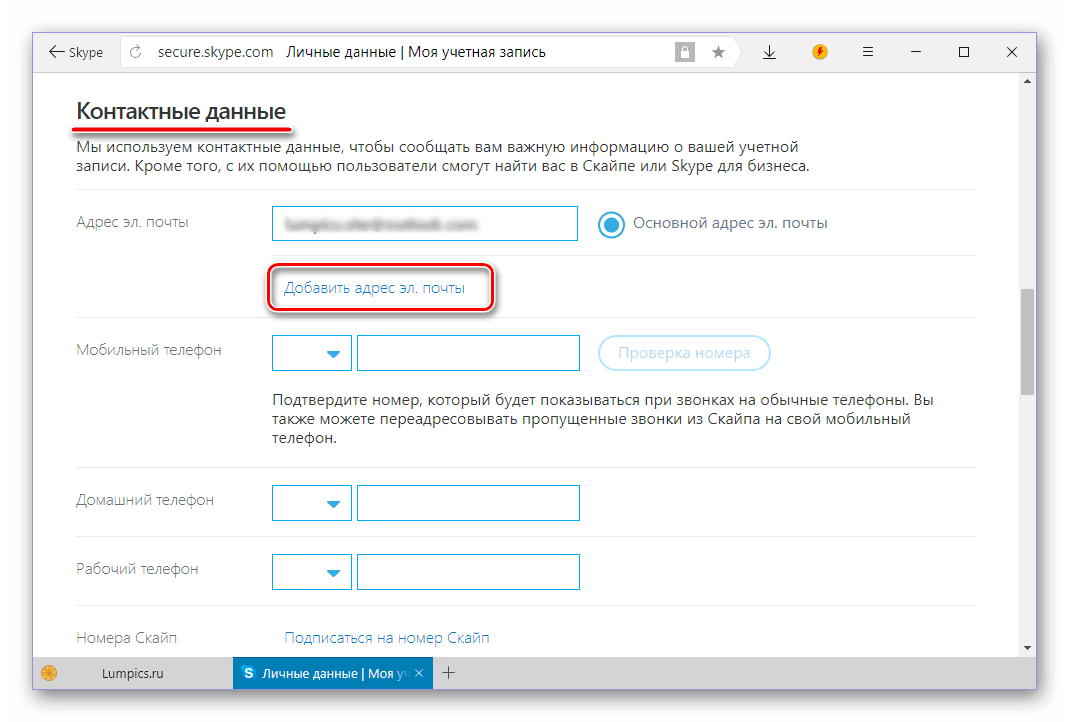
Укажите почтовый ящик, который в дальнейшем хотите использовать для авторизации в Скайпе, а затем установите отметку напротив соответствующего пункта.</li>
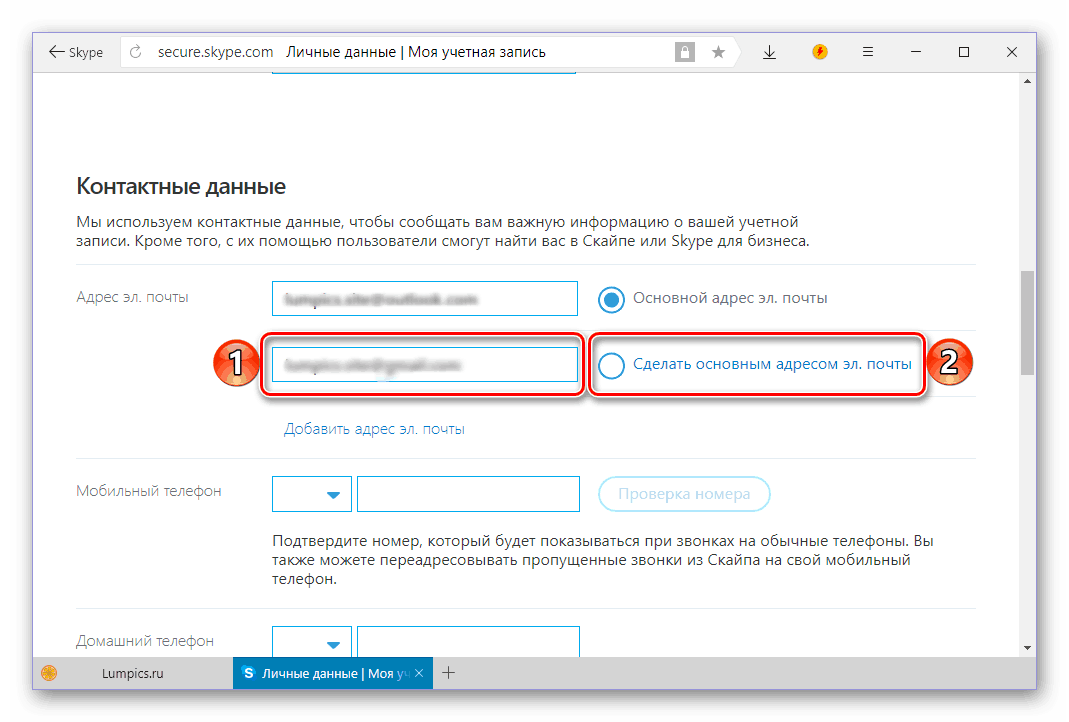
Убедившись в том, что указанный вами ящик является основным,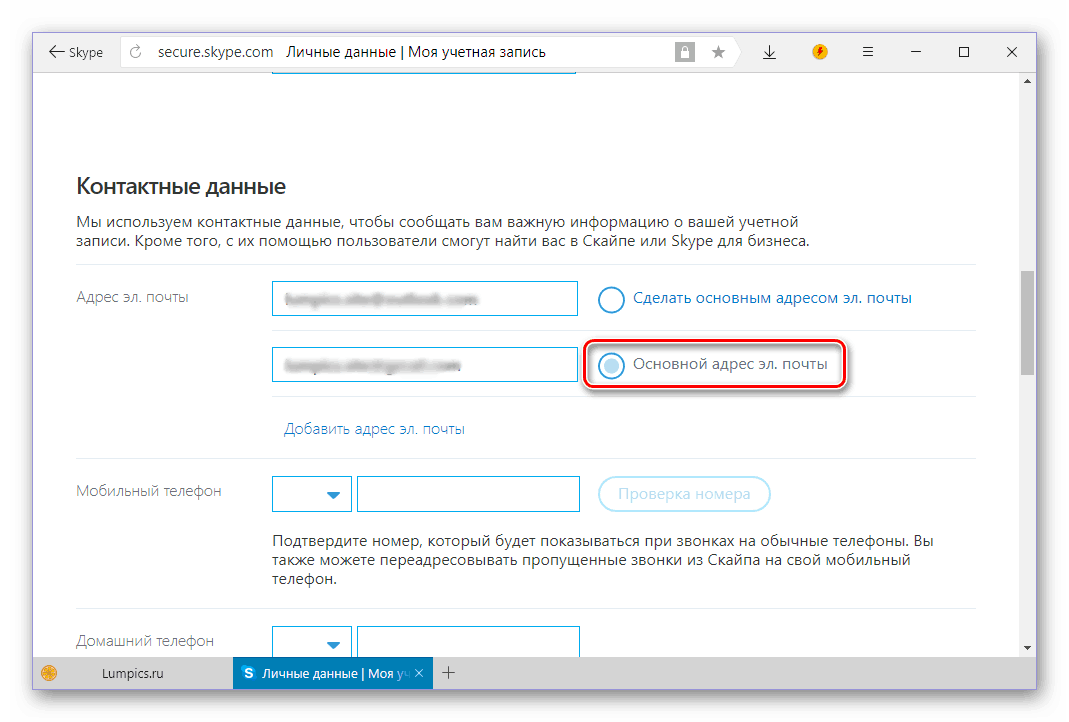 пролистайте страницу вниз и нажмите по кнопке «Сохранить».</li>
пролистайте страницу вниз и нажмите по кнопке «Сохранить».</li>
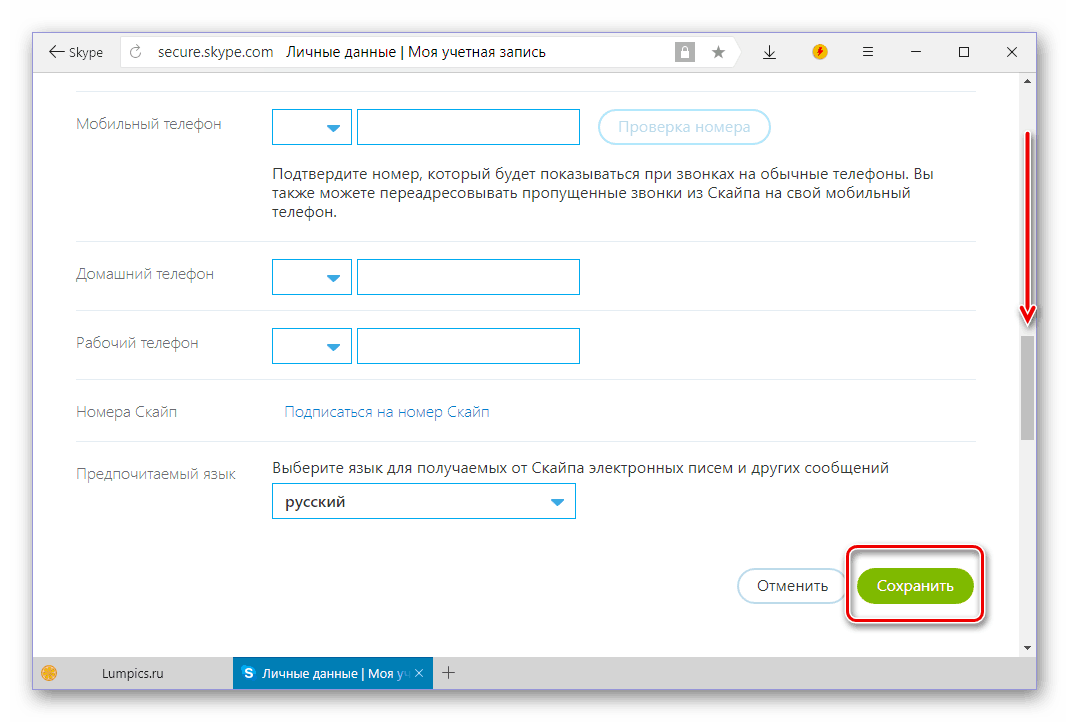
Перед вами появится уведомление об успешном изменении основного адреса электронной почты. Теперь необходимо привязать его же к учетной записи Майкрософт, так как в противном случае этот ящик нельзя будет использовать для сброса и восстановления пароля в Скайпе. Если вам это и не нужно, нажимайте «ОК» и смело пропускайте последующие шаги. Но для того чтобы довести начатое дело до конца, необходимо нажать по активной ссылке, подчеркнутой на скриншоте ниже.</li>
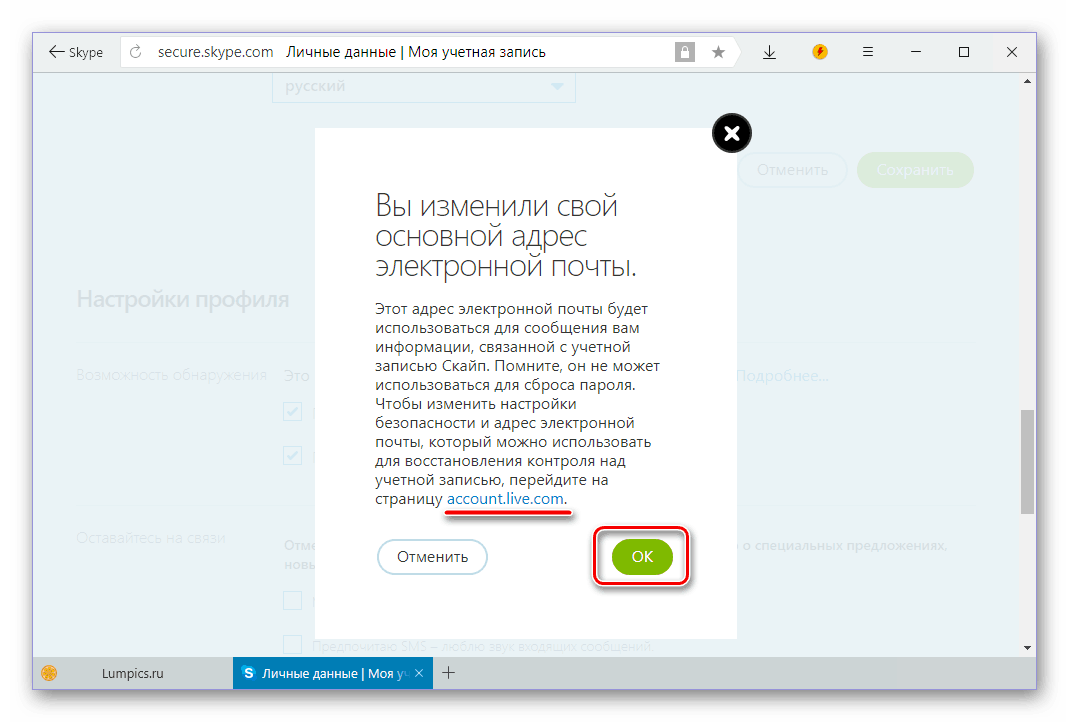
На открывшейся странице введите адрес электронной почты от учетки Microsoft и нажмите «Далее».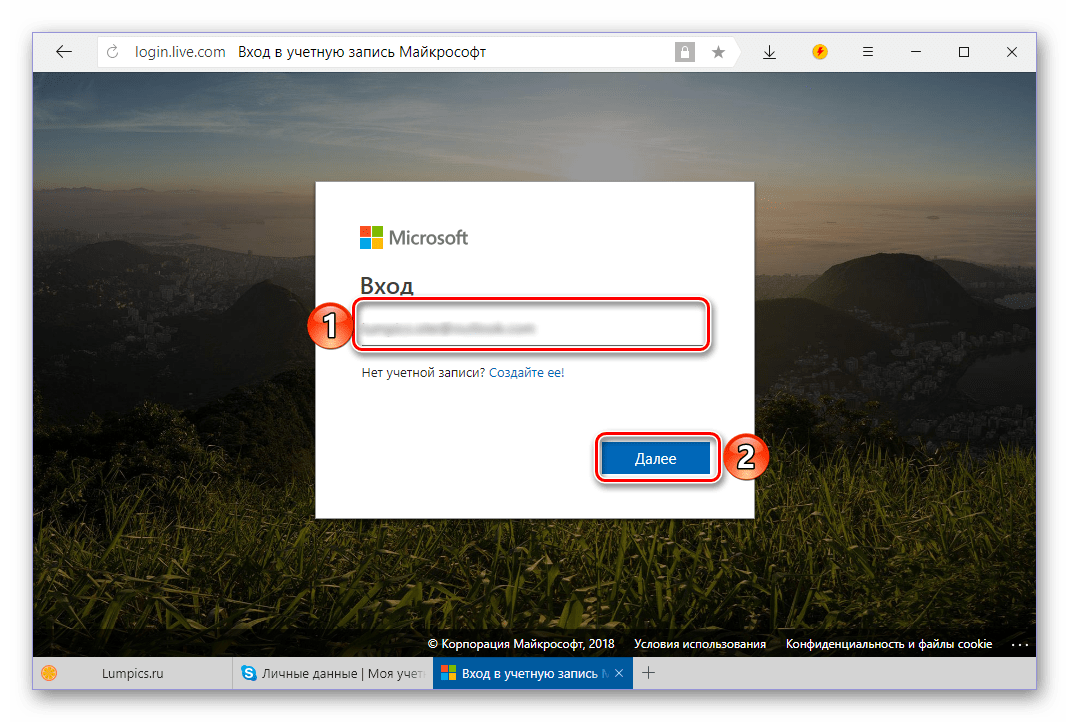 Укажите пароль от нее и кликните по кнопке «Вход».</li>
Укажите пароль от нее и кликните по кнопке «Вход».</li>
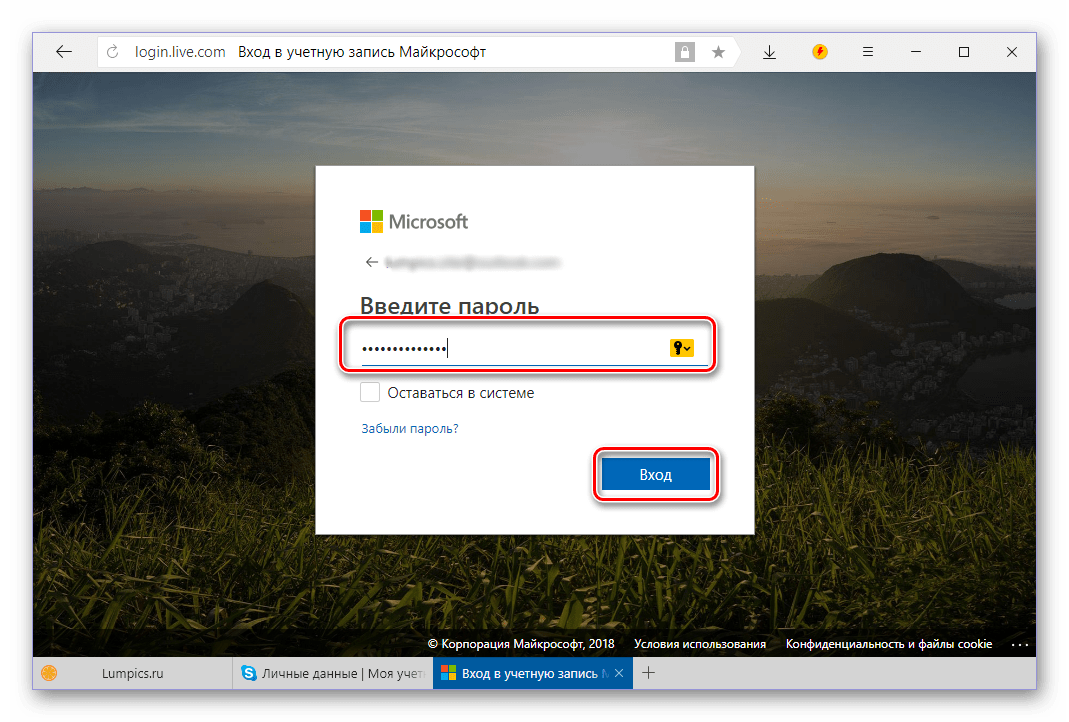
Далее, возможно, потребуется подтвердить тот факт, что указанный аккаунт принадлежит вам. Для этого:
- выберите способ подтверждения – СМС или звонок на привязанный номер (возможен также вариант с отправкой письма на резервный адрес, если он указывался при регистрации);

укажите последние 4 цифры номера и нажмите «Отправить код»;</li>
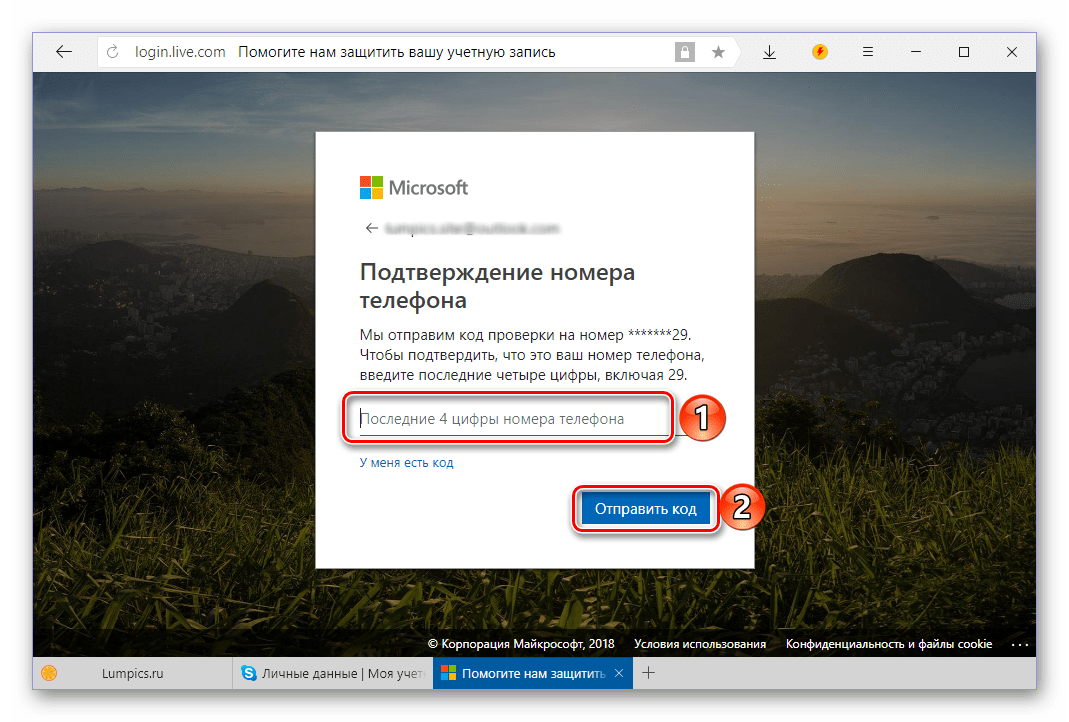
введите полученный код в соответствующее поле и кликните по кнопке «Подтвердить»;</li>
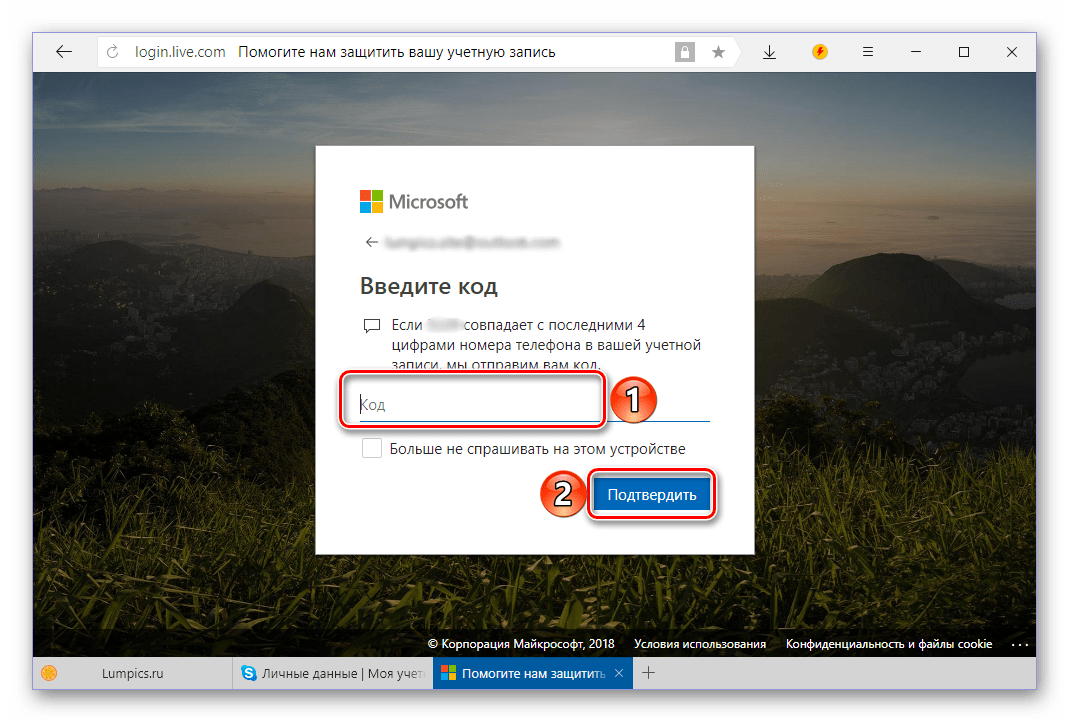
в окне с предложением установить на свой смартфон софт от Майкрософт нажмите по ссылке «Нет, спасибо».</li></ul></li>Оказавшись на странице «Параметры безопасности» сайта Microsoft, перейдите во вкладку «Сведения».</li>На следующей странице нажмите по ссылке «Управление входом в учетную запись Майкрософт».</li>В блоке «Псевдоним учетной записи» кликните по ссылке «Добавить адрес электронной почты».</li>Введите его в поле «Добавить существующий адрес…», предварительно установив напротив него маркер, а затем нажмите кнопку «Добавить псевдоним».</li>Указанную электронную почту потребуется подтвердить, о чем будет сообщаться в шапке сайта. Кликните по ссылке «Подтвердить» напротив этого ящика, после чего во всплывающем окне нажмите по кнопке «Отправить сообщение».</li>Зайдите на указанную электронную почту, отыщите там письмо от службы поддержки Microsoft, откройте его и перейдите по первой ссылке.</li>Адрес будет подтвержден, после чего его можно будет «Сделать основным», нажав по соответствующей ссылке и подтвердив свои намерения во всплывающем окне. Убедиться в этом можно после того, как страница автоматически обновится.</li>Теперь вы можете авторизоваться в Skype с помощью нового адреса. Для этого сначала выйдите со своего аккаунта, а затем в приветственном окне программы нажмите «Другая учетная запись». Укажите измененный почтовый ящик и нажмите «Далее». Введите пароль и нажмите «Вход».</li>После успешной авторизации в приложении вы сможете убедиться в том, что логин, а точнее, используемый для входа адрес электронной почты был изменен.</ol>
Вариант 2: Изменение имени пользователя
Значительно проще чем логин (адрес электронной почты), в восьмой версии Скайпа можно изменить имя, по которому вас тоже могут найти другие пользователи. Делается это следующим образом.
- В главном окне программы нажмите по текущему имени своего профиля (справа от аватара), а затем в появившемся окне кликните по значку в виде карандаша.
- Введите новое имя пользователя в соответствующее поле и нажмите на галочку для сохранения изменений.
- Ваше имя в Skype будет успешно изменено.
Отсутствие прямой возможности изменения логина в новой версии Скайп связано отнюдь не с его обновлением. Дело в том, что логин – это образующая информация, которая непосредственно с момента регистрации аккаунта становится его основным идентификатором. Значительно проще изменить имя пользователя, хотя и смена основного адреса электронной почты не столько сложный процесс, сколько требующий затрат времени.
Изменение логина в Skype 7 и ниже
Если вы пользуетесь седьмой версией Скайпа, то изменить логин можно теми же способами, что и в восьмой – поменять почту или придумать себе новое имя. Кроме того существует возможность создания новой учетной записи с другим названием.
Вариант 1: Создание нового аккаунта
Перед созданием новой учетной записи нам необходимо сохранить список контактов для последующего экспорта.
- Идем в меню «Контакты», наводим курсор на пункт «Дополнительно» и выбираем указанную на скриншоте опцию.
- Выбираем место для расположения файла, даем ему имя (по умолчанию программа присвоит документу название, соответствующее вашему логину) и нажимаем «Сохранить».
Теперь можно приступать к созданию другого аккаунта.
Подробнее: Создание логина в программе Skype
После прохождения всех требуемых процедур загружаем в программу сохраненный файл с контактными данными. Для этого снова переходим в соответствующее меню и выбираем пункт «Восстановить список контактов из резервного файла».
Выбираем наш сохраненный ранее документ и жмем «Открыть».
Вариант 2: Смена адреса e-mail
Смысл данного варианта заключается в смене основного адреса электронной почты вашей учетной записи. Его тоже можно использовать в качестве логина.
- Идем в меню «Skype» и выбираем пункт «Моя учетная запись и счет».
- На открывшейся странице сайта переходим по ссылке «Редактировать личные данные».
Дальнейшие действия полностью совпадают с проведением данной процедуры для версии 8 (см. выше шаги №3-17).
Вариант 3: Смена имени пользователя
Программа позволяет нам сменить имя, отображаемое в списках контактов других пользователей.
- Кликаем по имени пользователя в левом верхнем блоке.
- Снова нажимаем на имя и вводим новые данные. Применяем изменения круглой кнопкой с галочкой.
Мобильная версия Skype
Приложение Skype, которое можно установить на мобильные устройства с iOS и Android, предоставляет своим пользователям те же возможности, что и его обновленный аналог для ПК. В нем тоже можно изменить основной адрес электронной почты, который в дальнейшем будет использоваться в том числе и для авторизации, а также непосредственно имя пользователя, отображаемое в профиле и используемое для поиска новых контактов.
Вариант 1: Изменение адреса электронной почты
Для того чтобы изменить электронную почту по умолчанию и использовать ее в дальнейшем в качестве логина (для авторизации в приложении), как и в случае с новой версией программы для ПК, в мобильном Скайпе нужно только открыть настройки профиля, все остальные действия выполняются в браузере.
- Из окна «Чаты» перейдите к разделу сведений о профиле, тапнув по своему аватару на верхней панели.
- Откройте «Настройки» профиля, нажав на шестеренку в правом верхнем углу или выбрав одноименный пункт в блоке «Другое», расположенном в коне открытого раздела приложения.
- Выберите подраздел «Учетная запись», а затем тапните по пункту «Ваш профиль», расположенном в блоке «Управление».
- Во встроенном в приложение веб-обозревателе откроется страница «Личных сведений», на которой и можно изменить основной адрес электронной почты. Для удобства выполнения последующих манипуляций рекомендуем открыть ее в полноценном браузере: нажмите по трем вертикальным точкам, расположенным в правом верхнем углу, и выберите пункт «Открыть в браузере».
- Все дальнейшие действия выполняются точно так же, как в пунктах №3-16 части «Вариант 1: Изменение основной почты» этой статьи. Просто следуйте нашей инструкции.Изменив основной адрес электронной почты в мобильном приложении Skype, выйдите из него, а затем снова авторизуйтесь, указав вместо логина новый ящик.
Вариант 2: Изменение имени пользователя
Как мы с вами уже могли убедиться на примере десктопного Скайпа, изменить имя пользователя значительно проще, чем почту или аккаунт в целом. В мобильном приложении это делается следующим образом:
- Открыв Skype, перейдите к разделу сведений о профиле. Для этого нужно тапнуть по иконке вашего профиля, расположенной на верхней панели.
- Нажмите на свое имя под аватаркой или на иконку с изображением карандаша.
- Введите новое имя, после чего тапните по галочке для его сохранения. Ваше имя пользователя в Скайпе будет успешно изменено.Как видите, в мобильном приложении Skype можно изменить и основной адрес электронной почты, и имя пользователя. Делается это точно так же, как и в его «старшем брате» — обновленной программе для ПК, разница заключается лишь в позиционировании интерфейса – вертикальном и горизонтальном соответственно.
Заключение
Теперь вы знаете, как можно сменить свой логин и имя пользователя в Skype, независимо от того, какую версию программы и на каком устройстве используете. Мы рады, что смогли помочь Вам в решении проблемы.Опишите, что у вас не получилось. Наши специалисты постараются ответить максимально быстро.
Помогла ли вам эта статья?
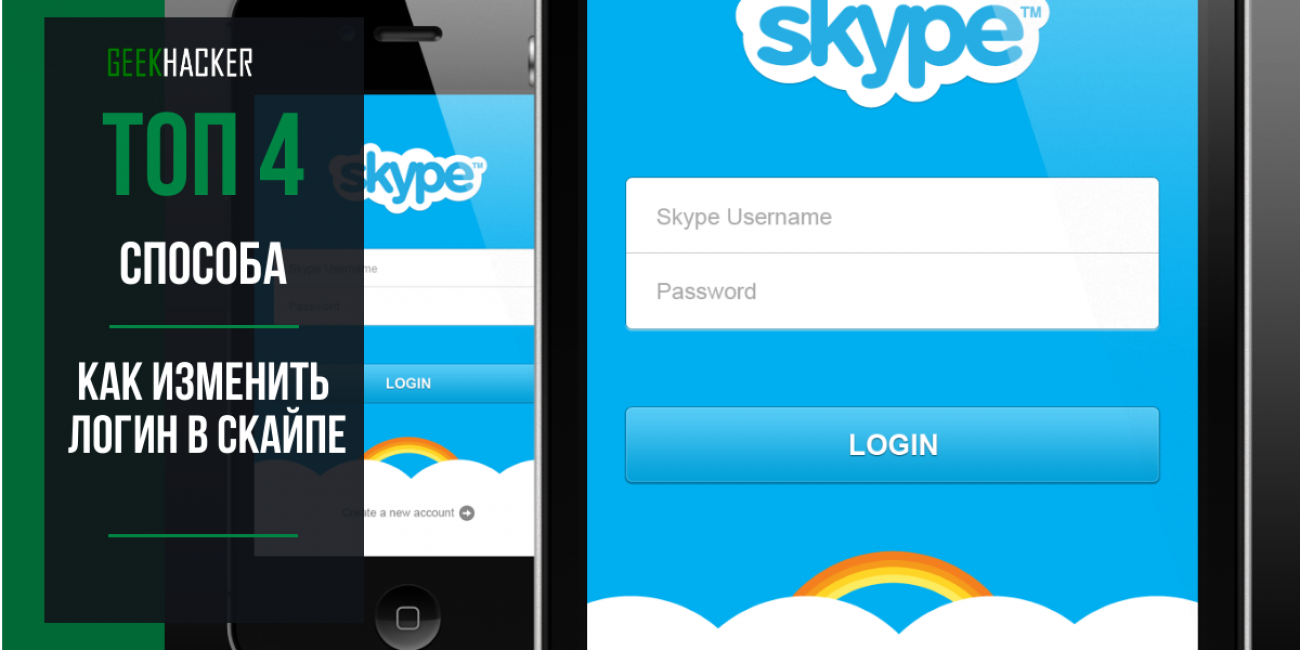
Уникальный и запоминающийся логин поможет людям легко вас найти среди миллионов пользователей мессенджера. Но подумать над выбором логина возможность была не у всех: кто-то просто торопился и ввел первое попавшееся слово, а кто-то попал под новую политику Skype и получил автоматически сгенерированный позывной. Из этой статьи вы узнаете, как изменить логин в Скайпе и почему это стало такой непростой задачей в 2019 г.
Содержание:
Что считается логином Skype в 2019

В последней версии Скайп нет универсального логина, который бы использовался и для входа в аккаунт и для отображения в списке контактов. С технической точки зрения логином теперь является либо почта, либо телефон, на который зарегистрирована учетная запись.
Основные способы поиска пользователя:
- по е-мэйл
- по номеру телефона
- по отображаемому имени
- по идентификатору
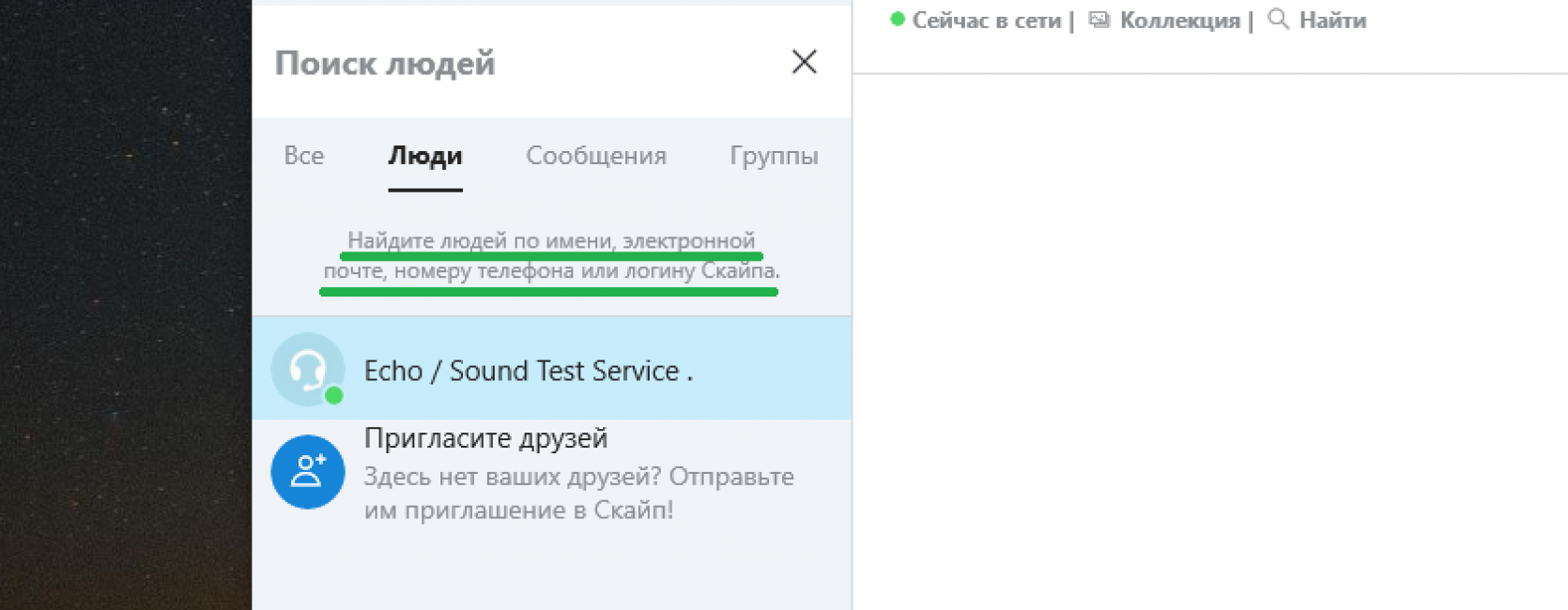
В зависимости от ваших целей нужно будет изменить один или несколько из этих показателей.
Изменение отображаемого имени
Этот способ позволит только поменять ваш ник в чатах, но данные для входа останутся прежними. Если все остальные характеристики вас устраивают, то удастся обойтись “малой кровью”.
Вот что нужно сделать:
1
Войдите в свой аккаунт и откройте меню , обозначенное троеточием. В ниспадающем меню выберите
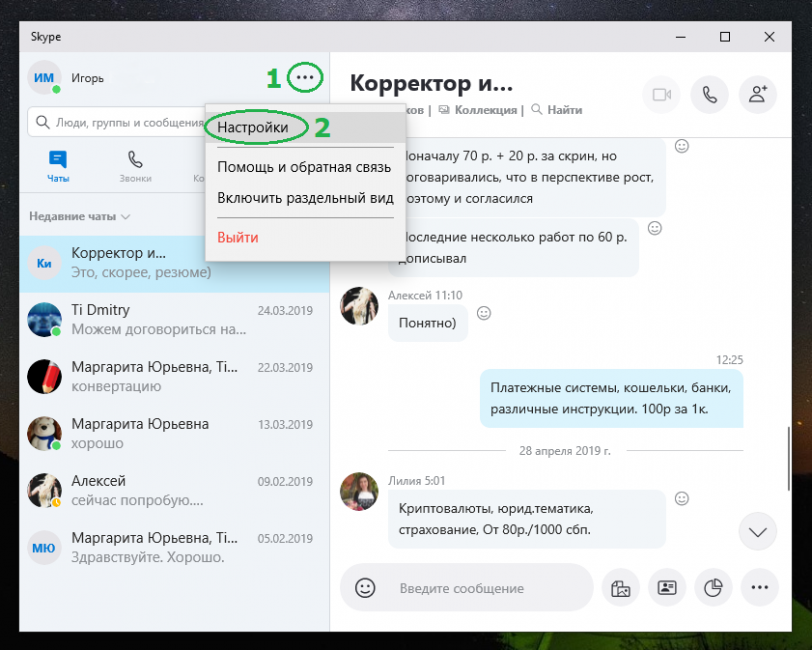
2
В меню настроек выберите“
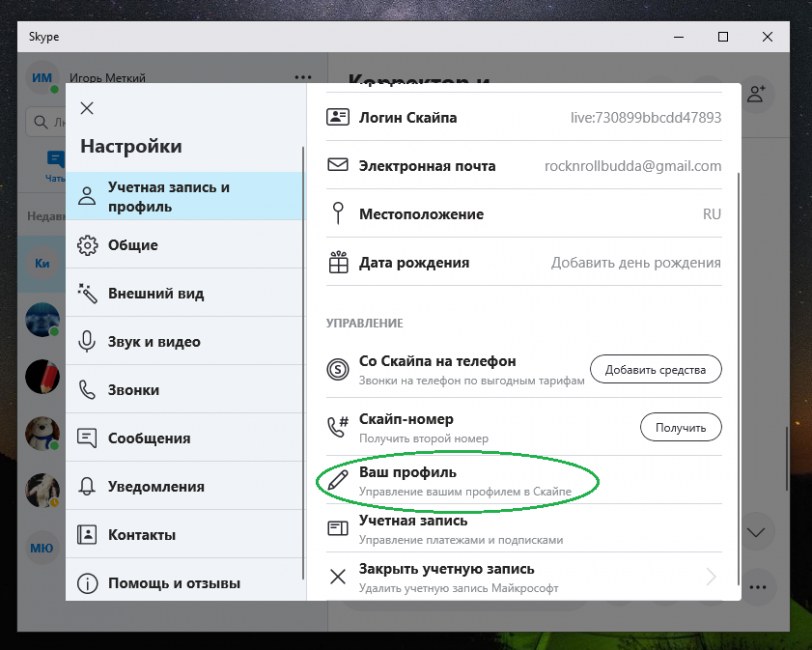
3
В браузере откроется страница с вашими личными данными Skype. Нажмите кнопку
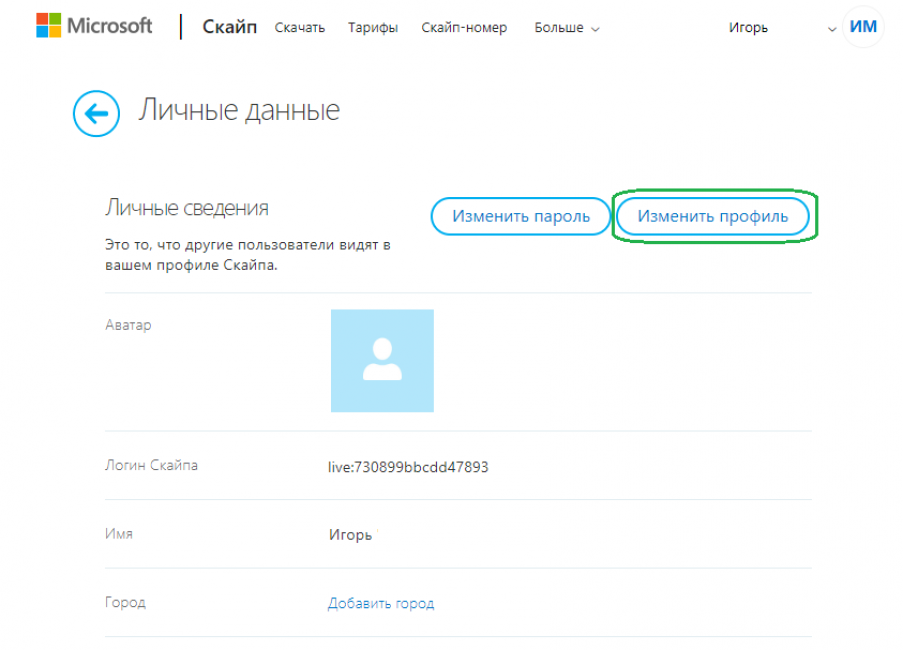
4
В строке сотрите то, что было написано, и впишите желаемый ник или название компании (если это корпоративный скайп-аккаунт). Сохраните изменения
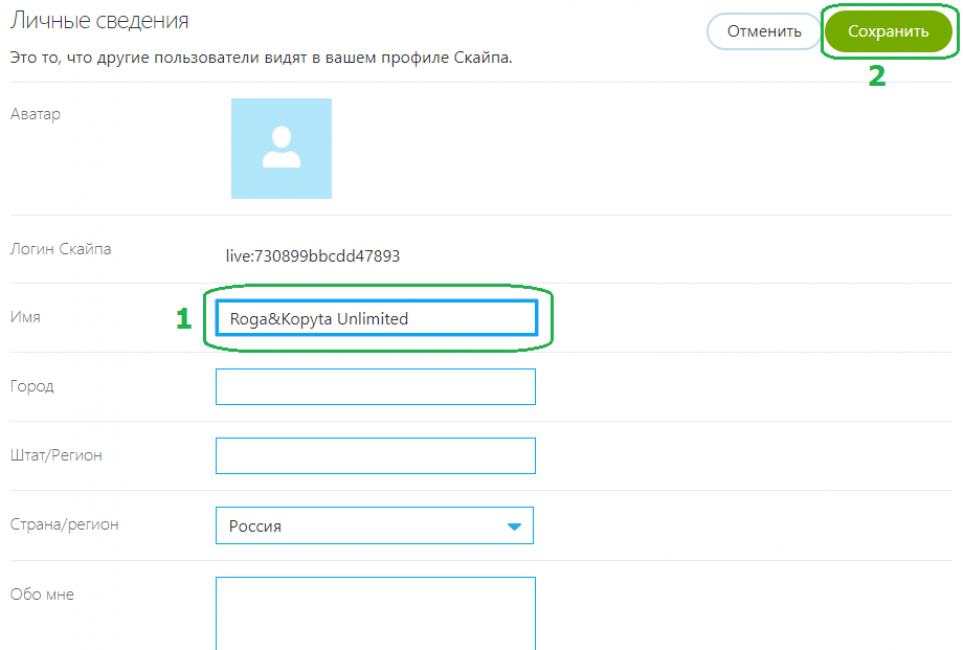
5
Система тут же поздравит со сменой имени. Новый ник сразу отображается в соответствующей строке. Корпоративный аккаунт для ООО “Рога и Копыта Анлимитед” готов
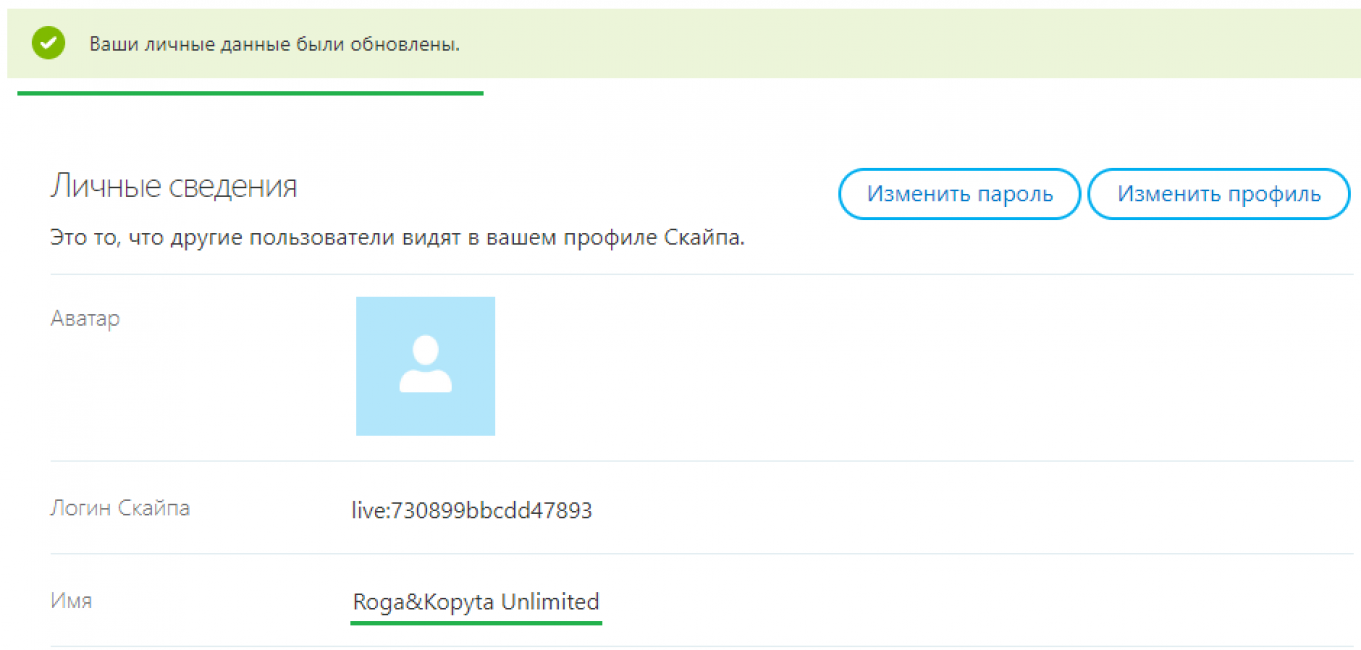
Если используется учетная запись Microsoft, к которой привязан Skype, то у ваших друзей все-равно будет виден ваш прошлый ник.
Теперь рассмотрим ситуацию, когда требуется изменить данные, используемые для входа в аккаунт.
Изменение основной почты
Поиск пользователя по е-мэйл часто удобнее, чем по имени. Но что если вместо солидной почты при регистрации в Скайпе была использована скромная из прошлой жизни? Нужно менять.
Вот как это сделать:
1
Залогиньтесь и нажмите на кнопку с тремя точками, затем
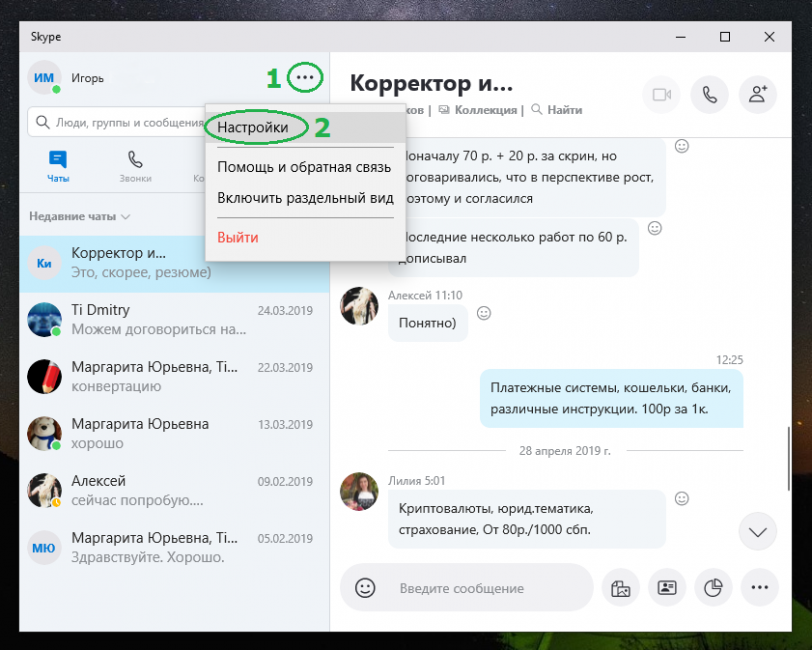
2
Далее выберите раздел
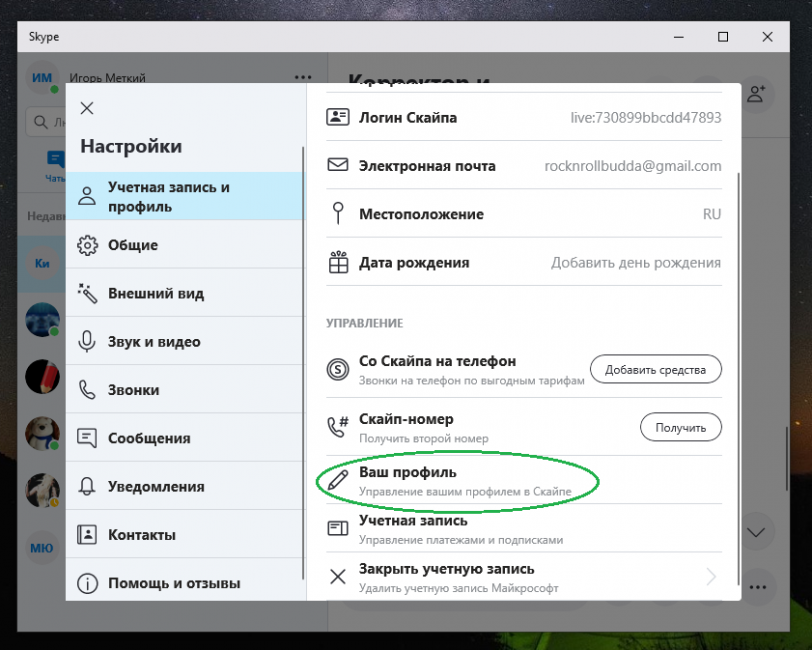
3
На открывшейся странице кликните
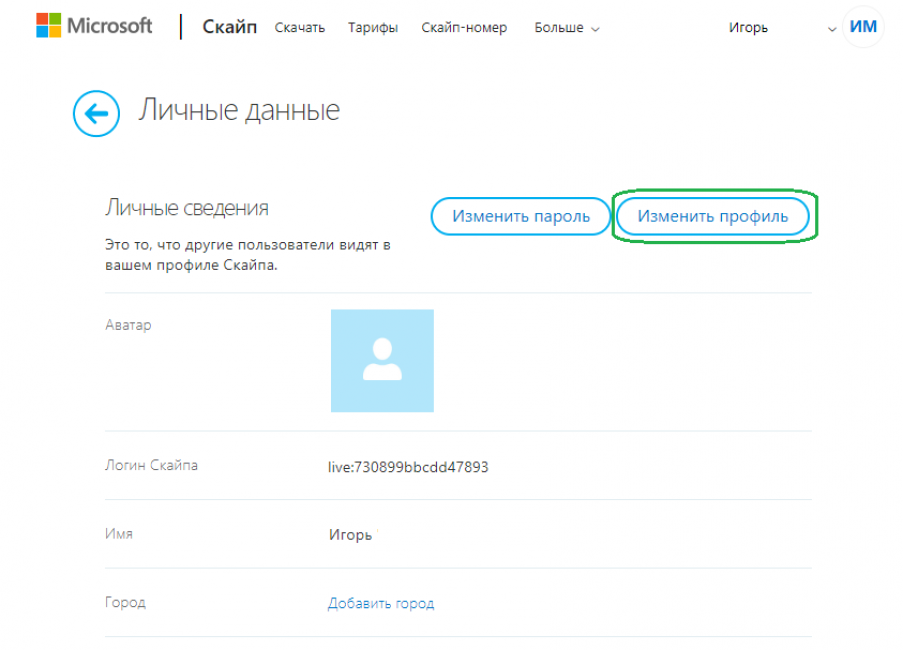
4
Промотайте страницу вниз до блока контактов и выберите добавление адреса е-мэйл
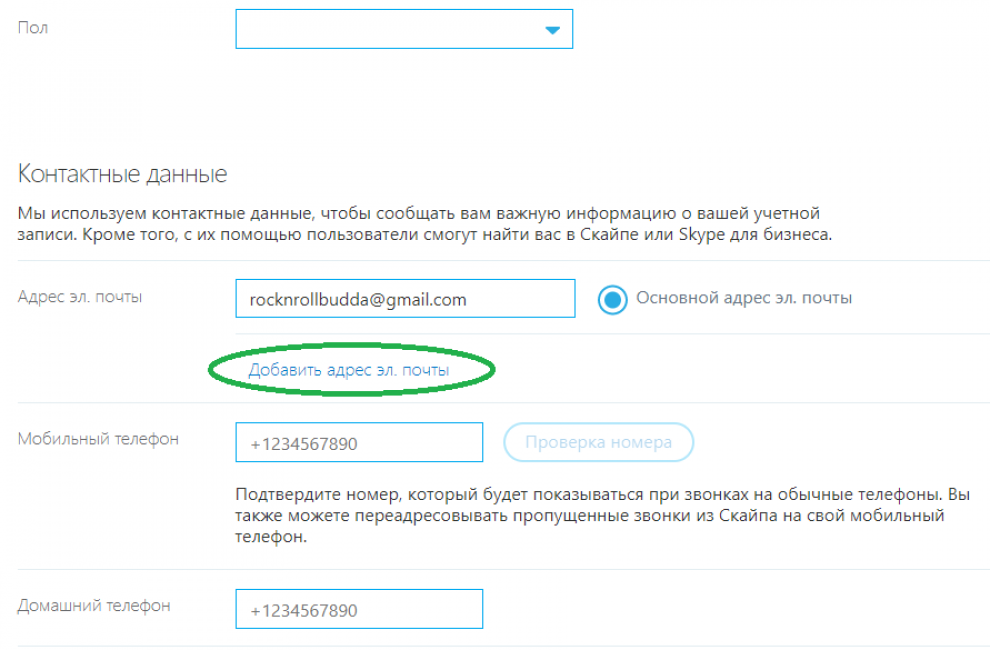
5
Впишите новую почту, которая будет использоваться для входа в Скайп, и сделайте ее основной
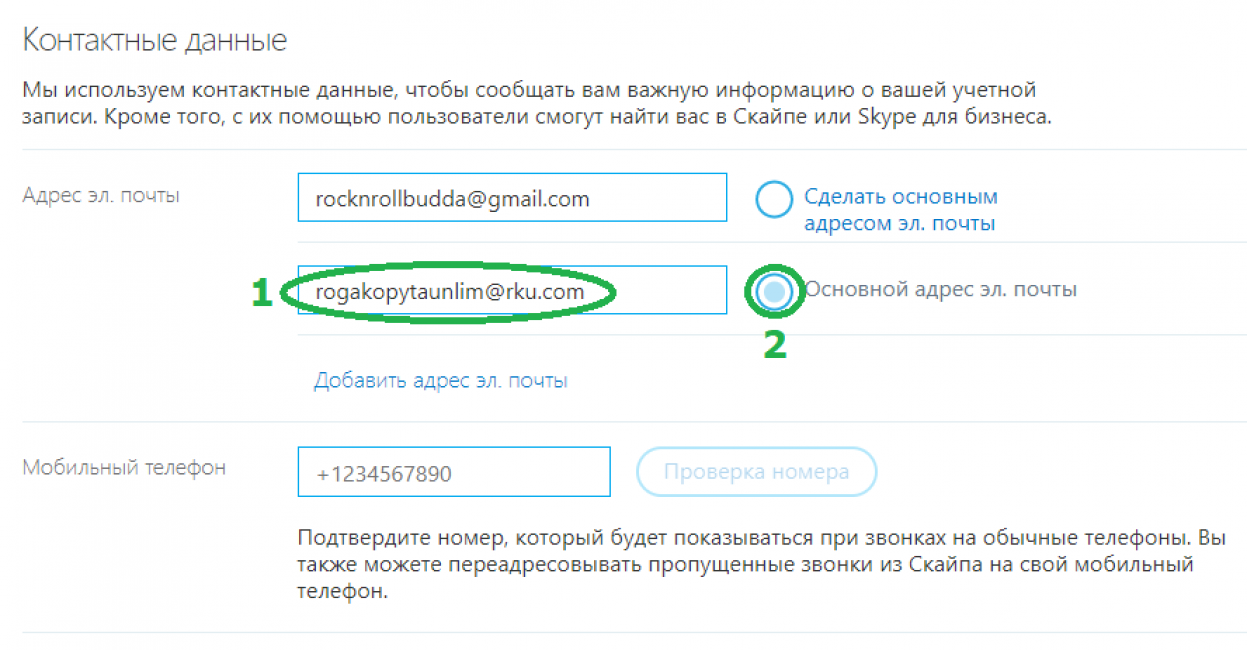
6
Промотайте вниз и сохраните изменения. Система сообщит об успешном изменении основного е-мэйла, а также предложит привязать его к учетной записи Microsoft. Это не обязательно, но если хотите иметь возможность сбрасывать и восстанавливать пароль Skype, то согласитесь и следуйте инструкциям системы.
Теперь вы можете входить в Skype используя новую почту. Также по ней вас могут найти новые собеседники.
Перейдем к самому сложному моменту — выбору красивого идентификатора.
Создание нового технического идентификатора с желаемым именем
Если ваш технический идентификатор похож на шпионскую шифровку из хаотичных букв и цифр, значит ваш аккаунт создавался с помощью телефонного номера.
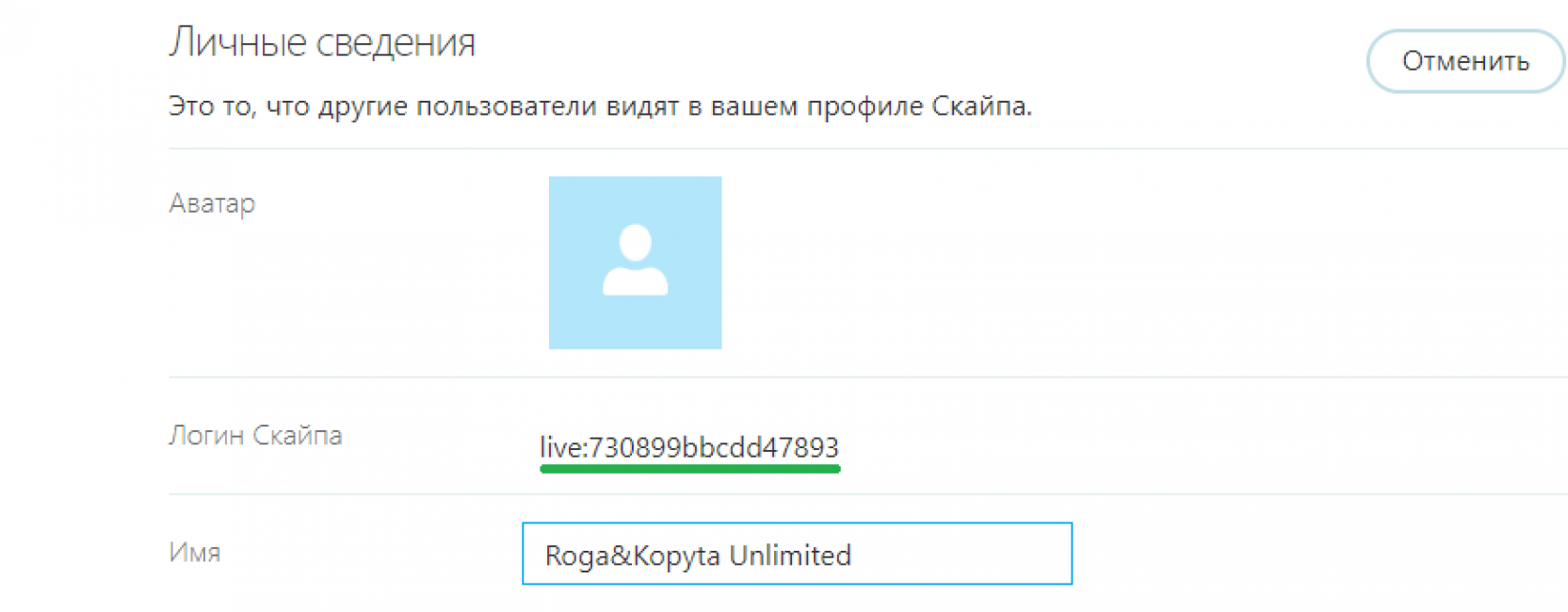
Выглядит такая ссылка не очень интересно, да и запомнить ее невозможно. Гораздо выгодней будет смотреться идентификатор такого вида — live:roga&kopytaunlim. Его или очень похожий на желаемый можно попробовать создать в обход автоматической генерации.
Единственный минус — придется создавать новый аккаунт Skype, так как идентификатор по правилам системы выдается один раз и не подлежит изменениям. Именно такой способ рекомендует модератор Microsoft Community:

Данный способ не 100%-ный, желаемый результат получается не всегда. Заранее предсказать успешность невозможно, поэтому используйте его на свой страх и риск.
Инструкция:
1
Создайте почтовый ящик с именем, которое вы хотите получить в качестве идентификатора. К примеру, IDENTIFIKATOR@gmail.com. Почтовый сервис, в данном случае не имеет значения, регистрируйте хоть на narod.ru
2
Откройте приложение на компьютере, но не входите в аккаунт. Выберите создание учетной записи.
На телефоне этот способ не сработает
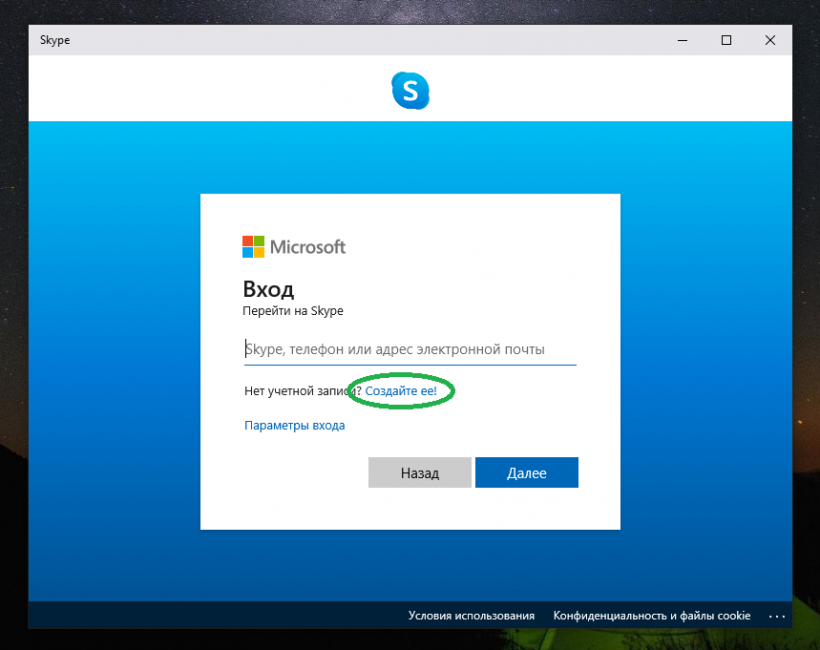
3
Skype попросит ввести номер телефона для создания аккаунта. Но мы знаем, что это автоматически сгенерирует некрасивый идентификатор. Поэтому выбираем использование электронной почты
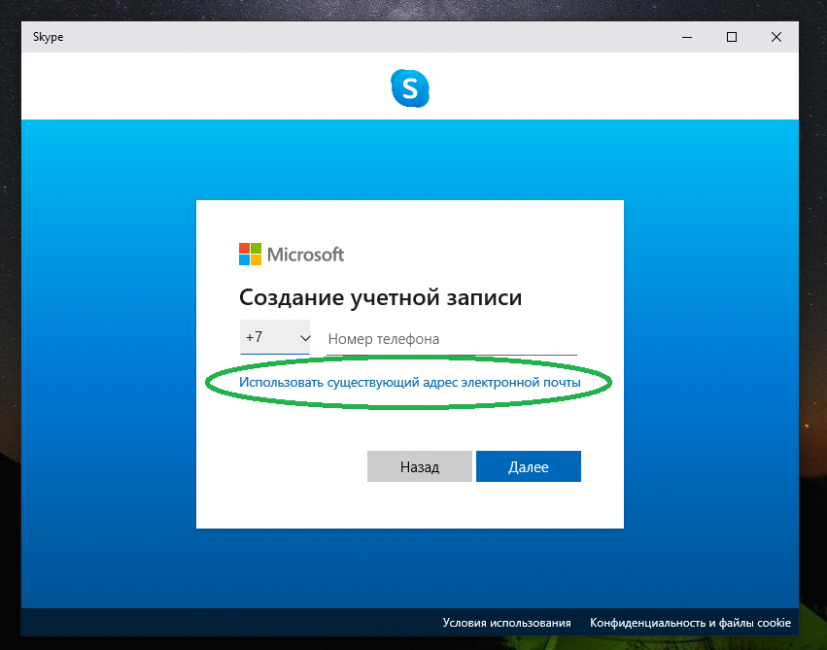
4
Вписываем адрес заготовленного почтового ящика и нажимаем
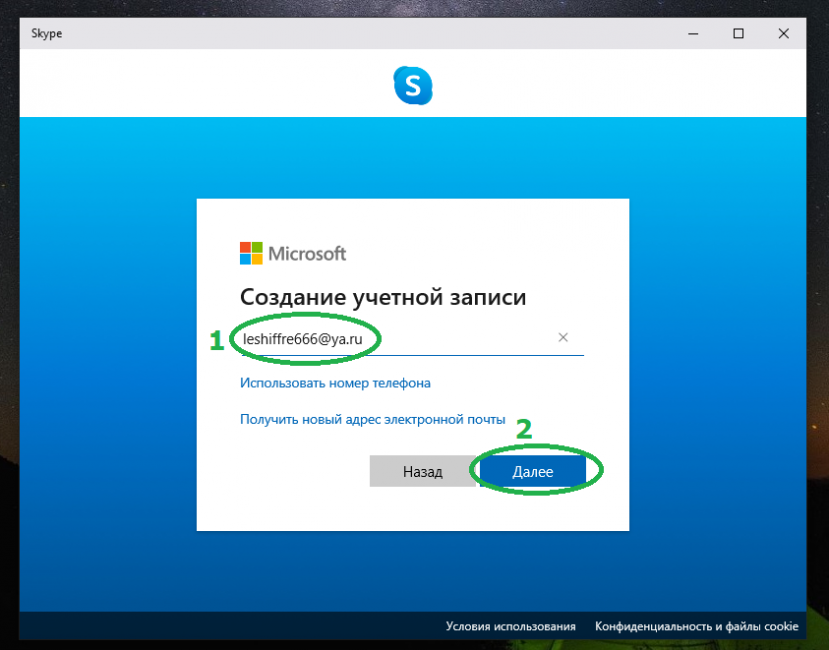
5
Придумайте и введите пароль, затем нажмите
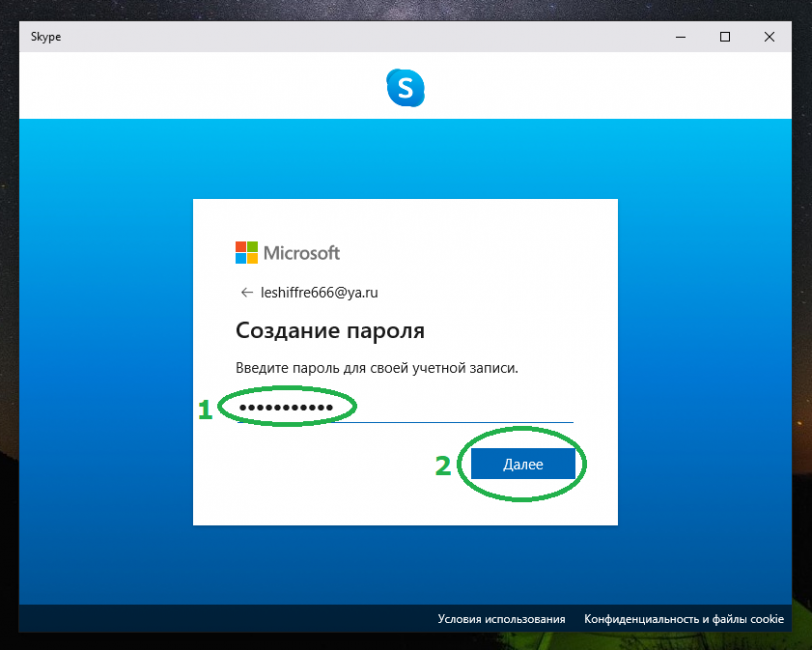
6
Введите отображаемые имя и фамилию. Нажмите
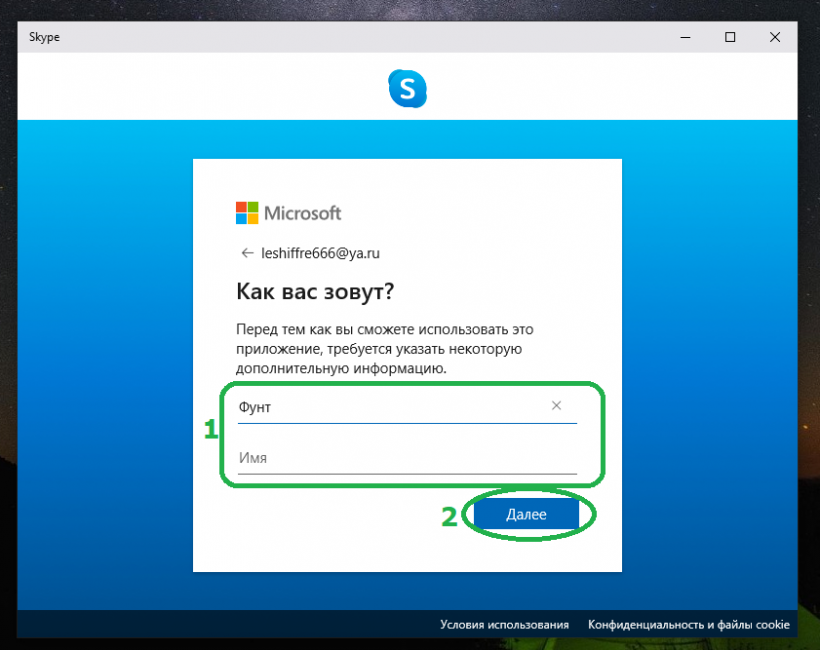
7
Введите данные о вашем дне рождения
8
Найдите в новом почтовом ящике письмо с проверочным кодом и впишите его в Skype.
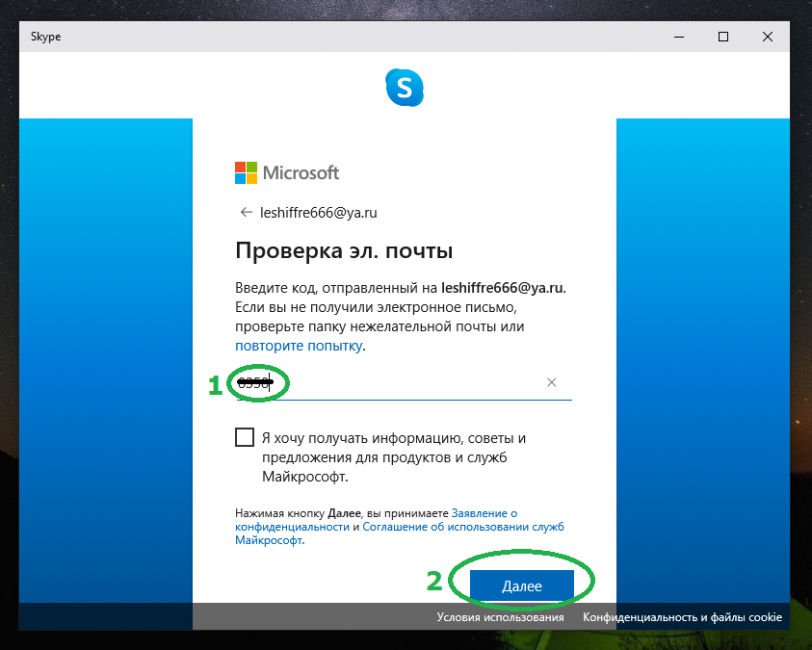
9
Введите символы с картинки для проверки на человека. Это последний этап, после которого вы войдете в свой новый аккаунт. Проверьте свой технический идентификатор — он будет совпадать с адресом почты (с частью до @).
Если полученный логин очень далек от желаемого, то можно попробовать создать аккаунт еще раз на следующий день. Алгоритмы Skype часто обновляются, поэтому неизвестно в какой момент может сработать эта лазейка.
Изменение имени и почты в телефоне
В приложении поменять часть базовых настроек гораздо проще, чем на компьютере. Не нужно будет ничего делать на официальном сайте Microsoft, все операции проводятся только в программе. Пример будет показан на Android, однако на iOS нет никаких принципиальных отличий.
Вот что нужно сделать:
1
Откройте приложение и войдите в свой аккаунт. Тапните по своей аватарке или своим инициалам, если ее нет
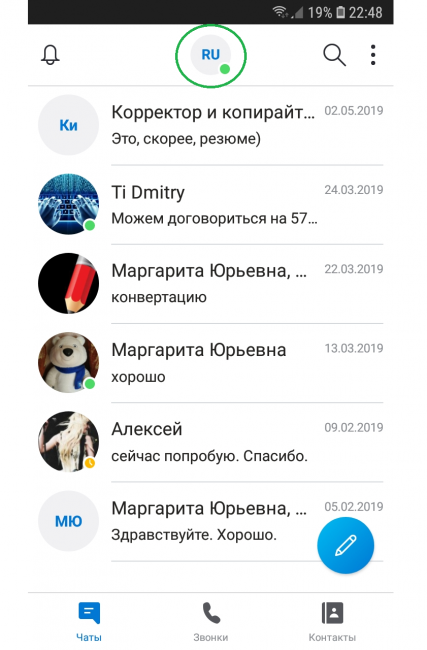
2
В открывшемся меню выберите
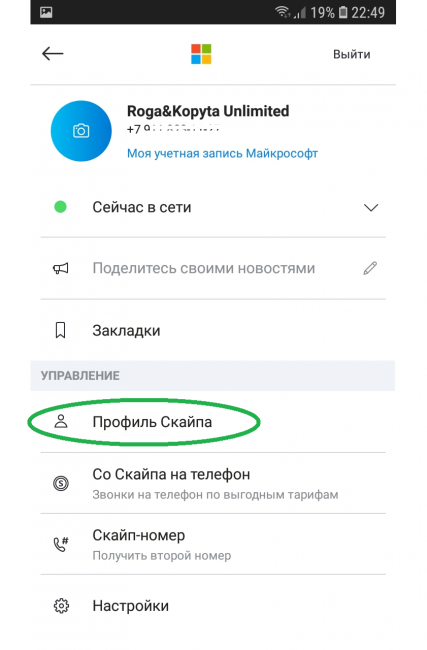
3
В открывшемся профиле тапните по строке
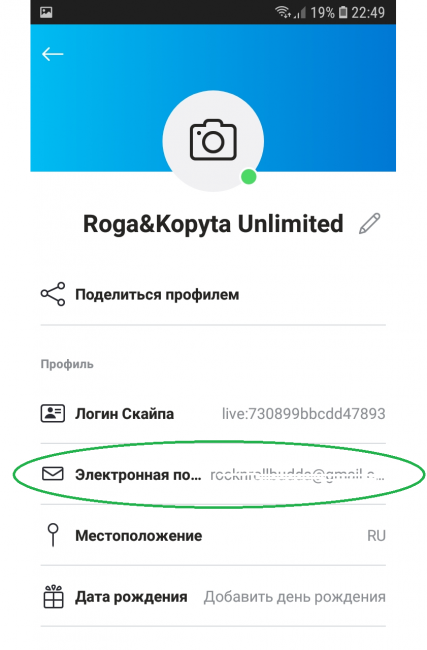
4
В открывшемся окне выберите
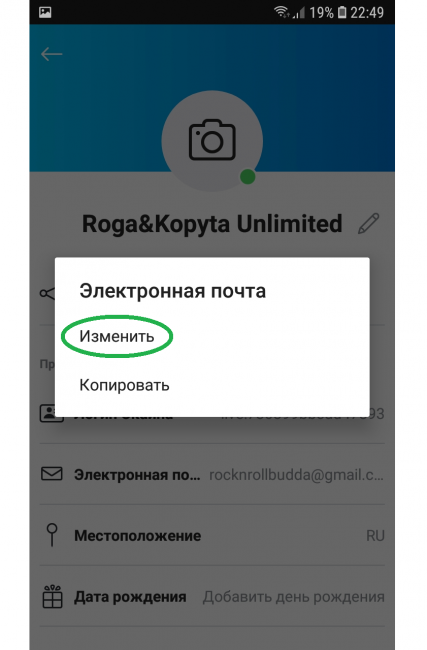
5
Откроется раздел с личными данными, в котором можно сразу изменить отображаемое имя. Просто кликните по нему и введите новое. Затем промотайте вниз и нажмите
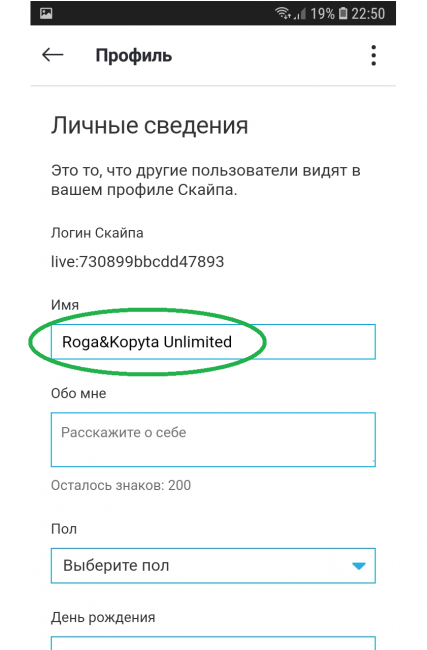
6
Промотайте еще ниже до раздела . Здесь выберите
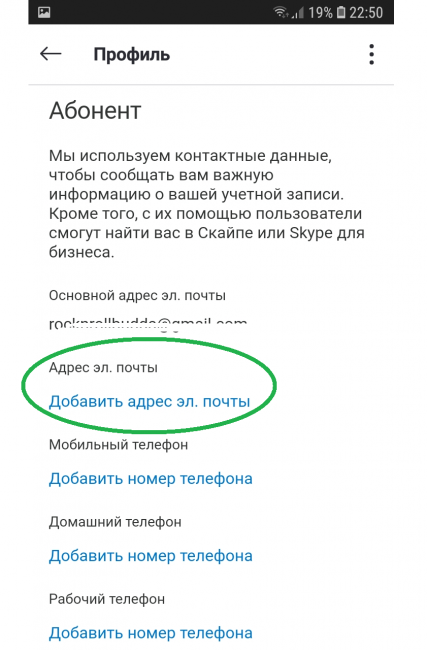
7
Введите новую почту и сохраните изменения. Готово
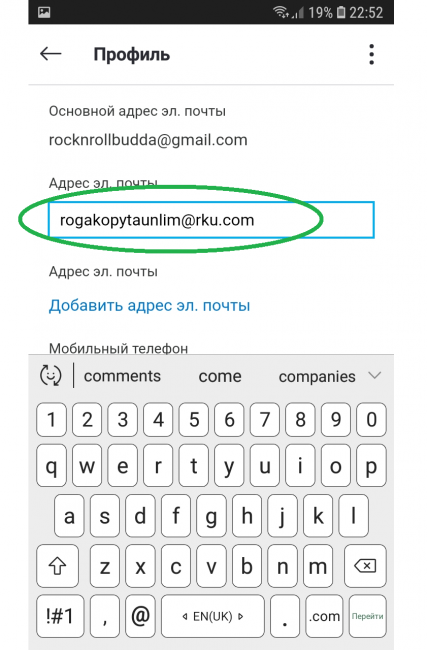
Как видите, на телефоне все делается гораздо быстрее, чем в десктопной версии. Единственное неудобство в том, что при загрузке личных сведений придется подождать 5-10 секунд.
Заключение
Это были основные способы смены login’а при новой политике Skype. Проще всего поменять свое имя в чатах, если же хочется более удобного входа в аккаунт, то нужно поменять почту. Некрасивый технический идентификатор можно попробовать сменить на нужный путем создания нового аккаунта и новой почты, но гарантий нет.
Если что-то осталось непонятно, то вот обучающее видео ниже.
9.5Total Score4 способа как изменить логин в Скайпе
Для нас очень важна обратная связь с нашими читателями. Оставьте свой рейтинг в комментариях с аргументацией Вашего выбора. Ваше мнение будет полезно другим пользователям.
Вам помогла наша сатья ? 🙂9.5Используемые источники:
- https://xn--80asbwg.xn--d1ababe6aj1ada0j.xn--p1acf/kak-izmenit-login-v-skype.html
- https://lumpics.ru/how-to-change-login-in-skype/
- https://geekhacker.ru/kak-izmenit-login-v-skype/
 Что такое логин и пароль: как придумать и почему без этой пары не обойтись в интернете
Что такое логин и пароль: как придумать и почему без этой пары не обойтись в интернете Что такое логин и его составление при регистрации
Что такое логин и его составление при регистрации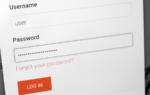 Мои логин и пароль — что это такое, как создать эти составляющие авторизации и где их хранить?
Мои логин и пароль — что это такое, как создать эти составляющие авторизации и где их хранить?
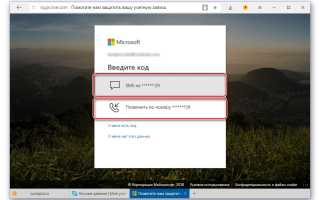

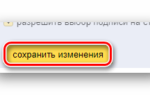 Как в почте «Яндекса» изменить логин: простые рекомендации
Как в почте «Яндекса» изменить логин: простые рекомендации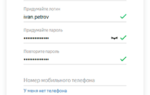 Как бесплатно зарегистрировать электронную почту Яндекс
Как бесплатно зарегистрировать электронную почту Яндекс Как в скайпе показать свой экран собеседнику?
Как в скайпе показать свой экран собеседнику? Определение почтовый ящик общее значение и понятие. Что это такое почтовый ящик
Определение почтовый ящик общее значение и понятие. Что это такое почтовый ящик