Содержание
С каждым днем приложение Skype расширяет свои возможности для привлечения своих клиентов. Функция совместного использования экрана очень выгодна для клиентов, поскольку они смогут делиться экраном своего рабочего стола или планшета для показа презентации, фотографий без обмена.
У Microsoft есть несколько различных версий Skype на разных платформах. В этом руководстве будут рассмотрены две наиболее распространенные версии Skype, используемые на ПК — классическая программа и приложение Skype для универсальной платформы Windows (UWP).
 Как в Скайпе показать свой экран собеседнику
Как в Скайпе показать свой экран собеседнику
Как поделиться экраном в Скайпе
Если ваш компьютер работает на более старой операционной системе, по сравнению с Windows 10, или вы не хотите использовать UWP-версию Skype, вы, вероятно, используете классическую версию. Поделиться экранов этой версии достаточно просто.
Шаг 1. Запустите Скайп и начните звонить кому-либо, щелкнув значок телефона в правом верхнем углу окна.
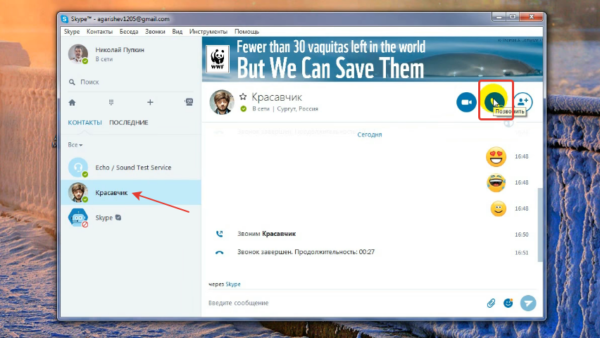 Выбираем контакт из списка, в правом верхнем углу нажимаем на значок телефона для звонка
Выбираем контакт из списка, в правом верхнем углу нажимаем на значок телефона для звонка
Шаг 2. Щелкните значок «+» на экране вызова, чтобы открыть дополнительные параметры звонка.
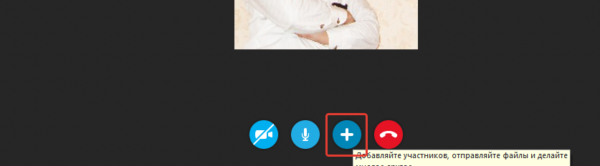 Щелкаем значок «+» на экране вызова
Щелкаем значок «+» на экране вызова
Шаг 3. Нажмите «Демонстрация экрана», подтвердите согласие на это действие в открывшемся окне.
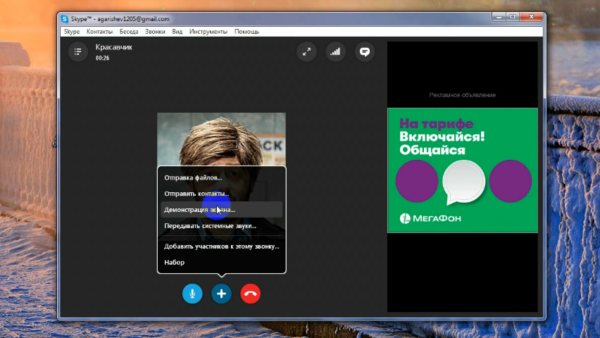 Щелкаем значок «+» на экране вызова, в открывшемся меню выбираем «Демонстрация экрана»
Щелкаем значок «+» на экране вызова, в открывшемся меню выбираем «Демонстрация экрана»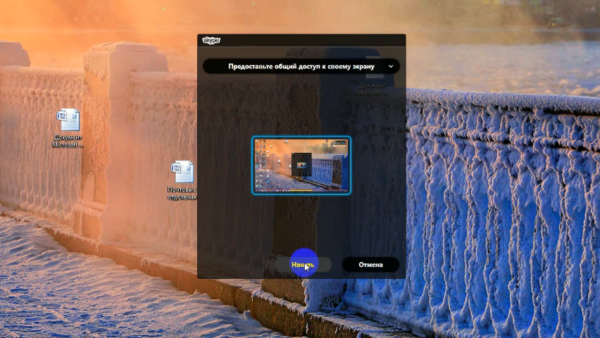 Для подтверждения нажимаем на кнопку «Начать»
Для подтверждения нажимаем на кнопку «Начать»
Шаг 4. Теперь вы делитесь своим экраном! Тонкая красная линия по периметру границы вашего экрана очертит область, которую видит ваш собеседник. Помимо этого в правом верхнем углу появится небольшое окно, показывающее, каким ваш экран видит другой человек.
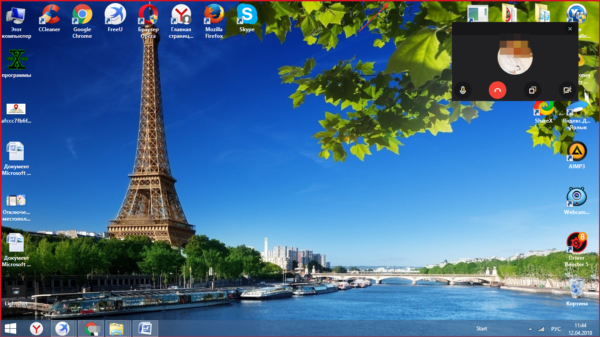 Тонкая красная линия по периметру экрана показывает нам какую область экрана видит собеседник
Тонкая красная линия по периметру экрана показывает нам какую область экрана видит собеседник
Шаг 5. Когда вы захотите прекратить демонстрацию экрана, вновь нажмите на центральный значок «+», и отключите общий доступ.
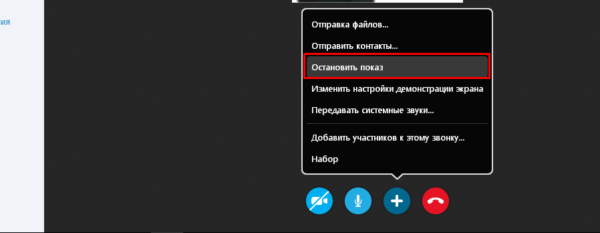 Нажимаем на значок «+», щелкаем на пункт «Остановить показ»
Нажимаем на значок «+», щелкаем на пункт «Остановить показ»
Как поделиться своим экраном в приложении Skype — UWP
Последняя версия Skype — это версия Universal Windows Platform. Доступ к экрану осуществляется практически так же, как и в предыдущем способе, даже если интерфейс выглядит несколько иначе.
Шаг 1. Начните разговор с человеком, с которым вы хотите поделиться.
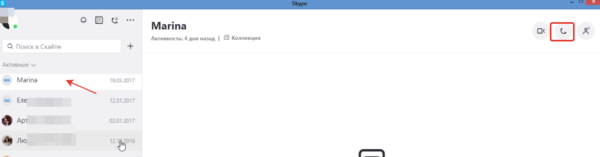 Выбираем контакт для беседы, нажимаем значок трубки
Выбираем контакт для беседы, нажимаем значок трубки
Шаг 2. Начав разговор, нажмите на значок «…» или «+» в нижней строке и выберите «Общий экран» в появившемся меню.
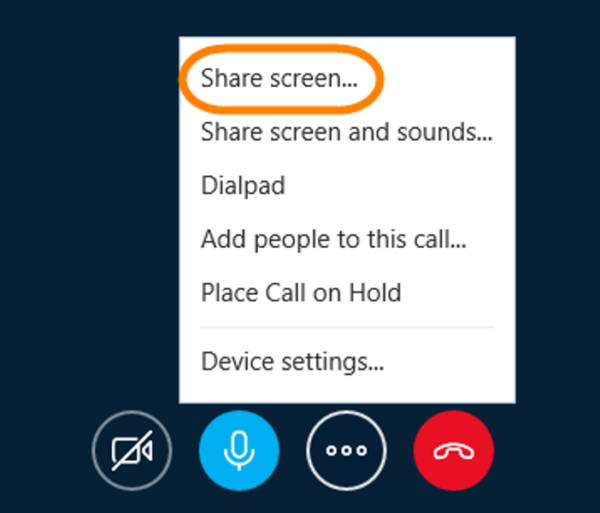 Нажимаем на значок «…» или «+» в нижней строке и выбираем «Общий экран»
Нажимаем на значок «…» или «+» в нижней строке и выбираем «Общий экран»
Примечание! Вы также можете поделиться и звуком, который исходит из вашего компьютера. Для этого нажмите «Поделиться экраном и звуками».
Демонстрация экрана в Скайп для бизнеса
Skype для бизнеса позволяет обмениваться информацией на вашем компьютере несколькими способами:
- Совместное использование рабочего стола, когда вам нужно переключаться между программами или работать с документами из разных программ.
- Совместное использование программ, когда вам нужно представить конкретные программы или документы, но вы не хотите, чтобы люди видели что-либо еще на вашем рабочем столе.
Осуществить демонстрацию экрана можно с двух разных стартовых позиций: из вызова, как в предыдущих способов и из чата. Первый вариант совершенно идентичен демонстрации экрана в обычной версии Скайпа, все иначе со вторым вариантом.
Шаг 1. Откройте чат с нужным вам человеком.
Шаг 2. Нажмите на синюю кнопку «Презентация». На экране откроется меню. Выберите подходящий вариант.
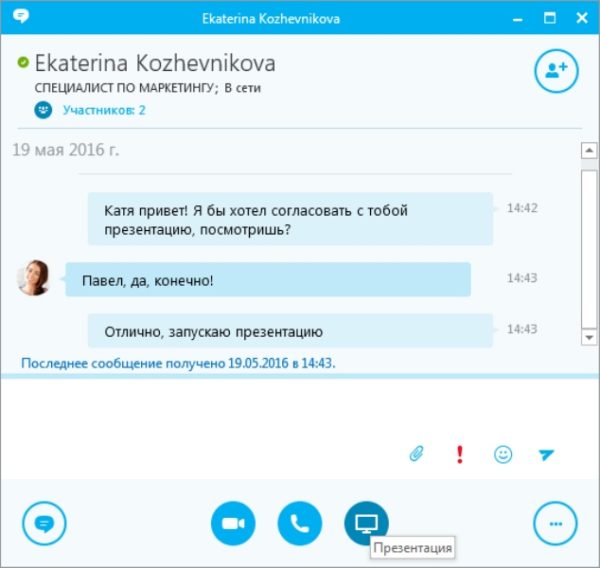 Нажимаем на синюю кнопку «Презентация»
Нажимаем на синюю кнопку «Презентация»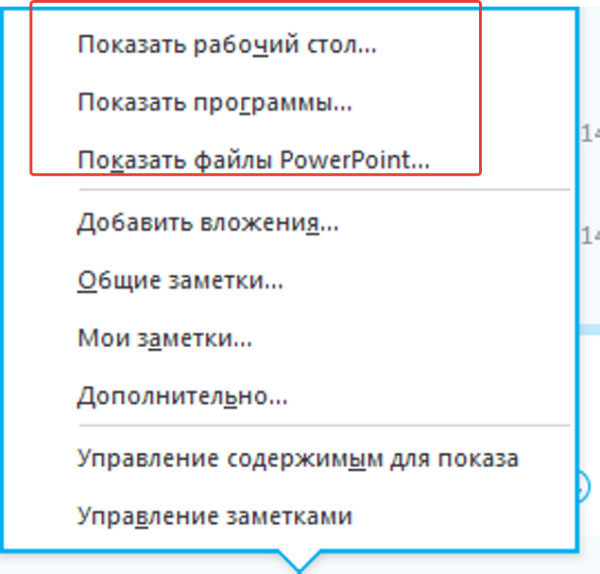 Выбираем подходящий вариант из списка
Выбираем подходящий вариант из списка
- при выборе показа рабочего стола, собеседник будет видеть все то же, что и вы;
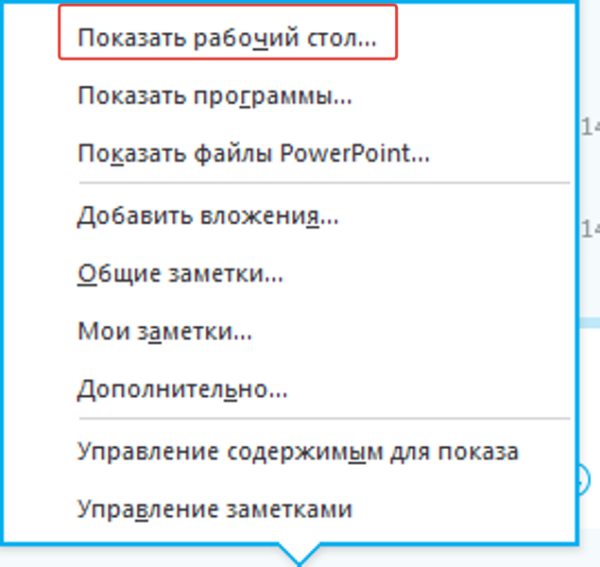 Выбрав вариант «Показать рабочий стол», собеседник будет видеть наш рабочий стол
Выбрав вариант «Показать рабочий стол», собеседник будет видеть наш рабочий стол - в случае с показом программ, вам сначала придется выбрать их.
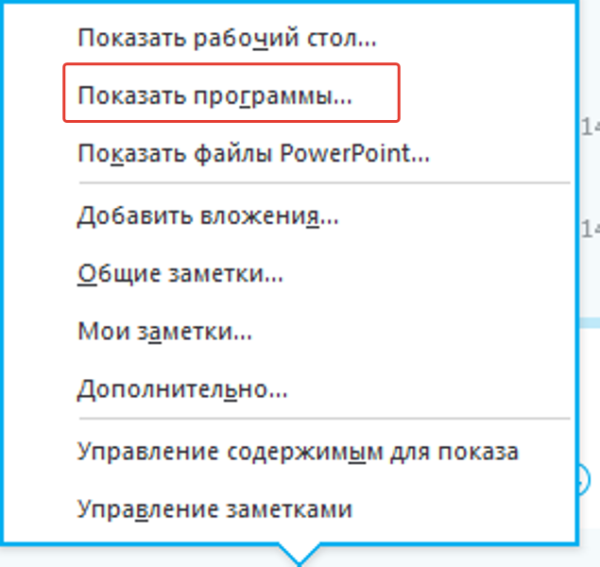 Выбрав вариант «Показать программы», откроется окно для выбора программ
Выбрав вариант «Показать программы», откроется окно для выбора программ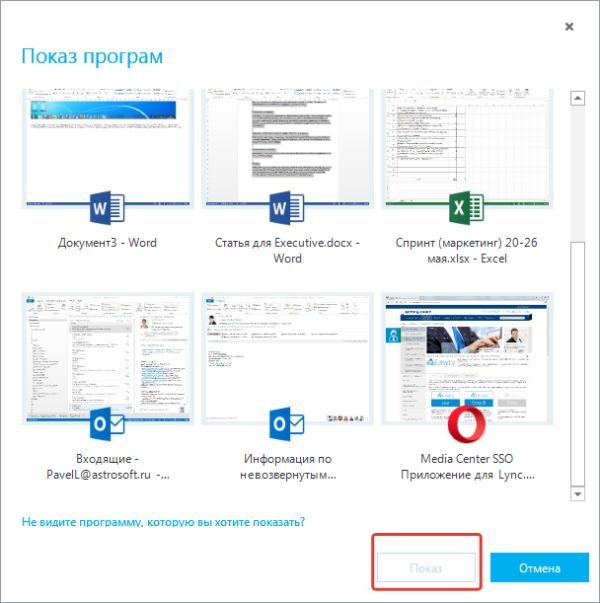 Выбираем программы, которые хотим показать собеседнику, нажимаем кнопку «Показ»
Выбираем программы, которые хотим показать собеседнику, нажимаем кнопку «Показ»
Демонстрируемая область будет выделена тонкой линией, так что вы будете знать, какие именно элементы экрана видит собеседник.
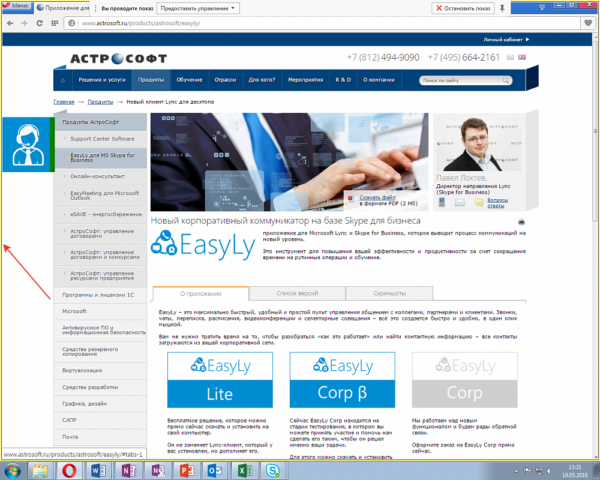 Демонстрируемая область выделена тонкой линией, и мы знаем какую часть экрана видит собеседник
Демонстрируемая область выделена тонкой линией, и мы знаем какую часть экрана видит собеседник
Читайте подробную инструкцию в новой статье — «Как в Скайпе сделать демонстрацию экрана».
Решение проблем с демонстрацией экрана
Иногда люди сталкиваются с проблемой совместного использования экрана Skype. Суть этой проблемы заключается в разных ПК, имеющих разные версии Skype и др. В первую очередь проверьте состояние работы вашего приложения на официальном сайте.
Шаг 1. Перейдите в меню Скайпе и откройте «Помощь и обратная связь».
Переходим в меню Скайпа, открываем «Помощь и обратная связь»
Шаг 2. Щелкните по ссылке «Состояние в Скайпе».
Щелкаем по ссылке «Состояние в Скайпе»
В вашем браузере автоматически откроется вкладка с состоянием вашего приложения. Если вдруг в работе программы есть неполадки, они будут выделены красным. Там же вы сможете получить рекомендации по решению диагностированных неполадок.
Если в работе Скайп неполадки, некоторые пункты будут выделены красным
Остальные возможные решения этой проблемы заключаются в следующем:
- Убедитесь, что вы используете последнюю версию Skype, которая поддерживает совместное использование экрана.
- У вашего собеседника также должна быть последняя версия. Попросите его обновить свою программу.
Список программ, с помощью которых можно показать экран собеседнику
| Название программы | Изображение | Описание |
|---|---|---|
| ezTalks Meetings | Предоставляет бесплатную услугу видеоконференций и позволяет 100 участникам принимать или присоединяться к онлайн-встречам. Во время онлайн-встречи вы можете делиться интерактивными досками, обмениваться экранами, отправлять текстовые сообщения в конфиденциальном режиме или в группе, записывать онлайн-собрания и сохранять в качестве аудио- или видео файлов для будущего воспроизведения. Это видео высокой четкости с кристально чистым звуком делают онлайн-встречу намного более эффективной | |
| Team Viewer | Team Viewer — это веб-программа, которая позволяет клиентам подключаться к компьютерам друг друга и управлять чужим экраном. Пользователь может не просто показывать свой экран, но и предоставлять полный доступ к нему. Эта программа часто используется для удаленной помощи в решении проблем с компьютером | |
| Mikogo | Весьма простой инструмент, который также позволяет демонстрировать свой экран другому авторизованному пользователю и предоставлять ему полный доступ ко всем функциям и программам компьютера |
Видео — Как включить демонстрацию экрана в Скайпе
В программе Skype реализована функция Демонстрация экрана. Возможность показа экрана доступна только на компьютере, но увидеть демонстрируемый собеседником экран можно на любом устройстве помимо ПК. Как показать в Скайпе свой экран собеседнику подробно рассмотрим в статье.
При показе экрана ПК собеседнику также можно подключаться со звуком, т.е. передавать изображение и воспроизводимые звуки.
Мнение экспертаКонстантин ИвашовВедущий специалист по развитию сетей связиГромкость воспроизведения системных звуков при демонстрации экрана регулируется в настройках Звука. Если собеседник не слышит транслируемые аудио или видеофайлы, проверьте настройки. Возможно в Windows отключено воспроизведение всех звуков во время разговора.
Функция Демонстрации экрана в классической версии Скайпа на Виндовс 7 отличается незначительно от более поздней версии на Виндовс 10.
Для показа экрана компьютера или ноутбука собеседнику в приложении необходимо выполнить действия:
- Позвоните собеседнику в Skype.
- Начать показ экрана во время звонка. Это можно выполнить двумя путями:
- в верхнем меню выбрав Звонки>Демонстрация экрана…
- нажав на знак плюс в нижней части окна и выбрав действие Демонстрация экрана…
- В следующем окне подтвердите действие, кликнув кнопку Начать.
- По окончании демонстрации необходимо Остановить показ, нажав на кнопку в свернутом окне звонка, или зайти в меню в верхней панели инструментов приложения – Звонки>Остановить демонстрацию экрана.
Рассмотрим как показать экрана в последней версии Skype для Windows 10.
- Начните аудио или видеозвонок с абонентом Скайп.
В отличие от классической версии Skype доступ к функции Демонстрация экрана осуществляется только непосредственно из окна звонка.
- Здесь есть возможность сразу начать демонстрацию со звуком. Нажмите на знак плюс и выберите действие Предоставить доступ к экрану и звукам.
- Рассмотрим какие еще функции доступны во время показа экрана собеседнику:
- Переключить экран – если вы используете несколько экранов, то есть возможность переключения;
- Добавить людей – возможность добавления абонентов Скайп к начатому разговору;
- Поставить звонок на удержание – для перевода текущего звонка в режим ожидания;
- Настройки звука и видео – изменения в настройках программы;
- Остановить показ – завершение демонстрации экрана собеседнику.
Мнение экспертаВалентин СмирновИнженер по связи и телекоммуникациямВ версиях Skype на планшете и на телефоне функция демонстрации экрана отсутствует.Вам удалось показать свой экран собеседнику?
Современные мессенджеры стараются удивить пользователей доступным функционалом или низким порогом освоения. По такому пути пошли и «старожилы» — проекты, созданные еще двухтысячные. С течением времени они снискали всемирную славу и распространенность, однако некоторые вопросы остаются неизменными. Сегодня мы поговорим о том, как включить демонстрацию экрана в Скайпе, рассмотрим характерные особенности процедуры, преимущества платформы, возможные причины неполадок.
Коротко о главном
Skype — популярное приложение для обмена текстовыми и голосовыми сообщениями. Проект предусматривает возможность использования веб-камеры, передачи файлов в любом количества, вне зависимости от расширения и содержания.
Помимо вышеназванных «вольностей», идейные вдохновители разработчиков обеспечили конечному продукту следующие преимущества:
- Кроссплатформенность — установочные файлы находятся в свободном доступе и адаптированы для популярных операционных систем.
- Высокая производительность — использование минимального количества системных ресурсов сопровождается «невесомой» работой встроенных алгоритмов.
- Бесплатная основа — проект пропагандирует отказ от изобилия рекламных баннеров и видеороликов, не взимает плату за использование стандартного функционала.
- Защищенность — пользовательскую информацию (переписки и записи звонков) в автоматическом порядке шифруется. Это предотвращает утечку данных, возможность прослушивания.
После смены нескольких собственников, Скайп обрел настоящего «хозяина» в лице корпорации Microsoft.
Показ пользовательского экрана
Многие пользователи задаются вопросом, для чего же придумана функция показа экрана в Скайпе. Спешим удовлетворить требовательного читателя:
Спешим удовлетворить требовательного читателя:
- Создание интерактивной среды для совместного просмотра видеоматериалов, графических объектов.
- Разработка обучающих мероприятий с использованием таблиц, графиков и прочих инструментов повышения восприятия.
- Возможность решить проблему технического характера или объяснить вещи «на пальцах».
Это далеко не полный перечень, но и он дает понять важность внедренного функционала.
Поскольку сейчас существует две версии программы для ПК (новая и старая), то и способы вызова данной возможности разные. Рассмотрим их оба по очереди.
Новая версия
В обновлении значительно упростили доступ к определенным функциям. Это относится и к демонстрированию картинки со своего компьютера во время диалога. Делается все так:
- Начните звонок вашему собеседнику, чтобы он поднял трубку.
- Разверните окно разговора во весь экран.
- Нажмите по иконке с двумя наложенными изображениями.
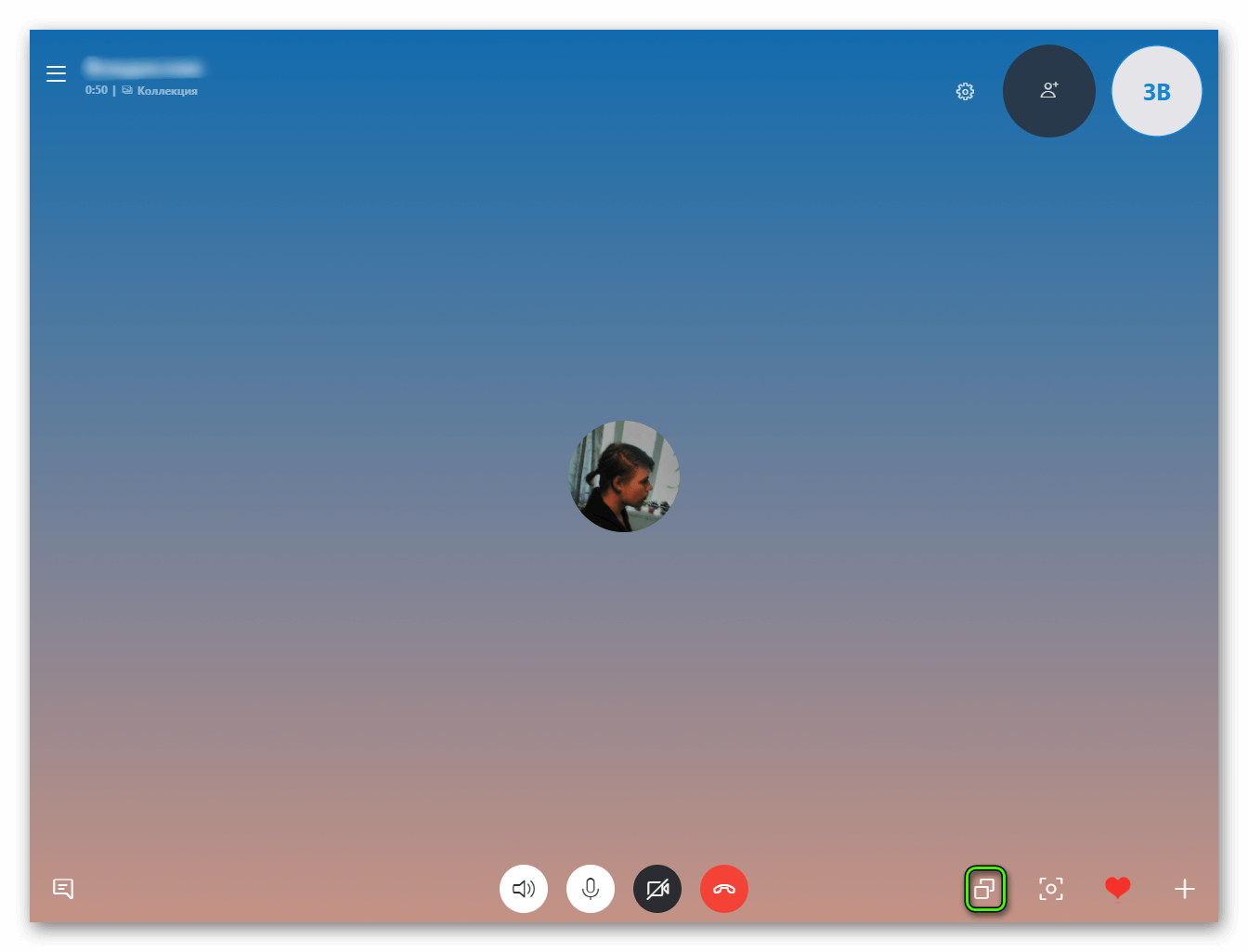
- Настройте, а потом запустите функцию.
Старый Скайп
В случае использования классической версии функция вызывается так:
- Запускаем приложение, проходим процедуру авторизации.
- Выбираем необходимый контакт, кликаем на кнопку звонка.
- Во время разговора наведите курсор на синий крестик, нажатие вызовет активацию диалогового окна, в котором выбирается пункт «Демонстрация экрана…».
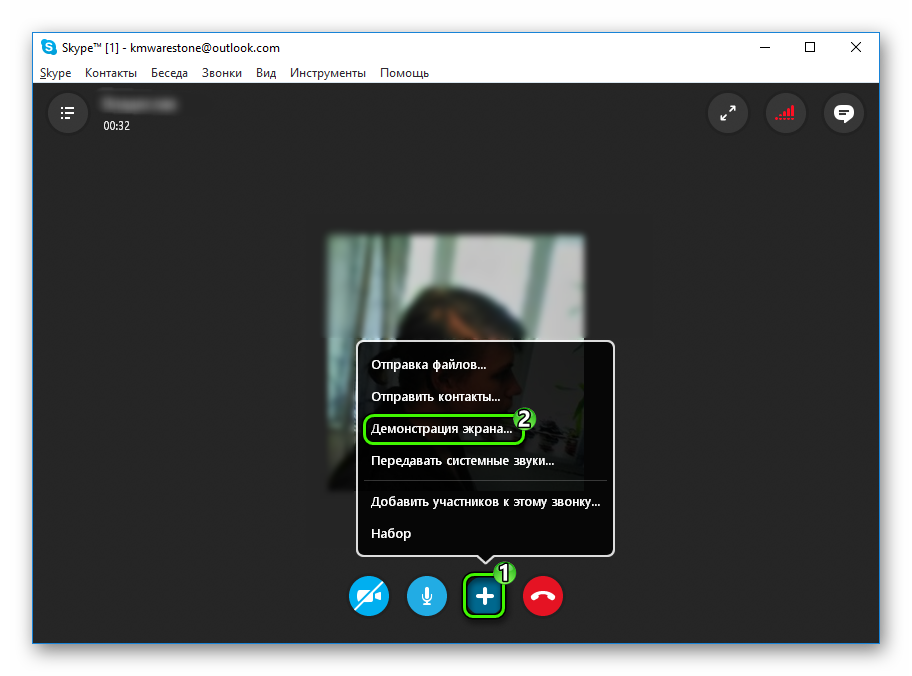
- Существует и другой способ — во время общения кликните на вкладку «Звонки», активируем соответствующую надпись по щелчку ЛКМ.
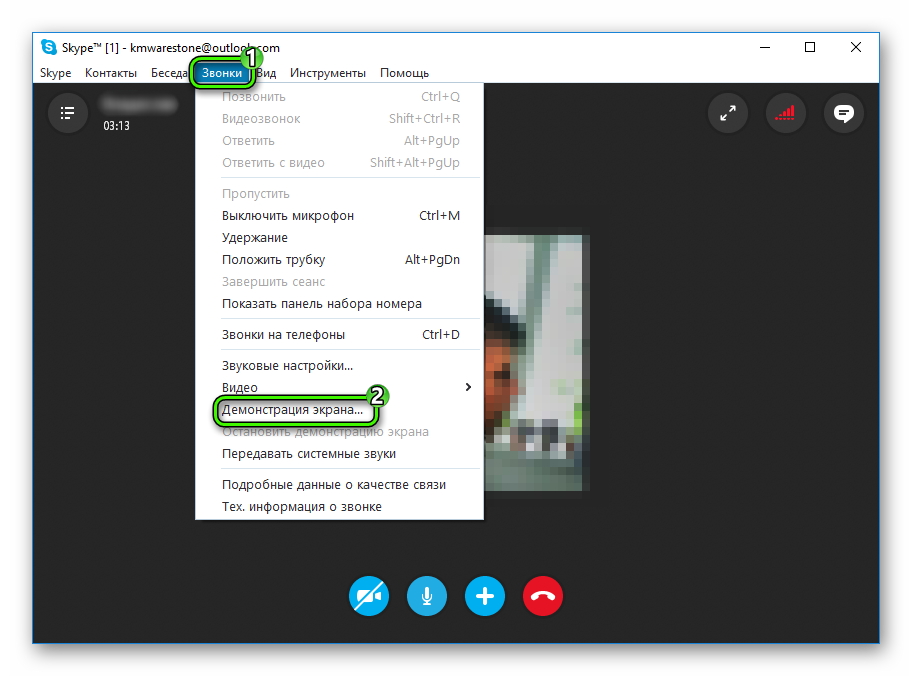
- После нажатия соответствующих кнопок, активируется режим предварительного просмотра пользовательского экрана.
- Подтвердите вызов функции.
Включить демонстрацию экрана в Скайпе на телефоне никак не получится. Но можно это сделать в обратном направлении — с компьютера на мобильное устройство. Функция активируется абсолютно таким же способом, как и описан выше.
Проблемы с отображением
Что делать, если демонстрация экрана не работает? Рекомендуем рассмотреть несколько возможных способов решения проблемы:
- Проверьте актуальность версии программы и обновите ее, если это потребуется — это одна из наиболее частых причин возникновения неполадок. Нелишним будет проведение соответствующей процедуры и собеседником.
- Фактор риска — нестабильное Интернет-соединение, минимизируйте работу приложений, потребляющих значительное количество трафика (подробнее о расходе трафика Скайпом).
- Попробуйте перезапустить демонстрацию экрана или даже компьютер, иногда наблюдаются баги в работе программного обеспечения.
Если вышеперечисленные способы не принесли существенного результата — обратитесь за помощью в Техническую поддержку Скайпа.
Устраняем красную полосу на экране в Skype
Убрать красную рамку при активной демонстрации экрана в старом Скайпе поможет вспомогательная утилита Desktop Manager:
- Загрузите подходящую версию программы на сайте http://dmanager.tarcode.ru/.
- Откройте исполняемый файл и пройдите процедуру установки.
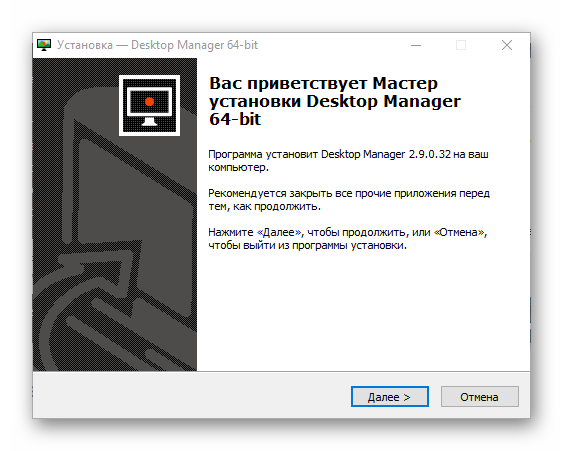
- Запустите утилиту, тогда ее иконка будет отображаться в трее.
- Кликните по иконке ПКМ.
- Убедитесь, что необходимая опция работает. Активируйте ее, если это не так.
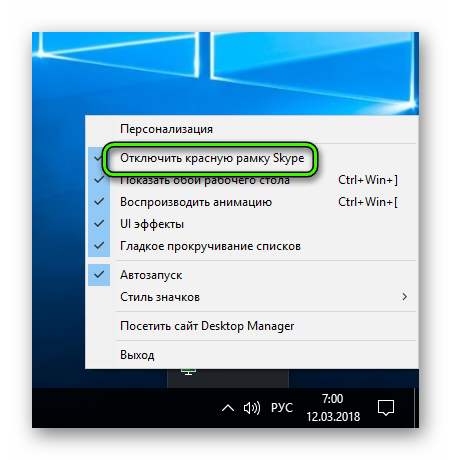
Возможности программки небольшие, но надстройка поможет решить распространенную проблему.
Вместо заключения
Skype — популярное приложение для общения посредством текстовых и голосовых сообщений. Функционал системы позволяет проводить конференции и обучающие мероприятия в режиме реального времени. Частые обновления системы устраняют баги и ошибки, повышают производительность и работоспособность программного обеспечения.
Используемые источники:
- https://pc-consultant.ru/soft/kak-v-skajpe-pokazat-svoj-e-kran-sobesedniku/
- https://skyper.club/kak-v-skajpe-pokazat-svoj-ekran-sobesedniku/
- https://skypeshe.ru/faq/demonstratsiya-ekrana-v-skajpe
 Черный экран при демонстрации в skype — где видео сигнал
Черный экран при демонстрации в skype — где видео сигнал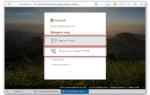 Как поменять логин в скайпе, можно ли это сделать
Как поменять логин в скайпе, можно ли это сделать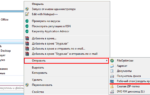 Что делать, если не запускается скайп в ОС Windows ХР
Что делать, если не запускается скайп в ОС Windows ХР



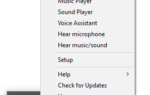 ТОП 15 Лучших программ как изменить тембр голоса онлайн
ТОП 15 Лучших программ как изменить тембр голоса онлайн Каким способом настроить экран на компьютере и ноутбуке в Windows 10
Каким способом настроить экран на компьютере и ноутбуке в Windows 10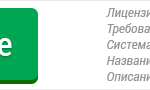 Как показать скрытые папки в Windows 10: 3 простых способа
Как показать скрытые папки в Windows 10: 3 простых способа Как погасить экран на ноутбуке HP?
Как погасить экран на ноутбуке HP?