Содержание
В этом лайфхаке мы расскажем, почему не открываются картинки в браузере Яндекс и как включить их в настройках.
Для начала давайте разберем, почему в Яндекс браузере не отображаются картинки. Во-первых, это может быть связано с обновлениями, которые периодически выходят. Во-вторых, установка стороннего программного обеспечения может повлиять на настройки. В-третьих, вирусы и прочее вредоносное ПО. Как мы видим, причин тому, что пропали картинки в Яндекс браузере (не грузятся) может быть много и они не ограничиваются перечисленными.
Как понять, что именно Яндекс браузер не загружает картинки, ведь может быть множество других причин, от банальных проблем на самом сайте, до тех же самых вирусов. Если в этом виноват именно браузер, то в адресной строке, справа вы увидите такой значок . Так что же делать, если Яндекс браузер не грузит картинки?
Как включить отображение картинок в браузере Яндекс
Нужно выполнить несколько простых шагов:
1. Нажимаем на кнопочку и выбираем настройки
2. В поиске по настройкам вбиваем картинки
3. В разделе «Личные данные» нажимаем «Настройки содержимого»
4. Ставим галочку на «Картинки: Показывать все», а следовательно, для того, чтобы отключить изображения в Яндекс браузере, галочку на «Картинки: Не показывать» и кнопку «Готово».
Теперь вы знаете почему не загружаются картинки в браузере Яндекс (не отображает на странице), а главное как включить и отключить загрузку картинок в Яндекс браузере.
· Published Февраль 18, 2017 · Updated Июль 28, 2017
<index>
Найти что-то в интернете не всегда просто. В обилии информации теряется важное, если же вы неправильно сформируете запрос для поисковика, то получить нужные сведения станет еще труднее. А как быть в том случае, если надо найти картинку? Стандартный поиск по фото в Яндексе и Google ищет снимки по текстовому описанию, прописанному рядом с ним или в коде страницы. Разберемся, с помощью каких сервисов нужно искать фотографию только по графическому изображению.
Пригодится поиск по картинке в разных ситуациях, чтобы обнаружить:
- своя или чужая фотография установлена у пользователя в социальной сети;
- кто изображен на фото – если вы никак не можете вспомнить фамилию известного актера или спортсмена;
- профиль человека в соцсети;
- уникальное перед вами изображение или дубликат;
- такой же фотоснимок, но в другом качестве (более высоком разрешении, цветной вместо черно-белого).
Причины искать изображение могут быть разные, но алгоритм действий при этом почти не отличается. Подробно расскажем, как найти похожую картинку в интернете быстро и бесплатно.
Google Картинки
В Гугл поиск по фото реализован в сервисе «Картинки», доступном по адресу https://www.google.ru/imghp. Интерфейс похож на стандартный, но в качестве запроса он использует изображения.
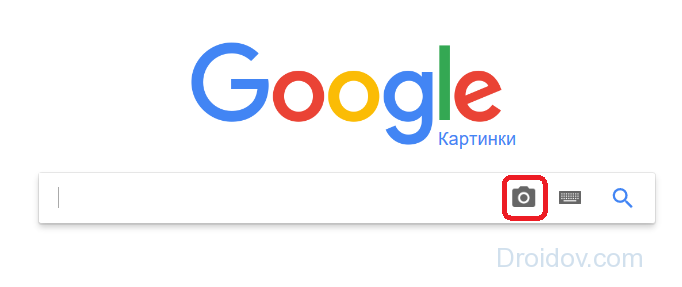
Также вы можете в результатах любого поиска перейти на вкладку «Картинки».

В строке, куда обычно вводят запрос, появился значок в виде фотоаппарата. Нажмите на него, появится окно выбора изображения с 2 вкладками – ввести ссылку или загрузить с компьютера. Чтобы проверить картинку из интернета – кликните на ней правой кнопкой мыши, скопируйте адрес и вставьте его в поле запроса. Если нужное изображение сохранено на компьютер, выберите «Загрузить файл» – откроется стандартный диалог выбора.
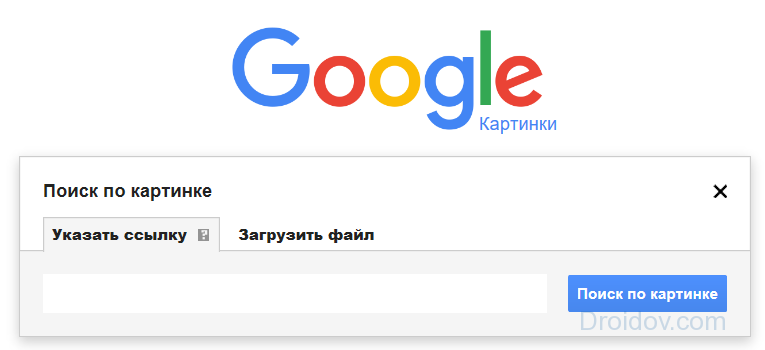
Если вы пользуетесь браузером Google Chrome, нужную фотографию можно просто перетащить в поисковую строку. Выберите изображение, находящееся на компьютере, перенесите его в браузер, удерживая левую кнопку мыши зажатой. Чтобы найти человека по фото из интернета, в Хроме щелкните правой кнопкой мыши, в меню выберите пункт «Найти картинку (Google)».
Читайте также: Как раздать мобильный интернет с телефона

Страница результатов содержит предположение о том, кто изображен на фотографии. Google определил совершенно правильно – перед нами М. Ю. Лермонтов. Вы можете открыть изображение в другом размере или посмотреть похожие.
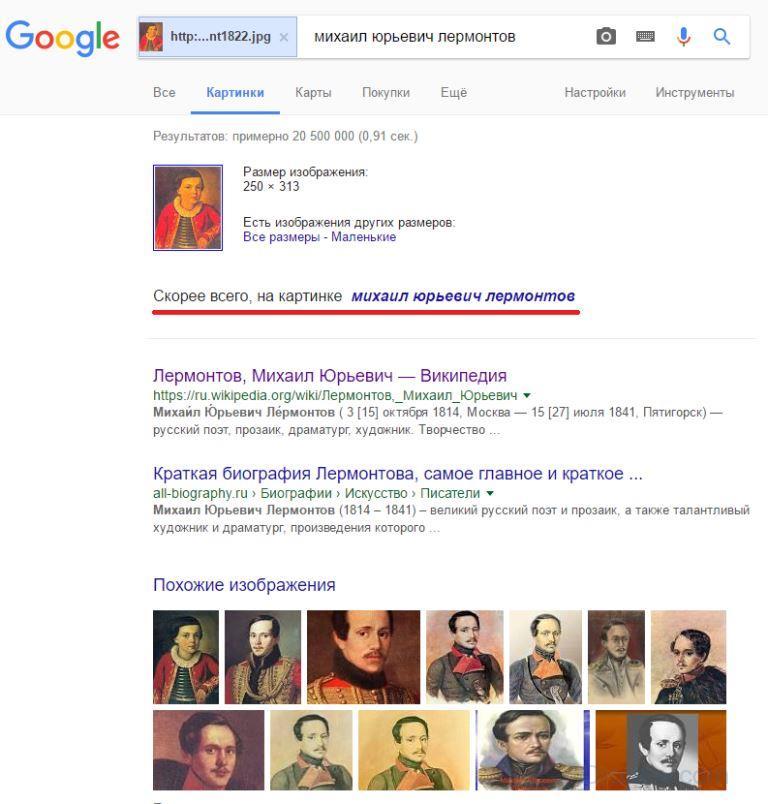
Яндекс Картинки
Подобный сервис поиска по фото есть и в Яндексе на https://yandex.ru/images/. По сообщениям разработчиков, алгоритм ищет не только полные копии исходного снимка, но и незначительно от него отличающиеся. Поэтому в найденном могут попасться разные фотографии одного здания.

По щелчку на значке фотоаппарата открывается окно для выбора файла (открыть или перетащить с компьютера) и вставки адреса ссылки.

Представление результатов по лицам немного отличается – сначала можно выбрать картинку в других размерах, затем идут похожие на нее и сайты, где встретились изображения. В отличие от Google, Яндекс не сообщает в явном виде, кто изображен на снимке. Это может затруднить поиск человека по фото, особенно если вы ищите не популярную знаменитость. Зато более наглядно представлено наличие других размеров фотоснимка – так легко подобрать наилучшее разрешение.
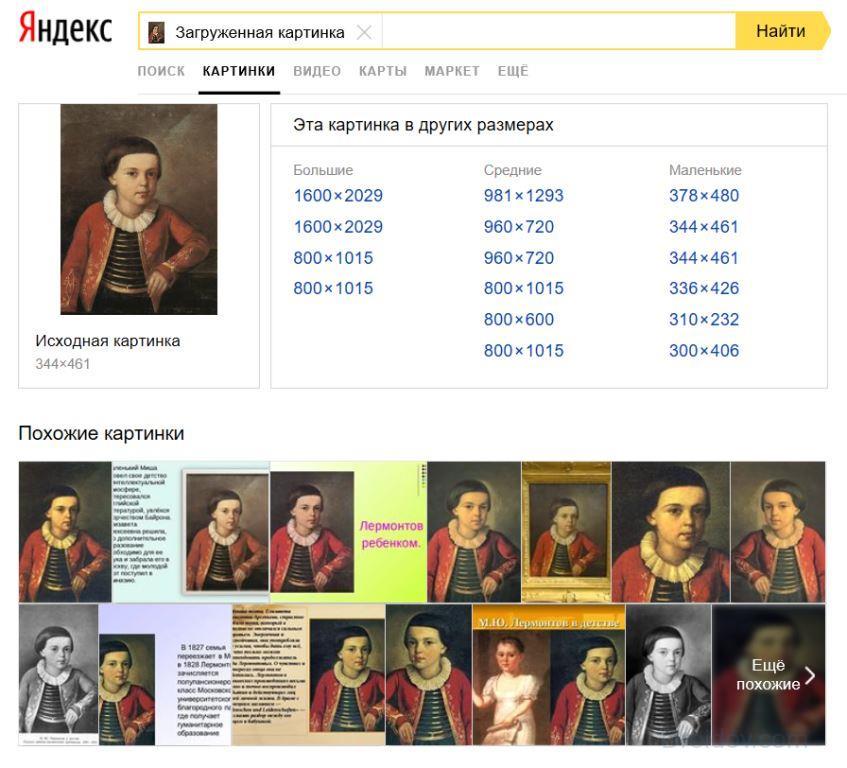
TinEye
Англоязычный сервис https://www.tineye.com/ работает на основе технологий распознавания объектов, его база содержит 17,5 миллиардов проиндексированных записей. На главной странице расположена строка для ввода адреса исходного снимка, чтобы открыть файл с компьютера – нажмите кнопку со стрелочкой.
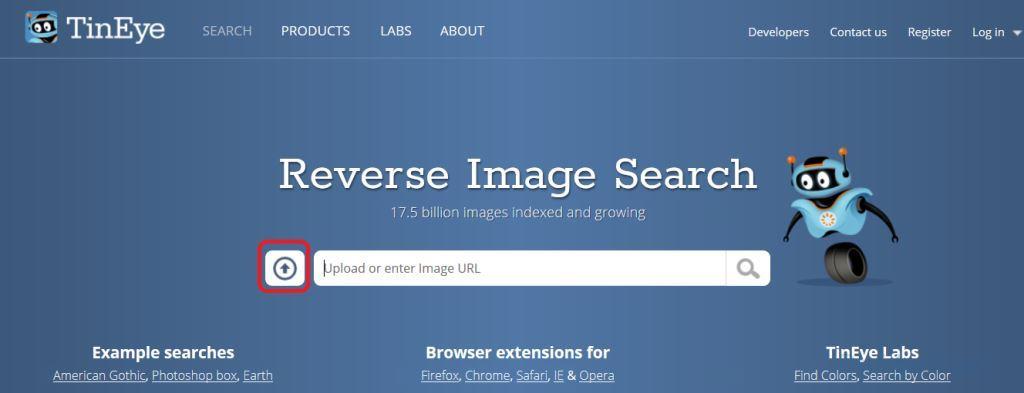
В результате вы увидите список страниц, на которых было найдено подобное изображение. Поиск дубликатов фото работает неплохо, но вам опять же не сообщат, кто показан на снимке – это придется вычислять на перечисленных в выдаче сайтах.

Расширение PhotoTrackerLite
Чтобы искать подобные снимки, не переходя на другие сайты, установите расширение для браузера PhotoTrackerLite. Это не отдельная программа для поиска по образцу, а небольшое дополнение, которое встраивается в Google Chrome, Opera или Яндекс.Браузер, добавляя веб-обозревателю новые функции. Разберем процесс установки расширений на примере Хрома, в других приложениях действуйте аналогично.
Нажмите на кнопку с тремя точками справа от поисковой строки, в меню выберите «Дополнительные инструменты» и «Расширения».
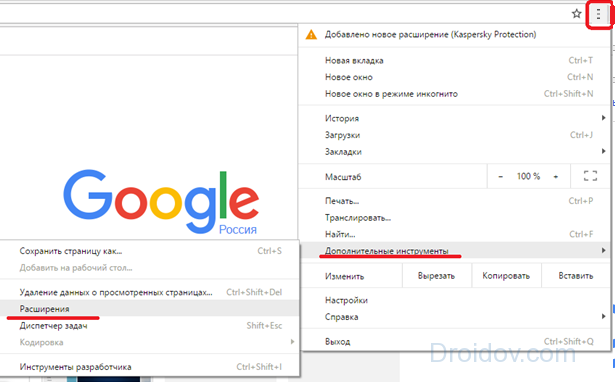
Появится список уже установленных дополнений, под ними кликните «Еще». Откроется интернет-магазин, из которого вы можете установить сотни бесплатных расширений. Введите запрос, в результатах выберите PhotoTrackerLite – приложение объединяет в себе возможности Google, Яндекс, TinEye и обозревателя Bing. Нажмите синюю кнопку «Установить», дополнение будет встроено в браузер.
Читайте также: Почему не работает Youtube и как это исправить
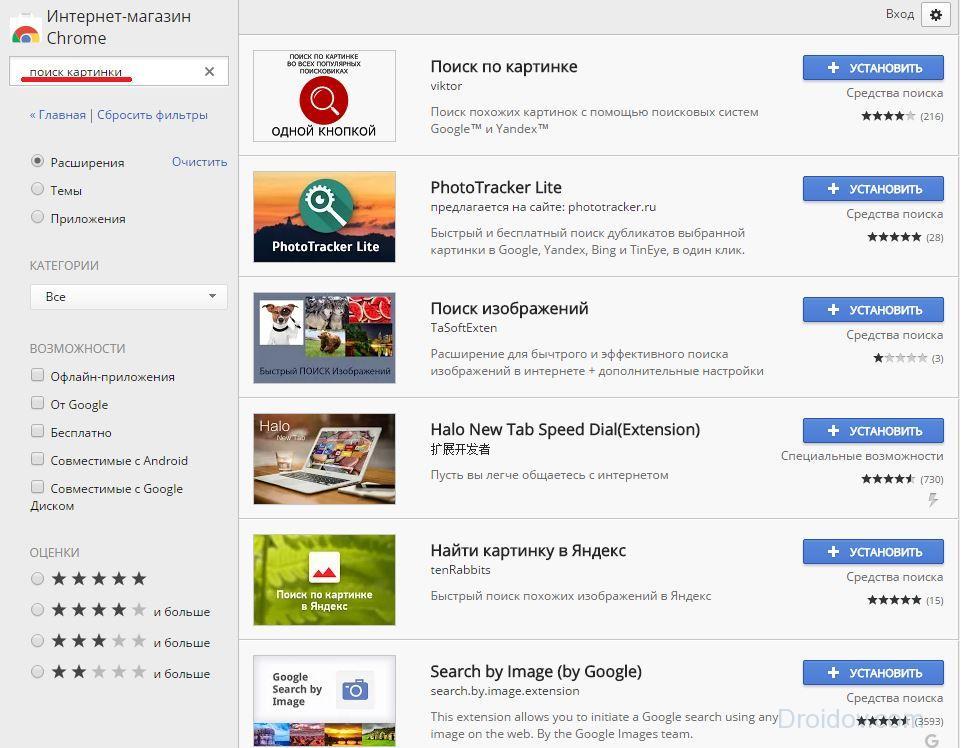
На панели появится значок дополнения – лупа на зеленом фоне. По щелчку на ней отображается меню – выберите, какие поисковые системы использовать. По умолчанию включены все четыре сервиса. В дополнительных настройках можно установить – отображать ли иконку быстрого поиска и где выводить результаты – в активных или фоновых вкладках.
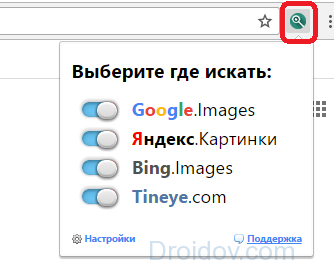
Для поиска одинаковых фотоснимков наведите курсор мыши на исходное изображение, щелкните правой кнопкой, в меню выберите появившийся пункт «Искать это изображение».
Если вы не отключили в настройках PhotoTrackerLite отображение иконки, для быстрой активации расширения наведите курсор мыши на нужную картинку – в нижнем правом углу появится значок с лупой.
По щелчку дополнение откроет в браузере вкладки для каждого из выбранного в настройках сервиса, где будут загружены результаты обработки запроса выбранной фотографии. Вы можете последовательно перейти на каждую из них и сравнить найденные картинки.

Найти в социальной сети
В социальных сетях далеко не все пользователи публикуют на своей страничке личные снимки. Если же фотографии настоящие, то обнаружить понравившуюся девушку, не зная ее имени и фамилии все равно будет сложно. Разберемся, как можно найти человека в одноклассниках и ВКонтакте только по фотографии.
Сервис FindFace может отыскать людей по фото в Твиттере (https://findface.me) и ВКонтакте https://findface.ru/. Подробнее об этом читайте в нашей статье Как найти двойника по фото.
Сервис VK Fake http://vkfake.ru/photo-search также проводит поиск людей ВКонтакте. Рассмотрим, как найти профиль человека по фотографии в интернете. Вставьте в строку адрес исходного фотоснимка или загрузите его с компьютера. Сайт работает не быстро, время ожидания результатов составляет до 2 минут.
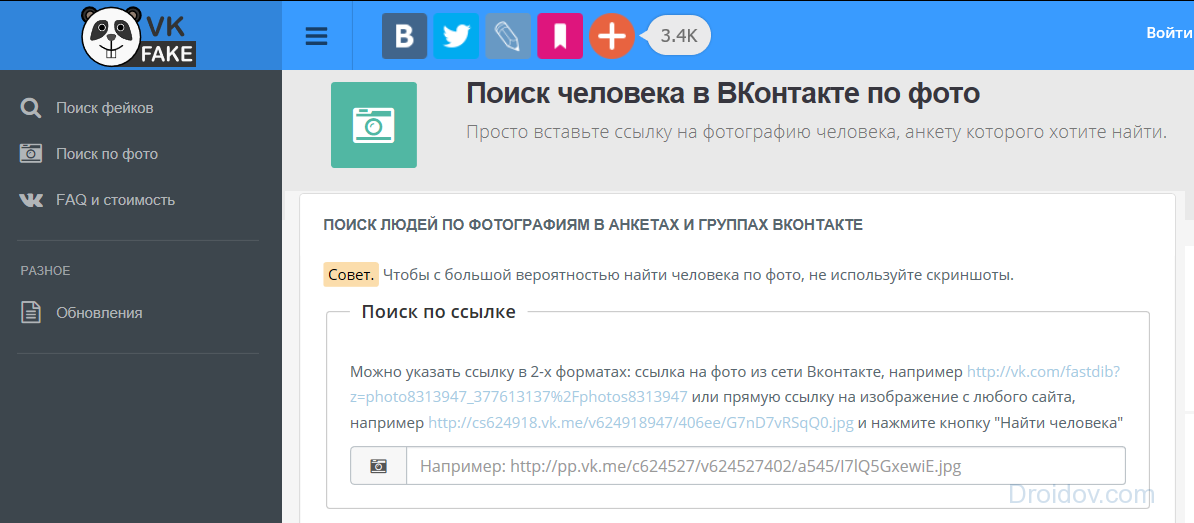
Вы увидите список аккаунтов, в которых была найдена заданная фотография. Кроме конкретного человека, этим способом можно отыскать клоны и фейки – страницы, на которых используются чужие фотоснимки.
</index>
Здравствуйте, друзья! В этой статье расскажу Вам о том, как работает поиск в поисковых системах Google и Yandex по изображениям. Поиск изображений в поисковиках был всегда, но работал он, используя слова, которые могли встретиться в тексте рядом с искомым изображением на тех веб-страницах, где присутствует интересующая нас картинка, либо слова, указанные в атрибутах изображения. Другими словами такой поиск не всегда был точным, так как интересующее нас изображение для поисковика было не видно, а определялись лишь слова, заданные нами в поисковую строку.
В связи с этим, до появления опции поиска по изображениям, не было возможности найти оригинал какой-либо картинки, имея у себя лишь копию в плохом качестве и низком разрешении, или, например вы увидели в ленте новостей в социальной сети изображение какого-то человека, а вам бы хотелось узнать кто он. И вот тут-то и приходит нам на помощь удобнейшая для таких целей функция поиска по изображениям. Данная функция существует в Google и Yandex поисковиках — двух наиболее популярных в России поисковых системах (Чуть больше 50% процентов приходится на Yandex, и около 40% на Google).
Чтобы наглядно рассмотреть принцип работы данной функции, рассмотрим его на примерах обоих поисковых систем.
Как работает поиск по фото в Гугле?
Для того, чтобы начать поиск по картинке, переходим в раздел картинки на сайте поисковика.
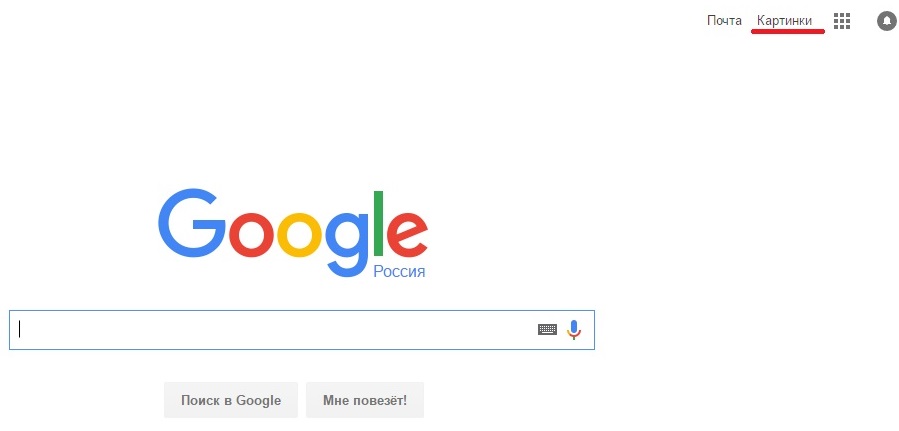
Далее жмем на вот такую кнопку фотоаппарата, которая находится справа в строке поиска:
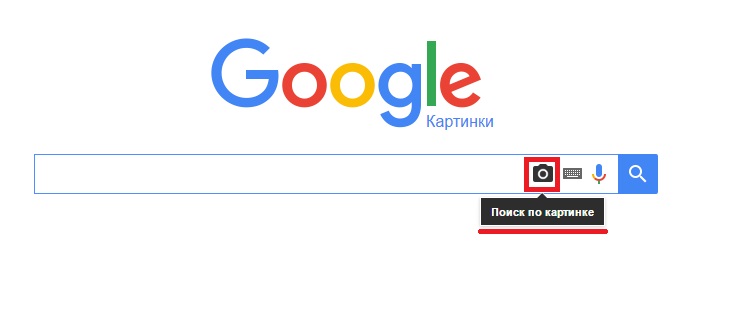
Перед нами откроется два варианта для дальнейших действий: вставка URL-ссылки на изображение из интернета, либо загрузить изображение с компьютера.
В первом случае необходимо выбрать интересующее нас изображение и скопировать его адрес. 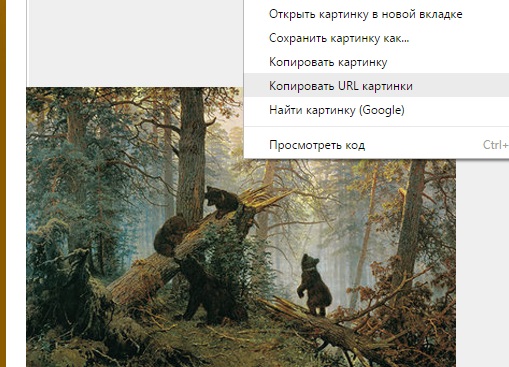 Для этого нужно нажать на картинку правой кнопкой мыши и выбрать опцию «Скопировать URL картинки», а затем вставить его в строку поиска по ссылке на изображение.
Для этого нужно нажать на картинку правой кнопкой мыши и выбрать опцию «Скопировать URL картинки», а затем вставить его в строку поиска по ссылке на изображение.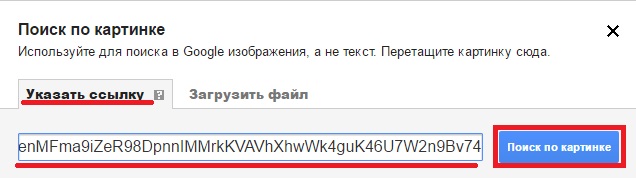
В случае загрузки своего изображения жмем на соответствующую вкладку и выбираем нужный нам файл в проводнике.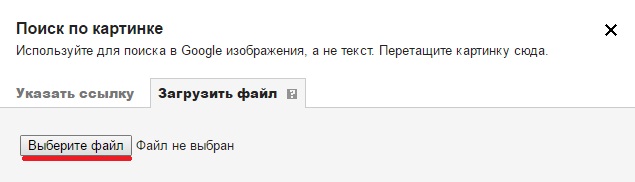
Существует еще более простой способ поиска по изображениям, он доступен для тех, кто использует браузер Google Chrome. Для поиска изображения достаточно нажать правой кнопкой мыши на изображение и выбрать опцию «Найти картинку (Google)» или «Найти это изображение в Google».
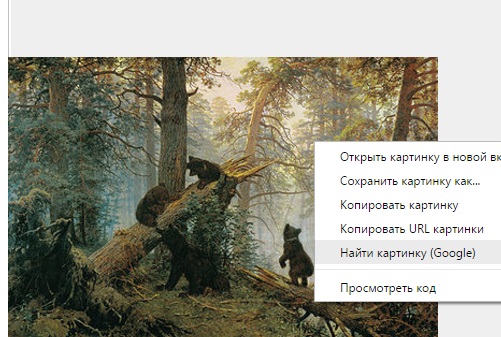
Так как мы использовали для поиска картину, найдя изображения на сайтах, Google автоматически дал название предмету нашего интереса. Результатами поиска стали похожие изображения различного качества и разрешения, ссылки на различные сайты, где дается описание картины. Все тоже самое, как и при поиске словами, только в этом случае вы использовали изображение, к примеру если вам понадобится та же картина, но в более высоком разрешение, Вам просто нужно нажать на ссылку «Большие» либо «Похожие изображения» и перед Вами появится то, что Вы ищете.
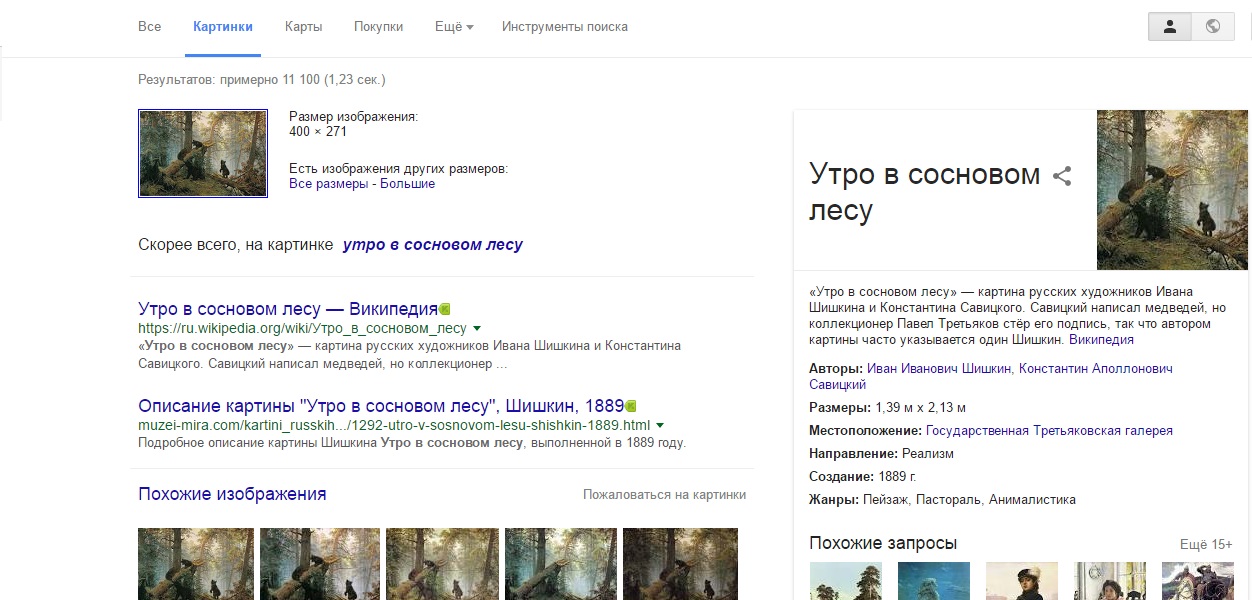
Поиск по файлам картинок в Яндексе
Яндекс запустил функцию поиска по изображениям относительно недавно. Их способ поиска изображений отличается от того, который использует Google по механике, но внешне они очень похожи. Механика поиска заключается в том, что искомое изображение поисковик «разбивает» на визуальные слова, т.е. области на изображении, где меняется цвет, яркость, контраст и другие, а после этого использует эти визуальные слова для поиска по базе изображений.
А уже потом из них выбираются те, в которых данные визуальные слова стоят в том же порядке, что и в оригинальной загруженной картинке. Пользуясь этой системой на практике, Вы не заметите особых отличий от тех действий, что мы делали, пользуясь Google’ом.
Переходим в картинки в Яндексе и нажимаем на фотоаппарат с лупой.
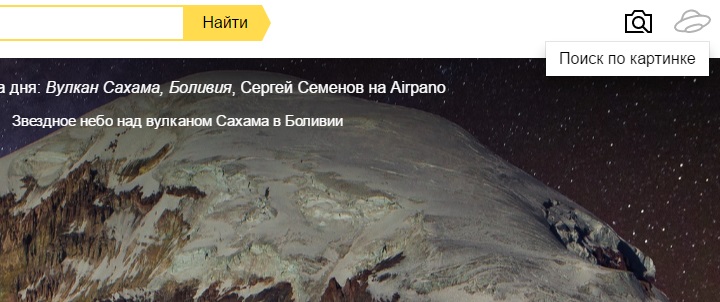
И далее перед нами снова встает выбор загружать ли файл с компьютера, или использовать URL-ссылку на изображение.
Точно также, как и в инструкции по поиску в Google копируем URL изображения.
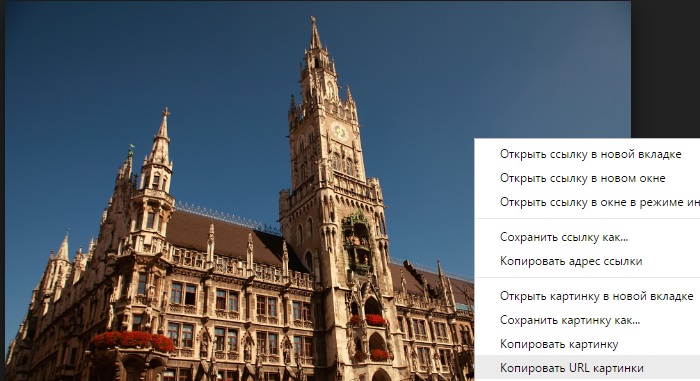
Вставляем его в поле ввода и жмем «Найти».

Готово! Перед нами то, что мы искали, как видно из скриншота, выдача результатов в Яндексе несколько отличается от той, что использует Google. Яндекс предоставляет нам сразу выбрать разрешение картинки в пикселях, но на этом разница заканчивается и далее представлены результаты поиска в том же виде, как и при использовании Google — Другие размеры картинки — Похожие картинки — Сайты, где встречается искомое изображение. Небольшим дополнением Google является то, что первой ссылкой перед похожими изображениями по возможности будет ссылка на Википедию, а только потом остальные сайты.

Уважаемые читатели, на этом знакомство с поиском по изображениям в Google и Yandex закончено. Имея представление о возможностях поисковых систем, я надеюсь работа и поиск в интернете станут для Вас гораздо проще.
Используемые источники:
- https://gaidi.ru/lajfxaki/kak-vklyuchit-i-otklyuchit-kartinki-v-yandeks-brauzere/
- http://droidov.com/poisk-po-foto-v-internete
- https://leadinlife.info/poisk-po-kartinke-v-gugl-i-yandeks.html
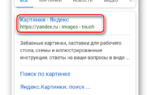 Онлайн сервисы поиска картинок по изображению — Tineye, Google Images, Яндекс Картинки
Онлайн сервисы поиска картинок по изображению — Tineye, Google Images, Яндекс Картинки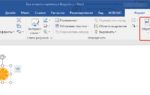 В Word 2007 перестали отображаться картинки
В Word 2007 перестали отображаться картинки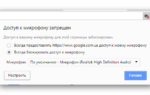 Как включить голосовой поиск в Google Chrome
Как включить голосовой поиск в Google Chrome
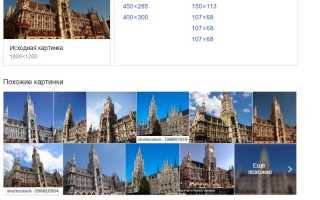

 Используйте облачное хранилище Google Disk — оцените все его преимущества
Используйте облачное хранилище Google Disk — оцените все его преимущества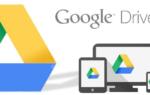 Как создать Гугл Диск: инструкция
Как создать Гугл Диск: инструкция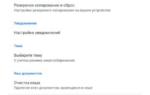 Гугл Диск — войти в аккаунт, скачать Google Drive и использовать возможности облачного хранилища
Гугл Диск — войти в аккаунт, скачать Google Drive и использовать возможности облачного хранилища Как узнать URL картинки?
Как узнать URL картинки?