Содержание
РЕКОМЕНДУЕМЫЕ: Нажмите здесь, чтобы исправить ошибки Windows и оптимизировать производительность системы.
Окно или папка Windows Desktop или Windows File Explorer автоматически обновляются при изменении содержимого. Это может быть создание нового ярлыка, создание или сохранение нового файла или папки и т. Д.
Но иногда рабочий стол или окно не обновляются автоматически и отображаются изменения; Вы должны обновить его вручную, нажав F5 или через контекстное меню.
Проводник не обновляется автоматически
Исправление обновления декабря 2019:
Мы рекомендуем вам попробовать этот новый инструмент. Он исправляет множество компьютерных ошибок, а также защищает от таких вещей, как потеря файлов, вредоносное ПО, сбои оборудования и оптимизирует ваш компьютер для максимальной производительности. Это исправило наш компьютер быстрее, чем делать это вручную:
- Шаг 1: Скачать PC Repair & Optimizer Tool (Windows 10, 8, 7, XP, Vista — Microsoft Gold Certified).
- Шаг 2: Нажмите «Начать сканирование”, Чтобы найти проблемы реестра Windows, которые могут вызывать проблемы с ПК.
- Шаг 3: Нажмите «Починить все», Чтобы исправить все проблемы.
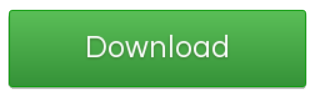 (дополнительное предложение для Advanced System Repair Pro -> Cайт | Лицензионное соглашение | Политика Kонфиденциальности | Удалить)
(дополнительное предложение для Advanced System Repair Pro -> Cайт | Лицензионное соглашение | Политика Kонфиденциальности | Удалить)
Если вы обнаружите, что вам нужно часто обновлять свой рабочий стол, вы можете выполнить следующие действия для решения проблемы.
Откройте редактор реестра и перейдите к следующему разделу реестра:
6432NodeHKEY_CLASSES_CLASSES_ROOTCLSID
Пользователям 64-битов может потребоваться посмотреть:
6432NodeHKCRWow6432NodeCLSID
Щелкните правой кнопкой мыши здесь на CLSID и выберите Поиск искать . Если вы найдете его, и он имеет значение 1, изменить его значение на .
Вы, вероятно, найдете его в одном из следующих мест, в зависимости от того, является ли ваша Windows 32-битной или 64-битной:
6432NodeHKEY_CLASSES_ROOTCLSID{BDEADE7F-C265-11D0-BCED-00A0C90AB50F}Instance
6432NodeHKEY_CLASSES_ROOTWow6432NodeCLSID{BDEADE7F-C265-11D0-BCED-00A0C90AB50F}Instance
Если вы этого не видите, вы должны создать путь {BDEADE7F-C265-11D0-BCED-00A0C90AB50F}Instancedontrefresh на каждом уровне, щелкнув правой кнопкой мыши и выбрав New> DWORD следующим образом:
-
-
- Щелкните правой кнопкой мыши> Создать> Кнопка> Описание {BDEADE7F-C265-11D0-BCED-00A0C90AB50F}.
- Щелкните правой кнопкой мыши> Создать> Кнопка> Имя экземпляра.
- Щелкните правой кнопкой мыши экземпляр> Создать> DWORD для битовых систем 32 -ИЛИ- QWORD для битовых систем 64.
- Щелкните правой кнопкой мыши слово, переименуйте его в includingrefreshи дать ему значение .
-
Известно, что в большинстве случаев это помогло решить проблему.
Если нет, вот некоторые другие предложения:
1] Использование Nirsoft ShellExView и отключите сторонние расширения оболочки, которые могут помешать нормальной работе Windows Explorer. Это может быть метод проб и ошибок.
2] В диспетчере задач выйдите и перезапустите процесс explorer.exe. Восстановите настройки Explorer по умолчанию. Для этого откройте параметры папки и нажмите «Восстановить настройки по умолчанию» на вкладке «Общие». Нажмите Применить и выйти.
Восстановление кэша значков помогло им решить проблему.
4] Перезагрузите компьютер в чистом состоянии и попробуйте решить проблему.
Эта проблема, кажется, настолько широко распространена — даже существует аббревиатура: WEDR — Проводник Windows не обновляется! У BSOD теперь есть компаньон! 🙂
Microsoft выпустила некоторые исправления, чтобы исправить такие проблемы с KB960954 и KB823291. Пожалуйста, проверьте, применимы ли они к вашей операционной системе и ситуации, прежде чем загружать и использовать их.
См. Эту статью, если значки вашего рабочего стола загружаются медленно при запуске Windows 10.
UPDATE: Смотрите также комментарий к tralala / Truth101 / Guest ниже.
Проверьте это сообщение, если вы заметили, что ваша корзина не обновлена правильно.
РЕКОМЕНДУЕМЫЕ: Нажмите здесь, чтобы устранить ошибки Windows и оптимизировать производительность системы
02.09.2017
В статье описываются шаги, которые могут помочь при появлении ошибки, когда проводник Windows (он же Windows|File Explorer) не обновляется, а Рабочий стол системы приходится перезагружать для просмотра проделанных изменений.
Рабочий стол Windows всегда обновляется автоматически, когда мы производим любые изменения в системе: создаём документ, удаляем папку и т.д. Но иногда, после повреждения системных файлов, выставленных настроек или действия некоторых программ этого просто не происходит, и приходится обновляться вручную, нажимая в текущем окне F5.
Работаю Windows 7. В Windows 10 также должно сработать.
Проводник Windows не обновляется: с чего начать сразу?
- для начала убедитесь, что Windows получила последние обновления. Как я понимаю, специально для этого Microsoft выпустила обновы KB960954 и KB823291
- попробуйте перезагрузить службу проводника Windows. За него отвечает процесс explorer.exe. Для этого сначала остановите его из Диспетчера задач:
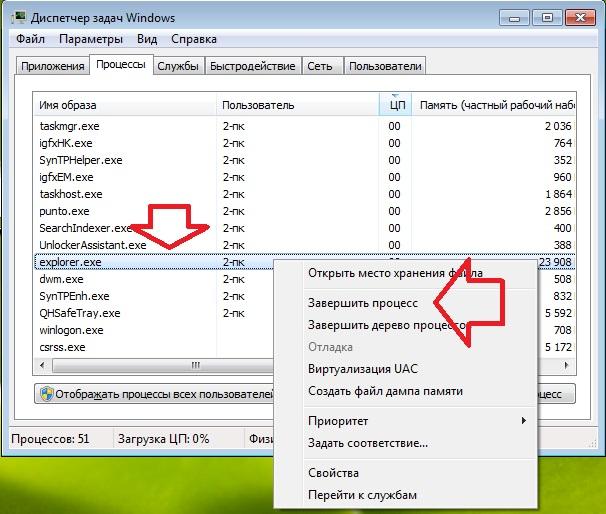
а затем снова запустите, щёлкнув по Файл – Новая задача (Выполнить):
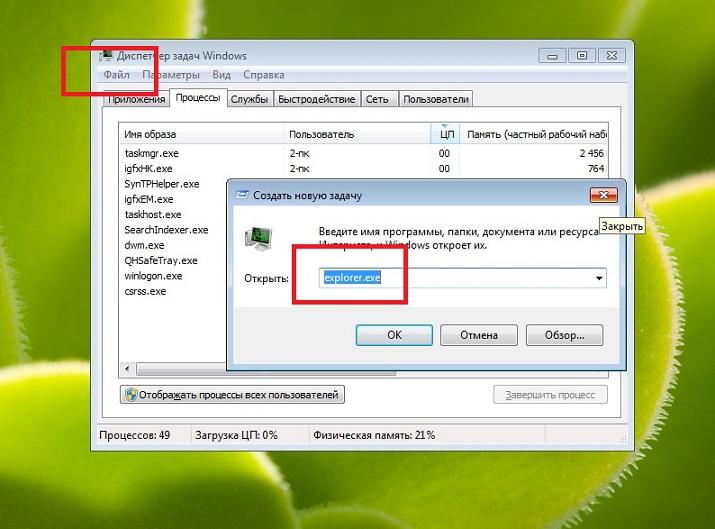
- проверьте, чтобы все настройки папок системы были установлены в значения по умолчанию:
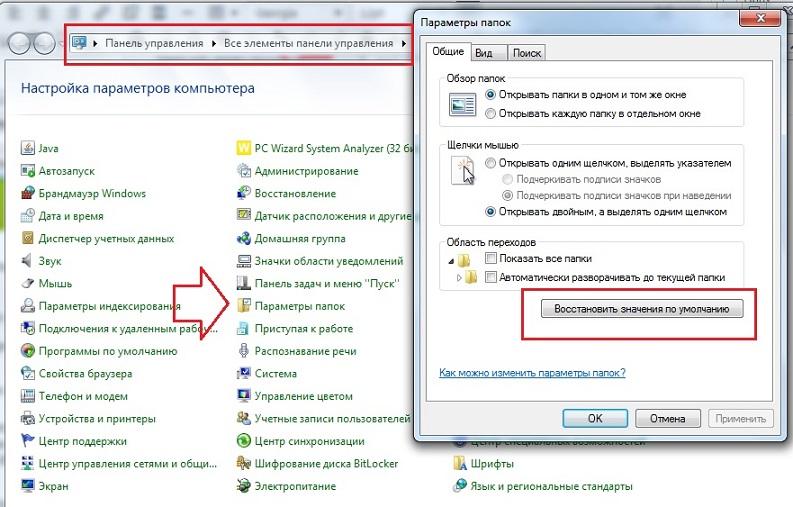
- проверьте работоспособность проводника “начисто”: для этого существует Безопасный режим. Если в нём всё работает, как положено, проблема в доустановленных вами программах или расширениях/гаджетах. Попробуйте их удалить.
Проводник Windows не обновляется: оружие последней надежды.
Если вы заметили, что проводник Windows не обновляется, пока вы работаете с Рабочим столом, или это приходится делать всё чаще, чтобы увидеть проделанные изменения, попробуйте так:
- в редакторе реестра найдите вот эту ветку
HKEY_CLASSES_ROOTCLSID
Нужная ветвь реестра в 64-х битной версии имеет вид:
HKCRWow6432NodeCLSID
Щёлкните правой мышкой по кусту CLSID с целью найти значение dontrefresh. Для быстрого поиска без прокрутки воспользуйтесь командой Найти… из контекстного меню от правой кнопки мыши. Часто его там просто нет. Но обнаружив, проверьте: его значение должно быть , а не 1.
- если этот ключ существует, то вы, вероятнее всего, найдёте его в папках (в зависимости от разрядности вашей Windows):
HKEY_CLASSES_ROOTCLSID{BDEADE7F-C265-11D0-BCED-00A0C90AB50F}Instance
и
HKEY_CLASSES_ROOTWow6432NodeCLSID{BDEADE7F-C265-11D0-BCED-00A0C90AB50F}Instance
Если ничего нет, путь
{BDEADE7F-C265-11D0-BCED-00A0C90AB50F}Instancedonotrefresh
придётся создать полностью. Сначала создайте раздел с именем {BDEADE7F-C265-11D0-BCED-00A0C90AB50F}:
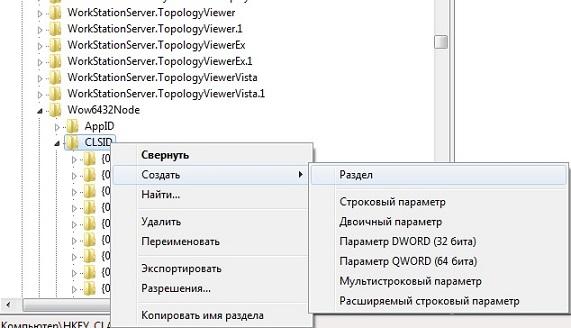
Тут же создаём ещё один раздел под именем Instance:
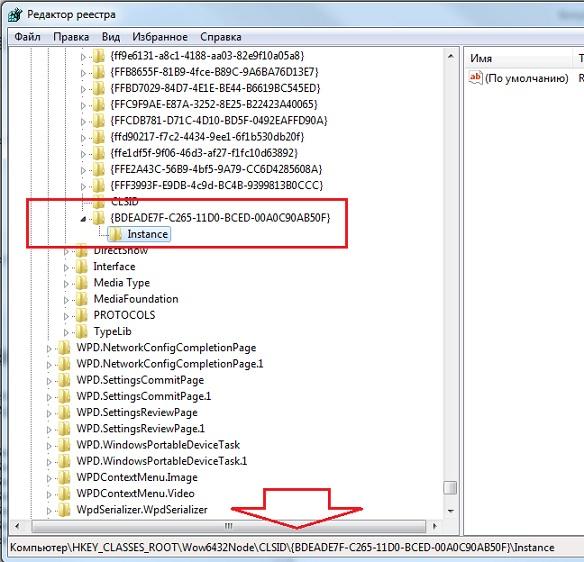
обратите внимание на путь под стрелкой – у меня 64-х битная ОС
Справа создадим параметр XWORD (D или Q – зависит от разрядности) с именем dontrefresh и присвоим ему значение 0.
Перезагружаемся и проверяем. Отписываемся.
Успехов.
РубрикаКомпьютер не работаетОшибки WindowsКак подделать размер оперативной памяти?Защитник Windows не работает.16.12.2018
Здравствуйте. Одной из распространенных проблем windows 10 являться мерцание иконок на рабочем столе. Причина ошибки кроется в том, что рабочий стол обновляется ежесекундно, создавая эффект мерцания. В этом руководстве мы покажем простой способ решения возникшей проблемы.
Отключаем службы
- Нажмите комбинацию «Ctrl+ Alt+ Delete» на клавиатуре и откройте «Диспетчер задач».
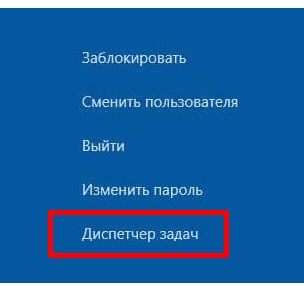
- Перейдите на вкладку «Службы» в верхней части окна.
- Нажмите на кнопку «Открыть службы» в нижней части окна.
- Найдите службу «Поддержка элемента панели управления» и кликните по нему правой кнопкой мыши. В открывшемся меню выберите пункт «Остановить». Если служба уже остановлена, то выберите «Запустить», а затем «Остановить».
- Повторите процедуру для службы «Служба регистрации ошибок Windows».
Настройка визуализации
Еще одной причиной возникновения мерцания рабочего стола может выступать эффект вспышки, поэтому давайте его отключим.
- Откройте меню «Пуск» и перейдите к параметрам системы (кнопка с изображением шестеренки).
- Перейдите к разделу «Специальные возможности».
- Перейдите на вкладку «Звук» установите параметр «Без визуальных оповещений» в разделе «Визуальные звуковые оповещения».
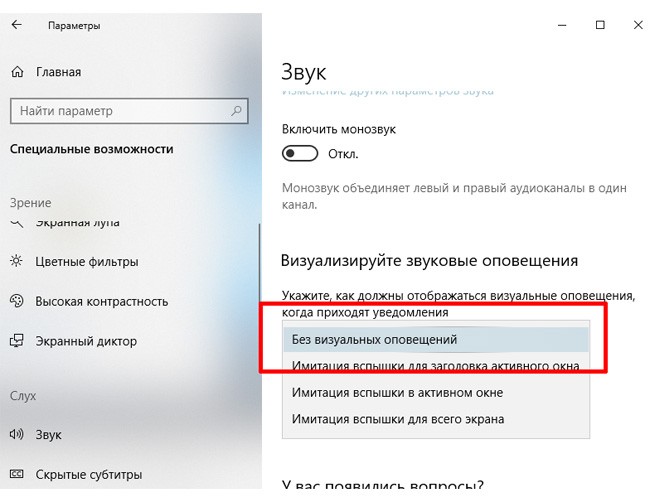
Если приведенные выше способы не помогли устранить проблему, то попробуйте выполнить сброс системы с помощью руководства как сбросить windows 10 до заводских настроек.
Используемые источники:
- http://windowsbulletin.com/ru/рабочий-стол-не-обновляется-автоматически-под-windows-windows/
- https://computer76.ru/2017/09/02/provodnik-windows-ne-obnovlyaetsya/
- https://akak.pro/windows/nastrojka-i-optimizaciya/postojanno-obnovljaetsja-rabochij-stol-reshenie/
 Как добавить рабочий стол на Андроид?
Как добавить рабочий стол на Андроид?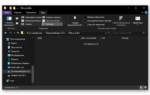 Корзина в Windows - это элемент интерфейса. Рабочий стол Windows
Корзина в Windows - это элемент интерфейса. Рабочий стол Windows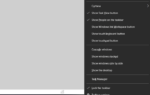 Как вернуть нормальный рабочий стол Windows 10
Как вернуть нормальный рабочий стол Windows 10


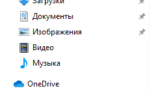 Как вернуть значок компьютера на рабочий стол Windows 10
Как вернуть значок компьютера на рабочий стол Windows 10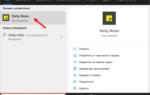 Как добавлять короткие заметки прямо на «Рабочий стол» Windows 10
Как добавлять короткие заметки прямо на «Рабочий стол» Windows 10 Проводник Windows 10 - Файловый менеджер
Проводник Windows 10 - Файловый менеджер “Как устанавливаются часы на рабочем столе?” или модифицируем телефон и компьютер под себя
“Как устанавливаются часы на рабочем столе?” или модифицируем телефон и компьютер под себя