Содержание
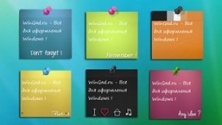
С помощью данного гаджета можно создавать заметки или напоминания на
Яркие разноцветные заметки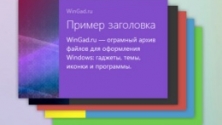
Простенький и интересный гаджет, который представляет собой стикер для создания
Разноцветные стикеры для создания заметок на рабочем столе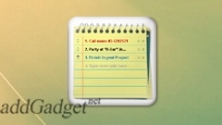
Отличное приложение, позволяющее создавать список задач на рабочем столе.
To Do Notes — гаджет для создания списка задач на рабочем столе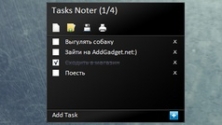
Удобное приложение, с помощью которого Вы можете без проблем составить для себя
Удобный гаджет для создания списка задач и заметок
Симпатичная телефонная книжка для рабочего стола, выполненная в тёмном цвете.
Cool Phonebook RU
Parchment Notes — это отличный гаджет, добавляющий на рабочий стол
Parchment Notes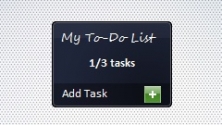
Высоко функциональный и очень удобный гаджет для создания списка задач.
Составление списка задач
Гаджет цветных заметок для рабочего стола с возможностью изменения стиля и
Цветные заметки (стикеры)
Мини-приложение, которое добавляет на рабочий стол разноцветные стикеры для
Разноцветные стикеры на рабочий стол
Гаджет цифровых часов, с возможностью создавать короткие текстовые заметки.
Часы с заметкой
Качественный гаджет заметок, который отличается от других подобных гаджетов
Long Notes — 6 цветных стикеров для рабочего стола
Данный гаджет служит для напоминания о важных событиях.
Гаджет напоминания
Гаджет для создания заметок на рабочем столе, выполненный в тёмных тонах.
Гаджет Black and Dark Notes — тёмные стикеры для создания заметок на рабочем столе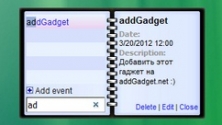
Простой гаджет, добавляющий на рабочий стол полноценную записную книжку.
Записная книжка
Записная книжка для рабочего стола..
Записная книжка
Ежедневник, позволяющий выводить на рабочем столе список запланированных дел.
Ежедневник
Удобный телефонный справочник для боковой панели рабочего стола Windows 7.
Гаджет телефонная книга
Отличное мини-приложение на рабочий стол для создания рукописных заметок.
Рукописные заметки
Скачать Блокнот бесплатно |
Не стоит недооценивать Блокнот для Windows 10. Пусть это и очень простой текстовый редактор, но он открывает почти все документы, прост в использовании и при этом бесплатен.Операционная система Windows 10 предлагает своим пользователям массу преимуществ. В том числе множество прекрасного бесплатного софта, который практически всегда устанавливается вместе с системой по умолчанию. Однако бывает так, что какие-то стандартные утилиты «слетают» или просто удаляются по ошибке. Если вам требуется простой текстовый редактор, которого по каким-то причинам нет в системе, то вы можете скачать Блокнот с нашего портала и установить его обратно для своего ПК или ноутбука.БлокнотИнтересен тот факт, что по умолчанию в «десятке» присутствует сразу две подобных программы. И второй из них является WordPad, который также является простейшим, но бесплатным продуктом. Если вы считаете возможности обеих утилит недостаточными для ваших потребностей, то вам потребуется более мощное ПО, за которое, скорее всего, придётся немного заплатить. Либо искать взломанные версии таких продуктов.
Простой текстовый редактор для Windows 10
Сегодня, как и много лет назад, Блокнот пользуется большой популярностью у пользователей всех версий операционных систем от Microsoft. Поэтому наш портал предлагает загрузить эту программу бесплатно. Преимущества такой утилиты в том, что она:К недостаткам некоторые относят возможность работы только с одним форматом текста – файлами с расширением «TXT». Однако многие находят в этом положительный момент. Вставляя скопированный текст с других редакторов, вы имеете возможность сбросить его форматирование. Это бывает очень полезно в случае с непонятными шрифтами, выделением жирным или курсивом, и ещё в некоторых случаях.Блокнот
Как используют Блокнот для Windows 10
Эта утилита как нельзя лучше может подойти в случае необходимости открытия небольших текстовых файлов при отсутствии других более мощных текстовых редакторов. Либо, когда скачать их оказывается слишком долго. Например тот же Word весит более 2 Гб, и у него так много версий, что очень легко запутаться в них. А в конечном итоге вы получаете лишь красивую оболочку.Тем, кто помнит продукт еще со временем XP, сразу обрадуем, что в 2018-ом году он стал проще, у него появился визуальный редактор и он практически приблизился к Ворду и другим бесплатным текстовым редакторам, но при этом все также является бесплатным и простым. Да, он не настолько профессиональный и функциональный как Microsoft Word, но у данного продукта есть свои преимущества. Тем не менее такой софт прекрасно подойдёт для быстрого просмотра некоторых документов. Его используют для создания файлов, описывающих работу каких-то программ, создания инструкций по их установке и т. д. Поэтому скачать Блокнот для Windows 10 стоит даже тем, у кого есть на компьютере полноценный редактор. Они будут дополнять друг друга. Например, в простом редакторе вы будете делать простые вещи и открыть сложные и редкие форматы, а в профессиональном – оформлять красиво ваши документы. Скачать Блокнот бесплатно<font>Понравилась программа? Поделитесь с друзьями:</font>
| Рейтинг: | (голосов: 1) |
Чтобы пожаловаться на битую ссылку или нерабочую программу выделить это сообщение и нажмите Ctrl + EnterБесплатно!uBar</th></tr></thead>check</td>Официальный дистрибутив Блокнот</td>check</td></tr>close</td>Тихая установка без диалоговых окон</td>check</td></tr>close</td>Рекомендации по установке необходимых программ</td>check</td></tr>close</td>Пакетная установка нескольких программ</td>check</td></tr> Скачать Блокнот</td>Скачать Блокнот бесплатно</td></tr></tbody> Скачать бесплатно Блокнот —>
Стикеры — удобная вещь, когда нужно оставить на видном месте напоминалку о чём-то важном. Многие пользователи, активно работающие за компьютером, завешивают ими экран или боковые стенки стола.
Дальновидные специалисты из «Майкрософт» ещё в версии ОС 7 и 8.1 встроили специальный софт, выполняющий ту же задачу, что и цветные листочки – это «Записки». Чтобы развесить заметки на рабочий стол в Windows 10, нужно обратиться к приложению Sticky Notes — усовершенствованному варианту своего предшественника.
Содержание
Как добавить через Поиск на панели задач
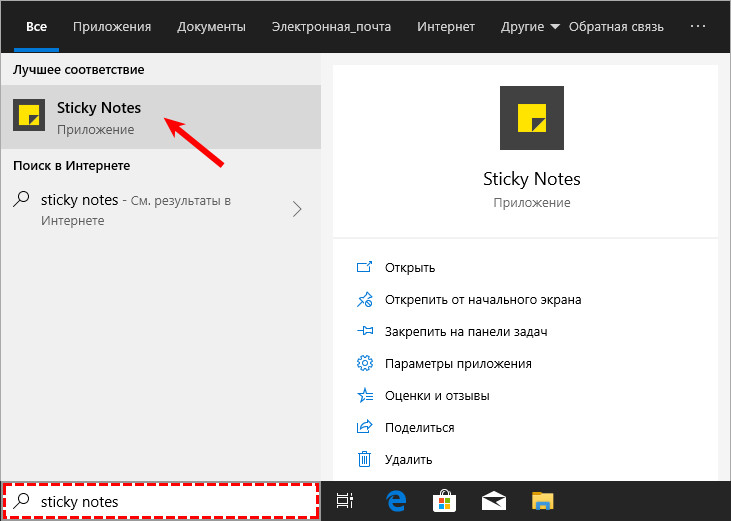
На десктопе появится небольшой квадратный (виджет) листочек традиционно жёлтого цвета, в который сразу можно добавить текст напоминания (там будет мигать курсор). Также на заднем фоне появится дополнительное окно со списком будущих заметок и возможностью отыскать нужную, там же будут и параметры приложения. Таких стикеров пользователь может создать столько, сколько требуется.
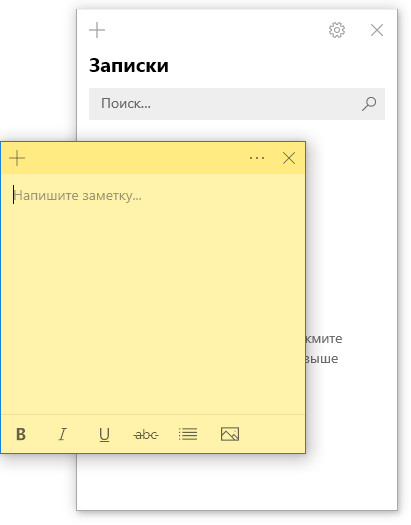
Для этого ему нужно нажать на плюсик в левом верхнем углу листочка либо воспользоваться горячими клавишами Ctrl+N. Перемещается стикер перетаскиванием, для чего мышку нужно навести на верхнюю строку (пространство между плюсом и крестиком), зажать её левую кнопку и потащить листок.
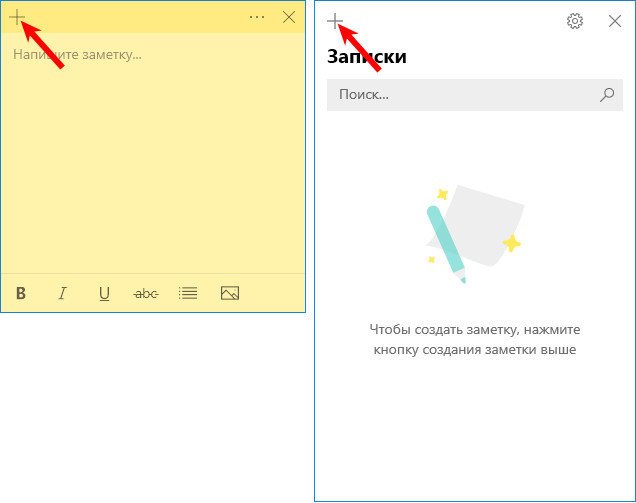
Сделать новый стикер на рабочем столе, можно и через контекстное меню Sticky Notes на панели задач.
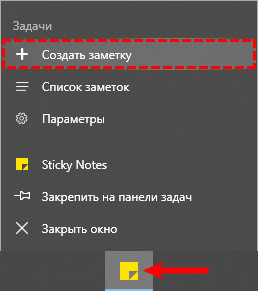
Как изменить цвет и размер записки
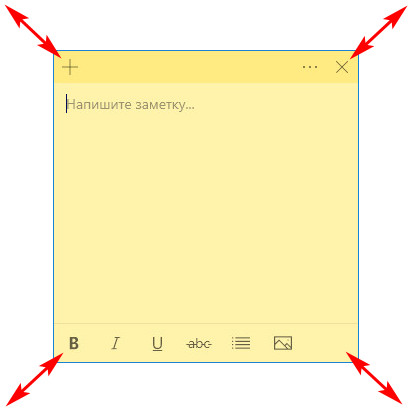
2. Для смены цвета нужно щёлкнуть по значку из трёх горизонтальных точек и среди предложенных приложением вариантов выбрать понравившуюся расцветку.
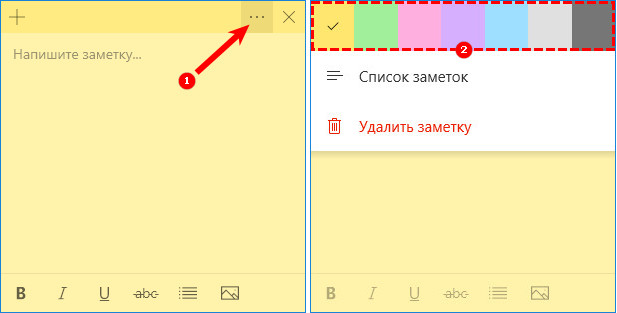
Как делать форматирование текста
Персонализировать можно не только фон и размер стикера, но и сам текст внутри него. Для этого необходимо выделить фрагмент и нажать определённое сочетание горячих клавиш, а именно Ctrl+ один из следующих вариантов символов:
1. B — текст станет полужирным.
2. U — подчёркивание выделенного фрагмента.
3. I — выделение курсивом.
4. abc — перечёркивание текста.
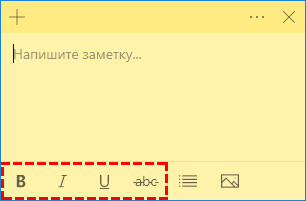
5. Показать или скрыть маркеры — создание маркированного списка, можно использовать комбинацию горячих клавиш CTRL+SHIFT+L.
6. Добавить изображения — возможность разместить фото или рисунки внутри стикера.
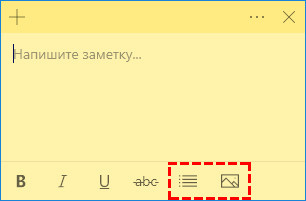
Как закрыть стикер
2. Закрыть заметку, не потеряв при этом содержимого. Для этого необходимо на том же значке сделать правый щелчок мышью и в списке команд выбрать «Закрыть окно». То же самое действие вызовет нажатие клавиш Alt+F4 (курсор должен стоять в том листочке, который требуется закрыть).
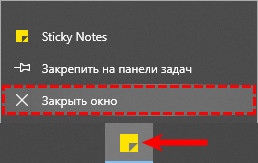
Как удаляется ненужная напоминалка
Чтобы полностью удалить стикер достаточно нажать по значку из трёх горизонтальных точек, далее в выпадающем меню, нажать на корзину, или использовать комбинацию клавиш Ctrl+D.
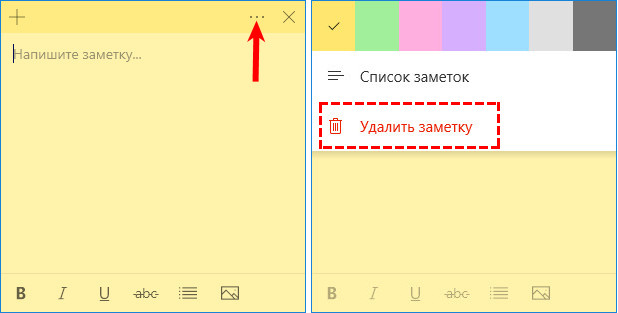
Параметры приложения
Чтобы попасть в параметры, нужно кликнуть по значку шестерёнки в правом углу дополнительного окна приложения.
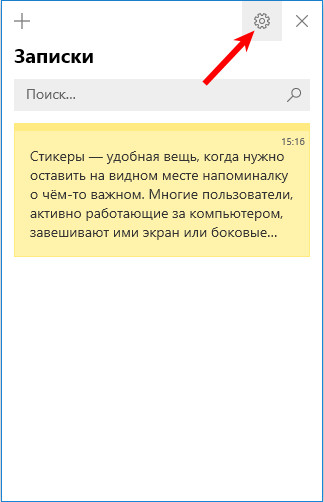
В параметрах можно выбрать цвет оформления, настроить синхронизацию с облаком OneDrive, и включить запрос подтверждения перед удалением заметки.
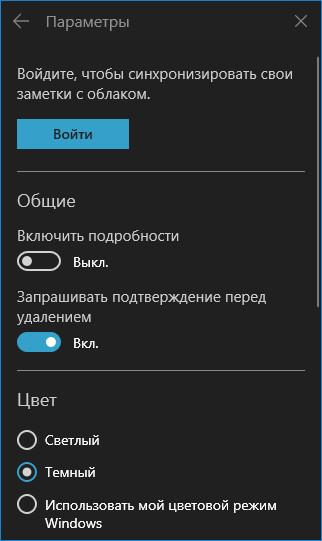
Также в дополнительном окне настроек, есть справка и обратная связь, и сведения о версии программы.
Резервная копия
Как сохранить копию
В Windows 10 записки хранятся в системном каталоге LocalState. Файл называется plum.sqlite. Для создания резервной копии нужно это файл найти и скопировать куда-нибудь — на съёмный носитель или в пользовательский (не системный) каталог, например, на диск D. Делается это так:
1. Закрыть Sticky Notes (не удалить, а именно закрыть).
2. Нужно запустить проводник.
3. В его адресную строку (строка сверху, где прописан путь папки) скопировать или вписать значение:
%LocalAppData%PackagesMicrosoft.MicrosoftStickyNotes_8wekyb3d8bbweLocalState
Это адрес нужного системного каталога.
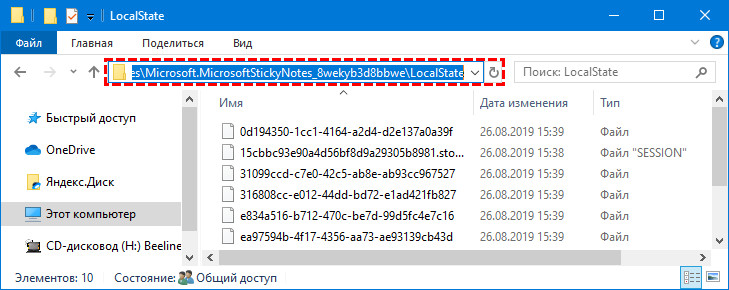
4. Нажать Enter.
5. Найти в открывшейся директории файл plum.sqlite.
6. Сделать по нему правый щелчок и выбрать команду «Копировать».
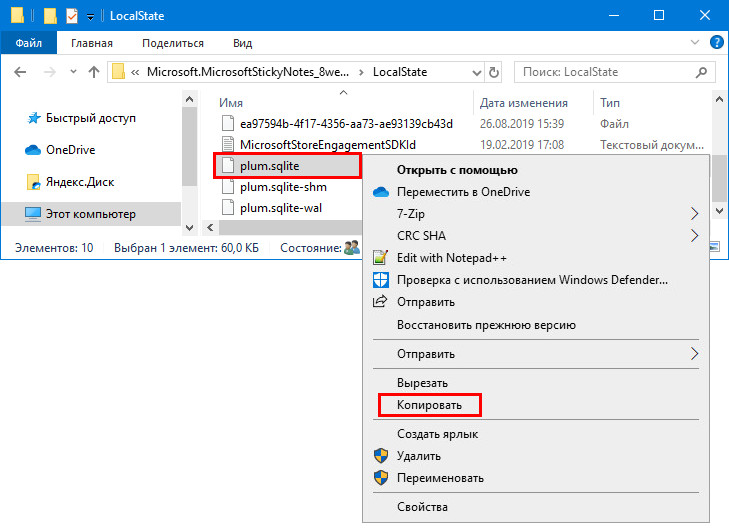
7. Перейти в пользовательский каталог или на съёмный носитель.
8. Сделать правый щелчок на пустом пространстве.
9. Выбрать команду «Вставить».
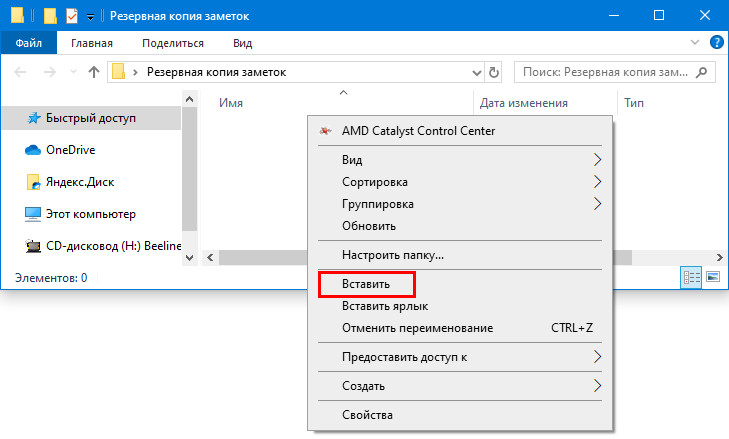
Как восстановить копию
Для восстановления потерянных стикеров ранее сохранёнными на той же машине или для переноса на новый компьютер нужно скопировать резервный файл plum.sqlite в каталог с файлами Sticky Notes. Перейти в него можно также через проводник, для чего в адресную строку вписывается или копируется тот же путь.
Для того чтобы постоянно не искать Sticky Notes в «Пуске» или «Поиске», стоит закрепить значок приложения на «Панели задач». Для этого следует сделать по нему правый щелчок и выбрать соответствующую команду.
Используемые источники:
- https://wingad.ru/gadgets/zametki/
- https://windows10free.ru/ofis/1491-bloknot.html
- https://windows10i.ru/rabochij-stol/zametki.html
 Лучшие бесплатные приложения для создания заметок в Windows 10
Лучшие бесплатные приложения для создания заметок в Windows 10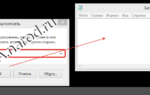 Блокнот и записки для рабочего стола Windows
Блокнот и записки для рабочего стола Windows Скачать Блокнот на компьютер бесплатно для Windows 7 русская версия
Скачать Блокнот на компьютер бесплатно для Windows 7 русская версия
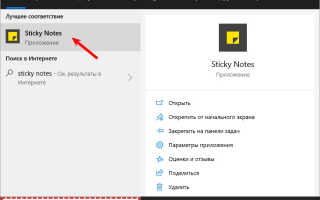

 Как установить гаджеты в Windows 7 и немного про XP, 8, 10
Как установить гаджеты в Windows 7 и немного про XP, 8, 10 Текстовый "Блокнот" - как открыть и работать? Где в компьютере находится текстовый редактор "Блокнот"?
Текстовый "Блокнот" - как открыть и работать? Где в компьютере находится текстовый редактор "Блокнот"?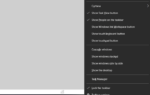 Как вернуть нормальный рабочий стол Windows 10
Как вернуть нормальный рабочий стол Windows 10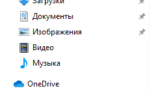 Как вернуть значок компьютера на рабочий стол Windows 10
Как вернуть значок компьютера на рабочий стол Windows 10