Содержание
- 1 Проверяем поддерживается ли карта картридером
- 2 Проверяем флеш-карту и картридер на исправность
- 3 Ошибки операционной системы
- 4 Вирусы на компьютере
- 5 Проверяем драйвера
- 6 Проверяем определилась ли карта на компьютере
- 7 Аппаратные проблемы компьютера
- 8 Конфликт файловых систем
- 9 Присвоена уже используемая буква раздела
- 10 Читайте также:
- 11 Проверка драйверов картридера
- 12 Программы для устранения неполадок
- 13 Конфликт в названии раздела
- 14 Сброс настроек в БИОС
- 15 Механические повреждения
- 16 Кард ридер не работает в Windows 7 — решение
SD карты — вид накопителей используемый в телефонах, фотоаппаратах и видеокамерах. В некоторых случаях возникает проблема, когда компьютер или картридер не видит карту памяти фотоаппарата или телефона. Пользователь вставляет его в соответствующий порт, но в проводнике она не отображается.
Проверяем поддерживается ли карта картридером
Часто пользователи путают разные виды накопителей, на данный момент их всего три: «microSD», «miniSD» и «SD». При этом для каждого устройства требуется определенный формат т.к. требования к скорости работы, объему памяти разные.
Коротко о видах и характеристиках карт памяти:
- «MicroSD». Форм-фактор (размер) – 11 x 15 мм. Данный формат накопителей используется в телефонах и портативных плеерах. В комплекте к нему часто идет адаптер для того, чтобы флешку можно было подключить, как SD карту. Также через соответствующий адаптер она подключается к ноутбуку.

- «MiniSD». Форм-фактор – 21,5 x 20 мм. Ранее был весьма распространенным форматом и чаще всего использовался в портативной технике. Сейчас формат применяется все реже, главным образом из-за популярности «microSD».

- «SD». Форм-фактор – 32 x 24 мм. Используется в устройствах, где требуется большой объем памяти и высокая скорость обмена данными (фотоаппараты и видеотехника). Существует несколько поколений данного формата: SD 1, SD 1.1, SDHC и SDXC.

Работа с картридером, проверяем совместимость:
- microSD при помощи картридеров можно использовать как SD карту. Но делать это не всегда рекомендуется (из-за разной скорости обмена данными);
- устройства для чтения SD карт имеют обратную совместимость: т.е. если вы берете устройство, читающее SDHC, то оно прочтет SD карты 1 и 1.1 поколений, но не сможет прочесть SDXC. Обращайте внимание на то, какие накопители совместимы с адаптером.
Проверяем флеш-карту и картридер на исправность
Для проверки флешки на исправность достаточно установить ее на другое устройство. Если есть еще одна карта такой же модели проверьте, распознается ли она на компьютере. Причин, которые влияют на работу карты памяти выделяют несколько: неправильное извлечение устройства, физический износ, или повреждение. В первых двух случаях можно попытаться восстановить работоспособность носителя с помощью специальных утилит низкоуровненного форматирования.
Как быть, если не запускается рабочий стол
Используем утилиту HDD Low Level Format Tool:
- скачиваем программу;
- после запуска утилиты выбираем модель накопителя и нажимаем на кнопку «Continue»;
- переходим во вкладку «LOW-LEVEL FORMAT»;
- появится предупреждение о том, что все имеющиеся данные будут удалены;
- нажимаем «FORMAT THIS DEVICE» для запуска форматирования.
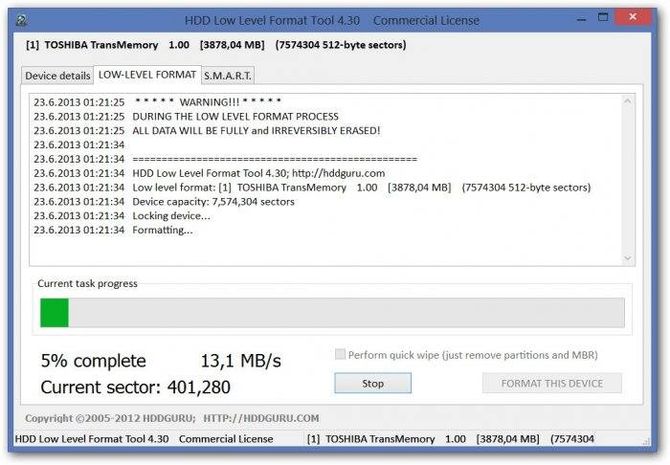
Используем программу SDFormatter для восстановления флешки форматов SD, SDHC и SDXC:
- скачайте, установите и запустите программное обеспечение;
- после запуска программа выполнит инициализацию подключенных устройств;
- переходим на вкладку «Option» чтобы задать параметры для форматирования;
- «Quick» — быстрое форматирование, «Full (Erase)» — безвозвратное удаление данных без перезаписи и «Full (Overwrite)» — полное удаление с перезаписью;
- В главном окне программы нажимаем «Format».
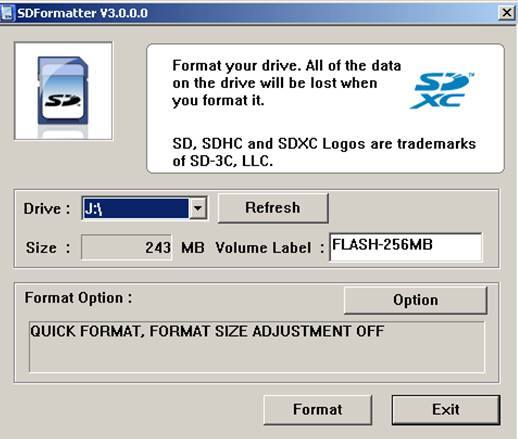
Если проблема заключается в самом картридере, то в этом случае потребуется обратится в сервисный центр. Если необходимо безотлагательно воспользоваться накопителем, приобретите специальный USB переходник, оснащенный картридером, его можно подключить к ноутбуку.
Проблема также может возникнуть из-за несовместимости, на данный момент есть несколько разновидностей флешки: SD с побайтной адресацией и SDHC с посекторной. Чтобы исключить несовместимость, лучше использовать USB переходник SD–MMC. С его помощью можно использовать несколько видов карт памяти.
Ошибки операционной системы
В некоторых случаях компьютер или ноутбук не видит SD карту вследствие ошибок в работе операционной системы, мы приведем список распространенных сбоев:
- Неправильные настройки БИОСа. Возможно деактивирован модуль поддержки USB устройств;
-
Проблема с драйверами. Если карта памяти определялась системой до определенного момента можно воспользоваться функцией «Восстановления системы» — откройте «Панель управления» и в поисковой строке введите запрос «Восстановление». В открывшимся окне выбираем «Запуск восстановления системы». В списке выберите ту точку восстановления, где указана дата, когда флеш накопитель определялся ОС;
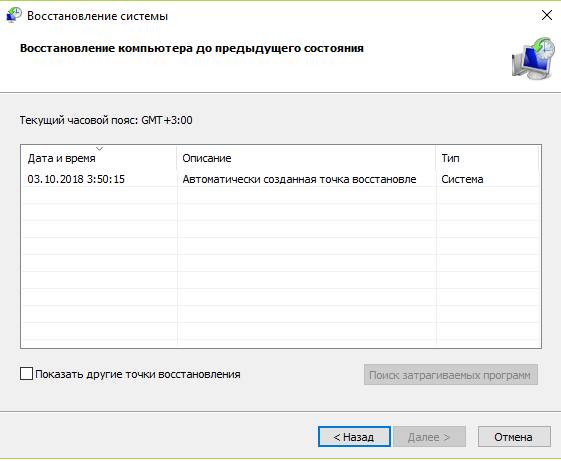
- В некоторых случаях требуется установить драйвера для определенной модели SD. Для этого посмотрите, какая модель у карты, перейдите на сайт производителя и скачайте нужные файлы.
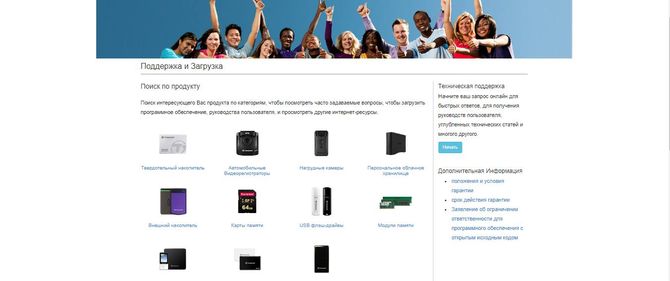
Ошибка «компьютер запущен некорректно» в Windows 10
Вирусы на компьютере
Причиной, по которой SD карта не определяется может выступать наличие вирусов, которые могут вмешиваться в работу USB портов. Установите антивирусную программу, например, «Kaspersky Antivirus» или «Dr.Web Cureit» и просканируйте систему. При обнаружении вредоносных файлов рекомендуется выполнить их удаление.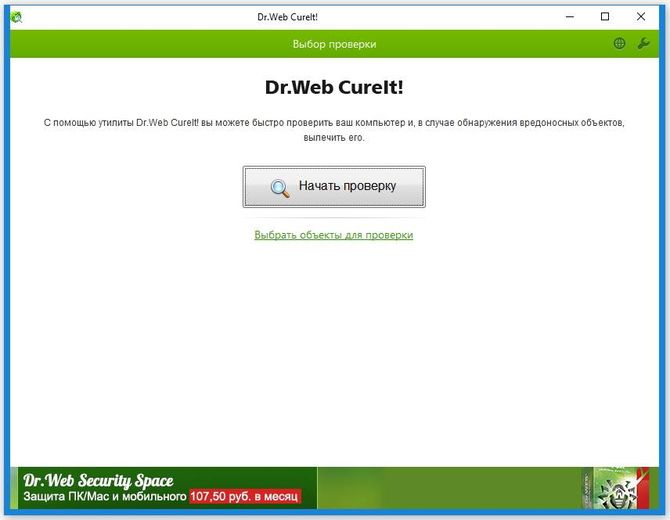
Важно! Чтобы предотвратить удаления файлов с флешки выполняйте резервное копирование.
Проверяем драйвера
Когда MicroSD не определяется можно воспользоваться программами для определения устаревших драйверов и обновления их до актуальной версии. DriverPack Solution – утилита, позволяющая проверить конфигурацию системы и обновить драйвера. Скачайте утилиту, установите на свой ПК и запустите. После запуска программа проанализирует систему и проверит актуальность драйверов. Выберете вкладку «Настроить компоненты автоматически» и дождитесь конца установки требуемых файлов.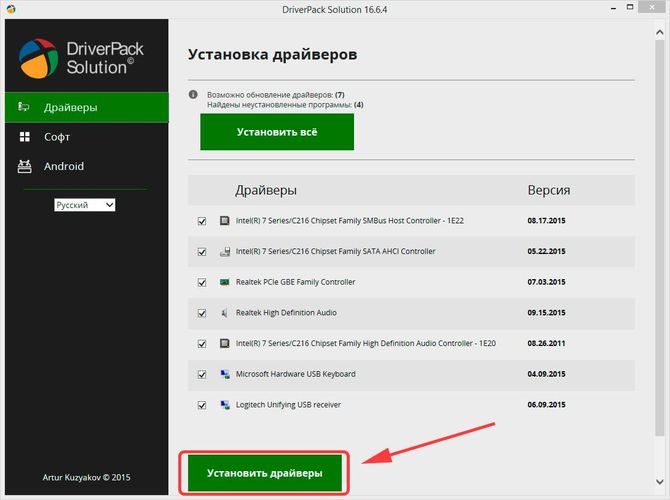
Проверяем определилась ли карта на компьютере
Проверяем смогла ли система определить накопитель:
- открываем проводник через ярлык «Мой компьютер» на рабочем столе;
- выбираем меню «Этот компьютер» и раскрываем раздел «Устройства и диски»;
- если появился новый диск, флешка определилась.
Второй способ:
- Если в проводнике новых устройств не обнаружено, требуется узнать, определил ли компьютер диск вообще.
- В проводнике переходим в раздел «Этот компьютер» и щелкаем по нему правой кнопкой мыши и открываем «Управление».
- В меню выбираем «Управление дисками».
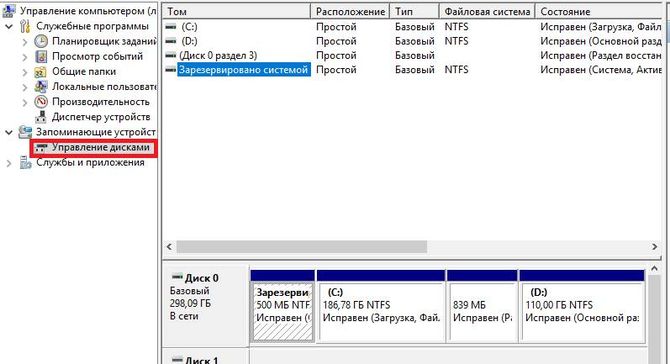
- Здесь будет отражена вся информация о том, какие устройства подключены сейчас к компьютеру.
Аппаратные проблемы компьютера
Если при подключении Микро СД через адаптер к компьютеру она не открывается или не определяется, стоит проверить картридер на работоспособность. В первую очередь попробуйте вставить в адаптер заведомо рабочую флешку, если она не определилась, то переустановите драйвера на картридер.
Как установить SSD в ноутбук вместо дисковода или старого жесткого диска
Проверяем драйвера:
- сочетанием клавиш «WIN+R» вызываем утилиту «Выполнить»;
- в строку вводим команду «devmgmt.msc»;
- в окне «Диспетчер устройств» проверяем пункт «Другие устройства», «Переносные устройства» и «Контроллеры». Если какой-то пункт отмечен желтым треугольником с восклицательным знаком, значит проблема в драйверах, требуется их обновить или переустановить.
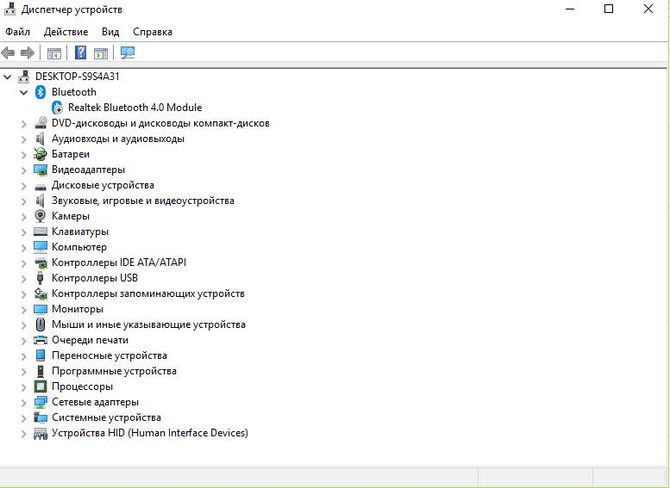
Конфликт файловых систем
В некоторых случаях, флешка может определятся, но открыть ее не получается. Причиной является конфликт файловых систем или поврежденная файловая система на самом носителе. Если данные хранящиеся на флеш накопителе не являются важными, можно выполнить форматирование карты в файловую систему NTFS:
- открываем проводник и щелкаем правой кнопкой мыши по нужному диску;
- в контекстном меню выбираем «Форматировать»;
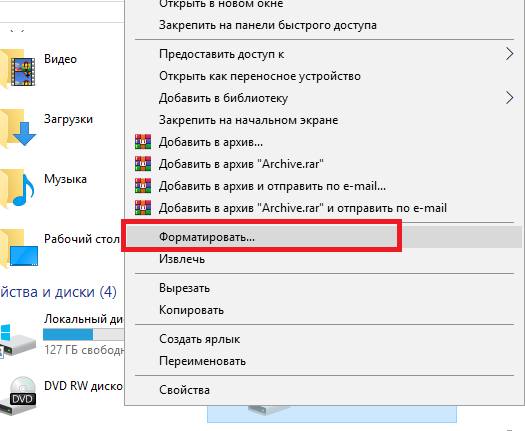
- в окне форматирования выставляем параметры, как указано на скриншоте;
- нажимаем «Начать» и ждем завершения процесса.
Присвоена уже используемая буква раздела
Данная ситуация происходит при подключении SD карты к компьютеру, когда система присваивает ей букву уже существующего диска. Из-за этого происходит сбой и флешка не отображается в проводнике.
Инструкция:
- в проводнике переходим в раздел «Этот компьютер» и щелкаем по нему правой кнопкой мыши (ПКМ);
- в контекстном меню выбираем «Управление» и «Управление дисками»;
- находим флешку (ориентируйтесь на объем диска, который совпадает с SD);
- нажимаем по диску «ПКМ» и в контекстном меню открываем «Изменить букву диска или путь к диску»;
- в диалоговом окне кликаем «Добавить»;
- в пункте «Назначить букву диска» задаем нужную букву.
Читайте также:
Ситуация, когда компьютер не видит картридер, возникает по нескольким причинам: произошел сбой файловой системы, конфликт букв диска, неправильное подключение, несовместимость картридера и карты памяти. Чтобы решить проблему, нужно воспользоваться специальной утилитой, отформатировать флешку, подключить к другому устройству или сбросить настройки БИОС. Карта может быть повреждена, поэтому при подключении к ноутбуку пользователь не сможет открыть файлы, находящиеся на этом носителе. В старых моделях ноутбука имеется встроенный картридер, который не может прочитать современные sd-карты. Решение проблемы — приобретение нового картридера, который имеет USB-разъем. Можно открыть флешку через фотоаппарат или телефон, подключив устройство через USB-кабель к компьютеру, чтобы скопировать нужные файлы, хранящиеся на этом носителе.
Проверка драйверов картридера
Сначала пользователь должен убедиться, что вставляет sd-карту правильной стороной. На устройстве должно быть изображено, как нужно ее вставлять.
Если на компьютер не были установлены соответствующие драйвера, sd-карта не будет работать. Флешку в таком случае нельзя найти в «Управлении дисками». Чтобы сделать проверку драйверов картридера, нужно зайти в «Диспетчер устройств» и посмотреть есть ли вопросительный знак напротив нужного устройства.
Войти в «Диспетчер устройств» можно двумя способами:
- В Windows 7 и 10 вход осуществляется через «Панель управления.
- Вызвать сочетанием клавиш Win+R меню «Выполнить» и ввести в поле текст «devmgmt.msc». Затем следует нажать «Ок».
Если нет проблемы с драйверами, во вкладке «Контроллеры USB» возле устройства не будет высвечиваться никаких значков. В случае отсутствия картридера в этом списке нужно установить или обновить драйвера на него. Чтобы найти нужные программы, можно воспользоваться автоматическим поиском. Если в комплекте с устройством при покупке шел компакт-диск, следует загрузить записанные на нем программы.
Если автоматический поиск не дал результата и у вас нет диска, нужно зайти на официальный сайт производителя и поискать драйвера там. Пользователь может в «Диспетчере устройств» нажать кнопку «Обновить конфигурацию» (см. изображение ниже).
Программы для устранения неполадок
Если ноутбук при запуске флешки предлагает провести форматирование, он видит устройство, но не может распознать его файловую систему. В таком случае высвечивается сообщение, как показано на рисунке:
Такое происходит из-за ошибки в файловой системе карты или ОС не может прочитать систему, которая ей незнакома. Эта проблема возникает после подключения флеш-карты к телевизору. Проверка устройства средством устранения неполадок поможет решить эту ситуацию. Можно воспользоваться встроенной в Windows утилитой «chkdsk». Для ее вызова нужно запустить командную строку и ввести в поле «cmd». Затем нажать кнопку «Enter» и ввести такой текст: chkdsk g:/f (буква f обозначает диск sd-карты) и нажать кнопку ввода.
Если проблема была в системном сбое, после окончания процедуры карта вновь станет читаемой. Если утилита не помогла и вновь возникает сообщение о форматировании, нужно восстановить файлы, находящиеся на этом устройстве (если они представляют какую-либо ценность для владельца). Сделать это можно с помощью бесплатных программ: «Recuva», «Pandora Recovery», «R.saver». При возобновлении информации данные нужно устанавливать на жесткий диск.
Конфликт в названии раздела
Проверка буквы диска в «Управлении дисками» устранит ошибку, если произошел конфликт символов ( ОС присвоила флешке букву, которая уже есть в системе). Порядок действий:
- Открыть командную строку и ввести в поле «diskmgmt.msc». Затем нужно нажать клавишу ввода.
- Найти в списке флеш-карту, которая при запуске не отображается, и нажать на нее правой кнопкой мыши.
- В контекстном меню выбрать «Изменить букву».
Если причина кроется не в конфликте букв, то искомой карты не будет в списке. Если указана файловая система RAW, sd-карту придется отформатировать.
Сброс настроек в БИОС
Нужно проверить, включен ли соответствующий слот в настройках БИОС. Если нет, то следует выбрать в разделе с портами нужное устройство и поставить возле него галочку.
Сброс настроек BIOS можно произвести после перезагрузки компьютера. Следует нажать F2, когда появится черный экран с цифрами. У некоторых производителей для выхода в БИОС используется клавиша «Delete». Каждое устройство имеет свой собственный BIOS, который отличается от остальных. Название раздела с устройствами — «Miscellaneous Devices», обозначение sd-карты — «SD Reader» или “Media Card Reader”.
Механические повреждения
Проверка на механические повреждения контактов с большой вероятностью поможет решить проблему невидимости карты памяти на ноутбуке. Чтобы убедиться в работоспособности карты, необходимо попробовать открыть ее на другом компьютере или ноутбуке. В случае неудачи рекомендуется заменить флешку, так как она нерабочая. Если другое устройство смогло распознать съемный носитель, но он работает со сбоями, проблема в механических повреждениях или в загрязненных коннекторах.
Нужно взять ватную палочку и смочить ее спиртом, а затем протереть контакты на обратной стороне флешки. Нельзя лить жидкость на карту памяти и вставлять ее в порт, пока она до конца не просохла. Если после процедуры очистки контактов карта памяти заработала на другом ноутбуке, а на компьютере по-прежнему не хочет запускаться, нужно почистить слот для флешек специальной насадкой со сжатым воздухом.
Проблема может крыться и в картридере, который не поддерживает определенные типы sd-карт. Информацию о совместимости устройства можно найти на его упаковке или на официальном сайте производителя.
Если ни один из методов не принес желаемого результата, нужно проверить компьютер на вирусы. Некоторые вредоносные программы блокируют доступ к съемным носителям и делают их невидимыми. Можно воспользоваться встроенной программой диагностики Windows, чтобы ОС сама нашла неполадку и устранила ее.
Previous Entry | Next Entry
Кард ридер не работает в Windows 7 — решение
 Несколько дней мучался с кард ридером под Windows 7. Так вставишь — не работает, этак вставишь — тоже не работает. Думал уже, что брак может быть какой затесался — разобрал, проверил все провода. Но опасения были напрасные — внутри всё тоже было в порядке.Причем странное дело, USB на кард ридере работает отлично, но как только пытаешься воткнуть в него Соневскую карточку или SD — загорается красный огонёк и всё. Никаких действий. Все дрова поставлены, все настроено и должно работать. В диспетчере задач — один восклицательный знак над ним висит, но говорится, что устройство работает. Как выяснилось проблема была не в карт ридере, а в Windows 7. Система не всегда может найти соотвествующий драйвер для обычного устройства (но ведь количества вшитых по умолчанию должно хватать за глаза), хотя почему это происходит — не изветсно. В общем не буду лезть в дебри, о которых не могу рассказать подробно, лучше сразу выдам решение.И так, если у вас китайский кард ридер (и это скорее всего так), или он не видится в системе после переустановки Windows 7 — не стоит бить тревогу, всё достаточно просто. На всякий случай сделал пошаговую инструкцию. Вдруг кто-то не знает где панель управления…?Решение:Заходим в панель управления —
Несколько дней мучался с кард ридером под Windows 7. Так вставишь — не работает, этак вставишь — тоже не работает. Думал уже, что брак может быть какой затесался — разобрал, проверил все провода. Но опасения были напрасные — внутри всё тоже было в порядке.Причем странное дело, USB на кард ридере работает отлично, но как только пытаешься воткнуть в него Соневскую карточку или SD — загорается красный огонёк и всё. Никаких действий. Все дрова поставлены, все настроено и должно работать. В диспетчере задач — один восклицательный знак над ним висит, но говорится, что устройство работает. Как выяснилось проблема была не в карт ридере, а в Windows 7. Система не всегда может найти соотвествующий драйвер для обычного устройства (но ведь количества вшитых по умолчанию должно хватать за глаза), хотя почему это происходит — не изветсно. В общем не буду лезть в дебри, о которых не могу рассказать подробно, лучше сразу выдам решение.И так, если у вас китайский кард ридер (и это скорее всего так), или он не видится в системе после переустановки Windows 7 — не стоит бить тревогу, всё достаточно просто. На всякий случай сделал пошаговую инструкцию. Вдруг кто-то не знает где панель управления…?Решение:Заходим в панель управления —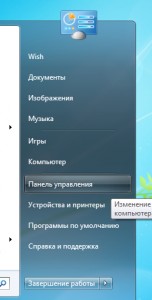 Открываем диспетчер устройств.
Открываем диспетчер устройств.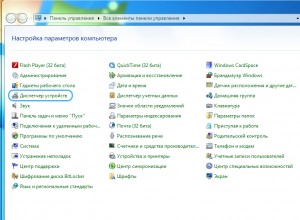 Выбираем наш кард ридер
Выбираем наш кард ридер 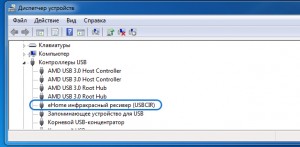 (скорее всего он будет с желтым восклицательным знаком)Отправляемся во вкладку Драйверы и жмем Обновить
(скорее всего он будет с желтым восклицательным знаком)Отправляемся во вкладку Драйверы и жмем Обновить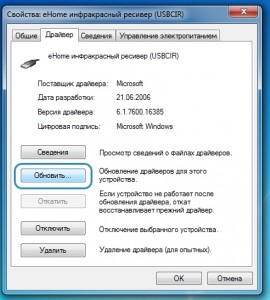 Выбираем Выполнить поиск драйверов на этом компьютере
Выбираем Выполнить поиск драйверов на этом компьютере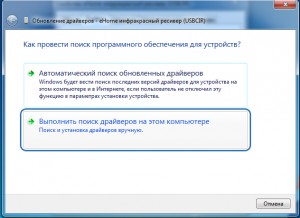 И снова самостоятельно выбираем драйвер
И снова самостоятельно выбираем драйвер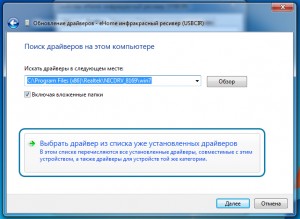 Ага, здесь выбираем
Ага, здесь выбираем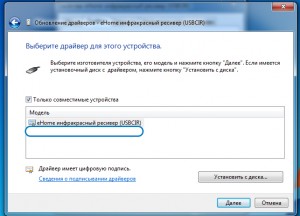 «USB составное устройство» и жмём далее(оно у меня уже не отображается, так как я уже всё поставил)Компьютер подумает, пару раз найдет различные устройства, потом подумает еще немного и сообщит о том, что все драйверы успешно установлены. После этого вставленные Sony PRO Duo и обычные SD карточки без проблем видятся и запускаются. Так жизнь значительно проще.Спасибо за чтение =)
«USB составное устройство» и жмём далее(оно у меня уже не отображается, так как я уже всё поставил)Компьютер подумает, пару раз найдет различные устройства, потом подумает еще немного и сообщит о том, что все драйверы успешно установлены. После этого вставленные Sony PRO Duo и обычные SD карточки без проблем видятся и запускаются. Так жизнь значительно проще.Спасибо за чтение =)
Profile
- good_wish
Latest Month
| June 2014 | ||||||
| S | M | T | W | T | F | S |
|---|---|---|---|---|---|---|
| 1 | 2 | 3 | 4 | 5 | 6 | 7 |
| 8 | 9 | 10 | 11 | 12 | 13 | 14 |
| 15 | 16 | 17 | 18 | 19 | 20 | 21 |
| 22 | 23 | 24 | 25 | 26 | 27 | 28 |
| 29 | 30 |
View All Archives
Links
Tags
View my Tags page
Categories
View my Categories page Powered by LiveJournal.comИспользуемые источники:
- http://composs.ru/kompyuter-ne-vidit-kartu-pamyati/
- https://tehznatok.com/remont/computer-ne-vidit-kartrider.html
- https://good-wish.livejournal.com/15476.html
 Подключение карты памяти к компьютеру или ноутбуку
Подключение карты памяти к компьютеру или ноутбуку Пропал звук на ноутбуке: варианты решения проблемы
Пропал звук на ноутбуке: варианты решения проблемы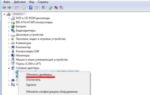 DHCP не включен на сетевом адаптере «Беспроводная сеть», «Ethernet», «Подключение по локальной сети»
DHCP не включен на сетевом адаптере «Беспроводная сеть», «Ethernet», «Подключение по локальной сети»
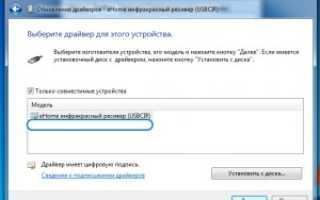

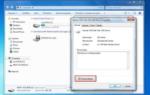 Что делать, если флешка не хочет открываться и просит отформатировать?
Что делать, если флешка не хочет открываться и просит отформатировать?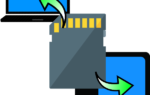 Всё, что вам нужно знать об SD-картах памяти, чтобы не облажаться при покупке
Всё, что вам нужно знать об SD-картах памяти, чтобы не облажаться при покупке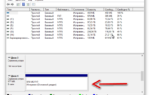 Система просит отформатировать флешку: что делать, чтобы данные на носителе не пропали?
Система просит отформатировать флешку: что делать, чтобы данные на носителе не пропали?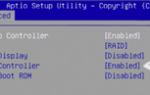 Пропал интернет на компьютере
Пропал интернет на компьютере