Содержание
- 1 Открываем историю посещенных сайтов в Edge
- 2 Как сбросить Microsoft Edge Windows 10;
- 3 Какой план электропитания использовать в Windows?;
- 4 Как добавить и настроить учетные записи электронной почты в Windows 10
- 5 Google Chrome
- 6 Mozilla Firefox
- 7 Opera
- 8 Яндекс.Браузер
- 9 Microsoft Edge
- 10 Safari
- 11 Internet Explorer
<index>
После того, как в Microsoft осознали, что браузер Internet Explorer окончательно потерял доверие большинства пользователей, было принято верное решение — разработка совершенно нового браузера, который получил название Edge. Сейчас, спустя несколько лет после запуска, он набрал армию постоянных пользователей. В связи с этим все чаще звучит вопрос о том, где в данном браузере находится журнал посещенных сайтов и как его можно очистить в случае необходимости. Ведь далеко не каждый хочет чтобы кто — то узнал на какие сайты заходили с того или иного компьютера. Об этом мы и поговорим в данной статье.
Открываем историю посещенных сайтов в Edge
Сделать это можно двумя способами: через панель инструментов и нажатием горячих клавиш на клавиатуре.
Чтобы зайти в историю браузера Edge через панель инструментов, вам достаточно нажать кнопку «Центр», находящуюся в правом верхнем углу браузера:
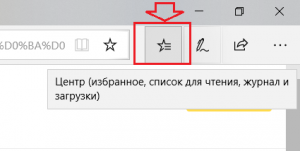
Кнопка «Центр» на панели инструментов браузера Microsoft Edge
И на появившейся панели выбрать значок «Журнал», который имеет вид обратной стрелки с часами в центре:

Кнопка «Журнал» на боковой панели
Сразу после этого отобразится перечень всех сайтов, на которые заходили с данного компьютера через данный браузер. Присутствует разбивка на дни недели и последний час.
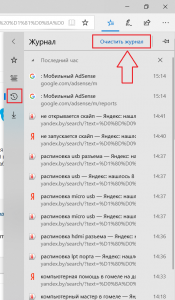
Вид панели с посещенными сайтами
Для удаления истории присутствует специальная кнопка «Очистить журнал». Нажав на нее откроется подтверждающее окно, где нужно выбрать элементы для удаления, после чего нажать кнопку «Очистить».
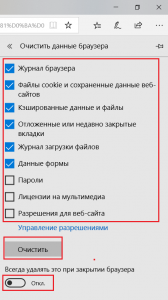
Параметры очистки истории
Обратите внимание на наличие переключателя «Всегда удалять это при закрытии браузера». Если его активировать, то выбранные элементы истории будут автоматически удаляться из браузер Microsoft Edge при его закрытии.
Второй вариант открытия панели с историей посещенных сайтов в Edge это одновременное нажатие кнопок «CTRL» + «H» на клавиатуре.

«CTRL» + «H» на клавиатуре
</index>
Microsoft с выходом Windows 10 заменила Internet Explorer на другой браузер, и назвала его Edge. Внешне данный браузер схож с Chrome, и имеет множество нужных функция для работы в интернете.
В Edge, как и у других браузерах, ведется журнал посещений. И также можно открыть режим инкогнито (InPrivate), в котором не запоминается история посещенных страниц и другие ваши настройки. Но режим InPrivate хорошо на чужих компьютерах, ведь он не запоминает ваши логины, пароли и региональные настройки, и каждый раз войдя на какую-то страницу — это будет как в первый раз. То есть зашли в этом режиме на яндекс => настроили свой город, убрали лишние виджеты, добавили нужное => перезашли в браузер, а ничего не сохранилось.
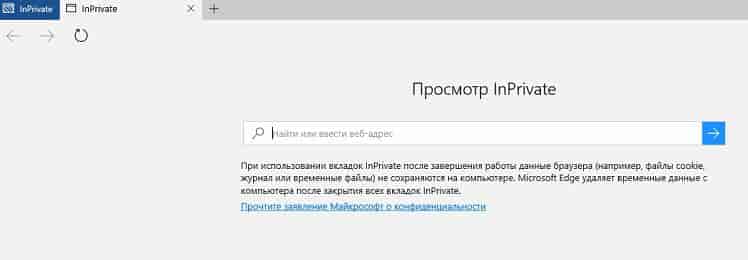
Чуть отдалились от темы статьи 🙂 Так вот, иногда возникает надобность убрать что-то из журнала посещений, чтобы другие пользователи данного компьютера не увидели где вы были… И в сегодняшней статье мы рассмотрим как почистить журнал посещений в Edge несколькими способами.
В первом способе просто открываем три линии справа вверху => нажимаем на что-то схожее с часами и выбираем «Очистка всех журналов»
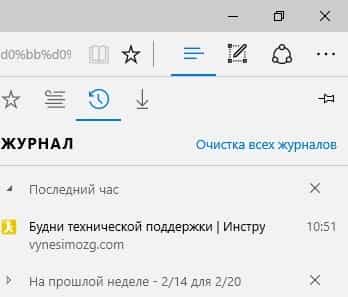
Во втором способе заходим также в три линии, выбираем часы => с помощью данного способа вы можете очистить не весь журнал, а выбранные страницы с истории посещений, наведя на страницу и нажав на крестик рядом
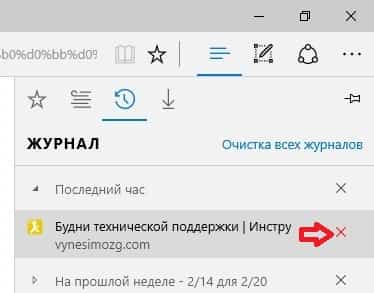
если вместо часов выбрать стрелку вниз — сможете очистить журнал загрузок, также можно выбрать звездочку и очистить закладки или журнал закладок для чтения.
Третий способ очистки истории посещений через параметры: заходим в три точки справа вверху => выбираем «Параметры»
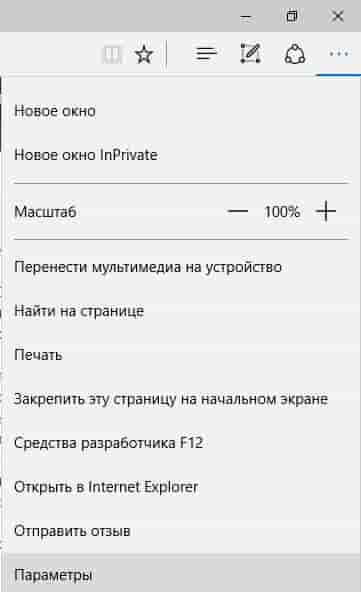
в открывшемся меню ищем «Очистить данные браузера» и нажимаем «Выберите, что нужно очистить»
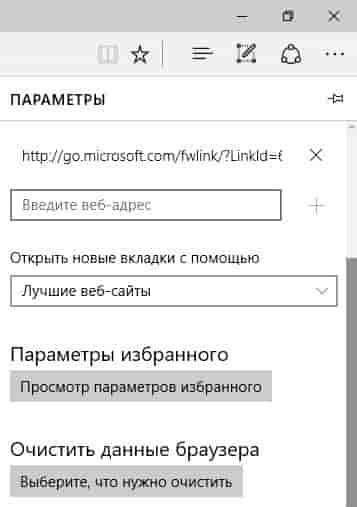
Определитесь, что вы хотите очистить (журнал браузера, куки и сохраненные данные веб-сайтов, кэшированные данные и файлы, журнал загрузок, данные форм, пароли) => поставьте галочки на ненужном и нажмите «Очистить»
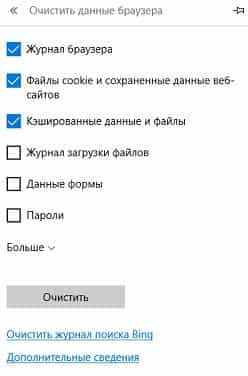
также снизу есть дополнительные сведения и вы сможете очистить дополнительные настройки
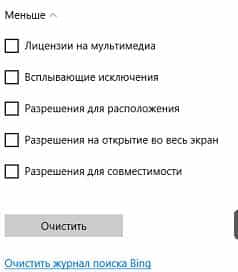
Данными способами вы сможете очистить историю посещений полностью, или выборочно. Если есть дополнения — пишите комментарии! Удачи Вам 🙂
Читайте также:
Как сбросить Microsoft Edge Windows 10;
Какой план электропитания использовать в Windows?;
Как добавить и настроить учетные записи электронной почты в Windows 10
Google Chrome
Кликните по трём точкам в правом верхнем углу окна и перейдите в меню «Дополнительные инструменты» → «Очистить данные просмотров…»
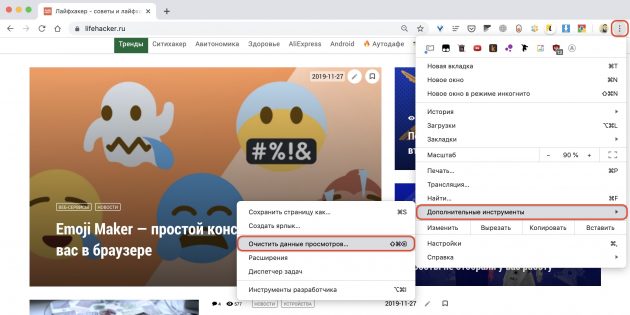
Установите временной диапазон «Всё время». Отметьте пункты «История браузера» и «История скачиваний». Нажмите кнопку «Удалить данные».
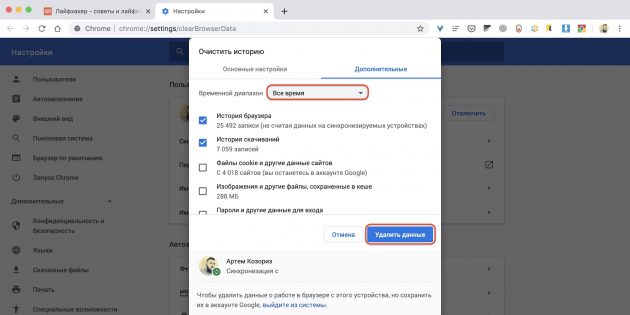
Mozilla Firefox
Откройте меню «Журнал» → «Удалить недавнюю историю».
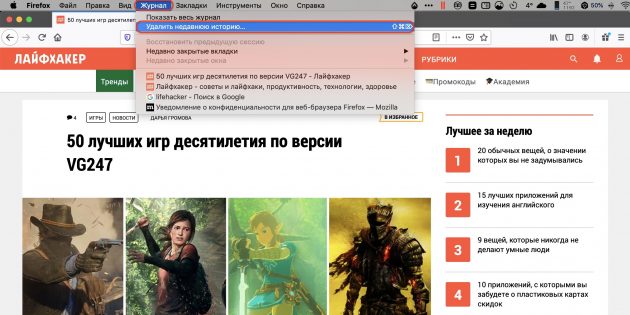
Выберите в выпадающем списке «Всё». Поставьте галочки напротив пунктов «Журналы посещений и загрузок», «Журнал форм и поиска». Кликните по кнопке «Удалить сейчас».
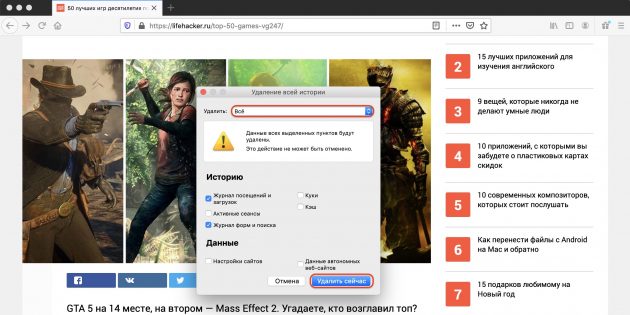
Opera
Щёлкните по иконке «Настройки», прокрутите список в самый низ и нажмите «Очистить историю посещений…»
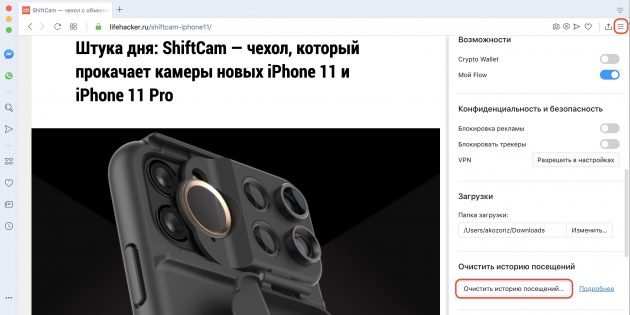
Укажите диапазон «Всё время» и отметьте элемент «Историю посещений». Нажмите кнопку «Удалить данные».
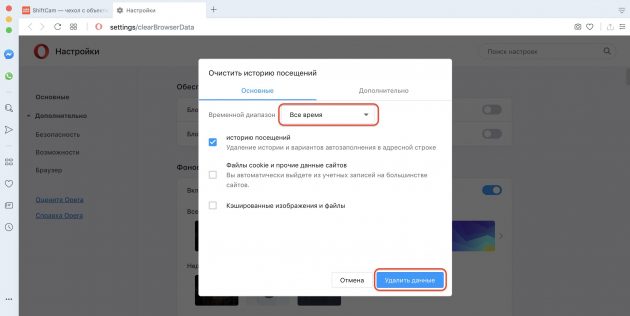
Яндекс.Браузер
Перейдите в меню и кликните по пункту «Дополнительно» → «Очистить историю».
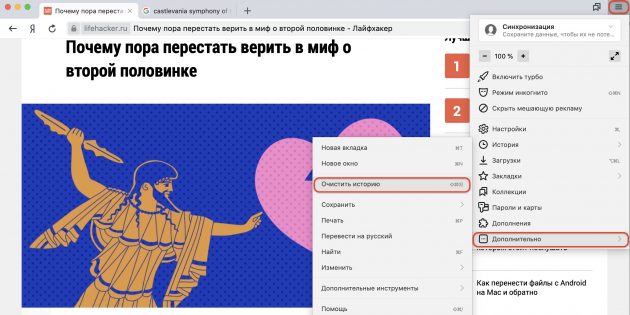
Выберите «За всё время» в выпадающем списке. Поставьте галочки рядом с пунктами «Просмотры» и «Загрузки». Щёлкните по кнопке «Очистить».
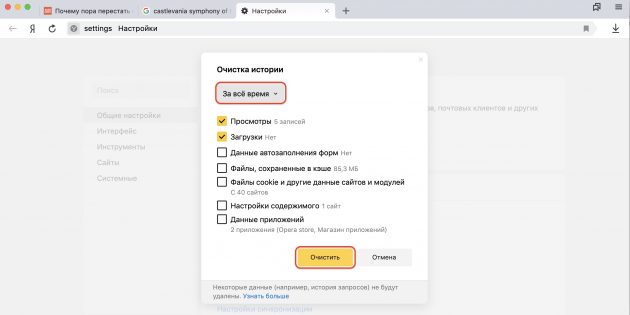
Microsoft Edge
Откройте меню браузера и выберите «Журнал» → «Удалить данные о просмотре веб‑страниц».
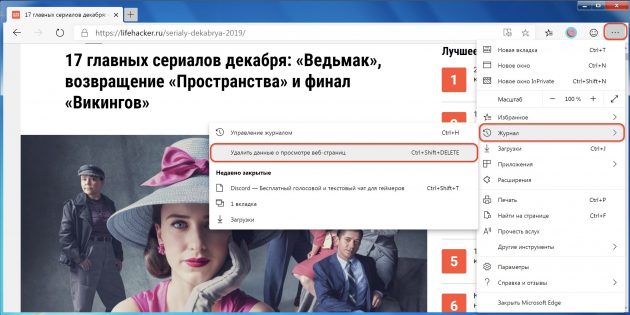
Установите диапазон «Всё время». Отметьте пункты «Журнал браузера» и «Журнал скачиваний». Нажмите кнопку «Удалить сейчас».
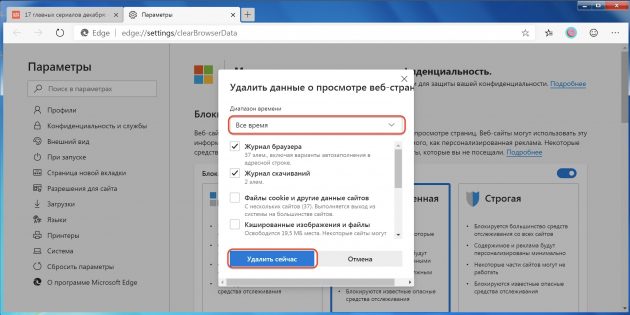
Safari
Перейдите в меню «История» → «Очистить историю…»
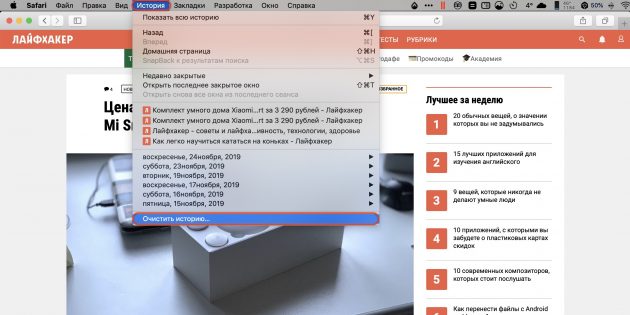
Установите значение «всю историю» для параметра «Очистить». Нажмите кнопку «Очистить историю».
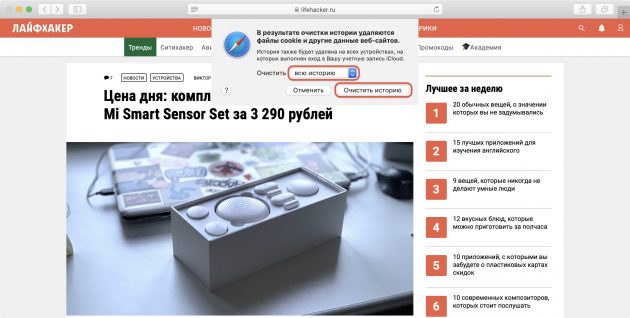
Internet Explorer
Кликните по иконке шестерёнки и перейдите в меню «Безопасность» → «Удалить журнал браузера…»
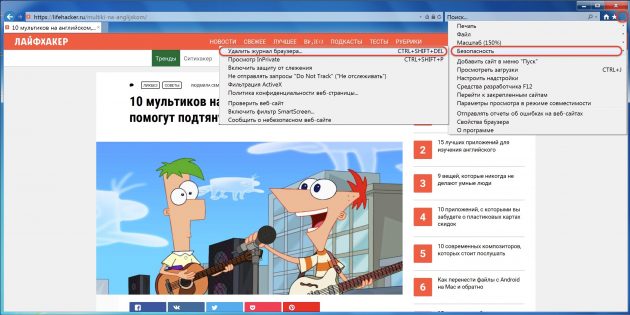
Поставьте галочку напротив пунктов «Журнал» и «Журнал скачанных файлов». Щёлкните по кнопке «Удалить».
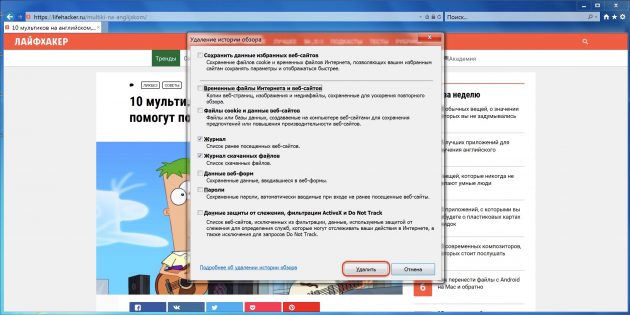
Используемые источники:
- http://helpadmins.ru/kak-posmotret-istoriyu-i-ochistit-ee-v-edge/
- https://vynesimozg.com/kak-ochistit-istoriyu-poseshhenij-v-microsoft-edge/
- https://lifehacker.ru/kak-ochistit-istoriyu-brauzera/
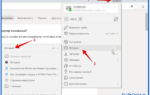 Как очистить историю поиска в Яндекс.Браузере (на ПК и мобильной версии)
Как очистить историю поиска в Яндекс.Браузере (на ПК и мобильной версии)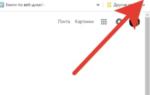 Как удалить недавно закрытые вкладки в Яндексе
Как удалить недавно закрытые вкладки в Яндексе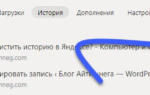 Как удалить историю в Яндексе на компьютере и смартфоне
Как удалить историю в Яндексе на компьютере и смартфоне
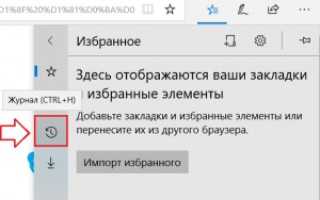

 Как в почте яндекс удалить историю входов?
Как в почте яндекс удалить историю входов?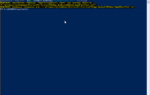 Устраняем все возможные проблемы, когда Microsoft Edge не запускается
Устраняем все возможные проблемы, когда Microsoft Edge не запускается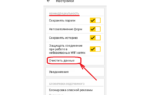 Как очистить кэш браузера на телефоне с Android
Как очистить кэш браузера на телефоне с Android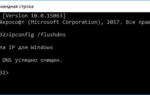 Как почистить кэш на компьютере Windows 10
Как почистить кэш на компьютере Windows 10