Содержание
- 1 Очищение журнала посещений в Яндекс.Браузере
- 2 Очищение журнала посещений в Хроме
- 3 Очищение истории в Опере
- 4 Очищение истории в Сафари на iPhone и iPad
- 5 Очищение истории в Хроме на iPhone и iPad
- 6 Очищение истории в Хроме на Android
- 7 Очищение истории в Яндекс.Браузере на Android
- 8 Восстановление последней сессии в любом браузере
- 9 Восстановление истории в любом веб-обозревателе
- 10 Как посмотреть в истории недавно закрытые вкладки в Яндексе?
- 11 История вкладок: как удалить из истории недавно закрытые вкладки в Яндексе, Гугл Хроме?
- 12 Как очистить, закрыть недавно закрытые вкладки в истории компьютера, телефона, планшета?
- 13 Видео: Всё чисто, чистим телефон (Android)
- 14 Видео: Как быстро очистить память IPhone / 2 Гб за 5 минут?
- 15 Чистка истории в браузерах
Информация, просмотренная пользователем во Всемирной паутине, сохраняется и отображается в журналах посещений используемого веб-обозревателя. Наличие такой истории просмотров облегчает поиск сайтов, на которые пользователь заходил ранее. Однако такие данные, сохраненные на винчестере, весят много. Чтобы очистить память компьютера, периодически нужно удалять и историю просмотров.
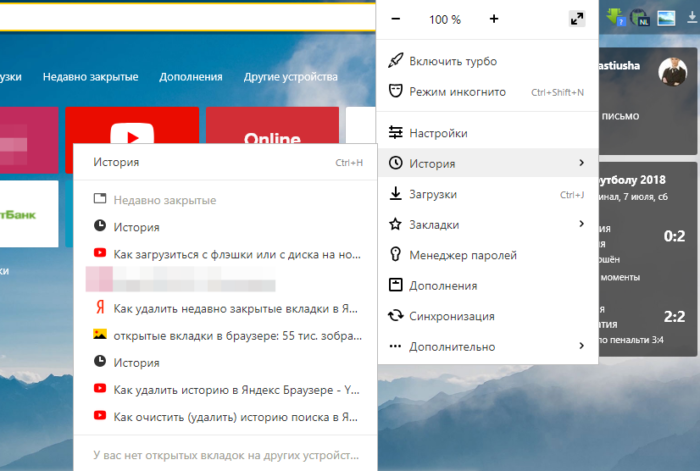 Как удалить недавно закрытые вкладки в Яндексе
Как удалить недавно закрытые вкладки в Яндексе
Очищение журнала посещений в Яндекс.Браузере
- Запустите браузер Яндекс.
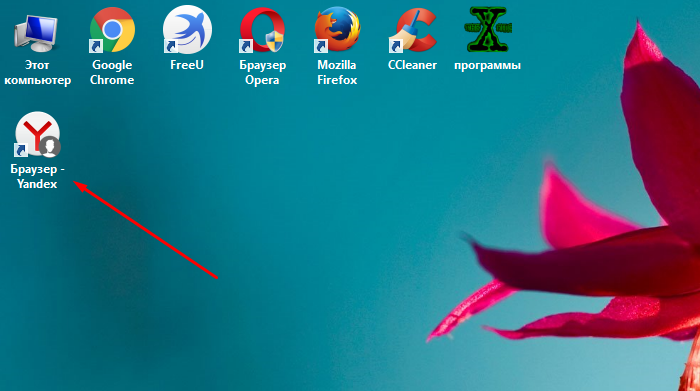 Открываем браузер Яндекс
Открываем браузер Яндекс - На панели инструментов браузера найдите кнопку с изображенными на ней полосками. Щелкните по этому значку.
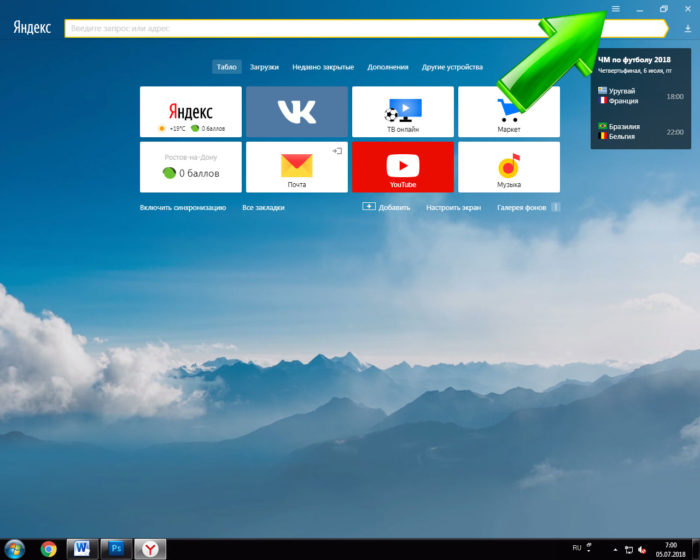 Щелкаем по значку с тремя полосами
Щелкаем по значку с тремя полосами - В открывшемся окне выберите «Историю». Щелкните по ней.
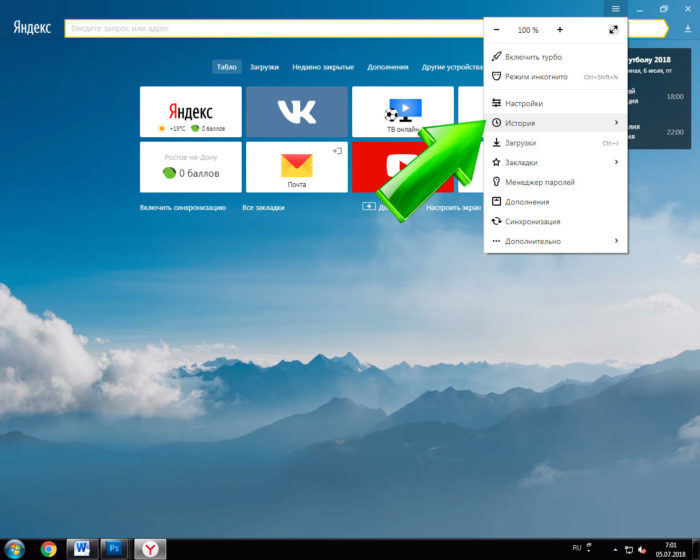 Кликаем по пункту «История»
Кликаем по пункту «История» - В открытом подменю выберите подпункт «История».
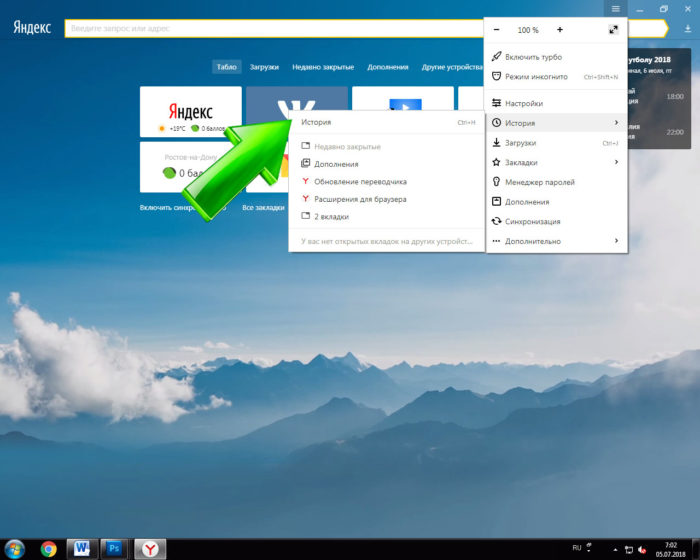 Щелкаем по подпункту «История»
Щелкаем по подпункту «История» - Найдите ссылку «Очистить историю». Ссылка находится в правой части экрана (наверху). Щелкните по ней.
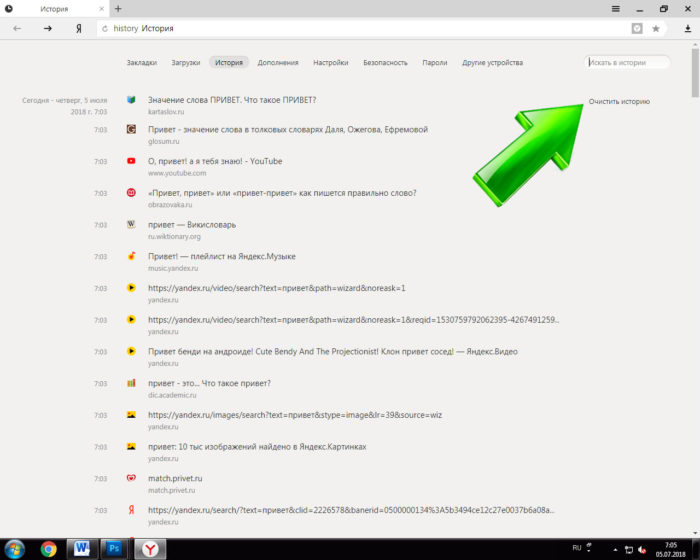 Нажимаем кнопку «Очистить историю»
Нажимаем кнопку «Очистить историю» - Выберите период, за который нужно удалить записи журнала посещений.
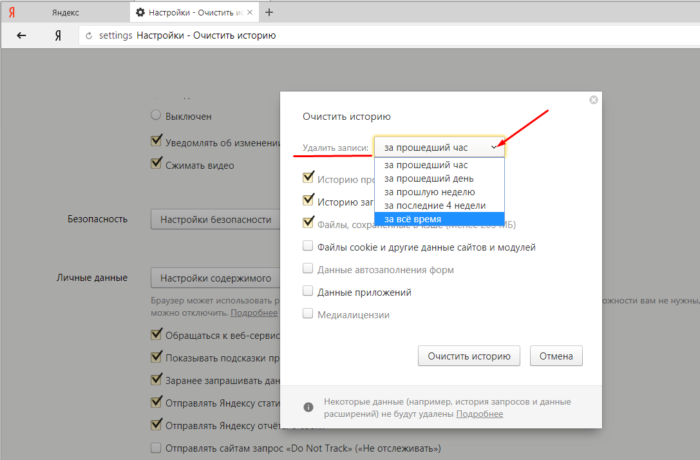 В окне «Удалить записи» выбираем подходящий период из списка
В окне «Удалить записи» выбираем подходящий период из списка - Выберите пункты, которые нужно удалить: список посещенных сайтов; список загруженных документов; кэшированная информация; файлы cookie и другая информация о вебсайтах; данные для автоматической авторизации; информация о ПО; медиалицензии.
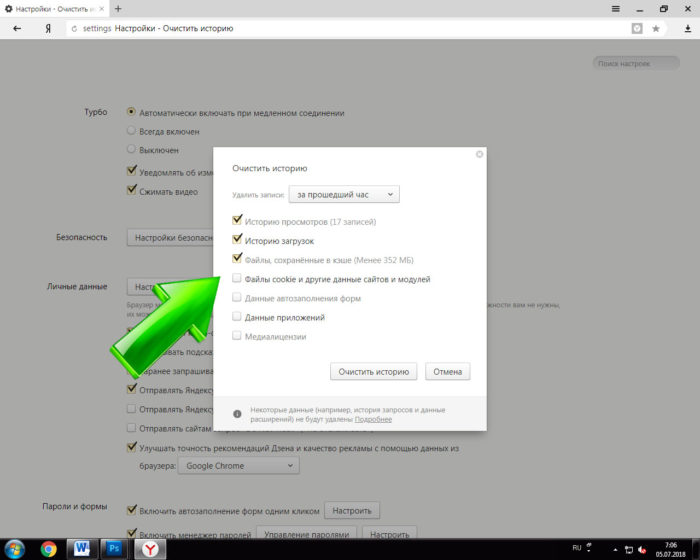 Ставим галочки на пункты, которые хотим удалить
Ставим галочки на пункты, которые хотим удалитьПримечание! Кэш – это отведенный участок памяти, промежуточный буфер с большой скоростью обмена информацией.
- Кликните по кнопке «Очистить историю».
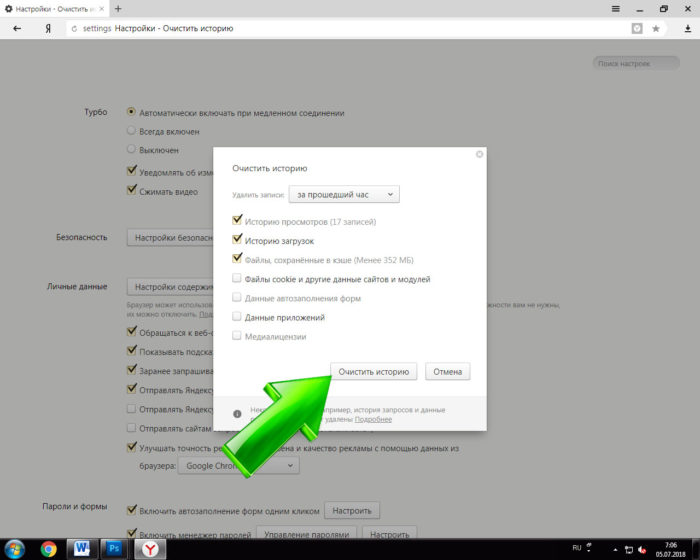 Нажимаем по кнопке «Очистить историю»
Нажимаем по кнопке «Очистить историю»
Список посещенных ссылок удален.
Читайте, также полезную информацию и подробную инструкцию, в нашей статье — «Как убрать вкладку в Яндексе при запуске».
Очищение журнала посещений в Хроме
- Запустите браузер. Открываем браузер Гугл Хром
- Справа (вверху) найдите кнопку, на которой изображены три точки. Нажмите на нее.
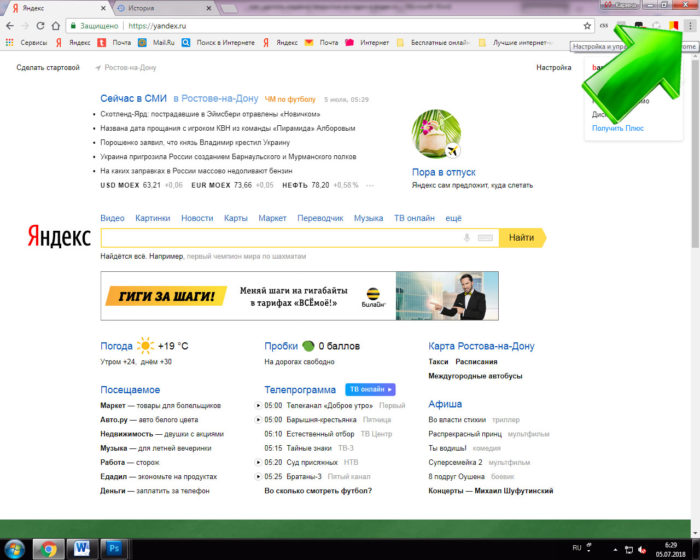 Нажимаем левой кнопкой мышки по кнопке, на которой изображены три точки
Нажимаем левой кнопкой мышки по кнопке, на которой изображены три точки - В появившемся окне выберите строку «История». Щелкните по ней.
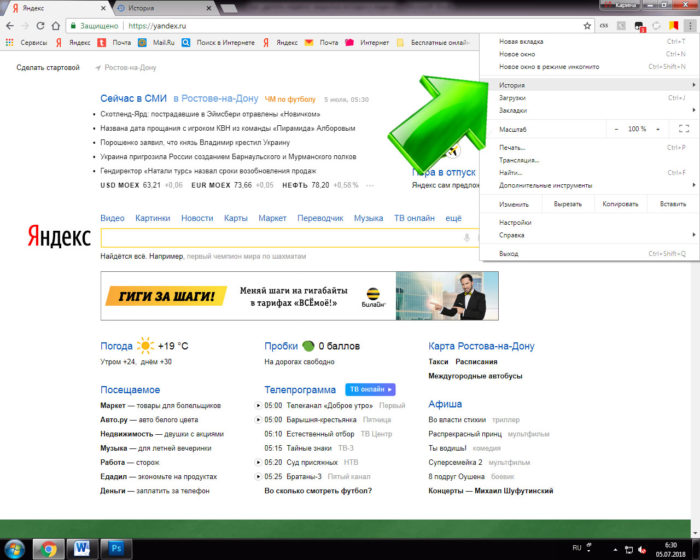 Щелкаем по пункту «История»
Щелкаем по пункту «История» - Откроется еще одно окно. Вновь выберите в нем «Историю».
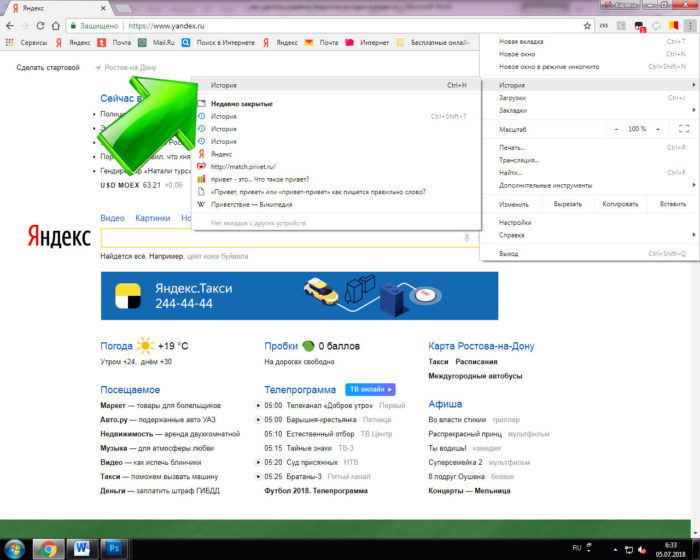 Кликаем левой кнопкой мышки по подпункту «История»
Кликаем левой кнопкой мышки по подпункту «История» - В левой части экрана найдите фразу «Очистить историю». Щелкните по ней.
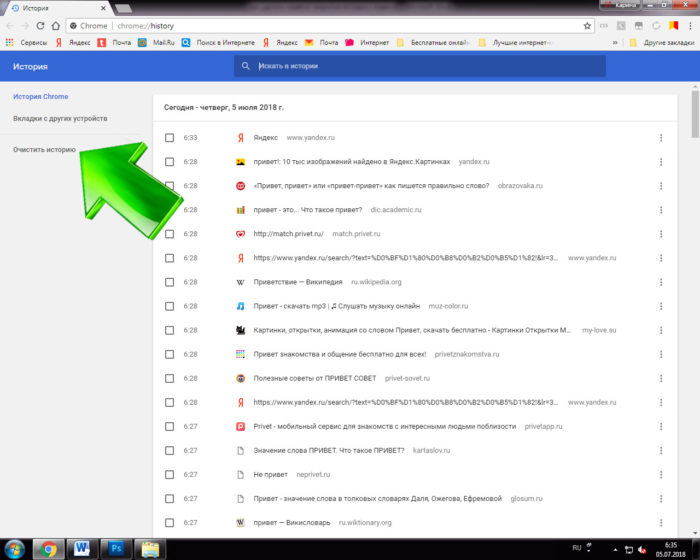 Щелкаем по ссылке «Очистить историю» в левой части окна
Щелкаем по ссылке «Очистить историю» в левой части окна - Откроется новая вкладка. Появится окно, в котором нужно будет выбрать «Основные настройки» или «Дополнительные».
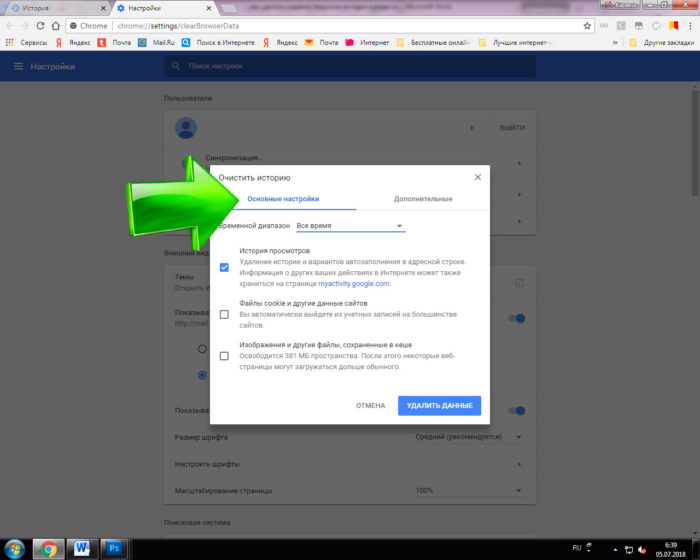 Переходим во вкладку «Основные настройки»
Переходим во вкладку «Основные настройки» - Кликните мышью по стрелке во «Временном диапазоне». Укажите период, за который нужно очистить историю посещения журнала. В пункте «Временный диапазон» щелкаем по стрелке, что бы раскрыть список и выбрать период, за который будем очищать историю
- Ниже выберите информацию, которую нужно удалить: история посещений; файлы и данные вебсайтов; кэшированные картинки и другие файлы. Отмечаем галочками пункты, которые нужно очистить
Примечание! Cookie (куки) — небольшой фрагмент данных, который отправляется веб-обозревателем и хранится в памяти устройства пользователя.
- Щелкните по кнопке «Удалить». Если вы передумали очищать журнал, нажмите на «Отмену». Нажимаем кнопку «Удалить данные»
История просмотров в «Хроме» очищена.
Примечание! Очистить журнал просмотров можно и выборочно. Так возле любой ссылки вы найдете кнопку с изображенными точками. Если на нее нажать, откроется окно, в котором необходимо выбрать строку «Удалить из истории».
Нажимаем на три точки рядом с ссылкой, которую хотим удалить, в меню нажимаем «Удалить из истории»
Очищение истории в Опере
Способ 1
- Откройте веб-обозреватель Опера. Двойным щелчком мышки открываем браузер Опера
- В правом верхнем углу экрана найдите значок, на котором изображены три полоски. Щелкните по ним. Кликаем по иконке с тремя полосками
- Откроется окошко. Прокрутите его колесиком мыши, пока не появится строка «Перейти к настройкам браузера». Щелкните по этой фразе. Прокручиваем мышкой окошко, находим строку «Перейти к настройкам браузера» и щелкаем по ней
- Откроется новая вкладка. Слева найдите слово «Безопасность». Щелкните по нему. Щелкаем левой кнопкой мышки по пункту «Безопасность»
- В группе «Конфиденциальность» щелкните мышью по «Очистке истории посещений». В разделе «Конфиденциальность» щелкаем мышью по опции «Очистить историю посещений»
- Укажите временной промежуток, за который нужно удалить информацию. Из списка выбираем период, за который будем очищать историю
- Выберите информацию, от которой нужно избавиться: список просмотренных сайтов; список загруженных документов; файлы cookie и другая информация о сайтах; кэшированные фотографии и файлы; пароли; информация для автоматической авторизации; данные использования новостей. Отмечаем галочками все пункты для очистки
- Щелкните по кнопке «Очистить историю посещений». В противном случае кликните на кнопке «Отмена». Щелкаем по кнопке «Очистить историю посещений»
Журнал просмотров очищен.
Способ 2
- Откройте веб-обозреватель. Двойным щелчком мышки открываем браузер Опера
- На панели инструментов ПО найдите кнопку, на которой изображены часы. Щелкните по ней. В левой части окна, в панели меню, щелкаем по иконке с изображение часов
- В открытом окне истории посещений, справа в верхнем углу экрана кликните мышью по опции «Очистить историю». Кликаем левой кнопкой мышки по опции «Очистить историю»
- В появившемся окне отметьте данные для удаления, измените временной промежуток. Выбираем период, ставим галочки на все пункты
- Левым кликом мышки щелкните по кнопке «Очистить истории посещений». В противном случае щелкните по «Отмене». Щелкаем по кнопке «Очистить историю посещений»
Информация удалена.
Очищение истории в Сафари на iPhone и iPad
- Найдите кнопку «Настройки». Щелкните по ней. Находим и открываем иконку «Настройки»
- Найдите раздел «Сафари». Кликните по нем. Щелкаем по пункту «Сафари»
- Выберите пункт «Очистить историю». Щелкните по нему. Щелкаем по пункту «Очистить историю»
- Подтвердите свои действия, нажав на кнопку «Очистить историю». В противном случае кликните на «Отменить». Подтверждаем действие, нажав кнопку «Очистить историю» или «Отменить»
- Кнопка «Очистить историю» затемнена. История посещений очищена. После очищения истории кнопка «Очистить историю» будет затемнена
Очищение истории в Хроме на iPhone и iPad
- Откройте веб-обозреватель. Открываем браузер Chrome
- Нажмите на кнопку с изображенными на ней тремя точками. Выберите «Настройки». Нажимаем по иконке с тремя точками
- Кликните на пункте «Личные данные». Кликаем по ссылке «Личные данные»
- Тапните по «Очистке истории». Щелкаем по кнопке «Очистить историю»
- Выберите нужные пункты. Нажмите на «Очистить». Отмечаем пункты галочками, нажимаем «Очистить»
Журнал посещений очищен.
Очищение истории в Хроме на Android
- Зайдите в веб-обозреватель Гугл Хром. В правом верхнем углу найдите значок с тремя точками. Нажмите. Щелкаем по значку с тремя точками в верхнем правом углу
- Выберите пункт «История». Щелкните по нему. Нажимаем на пункт «История»
- Кликните на кнопке «Очистить историю». Нажимаем по кнопке «Очистить историю»
- Выберите информацию, которую нужно удалить. Нажмите на кнопку «Очистить». Отмечаем опции галочками, нажимаем «Очистить»
Журнал просмотров очищен.
Очищение истории в Яндекс.Браузере на Android
- Запустите веб-обозреватель. Открываем Яндекс.Браузер на Андроид
- В правом нижнем углу найдите значок с тремя точками. Нажмите на него. Находим значок с тремя точками в правом нижнем углу, нажимаем по нему
- Выберите раздел «Настройки». Щелкните по нему. Открываем пункт «Настройки»
- Войдите в пункт «Конфиденциальность». Переходим в пункт «Конфиденциальность»
- В группе «Конфиденциальность» тапните по кнопке «Очистить данные». Выберите информацию, от которой нужно избавиться. Подтвердите свои действия, нажав на кнопку «Удалить». Выбираем информацию, от которой нужно избавиться, нажимаем «Очистить данные»
Данные удалены.
Видео — Как быстро очистить память IPhone/2 гб за 5 минут
Восстановление последней сессии в любом браузере
- Запустите веб-обозреватель. Открываем браузер Гугл Хром
- На устройстве ввода одновременно кликните на «Контрл+Шифт+Е». Нажимаем одновременно клавиши «Контрл+Шифт+Е»
Последняя сессия открыта.
Восстановление истории в любом веб-обозревателе
- Щелкните по кнопке «Пуск». Открываем меню «Пуск», щелкнув по значку логотипа Виндовс
- Нажмите на кнопку «Все программы». Щелкаем по кнопке «Все программы»
- Прокрутите колесиком мыши окошко, пока не появится строка «Стандартные». Находим папку «Стандартные» и щелкаем по ней левой кнопкой мышки
- Щелкните по кнопке «Служебные». Щелкаем по кнопке «Служебные»
- Нажмите на «Восстановление системы». Нажимаем на утилиту «Восстановление системы»
- Поставьте отметку возле «Выбрать другую точку восстановления». Кликните мышью на кнопке «Далее». Ставим отметку возле пункта «Выбрать другую точку восстановления», нажимаем «Далее»
- Выберите период, до которого компьютер должен восстановиться. Нажмите на «Далее». Выделяем нужную точку восстановления, выбрав по дате создания, нажимаем «Далее»
История просмотров восстановлена. Перезагрузите компьютер.
Примечание! Восстановление системы может затронуть и другие ПО. К примеру, по окончании отката ОС драйверы, установленные ранее, могут отсутствовать.
Видео — Как удалить историю в Яндекс Браузере
Блог > Android > iOS > Полезные советы

- Нажимаем на меню «История»;
- Открылось окно с историей посещений согласно времени от самых свежих до момента последней очистки браузера.
Хотите работать быстрее? Нажмите Ctrl+H и вы окажитесь во вкладке истории браузера моментально.
По желанию вы можете сортировать вкладки расположенные в истории, а также искать по этим вкладкам.
Обратите внимание, возле каждой записи вы можете увидеть перевернутый треугольник. Нажав на него и выбрав меню «Другие записи по этому сайту» вы отфильтруете все посещаемые страницы именно этого сайта.
Как посмотреть в истории недавно закрытые вкладки в Яндексе?
Для того чтобы узнать список недавно закрытых сайтов в определенной вкладке достаточно во вкладке которая вас интересует нажать на иконку стрелка смотрящая влево и удерживать ее пока не найдете необходимый сайт. Обратите внимание, что после закрытия вкладки и открытия новой данная функция аннулируется.
В этом случае мы можем порекомендовать перейти в полную версию истории посещений браузера:
- В правом верхнем углу выбираете иконку с тремя полосками как на фото;
- Нажимаете на иконку и выбираете История-История;
- Находите желаемую вкладку и переходите по ней.
История вкладок: как удалить из истории недавно закрытые вкладки в Яндексе, Гугл Хроме?
Теперь учимся удалять ненужную информацию от посторонних глаз, а заодно и чистить браузер от лишней информации, что позволит ему намного быстрее работать, а также не выдавать ошибок при посещении некоторых сайтов.
Как удалить из истории недавно закрытые вкладки в Гугл Хроме?
В самом верху истории вкладок вы наверняка заметили активную иконку «Очистить историю».
А рядом меню с периодом очистки истории:
- За прошедший час;
- За прошедший день;
- За прошлую неделю;
- За месяц;
- За все время.
Также можно выбрать очистку кеша и куки, данные автозаполнений, приложений и медиолокаций.
И нажимаем кнопку внизу «Очистить историю». Готово!
Если же вам необходимо очистить историю всего от нескольких вкладок и не затрагивать все остальное — нажмите на стрелку в конце строки выбранного сайта и нажмите «Удалить из истории». Таким образом удалиться лишь одна вкладка, а история останется нетронутой.
Также есть возможность удалить несколько вкладок одновременно, не затрагивая всей истории вкладок. Для этого необходимо выделить галочками необходимые сайты и нажать на кнопку «Удалить выбранные элементы».
Как удалить из истории недавно закрытые вкладки в Яндексе?
Для того чтобы удалить полностью или частично историю в Яндекс браузере нажмите на иконку с тремя полосками — История — История.
Выделите страницу, которые вы желаете удалить и нажмите кнопку «Удалить выбранные элементы» которая находится под всем списком вкладок.
Если же вы хотите очистить все вкладки необходимо вновь войти в Историю браузера и в правом верхнем углу нажать на кнопку «Очистить историю».
Рядом возле кнопки «Очистить историю» вы можете выбрать период времени, за который вы намерены удалить историю вкладок. По необходимости вы можете указать дополнительное удаление куки, кеши и т.д.
Как восстановить последнюю сессию в браузере
Восстановление достаточно простое — откройте браузер и нажмите одновременно сочетание клавиш Shift+Ctrl+T. Если перед закрытием браузера не очищалась история откроются все вкладки открытые в момент закрытия браузера.
Как очистить, закрыть недавно закрытые вкладки в истории компьютера, телефона, планшета?
О том, как очистить историю браузера в веб версии (в компьютере) мы разобрали ранее. Теперь мы расскажем, как очистить историю в телефоне и планшете.
Как очистить, закрыть недавно закрытые вкладки на Андроид?
Для того чтобы очистить историю вкладок в устройстве Андроид откройте Гугл Хром на устройстве и нажмите иконку троеточия после чего выберите «История».
Далее следует выбрать — «Очистить историю». Установите флажок «История просмотров» после чего снимите такие флажки напротив тех строк, которые вы удалять не хотите. Остается нажать «Удалить данные».
Также вы можете удалить единичные части ваших вкладок. Для этого откройте приложение Гугл Хром на необходимом устройстве и в правом верхнем углу выберете иконку в виде троеточия — История. Найдите необходимую строку с вкладкой и справа от нее нажмите на иконку «Корзина».
Также вы можете, удерживая одну вкладку выбрать еще несколько и нажать на одну «Корзину» удалив сразу несколько выбранных вкладок.
Сайты, которые вы посещаете максимально часто будут отображаться на стартовой странице быстрого доступа вне зависимости очистки истории. Если вы желаете спрятать часто посещаемый сайт от чужих глаз — нажмите на картинку и удерживайте ее. Появиться иконка удаления — нажмите на нее, после чего данная вкладка будет удалена.
Видео: Всё чисто, чистим телефон (Android)
Как очистить, закрыть недавно закрытые вкладки на Айфон
Для того чтобы очистить историю просмотров в Гугл Хроме на устройствах Айфон необходимо запустить приложение Гугл Хром и в правом верхнем углу нажать на иконку троеточия.
В выпавшем меню выберите иконку История и нажмите «Изменить». Поставьте флажки напротив тех вкладок, которые желаете удалить и нажмите «Удалить». История очищена!
Со страницы быстрого доступа удалить сайт, который отображается из-за частого посещения так же просто. Для этого необходимо нажать на иконку сайта и после этого нажать на «Удалить».
Видео: Как быстро очистить память IPhone / 2 Гб за 5 минут?
 Доброго времени суток!
Доброго времени суток!
Если вам кажется, что за вами следят — это совсем не значит, что у вас паранойя…
Не открою, наверное, многим тайну, но при работе за ПК за нами следят достаточно многие, например, сама ОС Windows, браузеры (которые еще и записывают историю посещенных страничек), провайдеры, поисковые системы и т.д.
И если информация из этих всех следильщиков — скрыта от большинства людей и получить ее трудно, то вот узнать историю в браузере — дело полуминуты!
Наверное, поэтому, многие пользователи частенько интересуются, как удалить историю посещения сайтов из браузера насовсем, так, чтобы ее никто не нашел. Постараюсь в этой статье показать, как это можно выполнить.
И так…
***
Чистка истории в браузерах
Автоматическая
Чтобы не заходить в каждый браузер и не очищать историю — гораздо удобнее использовать спец. утилиты — чистильщики. Рекомендую для этих целей CCleaner, System Care, Wise Care (первая, на мой взгляд, наиболее предпочтительна — именно в ней и покажу весь процесс работы).
Дополнение!
У меня на блоге, кстати, есть статья о лучших программах для чистки Windows от мусора — думаю, сейчас привести ссылку на нее, будет весьма кстати:https://ocomp.info/programmyi-dlya-ochistki-musora.html
К тому же, у этих специализированных утилит-чистильщиков есть такая функция, как затирание удаленных файлов — т.е. утилита делает так, чтобы другие программы не смогли восстановить удаленные файлы. Т.е. в результате историю мы чистим полностью и насовсем — так, что ее впоследствии невозможно будет восстановить!
CCleaner
Официальный сайт программы: https://www.ccleaner.com/

CCleaner — одна из лучших утилит для быстрой и эффективной очистки Windows от мусора. Утилита очень бережно подходит к своей работе — удаляет только мусорные файлы, которые не повредят работе вашей системы. Кроме своей непосредственной задачи, утилита может дефрагментировать файлы реестра (для повышения производительности), удалять не удаляемые программы, контролировать автозагрузку и пр. функции.
Рассмотрим очистку браузерной истории…
После запуска утилиты, нажмите кнопку «Анализ» — она позволит в течении минуты-другой оценить степень «загрязненности» Windows различной мусорной информацией (временные файлы, битые ярлыки, хвосты в реестре, кэш браузеров и т.д.).
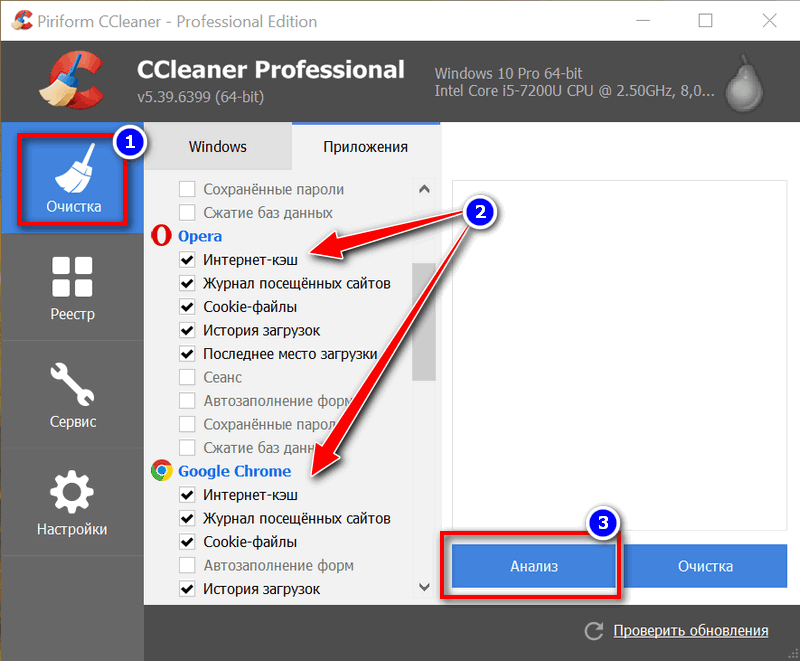
Анализ системы и браузеров в частности (оцениваем сколько мусора накопилось)
В моем случае, CCleaner нашла порядка 21 408 МБ мусора — что, согласитесь, не мало!
Обратите внимание, в меню слева показывается, какие браузеры будут очищены. Если вы не хотите чистить историю в определенном браузере — снимите напротив него галочки.
Для начала чистки — нажмите одноименную кнопку снизу (см. скриншот ниже).
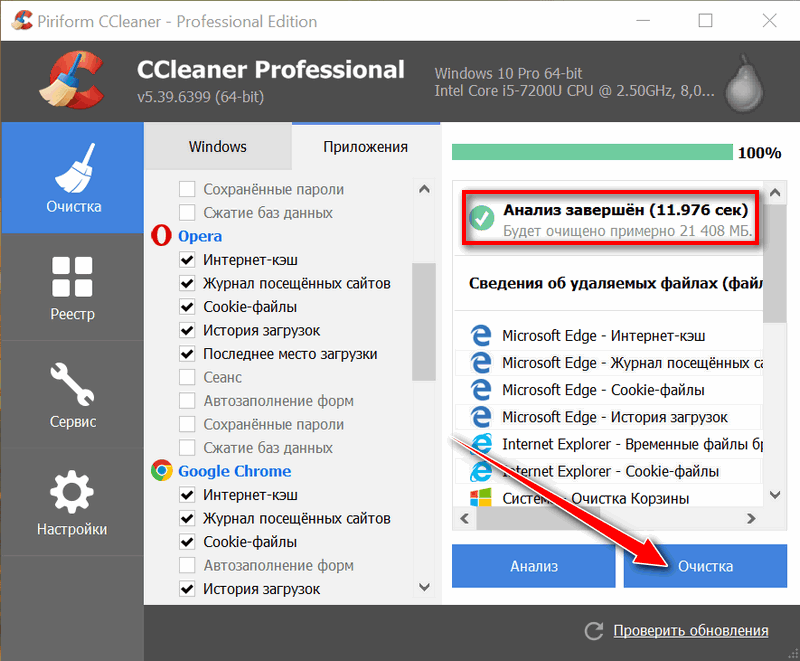
Очищаем 21 408 МБ мусора
Чтобы историю нельзя было восстановить…
Если вы хотите, чтобы вашу историю не смогли восстановить с помощью спец. программ (например, такими: https://ocomp.info/10-programm-dlya-vosstanovleniya-dannyih.html), нужно сделать еще одну операцию — затереть нулями свободное место.
Суть здесь в чем…
Вы не замечали, что копирование информации на диск длится долго, а удаление — 1-2 сек. и файла нет. Почему так?
Дело в том, что при удалении файла, Windows просто начинает считать, что по этому адресу на диске у нее ничего нет, и в любой момент туда можно записать новую информацию. НО! Сам-то файл, до определенного момента, никуда с диска не исчезает, и пока это место на диске не будет перезаписано — его можно восстановить.
Операция затирания свободного места — как раз пройдется по таким участкам на диске, и забьет их «нулями», чтобы уже нечего было восстанавливать…
Таким образом, для полного удаления истории, после того, как программа вам отрапортует об успешном завершении операции очистки, зайдите в раздел «Сервис/Стирание дисков» и выберите следующие параметры:
- только свободное место (с занятого мы же уже удалили историю);
- простая перезапись (самый простой вариант — и быстро, и довольно-таки надежно);
- локальный диск «C:» (указывайте тот диск, где у вас установлен браузер).
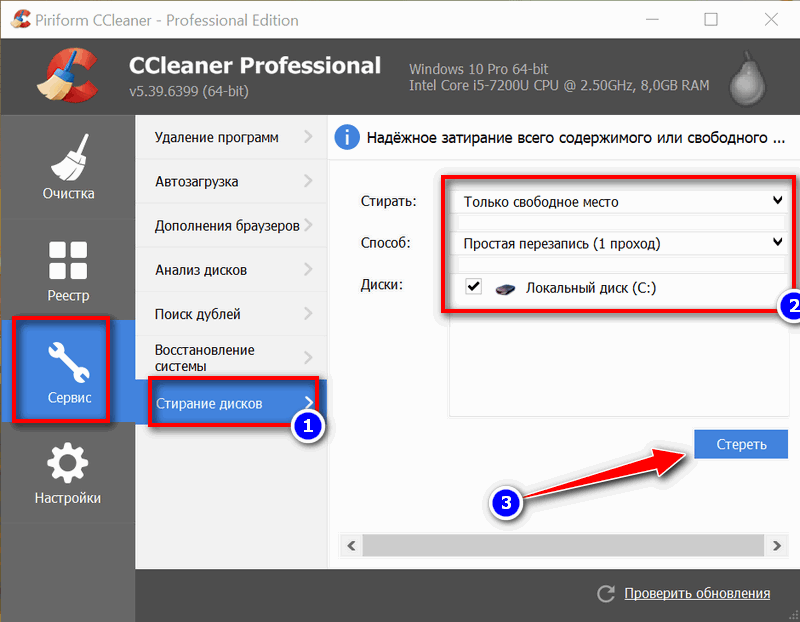
Стирание свободного места (чтобы все удаленные файлы было невозможно восстановить)
Операция стирания может длиться достаточно долго — на диск в 1 ТБ может потребоваться 1-2 часа. Но, обычно, все же системный диск с Windows делают меньшего размера, а потому операция проходит значительно быстрее. В любом случае, если вы беспокоитесь за историю — лишних 10-20 минут не играют большой роли…
ДОПОЛНЕНИЕ!
Есть еще один важный момент. В некоторых браузерах включена по умолчанию одна очень интересная функция: синхронизация истории (например, она есть в Chrome). И если вы зарегистрированы и авторизованы в браузере — то вся история не только копится у вас на жестком диске, но и на серверах Google (данные время от времени, отправляются в облако).
Таким образом, удалив всю историю на диске, а затем открыв браузер — вы можете увидеть, что история никуда не пропала, весь журнал посещений будет заполнен, как и прежде. Поэтому, перед очисткой, рекомендую отключить синхронизацию истории в браузере.
В Chrome это делается достаточно просто, нужно:
- либо открыть «Настройки/синхронизация» и выключить синхронизацию;
- либо открыть страничку chrome://settings/syncSetup, и аналогично сдвинуть ползунок на выкл.
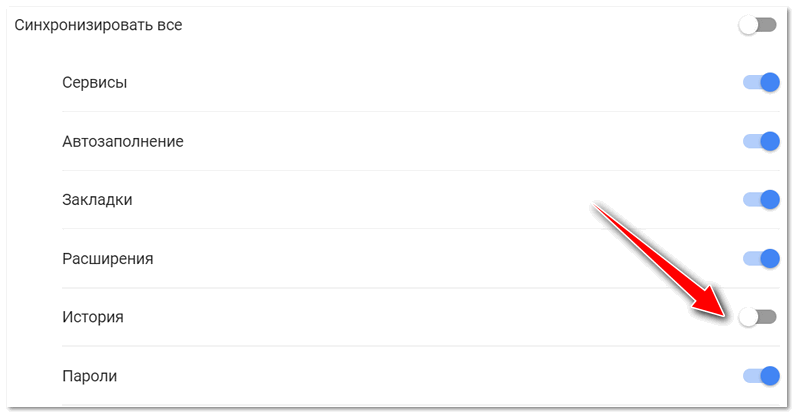
Отключение синхронизации истории в Chrome (Настройки/синхронизация)
После этой отключенной опции — история не будет восстанавливаться после ее удаления с диска. Можно спасть спокойно …
Важно!
Хоть мы и удалили историю полностью, но есть еще некоторые способы, которые помогают частично узнать, какие веб-ресурсы вы посещали. О том, как это можно сделать, я рассказывал в одной из своих статей, ссылку на нее привожу ниже (рекомендую ознакомиться).
Как посмотреть историю посещения сайтов, даже если она удалена — https://ocomp.info/posmotret-istoriyu-posesh-saytov.html
***
Ручная
При этом способе не забывайте, что на диске останется информация, которую можно восстановить с помощью спец. программ (т.к. без сторонних утилит нельзя «забить» нулями свободное место на HDD).
Пожалуй, единственный плюс этого способа: не нужно скачивать и устанавливать дополнительные программы…
Chrome
В браузере Chrome есть три способа, чтобы войти в журнал истории посещения сайтов:
- нажать на значок «три линии» в верхнем углу экрана, выбрать «История» — «Просмотр истории». Должен открыться журнал;
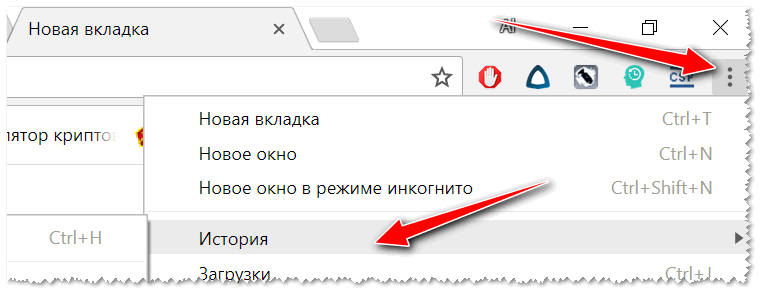
История в браузере Chrome
- нажать сочетание клавиш Ctrl+H — также должен открыться журнал;
- добавить в адресную строку браузера chrome://history/ и перейти по этому url.
Для очистки истории, просто нажмите одноименную ссылку в меню слева. См. скриншот ниже.
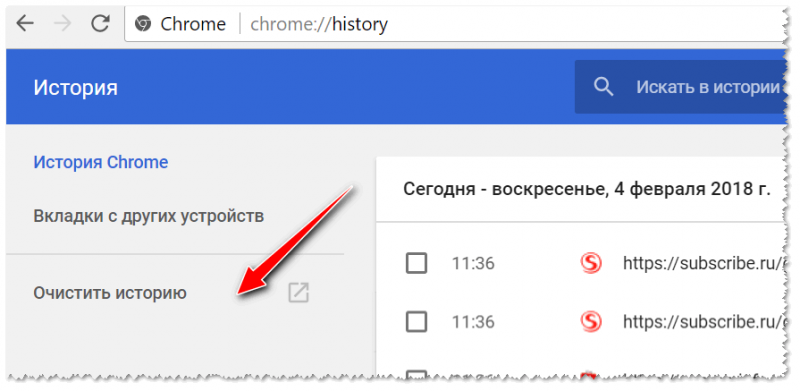
Очистить историю
Для открытия окна быстрой очистки истории в Chrome предусмотрено специальное сочетание клавиш — Ctrl+Shift+Del. Окно, открываемое после этого нажатия, показано ниже.
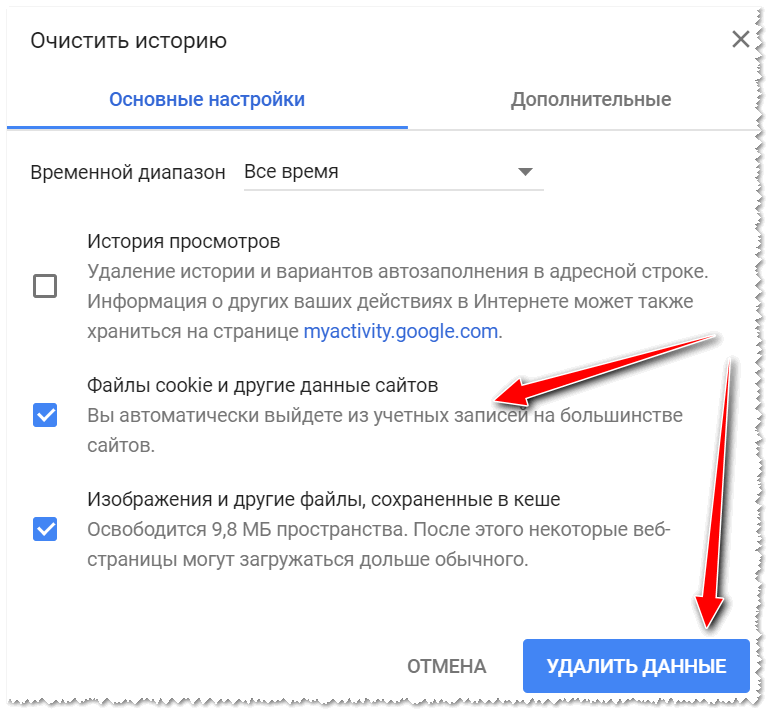
Ctrl+Shift+Del — какое окно открывается в Chrome
Если вы не хотите, чтобы Chrome запоминал историю — включите режим инкогнито (сочетание кнопок Ctrl+Shift+N) — либо выберите данную опцию в настройках. Браузер откроет новое окно — которое будет защищено от прослеживания…
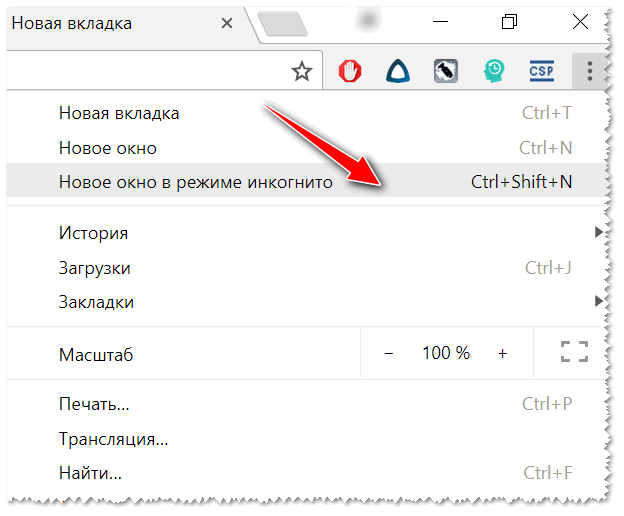
В режиме инкогнито — Chrome не запоминает историю!
Также не забывайте о том, что для полной зачистки всех следов — необходимо затереть свободное место с помощью спец. утилит. Об этом я рассказал в первой части статьи!
*
Opera
- Для быстрой очистки истории — нажмите Ctrl+Shift+Del. Сочетание такое же, как в Chrome.
- Чтобы открыть историю: нажмите сочетание кнопок Ctrl+H, либо откройте меню «O —> история» (прим.: «O» — красный кружок в левом верхнем углу). См. скриншот ниже.
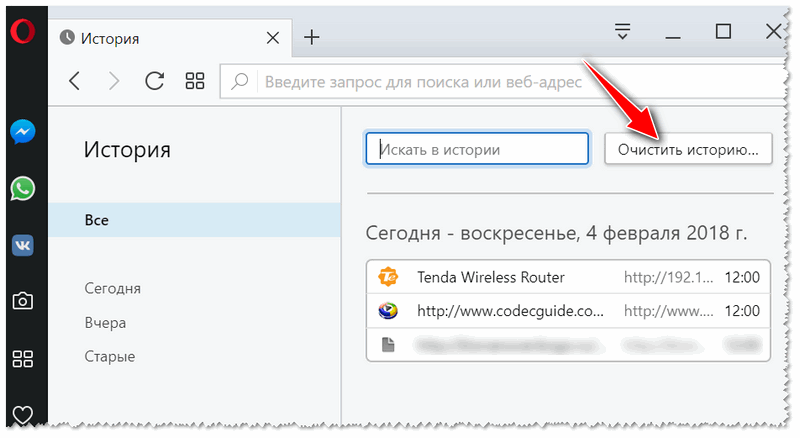
История в Opera
*
Firefox
- первый способ — можно вызвать быстрое окно очистки. Клавиши: Ctrl+Shift+Del. Далее указываете время, за которое будет удалена история, например, за 1 час.
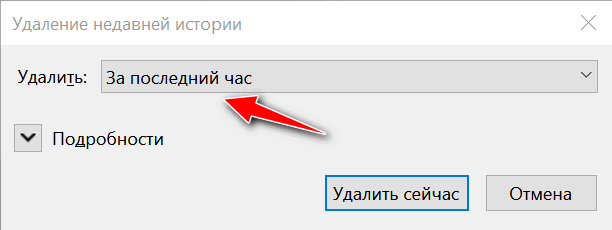
Мини-окно в Firefox — клавиши быстрого вызова Ctrl+Shift+Del
- можно вызывать боковое меню с журналом и посмотреть свою историю за 1 день, за неделю, месяц и пр. Помимо просмотра, также есть функция и по ее удалению. Для вызова бокового меню — нажмите Ctrl+H.
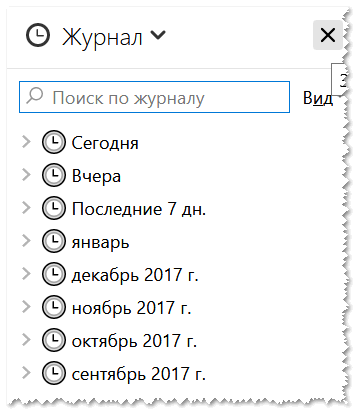
Боковое меню с историей — Ctrl+H в Firefox
- Ну и третий способ — это на панели сверху нажать по значку с 4 палочками
 (типа книгами), далее выбрать журнал, и решить, что с ним делать — смотреть, удалять и пр.
(типа книгами), далее выбрать журнал, и решить, что с ним делать — смотреть, удалять и пр. 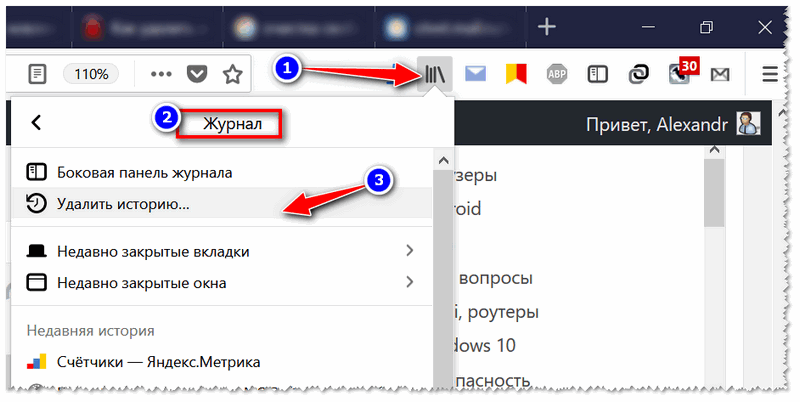
Firefox — главное окно
*
Microsoft Edge
-
первый способ: нажмите сочетание кнопок Ctrl+H, либо на значок «звездочка», затем «часы» — должен открыться журнал: в нем будет ссылка на очистку (см. скриншот ниже).
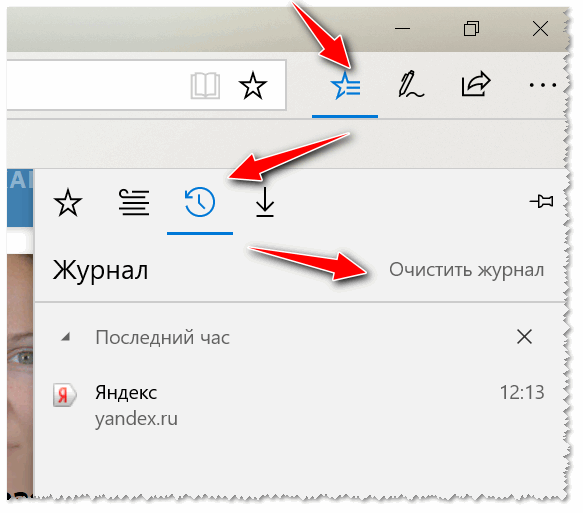
Edge — главное окно браузера
-
Второй способ: нажать сочетание кнопок Ctrl+Shift+Del — должно всплыть боковое меню. В нем можно отметить, что вы хотите удалить: файлы cookie, кэшированные данные и файлы, недавно закрытые вкладки и пр. информацию. Этот способ более предпочтителен на мой взгляд.
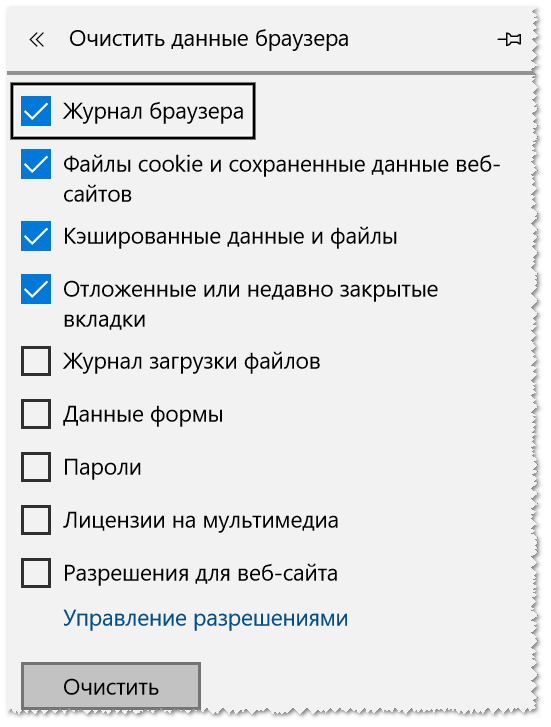
Окно в Edge, вызываемое на сочетание Ctrl+Shift+Del
Дополнение!
История посещений в браузере на Андроид: как ее посмотреть и очистить (в Chrome, Яндекс браузере, Opera) — https://ocomp.info/istoriya-v-brauzere-android.html
***
Вот, собственно, и всё. Дополнения приветствуются.
Удачи!
 RSS(как читать Rss)
RSS(как читать Rss)
Другие записи:
-
 Программы для GPS навигации на Android — что выбрать? Навител, Прогород, СитиГИД, Яндекс.Навигатор …
Программы для GPS навигации на Android — что выбрать? Навител, Прогород, СитиГИД, Яндекс.Навигатор … - Как полностью удалить программу с компьютера, чтобы не осталось хвостов, записей в реестре и …
-
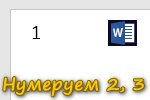 Как пронумеровать страницы в Word (в т.ч. со 2-й страницы, с 3-ей и т.д.)
Как пронумеровать страницы в Word (в т.ч. со 2-й страницы, с 3-ей и т.д.) -
 Как автоматически обновлять все установленные программы в Windows
Как автоматически обновлять все установленные программы в Windows - Как ускорить Интернет на компьютере, ноутбуке
-
 Как записать видео с веб-камеры: наиболее актуальный и востребованный софт (в том числе с …
Как записать видео с веб-камеры: наиболее актуальный и востребованный софт (в том числе с … -
 5 способов создания PDF файлов
5 способов создания PDF файлов -
 Как включить микрофон на ноутбуке
Как включить микрофон на ноутбуке
Используемые источники:
- https://pc-consultant.ru/brauzery/kak-udalit-nedavno-zakrytye-vkladki-v-jandekse/
- https://mobilkoy.ru/istoriya-vkladok-kak-posmotret-i-udalit-iz-istorii-nedavno-zakrytye-vkladki-v-yandekse-gugl-hrome-kak-ochistit-zakryt-nedavno-zakrytye-vkladki-v-istorii-kompyutera-telefona-plansheta
- https://ocomp.info/kak-pochistit-istoriyu-v-brauzerah.html
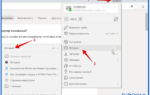 Как очистить историю поиска в Яндекс.Браузере (на ПК и мобильной версии)
Как очистить историю поиска в Яндекс.Браузере (на ПК и мобильной версии)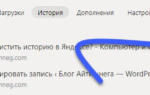 Как удалить историю в Яндексе на компьютере и смартфоне
Как удалить историю в Яндексе на компьютере и смартфоне Как в почте яндекс удалить историю входов?
Как в почте яндекс удалить историю входов?

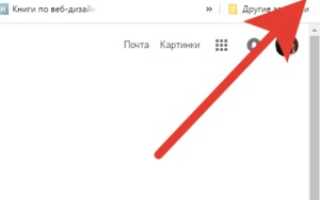

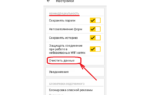 Как очистить кэш браузера на телефоне с Android
Как очистить кэш браузера на телефоне с Android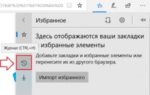 Как в браузере Microsoft Edge просмотреть и очистить историю посещенных сайтов?
Как в браузере Microsoft Edge просмотреть и очистить историю посещенных сайтов?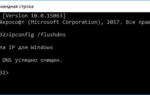 Как почистить кэш на компьютере Windows 10
Как почистить кэш на компьютере Windows 10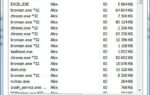 В диспетчере задач пропали вкладки
В диспетчере задач пропали вкладки