Содержание
23.08.2014
Как узнать информацию о компьютере или вся информация на вашем мониторе
Нередки ситуации, когда любому пользователю может пригодиться общая или детальная информация о компьютере. Это может быть покупка компьютера с рук или даже в магазине для сверки заявленных характеристик с существующими. Ещё чаще – предоставление информации о системе при отправке сообщений о тех или иных ошибках удалённому администратору.
Способов немало, и для сбора информации можно использовать не только сторонние программы, но и встроенные средства Windows. Кроме того, информацию о компьютере можно собирать, даже если сама операционная система уже не работает. Такие команды из консоли очень помогают, когда нужны конкретные данные, Windows”поломалась”, а Мария Ивановна, позвавшая вас на подмогу, молчит как белорусский партизан на допросе. Итак, далее мы узнаем:
- дата сборки компьютера/ноутбука
- информация о версии Windows, процессоре, размере оперативной памяти: сверьтесь с данными консоли команд, Панели управления (а вот это можно подделать) или окна DirectX
- модель материнской платы
- модель жёсткого диска
- объём оперативной памяти напрямую с платы
- температуру материнской платы
- версию BIOS
- список установленных программ
- список установленных обновлений
Чтобы узнать информацию о компьютере …
Для начала я покажу вам как узнать приблизительную дату сборки вашего компьютера или ноутбука. Для этого необходимо попасть в командную строку cmd и уже оттуда набрать команду
debug
В появившемся окне наберите следующий код, сохраняя регистр
DF000:FFF5
В строке последние символы и есть дата рождения компьютера.
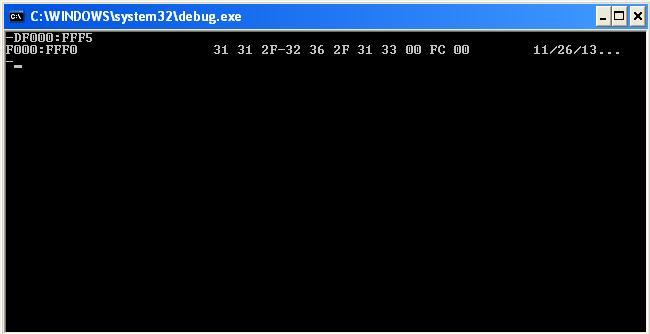
Итак, если вам необходима узнать информацию о компьютере и его составляющих, таковую можно получить:
Пройдя по пути Пуск – Мой компьютер (правой мышкой) – Свойства

Это наиболее полная информация, которую можно получить от компьютере встроенными средствами. С помощью этого окна можно получить информацию об установленном физическом и программном оборудовании, настройках восстановления и визуальных настройках. Из этой вкладки прямая дорога в Диспетчер установленного оборудования, который покажет возможные ошибки в конфигурации системы, отсутствующих драйверах. В общем, первая команда, которую вы должны использовать при анализе системы.
- Ещё одна команда, с помощью которой можно узнать информацию о компьютере. На этот раз это информация будет представлена только о «железе», и мы воспользуемся консолью команд. Нажмите
Пуск – Найти программы и файлы (или Выполнить) – cmd
В консоли команд наберите systeminfo. Встретит вас вот такое окно
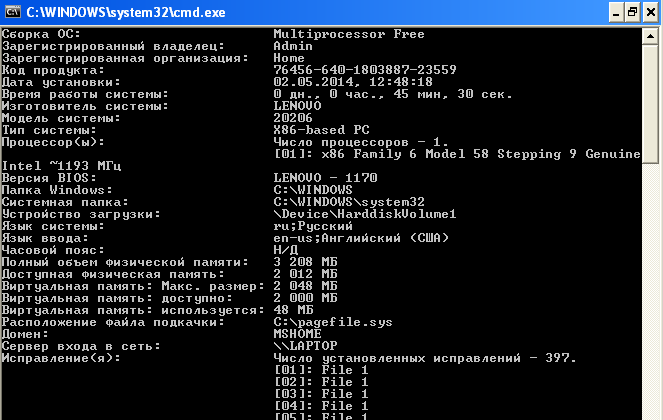
Список бедноват, но в отличие от предыдущего варианта, эту информацию подкорректировать руками умелого пользователя или нечистоплотного продавца трудновато. Это информация непосредственно от железа компьютера, она наиболее достоверна, так как минует систему Windows. Но не пугайтесь, если вместо двух установленных процессоров в этом окне, вы увидите один – увы, DOS писалась в те времена, когда двух и более ядерных технологий не существовало…
- Следующую информацию, которую можно выудить из системы, это информация о медиа устройствах и устройствах ввода компьютера или ноутбука. Всё про видео, монитор, звук, им сопутствующие драйверы. Наконец, информация об установленной версии DirectX, которую так часто проверяют при покупке новых игр и соответствии предъявляемым требованиям к системе. Выполняем команду
Пуск – Выполнить (Найти программы и файлы) – dxdiag
Нас встретит вот окно:
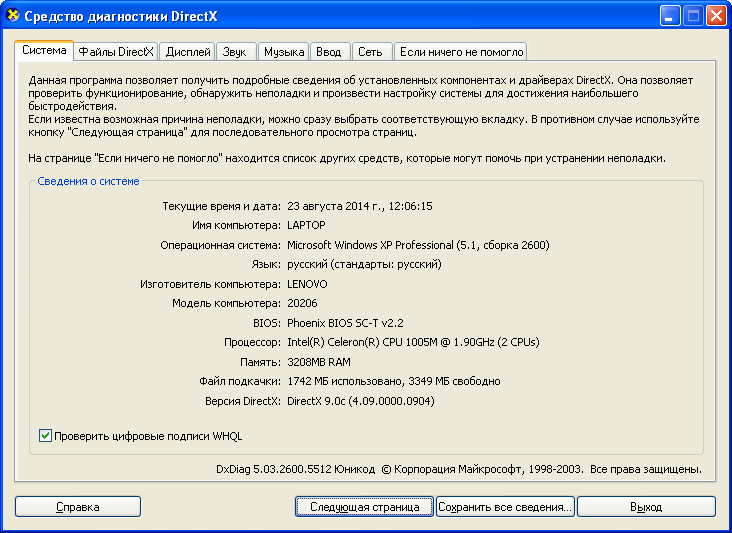
Пробегитесь по вкладкам окна средства диагностики DirectX. Вся информация про систему, мышь, клавиатуру, монитор, сеть к вашим услугам.
Как узнать модель материнской платы? Знакомьтесь: WMIC.
Вообще, именно Консольный инструментарий управления Windows WMIC является неоценимым помощником в случаях, когда Windows не запускается. Если вам нужна информация по конкретным узлам Windows, вам помогут вот эти команды. Нам снова понадобится консоль cmd от имени администратора. Оттуда вводим команду:
wmic baseboard get product,Manufacturer,version,serialnumber
Окно немедленно выведет информацию о центральной плате компьютера в несколько столбцов:
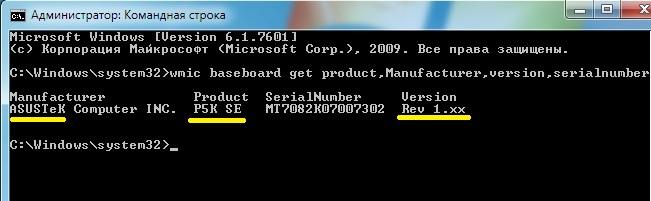
Узнаем размер оперативной памяти и всё остальное…
Всё тоже самое, только теперь это команда:
wmic MEMORYCHIP get BankLabel,DeviceLocator,Capacity,Tag
консоль вернёт количество установленных планок RAM с объёмом памяти на каждую в байтах. Можно попросить выдать эту информацию в текстовом формате. Команда примет вид:
wmic MEMORYCHIP get >RAM.txt
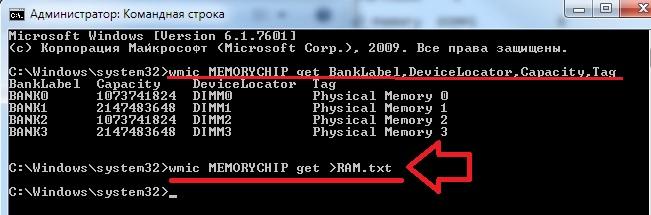
В папке C:WindowsSystem32 вы найдёте файл RAM.txt и прочитаете всё про планки памяти. Или можно не искать, набив тут же команду:
start RAM.txt
Привожу список полезных команд WMIC. Их можно использовать следующим образом:
- откроем cmd
- пишем wmic
- вводим любую из команд
Собственно, сами команды:
- модель материнской платы –baseboard get product
- версия и название BIOS – bios get name, version
- название процессора – cpu get name
- максимальная скорость процессора – cpu get MaxClockSpeed
- разрешение экрана монитора – desktopmonitor get screenheight, screenwidth
- имя и производитель жёсткого диска – diskdrive get Name, Manufacturer, Model
- информация по ОС – OS get Version, FreePhysicalMemory, FreeVirtualMemory, LastBootUpTime, NumberofProcesses, status
- список установленных программ – product list brief
- удаление программы – product where name=”имя-программы” call uninstall
- список и даты обновлений – qfe get description,installedOn
- MAC адрес- nic get macaddress
- температура на плате в Кельвинах (работает не на всех версиях) – /namespace:\rootwmi PATH MSAcpi_ThermalZoneTemperature get CurrentTemperature. Этот пункт мы ещё с вами разберём.
На этом всё, что я хотел вам показать. Если вам понадобится гораздо более детальная информация об установленном оборудовании, например, если нужно узнать информацию о компьютере при замене или добавлении оборудования, представленных подробностей недостаточно. Нам придётся воспользоваться специальными программами и утилитами. К их числу можно отнести, например, PC Wizard или CPU-Z.
Успехов
РубрикаНастройки WindowsПроблемы и вопросы компьютерной безопасностиКак правильно удалить программу из Windows
Многие пользователи рано или поздно задаются вопросом: в каком году выпущен ноутбук? Причин для этого может быть очень много, начиная от банального интереса заканчивая получением информации для покупки или продажи бэушного компьютера. Подробные данные о компьютере всегда имеются на его упаковке или на корпусе. Для того, чтобы узнать дату изготовления ноутбука понадобится:
— Ноутбук(обновите свой старый ноутбук на новый, у нас большой выбор ноутбуков по самым низким ценам!);
— Доступ в интернет;
— Упаковка и документация на компьютер.
Инструкция
- Если у вас сохранилась упаковка компьютера, то ознакомьтесь с информацией на ней. Чаще всего на лицевой стороне коробки указывается год его производства. Данные могут быть написаны на английском языке, в таком случае поищите поле Manufactured Year. В некоторых случаях данная информация может находиться на дополнительной этикетке, которая клеится на коробку.
- На упаковке ноутбука информация о дате его производства может указываться возле аббревиатуры MFG. В данном случае дата производства будет указана четырьмя цифрами: две цифры года и две цифры месяца. То есть, если вы увидите надпись MFG:1001, то это значит, что компьютер был собран в январе 2010 года. Также внимательно изучите гарантийный талон и другие документы на компьютер, многие производители указывают в основной документации дату выпуска.
- Информацию о дате производства можно узнать в меню BIOS. Для открытия данного меню нужно во время включения компьютера нажать на клавиатуре Esc или Delete. В версии данного программного обеспечения часто указывается дата сборки компьютера. Также вы можете восстановить стандартные настройки BIOS, установленная дата на компьютере будет датой его производства.

Дата производства в биосе - Точную дату сборки компьютера могут вам сообщить многие сервисные центры. Свяжитесь с одним из официальных центров производителя вашей модели компьютера и сообщите серийный номер компьютера. Чаще всего серийный номер ноутбука можно узнать, сняв его батарею и посмотрев информацию, находящуюся под ней.
- Примерную дату производства можно посмотреть в интернете, для этого впишите в поиске данные о вашей модели ноутбука и изучите полученную информацию. Как правило, старые модели ноутбуков быстро снимаются с производства, это чаще всего происходит сразу после выпуска новой модели. Тем самым период производства одной конкретной модели ограничен. К сожалению, не существует какого-либо специального программного обеспечения, для того, чтобы можно было узнать информацию о производстве компьютера.
Знать год выпуска устройства очень полезно. Так можно определить, какого поколения тот или иной компонент или подобрать нужные драйверы. Как узнать год выпуска ноутбука? Есть несколько способов. Некоторые из них позволяют узнать данные почти со стопроцентной точностью. Мы разберем самые распространенные и самые простые способы. Ни один из них не требует никаких специальных навыков и умений.

Способ № 1. Коробка
Вероятно, это самый простой ответ на вопрос о том, как узнать год выпуска ноутбука. Он подходит тем, у кого еще сохранились сопроводительные документы от лэптопа и его коробка. Некоторые производители пишут год выпуска сразу на коробке. Нужно внимательно рассмотреть упаковку и найти нужную комбинацию цифр. Если на самой коробке нужных цифр нет, то стоит поискать наклейку, на которой написан серийный номер. Там тоже иногда бывает указан год выпуска. А если нигде на упаковке ничего подобного нет? Как узнать, какого года выпуска ноутбук в таком случае? Часто на упаковке есть закодированная дата выпуска. Нужно найти буквы MFG. Следующие после них цифры будут означать год и месяц выпуска. К примеру, надпись MFG 0811 будут означать, что лэптоп был выпущен в ноябре (11-й месяц) 2008 года. Все гениальное просто.

Способ № 2. Документы
А если коробка не сохранилась? Как узнать год выпуска ноутбука в таком случае? При таких условиях придется поднять все сопроводительные документы лэптопа. Обычно год выпуска прописывается в гарантийном талоне. Если его нет, то есть смыл поискать его в инструкции по эксплуатации. Как раз в том разделе, где описываются характеристики ноутбука. Если в этом разделе ничего нет, то придется перелистывать всю инструкцию пользователя. А она у некоторых моделей довольно объемная. Но беда в том, что некоторые производители не стремятся писать эту информацию в инструкции по эксплуатации продукта. Что делать в таком случае? Об этом рассказывается в следующем разделе.
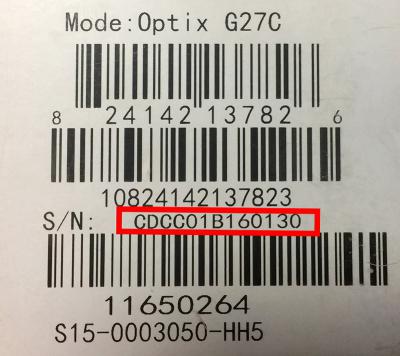
Способ № 3. Серийный номер
Этот способ посложнее всех предыдущих, зато он позволяет узнать год выпуска лэптопа со стопроцентной гарантией и невероятной точностью. Как узнать год выпуска ноутбука по серийному номеру? Очень просто. Нужно зайти на официальный сайт производителя ноутбука. Для поиска актуальных драйверов там можно использовать серийный номер. Нужно только ввести его в соответствующее поле и нажать на кнопку «Определить продукт». Сайт тут же выдаст модель ноутбука, его маркировку и год выпуска продукта. Заодно предоставит ссылки на скачивание всех необходимых драйверов. Такой способ помогает почти в 100 % случаев. Доподлинно известно, что узнать таким способом год выпуска лэптопа можно на официальных сайтах «АСУС» и «Леново». Что касается остальных производителей, то здесь нужно пробовать. Стопроцентной информации по этому поводу нет. Одно можно сказать точно: это наиболее надежный способ. Многие владельцы ноутбуков используют именно его для того, чтобы узнать год выпуска своего устройства, но только в том случае, если не сохранились коробка или документы. Если они есть, то заморачиваться с официальным сайтом не стоит.
Заключение
Итак, мы дали ответ на вопрос о том, как узнать год выпуска ноутбука. Сделать это можно несколькими способами: при помощи информации на коробке, при помощи сопроводительных документов (в особенности гарантийного талона) и при помощи серийного номера, который нужно ввести на официальном сайте производителя ноутбука. Все эти способы одинаково действенны. А какой из них использовать, решает уже сам владелец устройства. В любом случае ни один из вышеперечисленных способов не требует от пользователя каких-либо специальных знаний и умений. На самом деле все очень просто, что не может не радовать.
Используемые источники:
- https://computer76.ru/2014/08/23/pc_info/
- https://besthard.ru/faq/kak-uznat-god-vypuska-noutbuka/
- https://fb.ru/article/434381/kak-uznat-god-vyipuska-noutbuka-samyie-deystvennyie-sposobyi
 Как узнать серийный номер ноутбука Lenovo
Как узнать серийный номер ноутбука Lenovo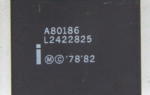 История развития процессоров: конец 80-х — начало 2000-х
История развития процессоров: конец 80-х — начало 2000-х Как узнать диагональ экрана ноутбука или компьютера (прим.: 1 дюйм = 2,54 см.)
Как узнать диагональ экрана ноутбука или компьютера (прим.: 1 дюйм = 2,54 см.)


 Как узнать пароль от своего WiFi: лучшие способы
Как узнать пароль от своего WiFi: лучшие способы Распиновка аккумулятора и схема контроллера батареи ноутбука
Распиновка аккумулятора и схема контроллера батареи ноутбука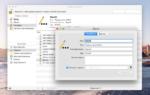 Всевозможные способы, как узнать пароль от чужой сети WiFi
Всевозможные способы, как узнать пароль от чужой сети WiFi Уход за батареей ноутбука.
Уход за батареей ноутбука.