Содержание
- 1 «Бутылочное горлышко»
- 2 Стандарты
- 3 Возможности и перспективы
- 4 Теория и практика
- 5 Нюансы использования
- 6 Способ переключения
- 7 Итоги
- 8 Что такое AHCI
- 9 Как проверить, включён ли режим
- 10 Как включить режим AHCI
- 11 Другие особенности режима
- 12 Выводы
- 13 IDE MODE
- 14 AHCI MODE
- 15 AHCI или IDE что лучше?
- 16 Как переключить ahci на ide в биосе?
Вполне естественно, что владельцы настольных вычислительных систем и ноутбуков стремятся теми или иными способами повысить их производительность. Для решения этой задачи одни используют так называемый оверклокинг (разгон) компонентов, другие же – внесение настроек через предусмотренные разработчиками возможности. При выборе любого способа важно понимать, что именно требуется получить, и хорошо разбираться в особенностях выбранного метода.
«Бутылочное горлышко»
Известно, что одним из наиболее медленных составляющих современной вычислительной системы является жесткий диск, основанный на классической шпиндельной системе. Сегодня появились SSD-аналоги, но они пока еще не получили массового распространения из-за слишком высокой стоимости.
 Поэтому обычные HDD устанавливаются практически на каждый компьютер. В итоге получается, что память стандарта DDR3 легко передает 20 000 Мб/с; внутренняя шина центрального процессора позволяет обработать в десять раз больше данных; а винчестер со стандартом SATA-3 лишь в идеальных условиях «разгоняется» до настоящих 100 мегабайт в секунду. Не случайно рекомендуется хотя бы для системных файлов использовать производительные SSD-модели. Из всего вышесказанного следует простой вывод: именно HDD замедляет современную систему, являясь тем самым «бутылочным горлышком». А так как пользователь может легко внести изменения в способ обработки команд дисковой подсистемы, в определенной степени влияя на скорость, то часто можно услышать вопрос о том, какой режим лучше: AHCI или IDE.
Поэтому обычные HDD устанавливаются практически на каждый компьютер. В итоге получается, что память стандарта DDR3 легко передает 20 000 Мб/с; внутренняя шина центрального процессора позволяет обработать в десять раз больше данных; а винчестер со стандартом SATA-3 лишь в идеальных условиях «разгоняется» до настоящих 100 мегабайт в секунду. Не случайно рекомендуется хотя бы для системных файлов использовать производительные SSD-модели. Из всего вышесказанного следует простой вывод: именно HDD замедляет современную систему, являясь тем самым «бутылочным горлышком». А так как пользователь может легко внести изменения в способ обработки команд дисковой подсистемы, в определенной степени влияя на скорость, то часто можно услышать вопрос о том, какой режим лучше: AHCI или IDE.
Стандарты
Взаимодействие диска с остальными компонентами вычислительной системы происходит через специальный управляющий контроллер. Этот чип служит своеобразным переводчиком команд, преобразователем. До недавнего времени единственным «языком», понятным контроллеру, являлся протокол IDE.
 Он возник на заре компьютерной индустрии и несколько раз модернизировался. С появлением высокоскоростных SATA-дисков потребовалась кардинальная переделка протокола. Так и возник AHCI. Advanced Host Controller Interface легко справляется с возросшим потоком данных (интерфейс), поддерживает модную очередь команд NCQ и реализует возможность отключения устройства «на ходу». Итак, что такое AHCI? IDE, в котором добавлены некоторые новые возможности. Вот так все просто, на первый взгляд.
Он возник на заре компьютерной индустрии и несколько раз модернизировался. С появлением высокоскоростных SATA-дисков потребовалась кардинальная переделка протокола. Так и возник AHCI. Advanced Host Controller Interface легко справляется с возросшим потоком данных (интерфейс), поддерживает модную очередь команд NCQ и реализует возможность отключения устройства «на ходу». Итак, что такое AHCI? IDE, в котором добавлены некоторые новые возможности. Вот так все просто, на первый взгляд.
Возможности и перспективы
Так как стандарты являются обратно совместимыми (устройство SATA отлично работает по протоколу IDE), то в БИОС или его аналоге почти всегда присутствует пункт, позволяющий выбрать желаемый режим.
 Во многих случаях лишь благодаря этому удается добиться нормальной работоспособности компьютера. Функция выбора режимов присутствует только в программном обеспечении тех материнских плат, которые предусматривают работу с SATA. Это все современные системы. Однако сюда же можно приписать гибридные решения, позволяющие подключать как классические IDE-устройства (РАТА, широкая гребенка разъема), так и SATA (компактный коннектор). Итак, AHCI или IDE? Что лучше? Чтобы было проще разобраться в этом, приведем список «бонусов», которые получает пользователь, активируя более современный режим:
Во многих случаях лишь благодаря этому удается добиться нормальной работоспособности компьютера. Функция выбора режимов присутствует только в программном обеспечении тех материнских плат, которые предусматривают работу с SATA. Это все современные системы. Однако сюда же можно приписать гибридные решения, позволяющие подключать как классические IDE-устройства (РАТА, широкая гребенка разъема), так и SATA (компактный коннектор). Итак, AHCI или IDE? Что лучше? Чтобы было проще разобраться в этом, приведем список «бонусов», которые получает пользователь, активируя более современный режим:
1. Скорость передачи данных по внутренним электронным цепям «контроллер диска – контроллер платы» достигает от 1.5 Гб/с (гигабит) для модификации SATA-1 до 6 в третьей ревизии. Напомним, что UDMA-6, в котором могу работать старые винчестеры, предусматривает лишь 133 Мбит/c.
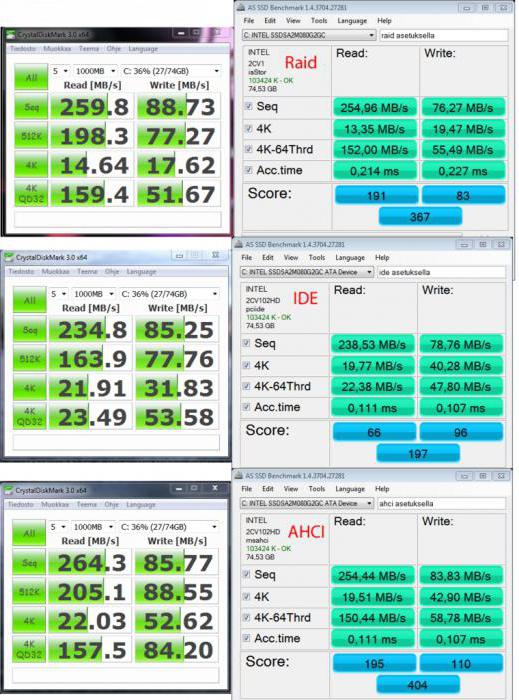 2. Говоря о том, что лучше — AHCI или IDE, нельзя не указать поддержку технологии NCQ. Ее суть заключается в том, что винчестер может «вмешиваться» в очередь потока команд, перестраивая их для повышения эффективности работы.
2. Говоря о том, что лучше — AHCI или IDE, нельзя не указать поддержку технологии NCQ. Ее суть заключается в том, что винчестер может «вмешиваться» в очередь потока команд, перестраивая их для повышения эффективности работы.
3. Возможность «горячей» замены устройства, при которой не требуется отключение всей системы.
4. Параллельное обращение сразу ко всем дискам, без использования поочередного переключения.
Вот такой весьма заманчивый список возможностей. Неудивительно, что вопрос: «AHCI или IDE: что лучше?» является, пожалуй, одним из самых наболевших. Многие владельцы компьютеров, как это ни удивительно, все еще верят в «волшебную кнопку».
Теория и практика
Так все-таки, AHCI или IDE — что лучше? Из вышеприведенного списка можно сделать вывод, что устаревший протокол значительно проигрывает новому. Однако это не совсем так. Рассмотрим этот момент подробнее. Да, действительно, скорость передачи данных возросла в десятки раз, однако магнитные диски в винчестерах как вращались со скоростью 7200 оборотов (наиболее популярное решение), так и вращаются. Соответственно, в процессе считывания никаких революционных прорывов не произошло. Ни в каком тесте HDD пользователь не увидит 6 Гбит передачи. Даже 200 Мбит недостижимы! Исключение – твердотельные накопители. Если в системе присутствует такое устройство, то можно не разбираться с вопросом: «AHCI или IDE: что лучше?», а сразу активировать обновленный протокол. Однако, как мы указывали, из-за стоимости подобные накопители еще не стали массовыми.
Очень часто в дебатах о том, что лучше — AHCI или IDE, в качестве основного аргумента в пользу первого указывается способность протокола поддерживать NCQ. Действительно, при активном обращении сразу нескольких программ к жесткому диску данная функция позволяет перестраивать поток запросов наиболее оптимальным способом. Однако в среднестатистическом компьютере к диску редко одновременно обращаются более двух-трех программ, поэтому говорить о полном отсутствий ускорения нельзя, но оно получается в пределах погрешности.
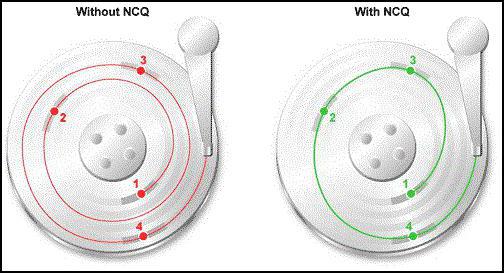
IDE или AHCI — что лучше? Windows 7 при активировании последнего режима поддерживает подключение/отключение SATA-устройства «на ходу». Довольно удобно, особенно в серверных системах, где выключение нежелательно. Тем не менее для использования «горячей замены» рекомендуется задействовать не внутренние разъемы, а выведенные на корпус модификации SATA.
И, наконец, протокол позволяет нескольким винчестерам на шине работать одновременно, а не ожидать запросов. Именно в данном случае потенциал NCQ полностью раскрывается. Для среднестатистического компьютера не актуально.
В итоге получается, что хотя протокол AHCI, с точки зрения технологий, более интересен, тем не менее от его включения основная масса пользователей не получит ничего, кроме морального удовлетворения. Всего два исключения из общего правила: серверная система и использование SSD.
Нюансы использования
Хотя переключить режимы в БИОС можно за несколько секунд, следует учитывать один важный момент. Он состоит в следующем: если операционная система была установлена, например, с AHCI, то после перевода на IDE загрузка может оказаться невозможной. Это не правило, но чаще всего все происходит именно так. Поэтому еще до инсталляции дистрибутива нужно решить, с каким протоколом дисковой подсистемы планируется работать.
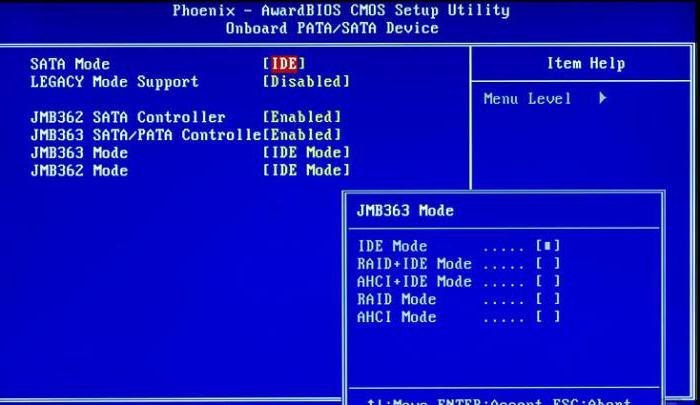 Пакеты драйверов AHCI стали интегрировать в систему лишь с Vista. Все предыдущие решения от «Майкрософт» встроенной поддержки не имеют, поэтому нужно либо использовать «сборки», либо перед установкой приготовить носитель с соответствующим драйвером. С новым стандартом отлично работает Windows 7. Переключение SATA из IDE режима в AHCI должно осуществляться из БИОС (пункт Configure SATA). В очень редких случаях может потребоваться внесений изменений в реестр.
Пакеты драйверов AHCI стали интегрировать в систему лишь с Vista. Все предыдущие решения от «Майкрософт» встроенной поддержки не имеют, поэтому нужно либо использовать «сборки», либо перед установкой приготовить носитель с соответствующим драйвером. С новым стандартом отлично работает Windows 7. Переключение SATA из IDE режима в AHCI должно осуществляться из БИОС (пункт Configure SATA). В очень редких случаях может потребоваться внесений изменений в реестр.
Способ переключения
Для того чтобы попасть в БИОС, сразу после включения вычислительной системы нужно несколько раз подряд нажать кнопку Delete (персональные компьютеры) или F2 (ноутбуки). В зависимости от реализации, нужный пункт может находиться в любых разделах. Например, для его активации может потребоваться перевод Boot Mode в CSM вместо UEFI, после чего в SATA Controller появляется Compatible (IDE) и AHCI. Искомый пункт может находиться в разделе SATA Enhanced. Нужно внимательно просмотреть весь существующий список. После переключения следует нажать ESC и согласиться с сохранением изменений.
Итоги
Решение о том, какому именно протоколу отдать предпочтение, зависит от нескольких факторов. Прежде всего, от используемой операционной системы. От совместимости на «железном» уровне. И конечно же от нагрузки на подсистему. Чем она выше, тем предпочтительней AHCI. Если проанализировать все отзывы, то можно сказать, что оба протокола отлично работают, при правильной настройке не вызывая никаких сбоев. Тем не менее более целесообразно использовать обновленную версию. Это, так сказать, задел «на будущее», например, на покупку SSD.
16 ноября 2016
Включить и настроить режим AHCI стоит каждому пользователю, желающему улучшить и расширить возможности компьютера в работе с жёсткими дисками SATA и, особенно, SSD.
Режим позволяет увеличить быстродействие компьютера за счёт возросшей скорости обращения к данным, а для его активации требуется выполнить всего лишь несколько простых действий.
Перед тем как рассматривать варианты включения режима, стоит сначала ознакомиться с его особенностями и принципом работы.
Что такое AHCI
Интерфейс современных жёстких дисков SATA, поддерживающих скорость передачи данных от 1,5 Гбит/с до 6 Гбит/с, способен работать в двух режимах:
- IDE;
- AHCI.
Первый обеспечивает совместимость со старыми устройствами (накопителями, выпускавшимися в 2000 годах). Скорость даже самых производительных дисков в этом режиме ненамного отличается от тех самых устаревших моделей. Более современный режим AHCI позволяет пользоваться всеми преимуществами интерфейса SATA в полном объёме. Например, отключением и подключением дисков к материнской плате «на лету», без выключения компьютера или с возможностью минимального перемещения головок диска для повышения скорости работы.
Активировав режим, пользователь ускоряет запуск файлов, чтение и запись информации на дисках и увеличивает общую производительность компьютера. И, хотя прирост может оказаться не таким значительным (в пределах 20%), для некоторых задач такое улучшение может оказаться важным. Если же у вас в работе SSD-диски с форм-фактором SATA, такой вариант является единственным возможным для эффективной работы устройства.
ВАЖНО: Стоит ли включать AHCI на SSD?
При использовании режима AHCI на SSD-диске, вы получите результат только, если у вас интерфейс SATA II/III, в остальных случаях улучшения работы не будет.
Как проверить, включён ли режим
Собираясь включить режим AHCI, убедитесь в том, что он уже не используется на компьютере. Если вы не запускаете высокопроизводительные приложения, у вас в наличии есть мощный процессор и достаточное количество памяти, вы можете просто не заметить, в каком режиме работаете.
Проверить, включён или не включён AHCI, можно таким способом:
- Сначала следует перейти к свойствам компьютера (меню «Пуск», пункт «Компьютер», подпункт «Свойства» в контекстном меню);
- Открыть диспетчер устройств;
- Открыть раздел IDE ATA/ATAPI контроллеры;
- Если здесь находится устройство, в названии которого есть AHCI – режим работает. Если такого диска в списке нет (а у вас стоит не устаревший винчестер IDE, а более современный), режим придётся включить самостоятельно.
Рис.1. Список подключённых дисков и устройств. Режим AHCI отключён
Второй способ проверки работы AHCI – перезагрузка компьютера и переход в меню BIOS (с помощью одного из доступных вариантов – для разных материнских плат и ноутбуков он немного отличается, хотя чаще всего заключается в нажатии функциональных клавиш – от Esc до F12).
Зайдя в БИОС (или UEFI), убедитесь, в каком режиме работает SATA, найдя пункт SATA Mode или SATA Configuration.
Рис.2. Определение режима интерфейса в БИОС
Совет: При установленном режиме IDE, не стоит сразу же переключать его на AHCI и сохранять – особенно, если у вас ОС Windows 7.
Как включить режим AHCI
Включение этого режима на компьютере может быть выполнено прямо из БИОС.
При этом, если у вас стоит Windows 7, после попытки загрузить систему на экране, скорее всего, появится надпись типа 0x0000007B INACCESSABLE_BOOT_DEVICE, показывающая невозможность работы с диском. Иногда такая же ситуация происходит и с ОС Windows 8 и 10, но вероятность появления сообщения меньше – чаще всего компьютер запускается в работу или же начинает постоянно перезагружаться.
Совсем другая ситуация будет, если выбрать AHCI-режим перед установкой системы. Это даст возможность программному обеспечению с установочного диска распознать параметры HDD или SSD в процессе запуска установщика, и никаких проблем с запуском режима уже не будет.
Сложности начинаются, только если система уже установлена на накопитель, а пользователь собирается изменить параметр IDE на SATA и включить NCQ (Native Command Queuing, расширение протокола SATA, заметно увеличивающую скорость работы с информацией за счёт оптимизации порядка получения команд). В этом случае придётся воспользоваться либо редактором реестра, либо безопасным режимом, в зависимости от операционной системы. Если ни одно из этих действий не обеспечит требуемого результата, останется только включать AHCI и переустанавливать систему.
Для Windows 7
Одна из самых популярных в настоящее время операционных систем, Windows 7, требует для переключения в режим AHCI использования реестра или специальной утилиты. Первый вариант включает в себя следующие этапы:
- Запуск редактора реестра (Win + R для вызова меню «Выполнить», ввод команды regedit и подтверждение изменений);
Рис.3. Вызов редактора реестра
- Переход к разделу HKEY_LOCAL_MACHINESYSTEMCurrentControlSetservicesmsahci;
- Переход к пункту Start, значение которого по умолчанию 3, и изменение его на ноль;
Рис.4. Поиск в реестре раздела для изменения AHCI
- Переход в этом же подразделе с пункта msahci на IastorV и поиск параметра Start;
- Изменение тройки на ноль;
- Закрытие редактора.
Теперь осталось перезагрузить компьютер и включить нужный режим AHCI в меню БИОС. После загрузки системы Windows 7 начнёт автоматически устанавливать драйвера для всех подключённых к материнской плате дисков, а затем потребует ещё перезагрузиться для внесения изменений. Последний этап настройки режима – проверка включения режима кэширования записи в свойствах диска. Если он не включён, функцию следует запустить.
Ещё один вариант – утилита Microsoft Fix it , позволяющая избавиться от ошибок после включения нового режима (скачать её можно с официального сайта Microsoft). После запуска и выбора соответствующего действия для исправления неполадок приложение автоматически выполнит все необходимые изменения, и сообщение об ошибке уже не будет появляться.
Рис.5. Использование утилиты Microsoft Fix it для исправления ошибок Windows
Для Windows 8 и 8.1
Если на компьютере уже установлена Виндовс 8 или 8.1, для настройки режима AHCI можно воспользоваться безопасным режимом. Для этого при возникновении ошибки следует:
- Вернуть режим IDE в БИОС;
- перезагрузить компьютер;
- Запустить командную строку от имени администратора («Пуск»/«Все программы»/«Стандартные»);
- Ввести команду bcdedit /set {current} safeboot minimal
Рис.6. Запуск команды для исправления ошибок AHCI
- Нажать кнопку ввода;
- Перезагрузить ПК и войти в БИОС;
- Включить режим AHCI;
- Ещё раз запустить командную строку;
- Ввести команду bcdedit /deletevalue {current} safeboot;
- Повторно перезагрузить систему, после чего ОС Windows должна перестать выдавать сообщение об ошибке.
Если ваша система работает на процессоре Intel, возможен дополнительный вариант включения AHCI с помощью утилиты от этого производителя (для AMD способ не работает).
Для его использования следует:
- Скачать файл f6flpy (драйвер режима) с официального сайта Интел, выбрав подходящую версию (х32 или х64);
- Скачать с этого же ресурса файл SetupRST.exe;
- Открыть диспетчер устройств и в свойствах вашего жёсткого диска установить вручную новый драйвер f6 AHCI вместо SATA;
- Перезагрузить ПК и в БИОС (UEFI) включить AHCI;
- Запустить файл SetupRST.exe, который должен автоматически решить проблему.
Для Windows 10
Windows 10 для исправления ошибки при переключении режима тоже позволяет воспользоваться утилитой для процессоров Intel, переустановкой системы и безопасным режимом. Но наиболее эффективным вариантом будет использование редактора реестра, которое немного отличается от аналогичного метода в Виндовс 7.
Для того чтобы воспользоваться этим методом требуется:
- Войти в систему под именем администратора;
- Запустить редактор реестра одним из доступных способов (проще всего через окно «Выполнить» и команду regedit);
- Перейти к разделу HKEY_LOCAL_MACHINESYSTEMCurrentControlSetServicesiaStorV и найти его параметр Start, изменив его значение на 0;
- Найти в соседнем подразделе ServicesiaStorAVStartOverride параметр с именем 0, установив нулевое значение и для него;
- Перейти в подраздел Servicesstorahci, провести обнуление параметра Start;
- В подразделе ServicesstorahciStartOverride поставить значение ноль для параметра 0.
- Закрыть редактор и перезагрузить компьютер;
- Войти во время загрузки системы в BIOS и включить режим AHCI.
Рис.7. Работа в реестре Windows 10
Совет: Рекомендуется выполнить первый запуск Windows 10 в безопасном режиме, для чего эту опцию включают с помощью меню «Выполнить» (Win+R) и ввода команды msconfig для вывода на экран окна настройки конфигурации системы. Здесь нужно выбрать вкладку «Загрузка» и поставить галочку на пункте безопасного режима, указав вариант «Минимальная».
Рис.8. Активация безопасного режима Windows 10
При наличии интерфейса UEFI требуется выполнить устранение неполадок через меню системы:
- Войти в боковое меню (Win + I);
- Выбрать вкладку обновления и безопасности;
- Перейти в пункт «Восстановление», а затем к особым вариантам загрузки;
- Перейти в меню устранения неполадок, вкладка «Дополнительные параметры» и, наконец, «Настройки ПО UEFI».
Рис.9. Переключение режима в интерфейсе UEFI
Для стандартного интерфейса BIOS перейти к его настройкам можно, нажав при загрузке соответствующую функциональную клавишу. Например, F2 или F12, в зависимости от материнской платы или модели ноутбука, если настройка производится для него.
После первой же загрузки Виндовс 10 установит все необходимые драйвера для работы с AHCI, и в дальнейшем не будет выдавать никаких ошибок. При этом скорость работы с данными должна возрасти – особенно, если диск имеет интерфейс SATA III.
Другие особенности режима
Для устаревшей ОС Windows XP возможности установки режима AHCI нет. При её разработке такой вариант даже не предполагался. Если очень хочется, нужный драйвер легко найти в сети и встроить в систему. Инструкции процесса также можно найти в интернете, однако мы не рекомендуем выполнять такие действия. В первую очередь, потому что процессору и всему компьютеру, который поддерживает только систему Виндовс XP, установка режима AHCI вряд ли заметно поможет ускориться. Во-вторых, значительные различия между драйверами увеличивают вероятность ошибки, после которой могут быть потеряны данные с диска.
Для Windows Vista процесс включения режима такой же, как и для 7-й версии системы – то есть с помощью реестра или утилиты. А Виндовс NT можно настроить аналогично рекомендациям для XP. Есть варианты драйверов и на другие системы – от Unix до MacOS, так как ssd-накопители и SATA приобретают популярность среди пользователей любых систем.
Выводы
Источник
<index>
Достаточно часто встречаются вопросы, возникающие в связи с подключением и настройкой жестких дисков различного типа. Особенно часто — при установке операционной системы на SSD диск.
В основном, трудность пользователей возникает при выборе режима работы жесткого диска — AHCI, RAID или IDE. Поскольку RAID параметр для обычного пользователя не интересен, поскольку он подразумевает создание программного или физического массива дисков и предназначен в основном для серверов, то его рассматривать не будем, а ограничимся параметрами AHCI mode или IDE mode.
В первую очередь необходимо запомнить, что режим AHCI, можно включить не на всех материнских платах и не со всеми дисками. Поэтому, перед подключением необходимо внимательно изучить руководство по эксплуатации соответствующих устройств.
IDE MODE
Режим IDE практически всегда включен по умолчанию и обеспечивает совместимость со всеми типами «компьютерного железа». Это один из самых старых способов коммуникации любого типа накопителей с материнской платой — хоть привода оптических дисков, хоть жесткого. Подключение по шине IDE осуществляется при помощи 80-жильного плоского кабеля. Большим плюсом использования IDE-интерфейса является возможность параллельного подключения двух устройств на один интерфейс, например, жесткого диска и CD или DVD ROM. Для питания устройства в этом случае используется 4-контактный разъем типа molex.
Важно: при использовании IDE диска или IDE шлейфа (через переходник) при подключении жесткого диска, режим AHCI работать не будет! Попытка переключения приведет к возникновению ошибки и появлению «экрана смерти»!
AHCI MODE
Режим AHCI предназначен для работы только с жесткими дисками, подключенными с использованием интерфейса SATA, независимо от его реализации. Разработан этот тип подключения для обеспечения более высокой скорости обмена данными и возможности «горячей» замены и «горячего» подключения жесткого диска.
Более высокая скорость обращения к диску обеспечивается при помощи технологии NCQ, позволяющей перестраивать очередность чтения файлов с поверхности жесткого диска в зависимости от их расположения. Для более простого понимания процесс можно описать так: сначала считываются более близкие по расположению данные, а затем считывающая головка перемещается к более далеко расположенным на поверхности жестого диска файлам. Причем очередность поступления команд на считывания игнорируется системой. Стоит также отметить, что прирост производительности при этом заметен очень хорошо при работе ресурсоемких приложений (например игр), а для более эффективной при этом работы, жесткий диск должен обладать неплохим кешэм.
«Горячее» подключение или замена жесткого диска — несомненный плюс использования режима AHCI. При подключении SATA диска с активированным в BIOS режимом AHCI, накопитель определяется моментально системой и после подачи питания готов к работе. Практически так, как определяется флешка, установленная в USB порт.
AHCI или IDE что лучше?
В первую очередь необходимо отметить использование твердотельных дисков (SSD) для установки операционной системы — в этом случае вариантов выбора режима подключения нет — только AHCI.
В случае, если используемый в системе жесткий диск подключен с использованием интерфейса SATA, а материнская плата имеет возможность переключения в режим AHCI, то его активация предпочтительна, поскольку поднимет производительность системы в целом.
Единственное условие активации режима AHCI при уже установленной системе Windows — необходимость установки драйверов и внесения изменения в реестр.
Как переключить ahci на ide в биосе?
Для переключения режима в BIOS необходимо найти пункт «Controller Mode» или подобный, в котором имеется возможность выбрать режим IDE, AHCI, RAID или Compatibility. Хотя в зависимости от производителя BIOS данный параметр может находиться в различных меню.
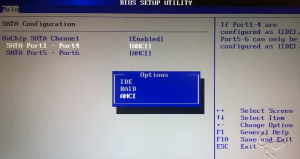
Переключение режимов ahci и ide — Вариант 1
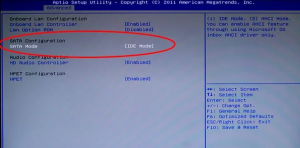
Переключение режимов ahci и ide — Вариант 2

Переключение режимов ahci и ide — Вариант 3
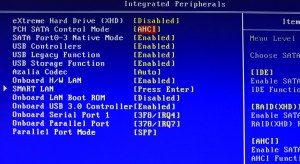
Переключение режимов ahci и ide — Вариант 4
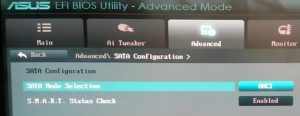
Переключение режимов ahci и ide — Вариант 5
Как видно из всего описанного выше, режим AHCI предпочтителен для работы с дисками, подключенными с использованием интерфейса SATA и имеющими достаточный кеш. Большой плюс использование этого режима при замене или тестировании жестких дисков — не требуется постоянная перезагрузка. Хорошим тоном является установка режима AHCI по умолчанию в игровых компьютерах и использующих ресурсоемкие приложения для работы.
IDE режим не требует каких-либо особенных манипуляций с подключением или настройкой, а скорость обращения к жесткому диску при использовании компьютера для выполнения стандартных задач вполне достаточна, несмотря на устаревший протокол.
</index>Используемые источники:
- https://fb.ru/article/228650/ahci-ili-ide—chto-luchshe-opisanie-rejima-harakteristiki
- https://pomogaemkompu.temaretik.com/1025984651212360222/chto-takoe-rezhim-ahci-i-kak-ego-nastraivat/
- http://helpadmins.ru/ahci-ili-ide-chto-luchshe/
 Что такое режим AHCI контроллера SATA?
Что такое режим AHCI контроллера SATA? Как правильно настроить BIOS на компьютере не обращаясь к специалистам?
Как правильно настроить BIOS на компьютере не обращаясь к специалистам? Разъемы на материнской плате
Разъемы на материнской плате


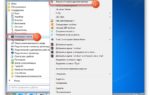 Ошибка 0xc00000e9, решение и варианты исправления
Ошибка 0xc00000e9, решение и варианты исправления Гибернация в Windows 10: что это такое, как включить и отключить
Гибернация в Windows 10: что это такое, как включить и отключить Устройство материнской платы компьютера. Назначение разъемов и комплектующих
Устройство материнской платы компьютера. Назначение разъемов и комплектующих ASRock UEFI SETUP UTILITY BIOS настройка
ASRock UEFI SETUP UTILITY BIOS настройка