Содержание
- 1 Для комплектующих
- 2 На передней панели системного блока
- 3 На задней стенке системного блока
- 4 Характерные для ноутбука
- 5 Устройство материнской платы компьютера
- 6 Какими разъемами должны обладать современные системные платы
- 7 Сокет
- 8 Питание
- 9 Охлаждение
- 10 Средства хранения данных
- 11 Оперативная память
- 12 Передняя панель
- 13 Задняя панель
- 14 Минимальный набор современной материнской платы
Приветствую всех, уважаемые читатели блога Pc-information-guide.ru! В предыдущих своих статьях, а конкретно — в этой, я упоминал про некие порты или разъемы, которыми буквально «нашпигована» любая современная материнская плата. Так вот, в этой статье попытаемся вместе с вами разобраться в назначении этих разъемов.
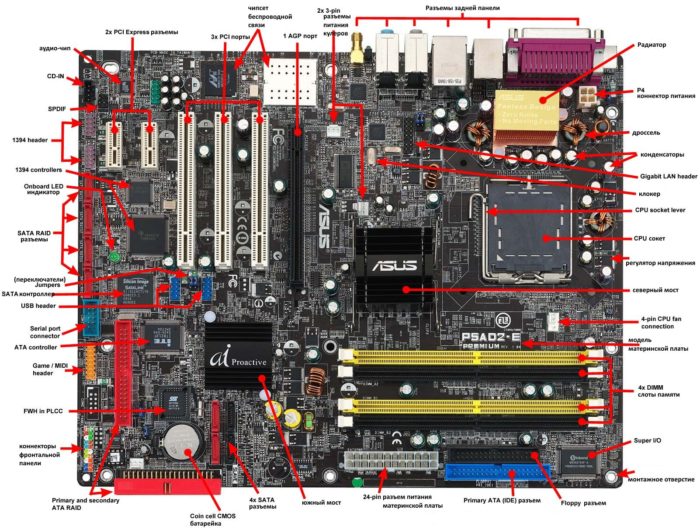 Схема
Схема
Разъемы на материнских платах могут располагаться, как внутри корпуса компьютера (их мы не видим), так и снаружи — на задней и передней части системного блока. Последние — зачастую дублируют друг друга для удобства подключения различных устройств. Вся информация, которая пойдет ниже, актуальна и в том случае, если у вас ноутбук, потому что его порты ничем не отличаются от таковых на обычном ПК.
Для комплектующих
И это является первой категорией разъемов, пожалуй, самой обширной из всех. В неё входит большое количество разъемов на материнской плате компьютера. Если вы уже знакомы с устройством компьютера, то должны знать, что материнская плата является самой главной «платой» в компьютере, ведь к ней подключаются все остальные компоненты, такие как: процессор, видеокарта, оперативная память и другие. Поэтому, для всех этих устройств предусмотрены свои разъемы.
Процессор
Процессорный разъем на материнской плате компьютера еще часто называют «сокетом» (от англ. — «socket»). Давайте представим, что сокет — замок, а процессор — ключ от него. Получается, что для отдельно взятого замка подойдет лишь свой ключ. Только в нашем случае, к условному «замку» может подойти одновременно несколько «ключей» (процессоров). Понимаете о чём я? Каждый сокет ограничивает количество процессоров, которые могут быть в него установлены. У меня уже была отдельная статья про сокеты, рекомендую почитать.

Определить местоположение сокета легко, он выглядит как большой квадрат с множеством «дырок», либо «штырьков», и находится практически в самом центре платы — ближе к её верху. Для разных фирм процессоров используются свои сокеты, например, для Intel подходят следующие типы сокетов:
- Socket 1150
- Socket 1155
- Socket 1356
- Socket 1366
- Socket 2011
А вот процессоры от AMD используют вот такие сокеты:
- Socket AM3
- Socket AM3+
- Socket FM1
- Socket FM2
ОЗУ
Для оперативной памяти на материнской плате также предусмотрен свой разъем, а точнее несколько. Они имеют продолговатую форму и располагаются чуть правее процессора, а их количество, как правило, не превышает 4-х штук. На момент написания этой статьи, в мире повсеместно уже используется память типа DDR3, хотя кое где еще встречаются и DDR2. Про все их отличия можно почитать вот здесь.

Сейчас же, нас интересует только то, что для DDR2 и DDR3 предусмотрены свои порты. И нельзя просто так взять и установить память DDR2 в порт для DDR3, она просто туда не войдет. К слову, эти различия в портах заметны даже визуально. А еще, при взгляде сверху можно заметить различный окрас этих разъемов, например из 4-х портов под ОЗУ — два из них окрашены в один цвет, а два других — в другой цвет. Это так называемый «двухканальный» режим.
Видеокарта
Существует и для видеокарты свой разъем на материнской плате. Когда-то, давным давно, для подключения видеокарты активно использовался интерфейс «AGP», который затем был успешно заменен на «PCI e x16» или «PCI express x16». В данном случае цифра 16 — количество линий. Бывают еще x4 и x1, но в них видеокарту уже не установишь.

Разъемы видеокарты располагаются в нижней части материнской платы, причем их может быть несколько, я имею в виду PCI express x16. Правда, такое встречается не часто, лишь на «игровых» материнский платах, а все это нужно для создания SLI, либо Cross Fire. Это когда несколько видеокарт, часто не более двух, подключаются к материнке и работают параллельно, то есть их мощность объединяется, грубо говоря.
Жесткий диск
В качестве интерфейса для подключения жесткого диска к материнской плате очень часто используют кабель «SATA», который подключается к соответствующему разъему. Есть и другие варианты подключения, такие как: IDE и FDD, например. FDD уже не используется, раньше он служил для подключения Floppy дисковода, куда вставлялись дискеты. А вот IDE в прошлом был основным вариантом подключения жестких дисков, пока ему на замену не пришел разъем «сата».

Сейчас даже дисководы оптических дисков (компакт-дисков) подключаются к материнской плате при помощи сата разъема. Есть различные поколения Sata, которые выглядят одинаково, но отличаются скоростью передачи данных. Также, существуют разновидности разъема Sata — «eSata», «mSata», которые отличаются уже конструктивно. Кроме того, некоторые HDD можно подключать и через USB порт, не говоря уж про «SCSI», или не менее экзотический «Thunderbolt».
Рекомендую почитать: интерфейсы жесткого диска
Питание
На материнской плате разъемы питания находятся в двух местах: рядом с оперативной памятью (24-х контактный разъем) и чуть выше процессорного сокета (питание процессора — видно на схеме в самом начале статьи). Если хотя бы один из этих разъемов не подключить — компьютер не будет работать. На старых материнских платах (до 2001–2002 г.) этот разъем имел всего 20 контактов, сейчас же их количество может быть в диапазоне 24–28. Это и есть основной разъем питания материнских плат.
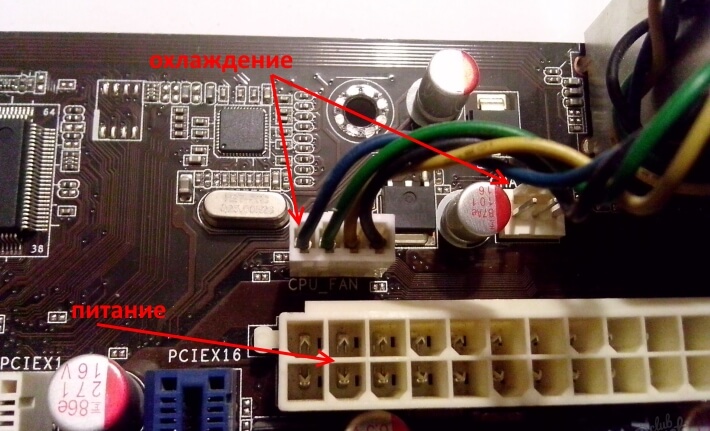
Охлаждение
Без охлаждения ни один компьютер не сможет работать длительное время, поэтому для эффективного охлаждения в компьютере установлены кулеры (вентиляторы), самый главный из них предназначается для охлаждения процессора и установлен прямо на нем. Для питания этих вентиляторов на материнской плате предусмотрены специальные разъемы, имеющие два, три или четыре контакта:
- 2 контакта — это обычный кулер;
- 3 контакта — вентилятор с тахометром;
- 4 контакта — кулер, использующий широтно-импульсный преобразователь, который позволяет изменять скорость его вращения. Процессорный кулер подключается как раз к этому разъему.
При желании обычные вентиляторы (без возможности контроля оборотов) можно запитать от разъема «Molex» блока питания. Такое может понадобиться в том случае, если на материнской плате нет свободных разъемов для кулеров.
Дополнительные устройства
В это число входят разнообразные дополнительные платы расширения: аудиокарты, сетевые карты, RAID-контроллеры, ТВ-тюнеры и так далее. Все они могут подключаться к материнской плате через PCI разъем, но не который «express», а обычный. Сюда же надо отнести разъем круглой формы для батарейки «CMOS», из-за которой время на компьютере не сбивается каждый раз при выключении, как не сбиваются и настройки биоса.
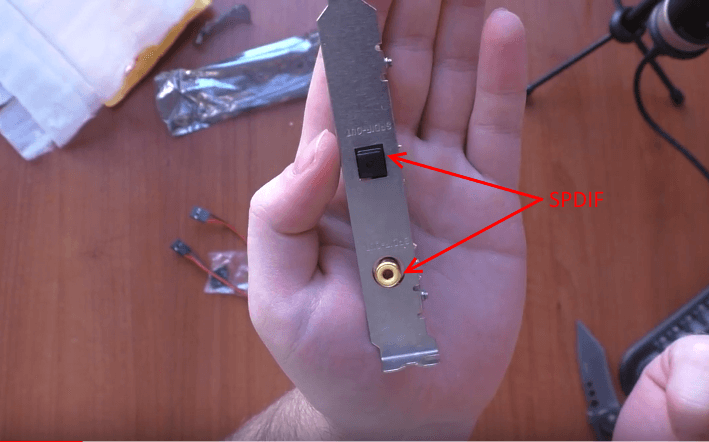
Обратите внимание на штекер разъема CD IN на материнской плате, он необходим для подключения CD приводов с возможностью прослушивания компакт дисков и управлением — переключением треков впередназад. Где-то рядом торчат штырьки, подписанные как «SPDIF» — этот разъем можно использовать для подключения домашнего кинотеатра, например. Для этого заказывается специальная планка с этим портом, которая крепится к задней стенке системного блока, планка соединяется с материнкой посредством кабеля.
Порт SPDIF, как правило, присутствует на дорогих материнских платах. На бюджетные модели он не ставится, однако на самой плате можно найти контакты, предназначенные для подключения этого порта.
На передней панели системного блока
На передней панели любого современного (и не очень) компьютера для удобства расположены несколько USB разъемов, а также вход для подключения наушников и микрофона — последний, обычно окрашен в розовый цвет. Но, как вы понимаете, эти разъемы сами по себе работать не будут, их необходимо подключить с помощью проводов к материнской плате. Для этого не ней предусмотрены контакты, которые подписаны соответствующим образом.
Те же манипуляции необходимо проделать и с аудио выходами (группа контактов «FP Audio» или «Front Panel Audio»), а так же с картридером — если он установлен на передней панели. Картридер — это крайне удобное устройство для чтения карт памяти и его нужно присоединить с помощью проводов к штырькам, предназначенным для подключения USB портов.

А еще на передней панели частенько можно встретить порт IEEE 1394 (FireWire), используемый для подключения цифровых устройств типа фото или видео камеры. И для него на материнской плате так же предусмотрены контакты, которые подписаны. Вообще, о том, куда что и как подключать — всегда пишут в инструкции к материнской плате, но, как видите, разобраться вполне реально и самому.
Ну вроде все (шучу), есть же еще кнопки включениявыключения компьютера и светодиодные индикаторы его работы. Для их подключения на материнской плате выделена особая область с контактами, расположенная ближе к нижней её части (рядом с батарейкой). Сразу оговорюсь, единого стандарта нет, поэтому вид и расположение этих контактов на каждой материнской плате может быть своим.

Итак, кнопка включения компьютера (Power) и кнопка перезагрузки (Reset) подключаются к материнской плате с помощью коннекторов Power switch и Reset switch — соответственно. С помощью похожих коннекторов подключается индикатор работы компьютера (Power Led) и индикатор загрузки жесткого диска (HDD Led). Выглядят эти коннекторы как небольшие пластмассовые «колодки» с двумя проводами (2 «пина»), один из них — плюс, другой — минус.

- Широкое

- Малое
Существует два типа подключения (2 разновидности) контактных площадок на материнской плате, отведенных под кнопки и индикаторы фронтальной панели:
- широкое подключение — самый удобный вариант;
- малое подключение;
- вообще без надписей. Например, многие платы фирмы MSI вообще не указывают обозначения, и разобраться с подключением там можно лишь с помощью инструкции.
На задней стенке системного блока
На задней части системного блока расположено множество разъемов, некоторые из которых полностью дублируют те, что расположены спереди. Их количество может быть абсолютно разным, опять же, все зависит от модели материнской платы.
PS/2
На сегодняшний день этот разъем считается устаревшим, однако на многих материнках он до сих пор присутствует и неплохо себя чувствует, так сказать. Используется для подключения мыши или клавиатуры. Примечательно, что существуют переходники с USB на PS/2.

COM порт
На современных материнских платах встретить разъем COM практически невозможно. Ранее, он использовался для подключения всяких принтеров и других периферийных устройств, которые сейчас уже подключаются по USB. У COM порта есть аналог — LPT, который еще менее распространен, он имеет продолговатую форму и окрашен в розовый цвет.

USB порты
Как правило, если спереди этих разъемов 4 штуки, то сзади — их как минимум не меньше. Опять же, все сделано для того, чтобы вы могли подключить одновременно как можно больше устройств к своему компьютеру. И если передние порты обычно заняты всякого рода флешками, то к задним чаще подключают «долгоиграющие» устройства, то есть которые вы не будете постоянно присоединятьотсоединять. Ну, например, это может быть клавиатура с мышью, а также принтеры, сканеры.

Есть две основных разновидности этих портов:
- USB 2.0
- USB 3.0
Конечно же, третья версия — предпочтительнее по причине более высокой пропускной способности, такой порт даже помечается другим цветом — синим.
USB 2.0 и 3.0 — совместимы между собой.
Сеть и интернет
За сеть и за интернет отвечает один единственный разъем — «Ethernet», который еще иногда называют «RJ 45». Если присмотреться, то можно заметить, что на этом разъеме есть маленькие «окошки» — это индикаторы работы сети, когда идет передача данных они сигнализируют об этом. Если индикаторы не горят, скорее всего коннектор перестал работать и его необходимо переобжать (с помощью специальной обжимки).

Видео
Любой монитор соединяется с компьютером (материнской платой) с помощью видео разъемов, которые как раз располагаются сзади. Их разновидностей довольно много, про каждый рассказывать здесь будет не совсем уместно, тем более, что на сайте уже имеется отдельная статья про видео разъемы. По моему мнению, самыми востребованными видео портами можно назвать только три из них:
- аналоговый порт VGA
- цифровой DVI
- цифровой HDMI
Остальные — не столь популярны и встречаются редко.
Аудио
Обычно — три или шесть входов для подключения нескольких колонок и микрофона. На платах бюджетного сегмента количество аудио разъемов обычно не превышает трех, но при этом, весь необходимый функционал присутствует, а это:
- Красный — для микрофона;
- Зеленый — для колонок;
- Голубой — для подключения внешних источников, типа телевизора, плеера или радио.
Если на вашей материнской плате шесть аудио выходов, то знайте, что остальные три используются для подключения дополнительных колонок и сабвуфера.
Характерные для ноутбука
Стоит пару слов сказать про редкие, я бы даже сказал «экзотические» разъемы, которые встречаются в ноутбуках или каких-то других устройствах, но которые не встретить на обычном ПК. Это два разъема: PCMCIA (ExpressCard) и Kensington Lock. Последний используется для защиты устройства от кражи. В разъем «Kensington Lock» вставляется специальный шнур с замком и привязывается к любому предмету, будь то стол или батарея, например. Естественно, ключи от замка есть только у вас.
- ExpressCard
- Kensington Lock
А вот «ExpressCard» представляет собой узкую прорезь, прикрытую заглушкой, в которую вставляется некая карта расширения, на которой могут размещаться порты для подключения иных устройств. С помощью такой карты вы запросто можете добавить себе немного USB 3.0 портов в ноутбук, хотя бы потому, что на любом ноутбуке ощущается их нехватка.
Ну а на этом все, мы с вами разобрали все виды разъемов, которые только могут встретиться в компьютере, если я что-то вдруг упустил (статья то длинная, сами понимаете) — напишите об этом в комментариях. Удачи вам и до скорых встреч на страницах pc-information-guide.ru!
Сердцем компьютера, содержащим основные микросхемы, является материнская плата. Именно она отвечает за отклик системы на распоряжения пользователя. Материнская плата имеет и другие названия: системная плата, основная плата, МП. Далее подробно рассмотрим ее устройство и назначение отдельных компонентов.
К материнской плате подключаются все внутренние компоненты, как то процессор, оперативная память, платы расширения, контроллеры, так и периферийные устройства, например, SSD-накопители, DVD-дисководы, внешние накопители информации, , адаптеры, модемы.
Чтобы соединить все эти компоненты вместе, существуют специальные гнезда, которые официально именуются слотами, сокетами и коннекторами. Форма у них у всех разная. Отличаются типом, количеством контактов, параметрами производительности и другими мелочами.
Устройство материнской платы компьютера
1. Сокет процессора – разъем процессора, самый крупный на материнской плате, найти его не сложно. Если все же есть трудности, то его расположение указывается в схеме к руководству для материнской платы.
2. Слоты оперативной памяти – основное хранилище временных данных. Представляют собой вытянутые отверстия с замками по краям, кстати, несимметричной формы. Это сделано специально, чтобы пользователь установил планку памяти без ошибок.
Слоты на материнской плате компьютера рассчитаны на конкретный вид памяти, какой именно – можно узнать в руководстве к системной плате. Планки оперативной памяти различаются объемом и типом. Сегодня наиболее популярен стандарт DDR3 SDRAM.
3. Слот для видеокарты и других плат расширения. Современные слоты стандарта PCI Express разделяются на следующие виды:
- высокоскоростные – для видеокарт,
- стандартные – для всех других плат расширения.
Отличить разъем для скоростных видеокарт можно по специальной метке PCI-E x16. Бывает, что он выделен каким-либо цветом. Современный слот PCI-Express x 16 стал своего рода универсальным ввиду того, что представляет собой двунаправленную шину с пропуском 8 Гб/с, а в однонаправленном режиме соответственно 4 Гб/с.
4. Коннекторы для подключение жесткого диска и привода. DVD/BlueRay-дисководы, а также жесткие диски SSD и HDD подключаются, как правило при помощи разъема SATA. Этот формат позволяет производить, так называемое, «горячее подключение», что означает возможность подсоединения/отсоединения при включенном питании. По умолчанию этот параметр не включен, самостоятельно его активировать можно в настройках BIOS.
5. Разъемы для питание материнской платы. Подача питания на системную плату и на процессор осуществляется по разным проводкам. Выводы блока питания имеют разноцветные провода с различным номиналом напряжения (+12В, –12В, +5В, “Земля” и другие). Чтобы не перепутать куда какое напряжение подавать, они объединены в штекеры различной формы.
Слот питания материнской платы бывает разных форматов (в зависимости от форм-фактора системного болка: АТХ или miniATX), и может иметь 20 или 24 контакта. Плата форм-фактора ATX больше по размеру, а соответственно требует большего питания, т.е. ей необходим будет коннектор 24-пиновый.
Эту особенность необходимо учитывать при выборе и покупке блока питания. Разъем для питания процессора вы не перепутайте с другим, он больше никуда не подойдет. У него, такая форма, что подключить его неправильно у вас просто не получится.
6. Внутренние USB-контакты. Если вы на системной плате увидите 9-штыревой разъем, то, скорее всего, это разъем для подключения внешних USB-портов, расположенных на лицевой стороне системного блока. Можно их и не подключать, т.к. всегда есть встроенные USB-порты, расположенные на задней стороне платы, на панели разъемов.
7. Подключение кнопок. Когда пользователь перезагружает ПК или выключает его, он нажимает соответствующие кнопки управления, которые подключены к материнской плате при помощи хрупких двойных контактов. Во избежание поломки, важно не перепутать полярность и обращать внимание на надписи (описание есть в руководстве к системной плате).
Я подключаю кнопки следующим образом :- сначала ищу контакт подключения кнопки пуска, простым перебором (если запустилась, значит она, если нет – переставляю дальше);
- далее во включенном состоянии подбираю индикаторы работы жесткого диска и питания (вставил в свободный и следишь за лампочкой, загорелась угадал, нет – дальше подбираешь);
- и последним вставляю проводок перезагрузки;
- потом все еще раз проверяю.
Стандартные внешние разъемы
На задней стороне платы устанавливаются порты, доступ к которым осуществляется со стороны задней стенки системного блока. Как правило, это следующий набор портов:
- USB-порты (минимум 2 шт.),
- LAN (порт сетевой карты),
- SATA (подключение дополнительного винчестера),
- разъемы для аудио выходов и аудио входов;
- PS/2 (для мышки и клавиатуры);
- HDMI (подключение монитора).
Чипсет или мосты материнской платы
Чипсет представляет собой микросхему или набор микросхем, которые согласуют работу процессора, оперативной памяти, жесткого диска, видео адаптера и других компонентов, подключенных к материнской плате. Раньше в состав чипсета входили северный мост и южный мост. Но сегодня ввиду высокой степени интеграции эти две микросхемы объединены в одну.
Северный мост – это посредник между процессором, памятью и видеокартой, основной функцией которого является организация обмена данными между этими высокопроизводительными устройствами. Производительность компьютера в целом находится в непосредственной зависимости от слаженности работы этих компонентов вместе.
Северный мост получил свое название за то, что находился ближе всего к процессору (вверху). И до не давнего времени являлся преградой для наращивания роста производительности ПК, т.к. имел высокую задержку передачи данных между центральным процессором и другими компонентами северного моста.
Как раз в силу высокой нагрузки северный мост часто перегревался и являлся причиной зависания компьютера.
Производительность процессоров и видео карт сильно выросла, что потребовало от проектировщиков системных плат креативных решений. Именно поэтому было принято решение интегрировать северный мост в процессор.
Южный мост координирует работу BIOS и слотов USB, SATA, винчестера, клавиатуры, мыши. Он представляет собой чип со своим набором микросхем. Свое название получила, т.к. находится “ниже” центрального процессора.
Требование к производительности Южного моста значительно ниже, т.к. к нему подключаются периферийные низкоскоростные устройства. Однако в силу передачи большего объема данных данный чип часто перегревается (кстати, не имеет внешнего охлаждающего устройства) и может выйти из строя.
Новые веяния
1. Аудио звук и видео. На задней стенке процессора располагается разъем для подключения колонок либо наушников. Теперь не надо покупать дискретную карту – современная встроенная аудио карта имеет максимальный набор настроек, позволяющая пользователю качественно воспроизвести звук.
Видеокарты также перешли к интеграции. Сегодня видеоускорители интегрируются непосредственно в системную плату либо центральный процессор, что позволяет уменьшить размеры конечного устройства и снизить его энергопотребление.
2. Сетевой слот. Отдельную сетевую карту сегодня уже никто не покупает. Почти на всех современных материнских платах интегрированы гигабитные порты. В последнее время стали появляться платы с двумя сетевыми портами. Их можно объединить, повысив тем самым скорость обмена данными (об этом я уже писал в одной из статей).
Стали все чаще встречаться варианты встроенного беспроводного WI-FI контроллера. Ерунда, но зато нет лишних проводов, не надо дополнительной розетки для роутера.
3. RAID. Все чаще появляются платы со встроенными RAID-контролерами. Для чего это, я опишу в отдельной статье.
Шины данных и из разновидности
Обмен данными в материнской плате осуществляется при помощи так называемых шин. В зависимости от числа дорожек и свойств самой шины, они имеют различную производительность. Разделяются они по следующим параметрам:
- частота,
- разрядность,
- скорость передачи данных.
По назначению можно выделить следующие шины:
1. процессорная (как правило, самая производительная, обеспечивает обмен данными ЦП с памятью и чипсетом);
2. шина памяти (сейчас в ней нет необходимости, т.к. раньше соединяла северный мост и оперативную память, сейчас обмен происходит по процессорной шине);
3. графическая (шина отвечает за обмен данными с видео картой, от ее типа зависят поддерживаемые графические адаптеры). Сегодня последним стандартом является “PCI Express 3.0”: характеризуется высокой скоростью (1 Гб/с на одну линию) и низкими задержками при передаче данных.
Полезный совет:
На сегодняшний день почти все процессоры поддерживают двухканальный режим обмена данными с оперативной памятью. Поэтому при покупке лучше всего покупать два одинаковых модуля памяти по объему и характеристикам. Установите их в два слота одинакового цвета, и процессор будет обмениваться данными с оперативной памятью с удвоенной скоростью.
Уже выпускаются процессоры, поддерживающие 3-х и 4-х канальный режим работы.
2018-07-19Опубликовано 19.07.2018 авторАндрей Андреев — 0 комментариев
 Их назначение и описание—>
Их назначение и описание—> before—>
Здравствуйте, уважаемые гости и постоянные читатели моего техноблога. Сегодня мы будем рассматривать основной элемент ПК, к которому подключаются абсолютно все устройства и карты расширения – материнскую плату.
p, blockquote<dp>1,0,0,0,0—>Из этой статьи вы узнаете:p, blockquote<dp>2,0,0,0,0—>
Какими разъемами должны обладать современные системные платы
h2<dp>1,0,0,0,0—>
Чтобы лучше понимать, какие выходы распаяны по периметру текстолита, я решил разбить обозначения на несколько подкатегорий:
p, blockquote<dp>3,0,0,0,0—>
- сокет материнской платы;
- питание;
- охлаждение;
- видеокарта и дополнительное оборудование;
- жесткие диски и SSD;
- ОЗУ;
- передняя панель;
- задняя панель.
Сокет
h2<dp>2,0,0,0,0—>
 Центральный разъем для подключения процессора. По сути, любую материнскую плату, вы заранее подбираете под определенную модель камня, и дальше уже пляшете от него. На данный момент существуют 4 популярных гнезда для ЦП:
Центральный разъем для подключения процессора. По сути, любую материнскую плату, вы заранее подбираете под определенную модель камня, и дальше уже пляшете от него. На данный момент существуют 4 популярных гнезда для ЦП:
p, blockquote<dp>4,0,0,0,0—>
- Socket 1151v2, 2066 (Intel);
- Socket AM4, TR4 (AMD).
Да, есть и более старые сокеты, но мы ведь идем в ногу со временем и выбираем актуальное железо под современные платформы.
p, blockquote<dp>5,0,0,0,0—>
Питание
h2<dp>3,0,0,0,0—>
Все современные платы записываются по схеме 24+8 pin. Есть и более дешевые варианты на чипсетах A320 (AMD) и H310 (Intel), которые изначально не рассчитаны на разгон, а потому не нуждаются в дополнительном питании для комплектующих. Вы их и разогнать то не сможете. Здесь компоновка меняется на 24+4 pin соответственно.
p, blockquote<dp>6,0,1,0,0—>
- 24 контакта – сама материнская плата;
- 8 (4) контактов – процессор.
Охлаждение
h2<dp>4,0,0,0,0—>
Практически любой ПК требует охлаждения комплектующих с помощью кулеров, либо СВО, если речь идет о топовых системах. Для этих целей на ПМ по краям распаяны 4‑контактные «вилки» для подключения вентиляторов (SYS_FAN). Одна из таких «вилок» находится возле процессора и обозначается как CPU_FAN.
p, blockquote<dp>7,0,0,0,0—>
В зависимости от модели системной платы, разъемов под кулеры может быть от 3 до 10–12.
p, blockquote<dp>8,0,0,0,0—> h2<dp>5,0,0,0,0—>
Наверняка, под сокетом процессора вы замечали несколько длинных разъемов, напоминающих рельсы. Это ни что иное, как PCI-E-гнезда следующего формата:
p, blockquote<dp>9,0,0,0,0—>
PCI-Ex16 (видеокарты); PCI-Ex4 (высокоскоростные SSD NVMe, карты видеозахвата, звуковые платы с поддержкой Hi-Fi и Hi-Res звука);
PCI-Ex4 (высокоскоростные SSD NVMe, карты видеозахвата, звуковые платы с поддержкой Hi-Fi и Hi-Res звука);
p, blockquote<dp>10,0,0,0,0—>
PCIx1 (сетевые карты, ТВ-тюнер, модем, RAID-контроллер, адаптер для дополнительных USB-портов).
p, blockquote<dp>11,0,0,0,0—>
Только не путайте PCI‑E и PCI – это разные по виду и функционалу порты.
p, blockquote<dp>12,1,0,0,0—>
Средства хранения данных
h2<dp>6,0,0,0,0—>
Для подключения HDD и SSD-накопителей зачастую используется SATA-интерфейс (SATA 3.0) с пропускной способностью до 6 ГБ/сек. Он пришел на смену старинному и жутко неудобному IDE.
p, blockquote<dp>13,0,0,0,0—>
Также в природе встречаются менее известные, но популярные разъемы:
p, blockquote<dp>14,0,0,0,0—>
- М.2 – современный стандарт для сверхскоростных SSD;
- eSATA – интерфейс с поддержкой подключения дисков с горячей заменой.
- IDE – морально устаревший последовательный порт с низкой пропускной способностью. Давно и безоговорочно вытеснен SATA.
 Оперативная память
Оперативная память
h2<dp>7,0,0,0,0—>
В современных материнских платах зачастую распаяно от 2 до 8 слотов под оперативную память класса DDR4. Разъемы располагаются либо справа от сокета процессора, либо по обеим сторонам (характерно для E‑ATX плат топовых версий на сокетах s2066 и TR4).
p, blockquote<dp>15,0,0,0,0—>
Разъем обладает одной или двумя защелками, которые надежно фиксируют память в пазах.
p, blockquote<dp>16,0,0,0,0—>
Передняя панель
h2<dp>8,0,0,0,0—>
Многие никогда не задумывались, как работают порты USB, гнезда для подключения наушников и микрофона, кнопки питания и перезагрузки ПК.
p, blockquote<dp>17,0,0,0,0—>
Интерфейсы для их подключения распаяны на нижней части материнской платы в виде большой гребенки, с цветовым обозначением. Рядом располагаются USB 2.0 и 3.0, а также выводы от штатной звуковой подсистемы.
p, blockquote<dp>18,0,0,1,0—>
При покупке современных МП, не составит труда разобраться со всеми обозначениями, поскольку все они подписаны и пронумерованы. Нужно сильно постараться, чтобы ничего не заработало.
p, blockquote<dp>19,0,0,0,0—>
Задняя панель
h2<dp>9,0,0,0,0—>
Если рассматривать материнскую плату сверху, то с левой стороны можно заметить набор распаянных интерфейсов для подключения периферии и устройств ввода/вывода. При установке МП эти гнезда оказываются на задней стенке корпуса. Набор включает в себя следующие разъемы:
p, blockquote<dp>20,0,0,0,0—>
- PS/2 – клавиатура и мышь;
- USB0 – принтеры, сканеры, мышь, клавиатура, веб-камеры;
- VGA/DVI/HDMI – монитор (при наличии встроенного видеоядра на процессоре или северном месте МП);
- кнопки обновления и перепрошивки BIOS (топовые версии);
- Wi-Fi-антенны;
- розетка Ethernet RJ-45 для подключения сетевого кабеля;
- аудио-разъемы (в том числе S/PDIF);
- COM-порт – для кабеля RS-232 (старая периферия, или для перепрошивки ТВ-тюнеров).
 Минимальный набор современной материнской платы
Минимальный набор современной материнской платы
h2<dp>10,0,0,0,0—>
Если вы впервые собираете для себя компьютер и понятия не имеете, что должно быть распаяно на материнке, то обратите внимание на несколько характеристик, которые помогут вам в дальнейшем. Я и сам разок обжегся, и теперь более разборчив в этом отношении. Обращайте внимание на следующие моменты:
p, blockquote<dp>21,0,0,0,0—>
- сокет – на ваш выбор (отталкивайтесь от имеющегося процессора);
- питание от БП – 24+8 pin (рано или поздно у многих появится желание разогнать процессор или видеокарту);
- количество слотов под ОЗУ – от 2 штук;
- количество PCI-Eх16 – 1 штука;
- общее число PCI-портов – 3–4;
- SATA0 для HDD, SSD и оптического привода – от 4 (внимательно смотрите, как они распаяны на плате. Не стоит покупать МП, на которой SATA находятся на одной линии с PCI‑E – видеокарта может перекрыть несколько гнезд);
- порты для внешних USB0 – 1 и более;
- USB0 на задней панели – 4 и более;
- USB0 – 2 и более;
- PS/2 для мышки или клавиатуры – опционально, но лучше пусть будет;
- вилки для системы охлаждения (кулеры) – 4 и более;
- звуковая подсистема – не менее 3 различных входов;
- сетевой порт Ethernet – обязательно.
В дальнейшем отталкивайтесь от того количества железа, которое есть у вас в наличии. Грубо говоря, 4 планки ОЗУ в 2 слота вставить не получится, как и подключить 5 HDD с помощью 4 SATA-портов.
p, blockquote<dp>22,0,0,0,0—>
Надеемся, наш ликбез был для вас полезен. Удачи в процессе сборки идеального ПК. Не забывайте делиться с близкими и друзьями и подписываться. Пока.
p, blockquote<dp>23,0,0,0,0—> p, blockquote<dp>24,0,0,0,0—> p, blockquote<dp>25,0,0,0,1—>
С уважением, автор Андрей Андреев.
after—></dp></dp></dp></dp></dp></dp></dp></dp></dp></dp></dp></dp></dp></dp></dp></dp></dp></dp></dp></dp></dp></dp></dp></dp></dp></dp></dp></dp></dp></dp></dp></dp></dp></dp></dp>Используемые источники:
- http://pc-information-guide.ru/materinskaya-plata-kompyutera/razemy-na-materinskoy-plate.html
- https://pc4me.ru/ustroystvo-materinskoy-platyi.html
- https://infotechnica.ru/pro-kompyuteryi/o-materinskih-platah/vse-razemyi-i-vyihodyi-kotoryie-est/
 Устройство материнской платы компьютера. Назначение разъемов и комплектующих
Устройство материнской платы компьютера. Назначение разъемов и комплектующих Как поменять местами звуковые разъемы. Что делать если сломалось аудио гнездо!
Как поменять местами звуковые разъемы. Что делать если сломалось аудио гнездо!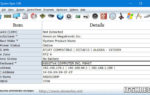 Как обновить драйвер чипсета любой материнской платы? Подробная инструкция
Как обновить драйвер чипсета любой материнской платы? Подробная инструкция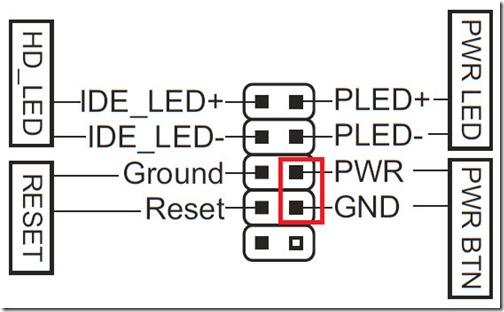




 Звуковые сигналы БИОС. Учимся «слушать» компьютер.
Звуковые сигналы БИОС. Учимся «слушать» компьютер. Как подключить видеокарту: инструкция для чайников
Как подключить видеокарту: инструкция для чайников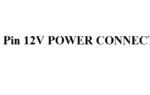 Какие напряжения можно получить с компьютерного блока питания
Какие напряжения можно получить с компьютерного блока питания Что такое БП в компьютере? Устройство, мощность, работоспособность блока питания
Что такое БП в компьютере? Устройство, мощность, работоспособность блока питания