Содержание
- 1 Как изменится слово после нажатия кнопки Delete
- 2 Как еще можно удалить что-то ненужное?
- 3 Почему не работает кнопка Delete на ноутбуке?
- 4 Функциональные кнопки на ноутбуке
- 5 Кнопки F1-F12 на ноутбуке
- 6 Функциональные кнопки на ноутбуке F1-F12 в сочетании с кнопкой Fn
- 7 Важные кнопки ноутбука на клавиатуре со специальными функциями
- 8 Символические кнопки на ноутбуке
- 9 Кнопка ноутбука Alt на клавиатуре в сочетании с другими кнопками
- 10 Кнопка ноутбука Ctrl на клавиатуре в сочетании с другими кнопками
- 11 Какие функции может выполнять кнопка ноутбука Win на клавиатуре?
- 12 Какими функциями обладает кнопка ноутбука Shift на клавиатуре?
- 13 Видео: Назначение кнопок на клавиатуре
Где находится и как выглядит кнопка Delete на ноутбуке, вопросов почти не вызывает.
В зависимости от производителя клавиатуры под ОС Windows клавиша удаления выглядит как:
- Delete;
- Del;
- Широкая стрелочка с крестиком.
Найти ее просто. Она находится в группе служебных клавиш между блоками с числами и буквами. Или располагается в верхнем правом углу клавиатуры ноутбука.
Кстати, на полноценной компьютерной клавиатуре две клавиши Del – вторая расположена на «.» цифрового блока. Ее активация – отдельная задача! Для работы этой Delete нужно отключать кнопку «Num Lock». Тогда она заработает.
Сложнее разобраться с удалением на клавиатуре под ОС Mac. Здесь или этой клавиши не видно, или функция ее отличается от привычной. Итак, где кнопка Delete на Маке?
- Случай. Кнопка Delete есть, но стирает символ не за курсором, а перед ним. Это не ошибка! В версии Apple клавиша «Delete» выполняет функцию кнопки «Backspace»: удаляет символы перед курсором. Чтобы добиться привычной работы, потребуется нажать комбинацию «Fn»+«Delete».
- Случай. Кнопки Delete нет. Совсем. Тогда находим клавишу, на которой написано «Backspace» или нарисована «Стрелочка Влево» в правой верхней части клавиатуры, и используем ее в комбинации с Fn. «Fn»+«Delete».
Все просто. Нужно только немного потренироваться и адаптироваться. Теперь посмотрим, насколько Del функциональна, и где она может пригодиться!
Как изменится слово после нажатия кнопки Delete
Пока разбирались с местоположением клавиш, уже затронули тему: для чего нужна, и что означает кнопка Delete на клавиатуре. Удаление, вычеркивание.
Пользователю Del помогает удалять:
- символы в документах, отчетах;
- папки и файлы рабочего стола;
- письма из ящика электронной почты;
- любые выбранные пользователям объекты.
Как еще можно удалить что-то ненужное?
Альтернативы Del:
- Backspace – удаляет то, что стоит перед курсором;
- Ctrl+Z/Я – сочетание клавиш для отмены последних действий, в частности для удаления сделанного ввода.
- Ctrl+Х/Ч – работает на выделенных областях, вырезая, то есть удаляя, все отмеченные данные.
- Полукруглая стрелка на верхней панели меню во многих программах – отмена последнего действия или нескольких действий и, соответственно, удаление уже сделанной работы.
- Перетаскивание объектов «мышкой» в корзину рабочего стола.
Но Delete не всегда помогает. Иногда она перестает работать. Что делать в этом случае и как реанимировать помощницу?
Почему не работает кнопка Delete на ноутбуке?
Кнопка Delete не удаляет… Что делать? Последовательно решать проблему, ведь клавиши просто так не отключаются.
Варианты:
- Запуск антивирусной программы. Вредоносное ПО может блокировать стандартные функции клавиатуры.
- Удаление последних установленных программ и утилитов с компьютера. Возможно, они вызвали сбой и стали причиной проблемы.
- Программа для переназначения SharpKeys. Ее потребуется установить и запустить от имени Администратора. Если в списке что-то будет, это «что-то» нужно убрать.
- Пылесос. Клавиатуру нужно аккуратно пропылесосить, удалить пыль и мусор из-под клавиш.
Не помог ни один из вариантов? Дорога одна – в сервис.
Читайте также: Энциклопедия клавиш для «чайников»: эти странные кнопки
Что делать если в Автокад не работает кнопка Delete
Если Автокад не удаляет кнопкой Delete, плохо! Ведь на «Делит» – кроме непосредственно удаления – возложена и функция отмены последней выполненной операции, что важно для любого редактирования. А еще плохо то, что с удалением наверняка перестали работать и некоторые другие возможности Автокад…
Проблема исправляется включением режима предварительного выбора.
Для этого нужно:
- Напечатать в командной строке слово «Параметры» или «Настройка» и открыть соответствующее окно.
- Найти вкладку «Выбор», затем раздел «Режимы выбора» и галочкой отметить пункт «Предварительный выбор».
- Нажать кнопку «Применить».
После этих несложных дел необходимый функционал должен восстановиться.
Кнопка Delete – очень удобная в работе клавиша. Всегда под рукой. Выполняет понятные и простые действия. Почти никогда не ломается и не глючит. Чудо, а не функция!
Когда новички знакомятся с ноутбуком, их может напугать множество кнопок, которые присутствуют на клавиатуре. Любая кнопка тут имеет собственное значение, а потому у начинающих пользователей может возникнуть проблема во время поиска той или иной буквы, цифры.
Если вы подробно изучите все кнопки, вам будет намного проще, удобнее и эффективнее пользоваться техникой. В нашем материале вы сможете изучить назначение клавиш клавиатуры ноутбука, их описание. Также вы узнаете про особенности использования кнопок.
Функциональные кнопки на ноутбуке
- Функциональные кнопки на ноутбуке расположены в самом верхнем ряду. Они начинаются с клавиши F1 и заканчиваются кнопкой F12. Как вы заметили, вначале каждой кнопки находится буква F. Она расшифровывается «функция». Как правило, данные кнопки применяются для вспомогательных работ, клавиши не используются во время ввода текста на ноутбуке.
- При помощи данных кнопок ноутбука вы сможете узнать различную информацию из справки. Также они открывают и закрывают папки с файлами, копируют файлы, переносят их и выполняют другие разные функции.
- Очень часто к функциональным кнопкам относят кнопку Fn, которая находится около кнопки Win. Но это не так. Она необходима для того, чтобы активировать определенные функции. Клавиша может функционировать одновременно с иными кнопками. При помощи данной кнопки вы сможете регулировать громкость динамиков, яркость монитора, а также настраивать иные нужные параметры ноутбука.
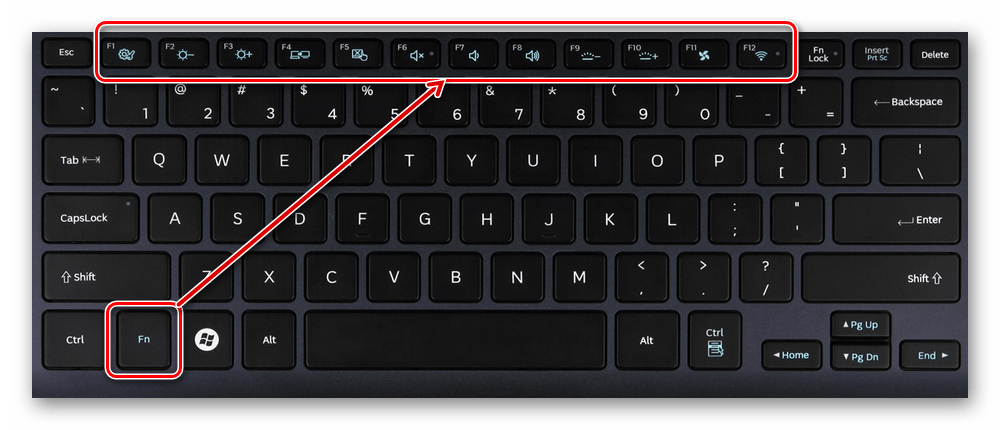
Кнопки F1-F12 на ноутбуке
Эти кнопки на ноутбуке могут выполнять различную работу. Все зависит от модели ноутбука.
- F1. Позволяет включить справку в новом окне. В нем вы найдете основные ответы на частые вопросы или сможете задать свой вопрос.
- F2. Кнопка позволяет осуществить переименование объекта. Она позволит вам ввести новое имя того объекта, которое вы выделите.
- F3.Кнопка поиска. Заглянув в диспетчер поисков, вы сможете при помощи этой клавиши зайти в поисковую строку.
- F4. Дает возможность вызвать список элементов. К примеру, адресную строку, которая находится в диспетчере с файлами.
- F5. Отвечает за обновление. При помощи нее вы сможете обновить страничку либо папку.
- F6. Благодаря этой клавиши вы сможете перейти от списка файлов, зайти в адресную строку. Применяется она, как правило, в проводнике либо в браузере.
- F7. При помощи этой кнопки вы сможете проверить правописание текста в ворде.
- F8. Имеет пару функций. Во время запуска системы кнопка дает возможность запустить работу функции «загрузка». В Word она подключает режим «расширенное обновление». Если воспользуетесь данной кнопкой, сможете выделить текст, пользуясь курсором. Нажав кнопку 1 раз, вы выделите слово, 2 раза – предложение, 3 раза – абзац, 4 раза – документ.
- F9. Позволят обновить элемент, который выделен в ворде.
- F10. Включив эту кнопку, вы сможете открыть сроку меню.
- F11. Открывает картинку на весь экран. В браузере при помощи этой кнопки вы уберете контролирующую панель, оставите только поверхность странички.
- F12. Позволяет сохранить тот или иной текстовый файл в ворде.
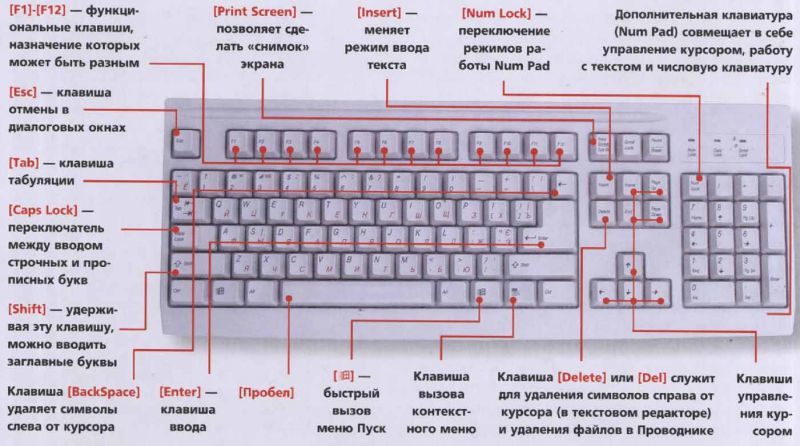
Функциональные кнопки на ноутбуке F1-F12 в сочетании с кнопкой Fn
При помощи этих кнопок ноутбука вы сможете выполнят следующие действия на ноутбуке:
- Запускать или выключать работу Wi-Fi.
- Запускать работу экрана и внешнего проектора.
- Увеличивать или уменьшать уровень яркости монитора, звука.
Все эти кнопки обладают собственным назначением. Они работают вместе с кнопкой Fn на клавиатуре:
- Fn и кнопка F1. Дуэт этих кнопок необходим для выключения компьютера без перезагрузки.
- Fn и кнопка F2. Эта комбинация клавиш необходима, чтобы открыть настройки, которые касаются энергосбережения ноутбука.
- Fn и кнопка F3. Эти две кнопки, работая одновременно, запускают либо отключают модули связи.
- Fn и кнопка F4. При помощи этой комбинации вы отправите ноутбук в спящий режим или выведите из него.
- Fn и кнопка F5. Если у вас есть дополнительный дисплей, при помощи данных кнопок вы сможете его подключить.
- Fn и кнопка F6,F7. Набор кнопок, при помощи которого вы сможете выключить экран, чтобы сэкономить заряд.
- Fn и кнопка F8. Включение звука или его выключение. Либо в другом варианте — смена раскладки, включение цифровой клавиатуры и ее выключение
- Fn и кнопка F9. Эти клавиши включают и отключают тачпад (если он присутствует).
- Fn+F10/F11/F12. Смена громкости.
Около функциональных кнопок, как правило, расположены графические картинки. Благодаря им вы определите функции клавиш. К примеру, клавиша, при помощи которой вы сможете настраивать сеть Wi-Fi, обозначена картинкой в виде антенны.

Важные кнопки ноутбука на клавиатуре со специальными функциями
Все клавиши ноутбука считаются важными на панели клавиатуры. При помощи них вы сможете выполнять специальные либо управляющие функции. К данной категории относятся следующие кнопки:
- ESC. С данной кнопкой знакомы многие люди, которые работают на ноутбуке. При помощи нее вы сможете отменить каждую команду. Если вы будете играть, данная клавиша вам позволит выйти из игры, зайти на рабочий стол.
- DELETE. Эта клавиша всегда полезная. При помощи нее вы удалите что угодно, например, буквы или цифры во время набора текста.
- Ctrl и Alt. Эти кнопки работают только во время пользования иными клавишами.
- Кнопка Windows на клавиатуре. Кнопка для открытия пункта «Пуск». Также при помощи нее вы сможете заглянуть в главное меню ноутбука.
- Print Screen. Данной клавишей пользуйтесь, если хотите сделать скриншот той или иной картинки на экране или его какую-то отельную часть.
- Fn Lock. Данная кнопка есть исключительно на ноутбуке. Она позволяет активировать кнопки, начиная с F1 и заканчивая кнопкой F12.
- Scroll Lock. Если вы активируете данную кнопку, сможете прокрутить страницу, изменить положение стрелки мышки.
- Pause Break. Если вы нажмете на данную кнопку, сможете изучить все данные о ноутбуке.
- Num Lock. Нажав данную кнопку, вы запустите работу кнопок с цифрами, которые находятся на правой стороне клавиатуры.
- Caps Lock. Эта кнопка позволяет менять строчные буквы на прописные.
- Back Space. Данная кнопка вам будет полезна во время удаления той информации, которую набрали ранее.
- ENTER. Эта кнопка необходима, чтобы подтвердить определенное действие, которое касается открытой программы либо перенести текст на другую строку в ворде.
- SHIFT. Главное назначение данной кнопки – она активирует верхний регистр. Ее вы сможете использовать, когда вам понадобится написать заголовок текста.
- Tab. Данная кнопка на клавиатуре очень полезна во время написания текстов. Так, например, при помощи нее вы сможете делать красную строку.
- Ins и Insert. При помощи этой клавиши вы сможете поменять что-то или вставить.
Отдельно от остальных кнопок на клавиатуре расположены кнопки перемещения. На них изображены управляющие стрелочки. При помощи этих кнопок вы сможете двигать курсор по категориям меню.
В данную категорию вошли следующие клавиши:
- Home. При помощи данной кнопки можно двигать курсор, помещая его вначале текста.
- End. Данная кнопка обладает противоположным значением, нежели предыдущая клавиша. Если вы на нее нажмете, сможете отправить курсор в конец текста.
- PageUp/PageDown. Эта кнопка позволяет перемещать стрелку мышки от верха книзу и обратно во время написания текста.
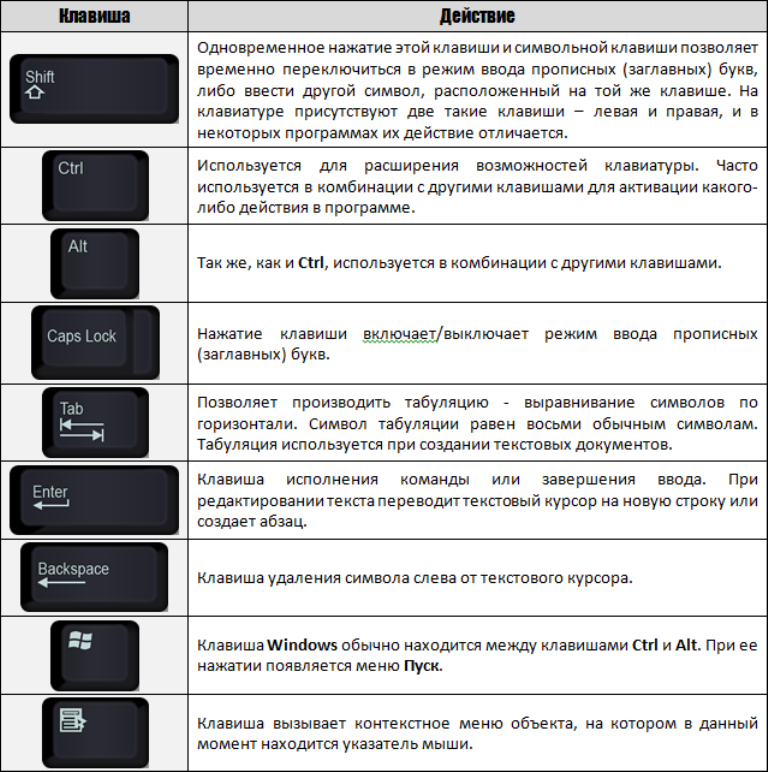
Символические кнопки на ноутбуке
Как правило, к данной категории кнопок на ноутбуке относятся те, которые расположены под рядом функциональных кнопок. На них изображены буквы, разные символы, цифры. Вам они понадобятся, чтобы ввести информацию в ноутбук, пользуясь только клавиатурой.
В основном на каждой такой кнопке расположено сразу несколько символов. Переходить от одного символа к другому можно при помощи клавиши Shift. Также их значение меняется, когда меняется язык на клавиатуре.
Наверху в ряд (сразу под функциональными кнопками), плюс на панели справа расположены кнопки с цифрами. При помощи их вы сможете печатать числа. Если во время пользования данных кнопок ничего не будет происходить, нажмите кнопку Num Lock. Она находится справа.
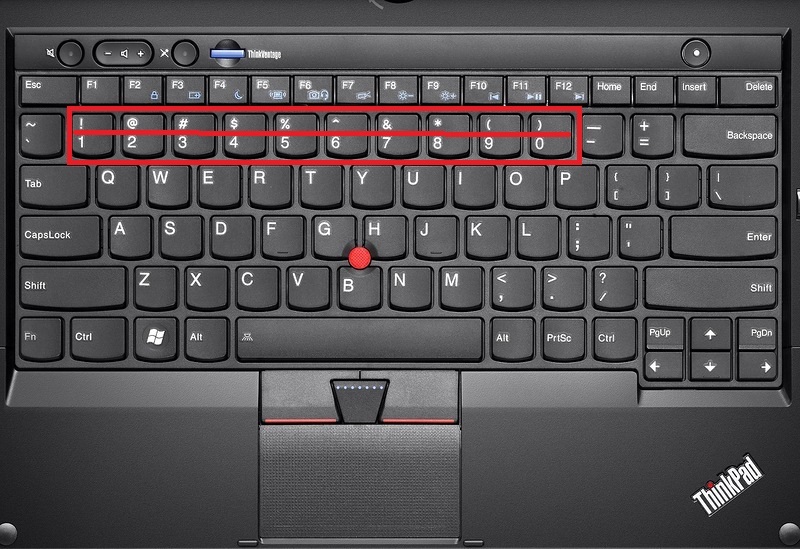
Кнопка ноутбука Alt на клавиатуре в сочетании с другими кнопками
- Кнопка ноутбука Alt на клавиатуре и кнопка F4. Комбинация кнопок позволяет свернуть окошко игры или программы.
- Кнопка Alt и кнопка Prt sc. Эти кнопки необходимы, чтобы создавать снимок окна, которое активное.
- Кнопка Alt и кнопка Backspace. Данный набор позволит вам отменить предыдущее действие, операцию.
- Кнопка Alt и кнопка Tab. При помощи этих кнопок вы перейдете от одного окна к другому.
- Кнопка Alt и кнопка Shift. Позволяют переключить язык клавиатуры.
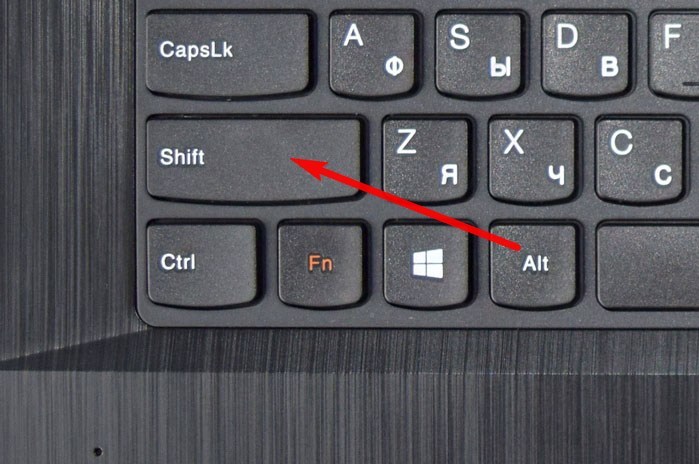
Кнопка ноутбука Ctrl на клавиатуре в сочетании с другими кнопками
- Кнопка ноутбука Ctrl на клавиатуре и кнопка End. Комбинации необходима для того, чтобы прокрутить страничку книзу.
- Кнопка Ctrl и кнопка Home. Кнопки позволяют прокрутить страничку кверху.
- Кнопка Ctrl + Alt + Del. Нажав сразу 3 данные кнопки, вы сможете зайти в «Диспетчер задач».
- Кнопка Ctrl и кнопка Esc. Позволяет запустить функцию «Пуск».
- Кнопка Ctrl + W. При помощи их вы закроете документ в текстовом редакторе.
- Кнопка Ctrl + O. Кнопки, с помощью которых вы откроете документ, пользуясь текстовым редактором.
- Кнопка Ctrl + S. При помощи кнопок вы сможете сохранить документ в текстовом редакторе.
- Кнопка Ctrl + P. Комбинация кнопок, которые позволяют активировать функцию набора документа в текстовом редакторе.
- Копка Ctrl + A. Клавиши выделяют любые файлы, документы. В текстовом редакторе вы сможете выделить текст полностью.
- Кнопка Ctrl + C. Позволяет копировать выделенный документ, файл. В текстовом редакторе вы сможете копировать весь текст, который выделите.
- Кнопка Ctrl + V. Клавиши позволяют вставить скопированный файл, текст в необходимое место.
- Кнопка Ctrl + Z. Кнопки позволят вам отменить предыдущую операцию либо действие.
- Кнопка Ctrl + Shift. При помощи кнопок вы сможете переключить язык на раскладке клавиатуры.
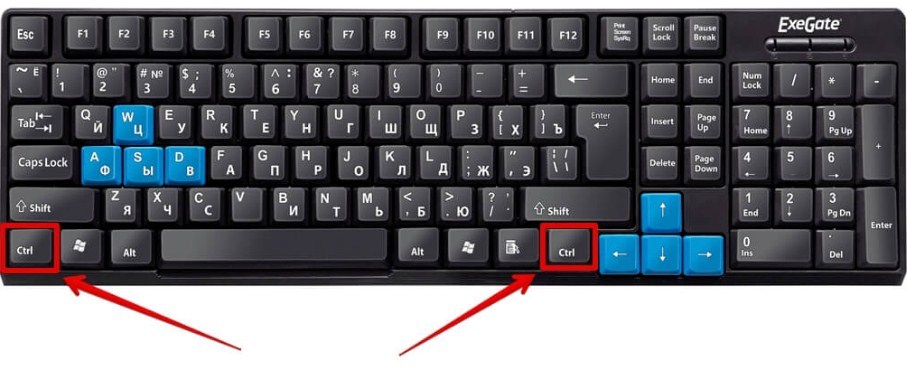
Какие функции может выполнять кнопка ноутбука Win на клавиатуре?
- Кнопка ноутбука Win + Tab. Эти кнопки позволяют перейти от одного окна программы, приложения к другому.
- Также ознакомьтесь с другими значениями клавиш на картинке.
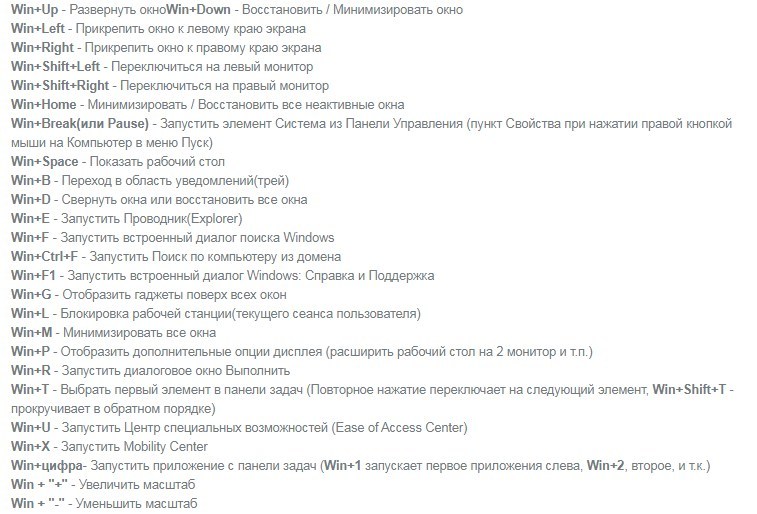
Какими функциями обладает кнопка ноутбука Shift на клавиатуре?
- Кнопка ноутбука Shift + кнопки, на которых изображены стрелки. Данные комбинации клавиш позволят вам выделить символ справой либо левой стороны от стрелки мышки.
- Кнопка Shift на клавиатуре + Del. Нажав одновременно на эти две кнопки, вы навсегда удалите файл из ноутбука.
Если вы внимательно изучите наши рекомендации, ознакомитесь с каждой кнопкой отдельно, сможете быстрее и эффективнее научиться пользоваться ноутбуком.
Видео: Назначение кнопок на клавиатуре
Клавиатура ноутбука нуждается в регулярной очистки и удалении грязи, пыли и крошек. Чистая клавиатура влияет на внешний вид ноутбука и увеличивает срок его службы. Однако вы должны быть осторожны при его чистке, чтобы не повредить его.
Не рекомендуется использовать баллон сжатого воздуха, потому что он может задуть пыль внутрь компьютера, на его микросхемы. Лучше всего использовать:
- небольшой переносной пылесос;
- крошечную щетку и другие средства, которые будут рассмотрены в статье.

Как чистить клавиатуру на ноутбуке
Шаг 1. Выключите ноутбук.

Перед чисткой ноутбука удалите USB-устройства, мышь и любые диски, которые могут быть подключены к ноутбуку
Это первое, что вам нужно сделать, прежде чем начинать чистку клавиатуры, это предотвратит риск повреждения ноутбука. Удалите USB-устройства, мышь и любые диски, которые могут быть подключены к ноутбуку.
Шаг 2. Сбор материалов.

Необходимые материалы для чистки клавиатуры
Чтобы тщательно очистить клавиатуру, вам понадобятся:
- Чашка или контейнер достаточно большой, чтобы вместить все клавиши клавиатуры.
- Медицинский спирт.
- Ватные палочки.
- Средство для мытья посуды или любое другое мягкое моющее средство.
- Бумажные полотенца.
- Плоская отвертка.
- Полотенце.
Большинство из этих материалов, вероятно, уже есть в вашем доме, но так или иначе они очень дешевы.
Шаг 3. Переверните ноутбук вверх ногами, потрясите его или легонько постучите по задней панели, чтобы удалить частицы, которые могут скрываться в промежутках между клавишами.

Переворачиваем ноутбук для удаления частиц, которые могут скрываться в промежутках между клавишами
Возможно вас заинтересует: Memory management Windows 10 ошибка
Шаг 4. Очистите кнопки.

Очищаем кнопки с помощью салфетки
Если это необходимо, вы можете удалить их, но только если вы знаете, как посадить их обратно. В первую очередь убедитесь, съемные ли они, легко ли их менять. Затем вооружитесь ножом, плоской отверткой или чем-нибудь подобным. Будьте особо осторожны, когда вы их удаляете, потому что хрупкие пластмассовые соединения легко ломаются.

Удаляем клавиатуру с помощью отвертки
Держите кнопки в миске или в любом другом месте, где они точно не потеряются. Такие кнопки как ввод или пробел лучше оставить. Они крупные и крепятся намного сложнее, чем буквы и цифры. Чтобы очистить их, добавьте средство для мытья посуды в теплую воду и слегка промойте их.

Очищаем кнопки с помощью мыльного раствора
Шаг 5. Возьмите влажные салфетки и протрите им сначала сенсорную панель, а затем и область клавиатуры.
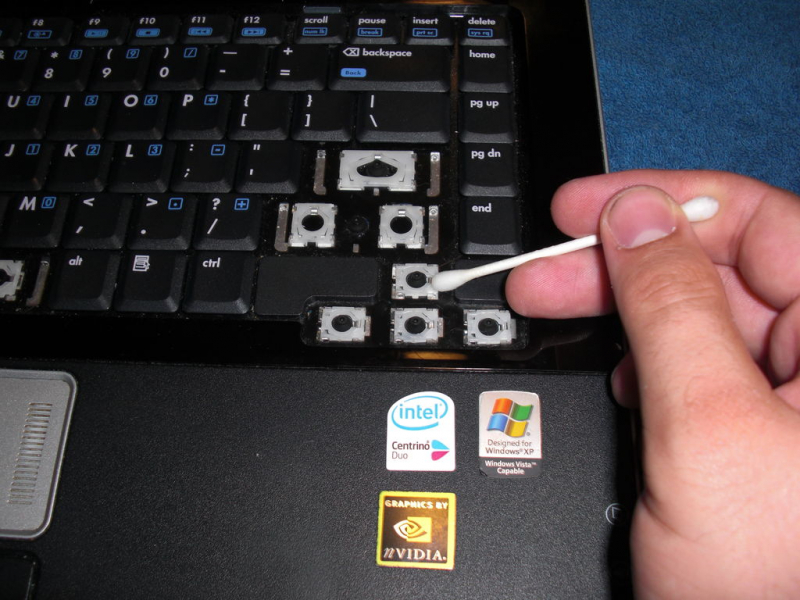
Очищаем клавиатуру в труднодоступных местах с помощью ватных палочек
Вы должны использовать ткань, которая не оставляет волокна, например, специально созданные для этой цели тряпки из микрофибры. Окуните ее в раствор:
- изопропилового спирта и теплой воды;
- моющего средства для посуды в теплой воде;
- перекись водорода.
Удалите лишнюю влагу, чтобы она не капала в ноутбук и не повредила его, и протрите клавиатуру сверху, снизу и по краям.
Важно! Если вы используете специальное средство, сбрызните им ткань, а затем протрите ею клавиатуру. Не распыляйте его непосредственно на ноутбук.
Шаг 6. Важно, чтобы клавиатура высохла до использования ноутбука, особенно если при очистке использовались жидкие растворы. Оставьте крышку открытой. Если вы снимали кнопки, положите их на стол и высушите их.
Изобретательский ум человека не знает границ, и поскольку загрязнение клавиатуры — не редкое явление, люди придумали множество альтернативных средств, каждое из которых имеет свои особенности.
Возможно вас заинтересует: Какую термопасту выбрать для ноутбука
| Изображение | Характеристики | Цена |
|---|---|---|
|
|
Super Clean GYU — желеобразная масса, которая имеет свойство медленно растекаться по клавиатуре, собирая пыль и крошки.
Она на самом деле способна собрать часть мусора с клавиатуры, но не поможет избавиться от пыли и мусора, который забился глубоко |
До 300 рублей за упаковку |
|
|
Портативный вакуумный пылесос для клавиатуры с щеткой. Подключается к компьютеру через USB.
Отзывы покупателей относительно этого средства разнятся, многие отмечают слабость силы всасывания |
Около 100 рублей за шт. |
Если на ноутбук была пролита вода или любая другая жидкость, очистка потребует удаления клавиатуры или клавиш с нее. В некоторых случаях вам может потребоваться профессиональная помощь и гарантийный ремонт.
У вас больше шансов на спасение ноутбука, если на него была пролита обычная вода, а не чай с сахаром или кофе. В случае с водой достаточно перевернуть ноутбук верх ногами и оставить его на ночь или на сутки. Главное — выключить его как можно скорее, чтобы обезопасить внутренности компьютера от быстрого окисления и деформации.

В некоторых случаях вам может потребоваться профессиональная помощь и гарантийный ремонт
В случае со сладкими жидкостями все не так просто. Они часто вызывают залипание клавиш и вот тут без комплексной очистки не обойтись. Промойте клавиатуру тем же способом, что был рассмотрен выше. Это вполне может помочь, особенно если вы не оттягиваете очистку. Редко когда отключаются все кнопки, чаще всего перестают работать одна или две. Если это проигнорировать, есть риск лишиться значительной части клавиатуры, так что единственным выходом из этой ситуации будет лишь ее полная замена.
Читайте советы и рекомендации в статье — «Инструкция, как почистить ноутбук от пыли».
Вы можете предотвратить некоторые проблемы с ноутбуком, если предпримите меры предосторожности:
- Не ешьте и не пейте рядом с ноутбуком.
- Работайте в области, где меньше пыли.
- Не промывайте кнопки в спирте, поскольку он может стереть подписи на некоторых типах клавиш.
Если загрязнения неизбежны, что может быть связано со спецификой вашей работы, есть смысл воспользоваться одним из средств защиты, например, силиконовую мембрану для клавиатуры.

Силиконовая мембрану для клавиатуры
Они бывают как прозрачными, так и повторяющими очертания клавиатуры отдельной модели, для которой они были созданы. Ее использование защитит вашу клавиатуру от жидкостей, грязи и пыли. Это особенно актуально для семей с маленькими детьми и при работе в запыленном помещении или на улице.
Используемые источники:
- https://neknopka.ru/где-кнопка-delete-и-другие-ответы/
- https://heaclub.ru/naznachenie-knopok-na-klaviature-noutbuka-opisanie
- https://spravkapc.ru/dlya-nachinayushhih-polzovatelej/kak-chistit-klaviatyry-na-noytbyke.html
 Компьютерная клавиатура - Computer keyboard
Компьютерная клавиатура - Computer keyboard Как вставить кнопку на ноутбуке? Выпала кнопка из ноутбука - что делать?
Как вставить кнопку на ноутбуке? Выпала кнопка из ноутбука - что делать? Клавиатура компьютера фото клавиш крупно, на русском и английском
Клавиатура компьютера фото клавиш крупно, на русском и английском




 Где кнопка энтер на клавиатуре ноутбука
Где кнопка энтер на клавиатуре ноутбука Устройство клавиатуры компьютера, типы клавиатур
Устройство клавиатуры компьютера, типы клавиатур Не работает кулер на ноутбуке
Не работает кулер на ноутбуке Клавиатура на ПК с Windows 7: включение, настройка параметров и их сброс, выключение
Клавиатура на ПК с Windows 7: включение, настройка параметров и их сброс, выключение