Содержание
- 1 Как же все-таки правильно?
- 2 Как вставить диск в ноутбук, если в дисководе нет выдвижного лотка?
- 3 Экстренные случаи
- 4 Что еще необходимо знать
- 5 Как же все-таки правильно?
- 6 Как вставить диск в ноутбук, если в дисководе нет выдвижного лотка?
- 7 Экстренные случаи
- 8 Что еще необходимо знать
- 9 Интерфейс HDD
- 10 Установка HDD устройства
- 11 Настройка ПК перед установкой
- 12 Перед установкой диска необходим софт
Вставлять диск в ноутбук могут все. Ведь это же очевидно. Но все ли делают это правильно? Может, есть какие-то секреты или рекомендации? В этой статье мы постараемся наиболее детально описать весь процесс, а также дать рекомендации по грамотной эксплуатации дисковода.
Как же все-таки правильно?
Ответ на вопрос: «Как правильно вставить диск в ноутбук?» — очень прост.
1. Нажимаем кнопку на дисководе, после чего с характерным щелчком высвобождается лоток.

2. Так как обычно лоток выдается вперед на пару сантиметров, поэтому вручную вытаскиваем его до упора.
3. Аккуратно, не задевая оптическую (лазерную) головку, вставляем диск в круглый держатель диска до полной фиксации последнего. Диск должен вставляться этикеткой (картинкой, рисунком, надписями, не глянцевой стороной) вверх. То есть оптическая (лазерная) головка должна иметь доступ к «блестящей» поверхности, так как именно на ней записана вся информация.
4. Осторожно вставляем лоток обратно до щелчка.
5. Чтобы вытащить диск, необходимо проделать все с первого пункта, но уже диск не вставляем, а аккуратно вытаскиваем.

Ни в коем случае не применяйте силу. Если лоток не закрывается или диск не вставляется в держатель – значит, вы делаете что-то неправильно. Начните все сначала, но уже более внимательно.
Правильно вставить диск в дисковод ноутбука не составляет особого труда. Но как быть, если устройство дисковода вашего ноутбука отличается от описанного выше?
Как вставить диск в ноутбук, если в дисководе нет выдвижного лотка?
Некоторые ноутбуки оснащены щелевыми приводами оптических дисков, у них не имеется лотка для дисков. Но не стоит пугаться – ничего сложного и необычного в этой ситуации нет. Вставить диск в ноутбук, как и случае с лотковым вариантом, необходимо этикеткой вверх. Диск просунуть в щель привода, но не запихивать силой, а не очень быстро проталкивать, пока не почувствуете мягкий упор. Далее дисковод сам его затянет в себя.
У щелевых дисководов надо найти специальную кнопку, которая в большинстве случаев находится в той части ноутбука, где расположена клавиатура.
Экстренные случаи
Иногда бывают случаи, когда лоток для дисков не выходит из привода – может, кнопка сломалась или повредился механизм высвобождения. Не спешите нести ноутбук в сервисный центр. Вполне может быть, что привод еще может послужить и без неисправных деталей. Итак, как вставить диск в ноутбук при неисправности некоторых механизмов?
1. Во всех популярных операционных системах есть функция, которая выполняет работу физической кнопки. Например, в ОС Windows для этого необходимо открыть проводник, выбрать дисковод, нажать на него правой кнопкой мыши. В появившемся контекстном меню выбрать и кликнуть строчку «Извлечь».
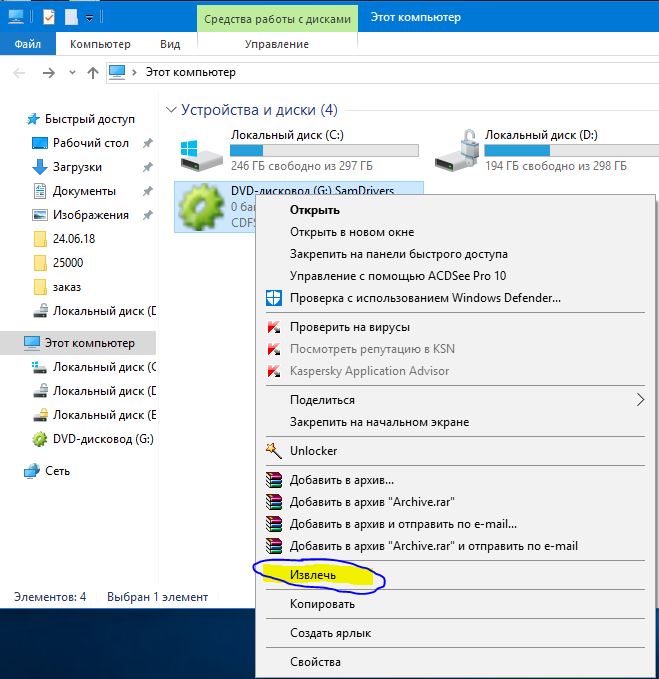
2. Для второго варианта нам понадобится иголка или скрепка. Если посмотреть внимательно, то можно заметить на крышке лотка для дисков маленькую дырку. Надо вставить туда иголку или кончик скрепки и слегка нажать. Скорее всего, после этих действий лоток откроется. Вытащить диск можно таким же способом.
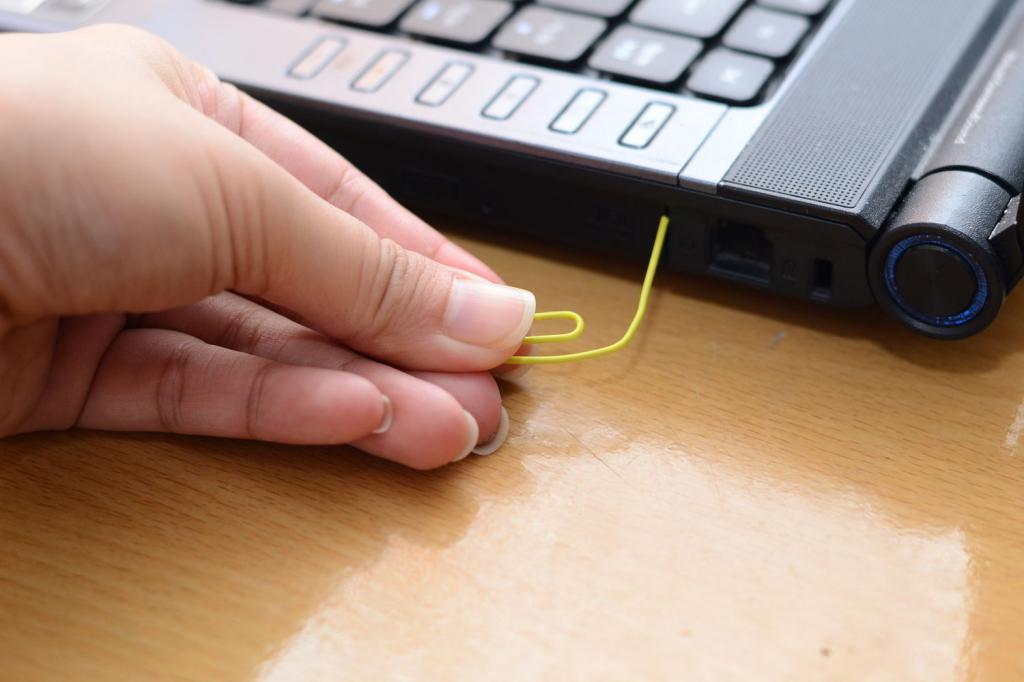
В дисководах без лотка, к сожалению, нет специальных отверстий. И если вам не помог первый вариант, то смело несите свой ноутбук в сервис.
Что еще необходимо знать
Советы пользователям.
- Не пытайтесь разобрать оптический привод самостоятельно. Это сложное устройство со множеством мелких деталей. Поэтому вы можете окончательно его сломать без возможности ремонта.
- При покупке сделайте выбор в пользу ноутбука с лоточным дисководом. Такие дисководы более распространены, при необходимости замены они обойдутся дешевле и их технически легче заменить.
- Не протирайте подручными материалами лазерные головки. Последние изготовлены из специального мягкого пластика и легко царапаются. Для этой цели существуют различные средства, которые можно приобрести в специализированных магазинах.
- Не держите диск в дисководе просто так, без необходимости. Во-первых, ноутбук будет расходовать заряд батареи. Во-вторых, так быстрее изнашиваются детали.
- Перед тем как вставить диск в ноутбук, убедитесь, что он не имеет сильных царапин или деформаций. Плохой диск может стать причиной поломки дисковода.
Вставлять диск в ноутбук могут все. Ведь это же очевидно. Но все ли делают это правильно? Может, есть какие-то секреты или рекомендации? В этой статье мы постараемся наиболее детально описать весь процесс, а также дать рекомендации по грамотной эксплуатации дисковода.
Как же все-таки правильно?
Ответ на вопрос: «Как правильно вставить диск в ноутбук?» — очень прост.
1. Нажимаем кнопку на дисководе, после чего с характерным щелчком высвобождается лоток.

2. Так как обычно лоток выдается вперед на пару сантиметров, поэтому вручную вытаскиваем его до упора.
3. Аккуратно, не задевая оптическую (лазерную) головку, вставляем диск в круглый держатель диска до полной фиксации последнего. Диск должен вставляться этикеткой (картинкой, рисунком, надписями, не глянцевой стороной) вверх. То есть оптическая (лазерная) головка должна иметь доступ к «блестящей» поверхности, так как именно на ней записана вся информация.
4. Осторожно вставляем лоток обратно до щелчка.
5. Чтобы вытащить диск, необходимо проделать все с первого пункта, но уже диск не вставляем, а аккуратно вытаскиваем.

Ни в коем случае не применяйте силу. Если лоток не закрывается или диск не вставляется в держатель – значит, вы делаете что-то неправильно. Начните все сначала, но уже более внимательно.
Правильно вставить диск в дисковод ноутбука не составляет особого труда. Но как быть, если устройство дисковода вашего ноутбука отличается от описанного выше?
Как вставить диск в ноутбук, если в дисководе нет выдвижного лотка?
Некоторые ноутбуки оснащены щелевыми приводами оптических дисков, у них не имеется лотка для дисков. Но не стоит пугаться – ничего сложного и необычного в этой ситуации нет. Вставить диск в ноутбук, как и случае с лотковым вариантом, необходимо этикеткой вверх. Диск просунуть в щель привода, но не запихивать силой, а не очень быстро проталкивать, пока не почувствуете мягкий упор. Далее дисковод сам его затянет в себя.
У щелевых дисководов надо найти специальную кнопку, которая в большинстве случаев находится в той части ноутбука, где расположена клавиатура.
Экстренные случаи
Иногда бывают случаи, когда лоток для дисков не выходит из привода – может, кнопка сломалась или повредился механизм высвобождения. Не спешите нести ноутбук в сервисный центр. Вполне может быть, что привод еще может послужить и без неисправных деталей. Итак, как вставить диск в ноутбук при неисправности некоторых механизмов?
1. Во всех популярных операционных системах есть функция, которая выполняет работу физической кнопки. Например, в ОС Windows для этого необходимо открыть проводник, выбрать дисковод, нажать на него правой кнопкой мыши. В появившемся контекстном меню выбрать и кликнуть строчку «Извлечь».
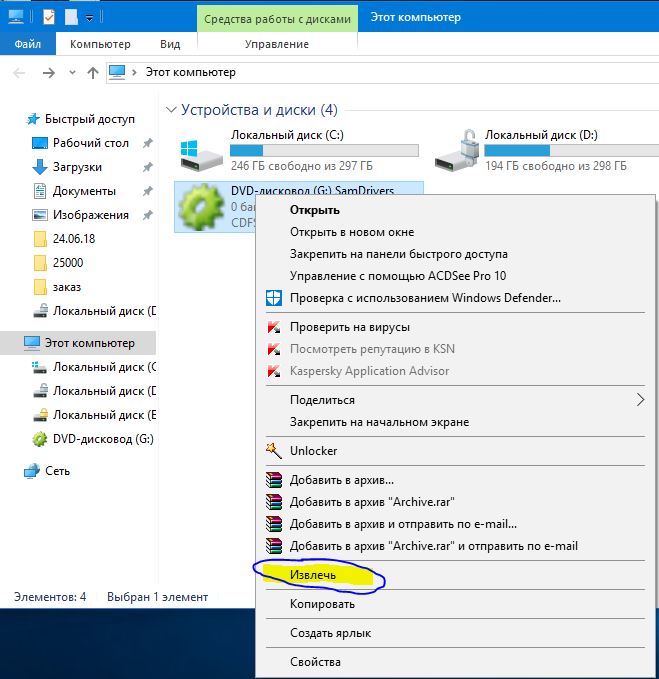
2. Для второго варианта нам понадобится иголка или скрепка. Если посмотреть внимательно, то можно заметить на крышке лотка для дисков маленькую дырку. Надо вставить туда иголку или кончик скрепки и слегка нажать. Скорее всего, после этих действий лоток откроется. Вытащить диск можно таким же способом.
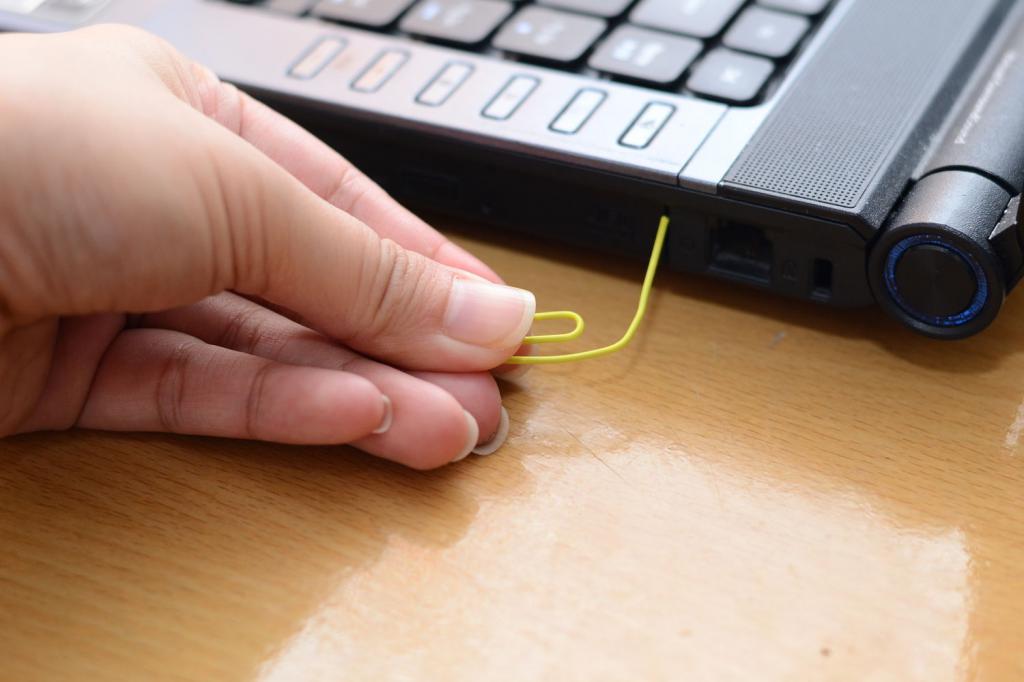
В дисководах без лотка, к сожалению, нет специальных отверстий. И если вам не помог первый вариант, то смело несите свой ноутбук в сервис.
Что еще необходимо знать
Советы пользователям.
- Не пытайтесь разобрать оптический привод самостоятельно. Это сложное устройство со множеством мелких деталей. Поэтому вы можете окончательно его сломать без возможности ремонта.
- При покупке сделайте выбор в пользу ноутбука с лоточным дисководом. Такие дисководы более распространены, при необходимости замены они обойдутся дешевле и их технически легче заменить.
- Не протирайте подручными материалами лазерные головки. Последние изготовлены из специального мягкого пластика и легко царапаются. Для этой цели существуют различные средства, которые можно приобрести в специализированных магазинах.
- Не держите диск в дисководе просто так, без необходимости. Во-первых, ноутбук будет расходовать заряд батареи. Во-вторых, так быстрее изнашиваются детали.
- Перед тем как вставить диск в ноутбук, убедитесь, что он не имеет сильных царапин или деформаций. Плохой диск может стать причиной поломки дисковода.
Когда емкости жесткого диска на компьютере пользователю становится недостаточно, единственно правильным и логичным решением этой проблемы становится установка нового HDD.
Если вы решились на подобную процедуру, то начинать данный процесс нужно с предварительно проведенных подготовительных работ.
Перед непосредственной покупкой нового винчестера следует выяснить его интерфейс и способ соединения с материнкой. Кроме того нужно узнать, какая именно модель устройства уже применяется на вашем ПК.
| Виды работ | Стоимость |
|---|---|
| Диагностика | 0 р. |
| Вызов | 0 р. |
| Установка / Замена жесткого диска | 120 р. |
| Установка ОС Windows | 260 р. |
| Установка драйвера для оборудования или устройства | 100 р. |
Интерфейс HDD
Интерфейс HDD представляет собой метод присоединения этой комплектующей к материнской плате и порядок действий обработки поступающей информации. Одним из популярнейших считается интерфейс IDE. Подобный вариант жесткого диска легко узнаваем за счет увеличенной ширины гнезда для подсоединения кабеля. Он может содержать от сорока до восьмидесяти контактов.
Слоты типа IDE обеспечивают подключение к материнской плате как непосредственно винчестеров, так и самых различных комплектующих, выполняющих различные манипуляции с оптическими носителями информации.
Ко всем разъемам, имеющимся на материнке, осуществляется подключение лишь одного или двух устройств. Помимо этого, практически на всех комплектующих данного типа интегрирован двухканальный контроллер. Благодаря этому появляется возможность подключать к плате сразу четыре IDE-устройства: по 2 на один канал.
Чтобы выполнить подключение сразу двух комплектующих к единому IDE-разъему, необходимо использовать шлейф с тремя разъемами. Один из них присоединяется непосредственно к материнской плате, прочие – к различным накопителям.
Нынешние модели материнок снабжены специальным контроллером, имеющим один канал. Благодаря чему к подобной плате получится присоединить всего лишь два устройства. Основная тому причина заключается в актуальности и популярности относительно «свежего» интерфейса под названием SATA.
Это сравнительно новая разработка, позволяющая подключать внешние и внутренние HDD.
Что касается ширины шлейфа устройств такого типа, то она не превышает и одного сантиметра, а передача данных на устройство, благодаря интерфейсу, значительно выше. Все последние модели материнских плат оснащены контроллером САТА. Плюс, в них уже установлены разъемы IDE.
Если во время приобретения нового винчестера вам предложат устройство, работающее с разъемами САТА, а контроллеры на вашей материнской плате оснащены подходящими гнездами, останавливайте свой выбор на подобных комплектующих. После этого можно приступать непосредственно к подключению второго винчестера.
Однако когда SATA разъемов не имеется на плате, вам понадобятся дополнительные переходники. Перед покупкой надо проконсультироваться со специалистами, чтобы выяснить, какие именно переходники подойдут для вашего устройства.
Установка HDD устройства
Установка жесткого диска на компьютер начинается с отсоединения четырех винтов, посредством которых он крепится. Далее следует демонтировать HDD из креплений на системном блоке, а вместо него установить другой жесткий диск. В случае, если у прежнего винчестера был интерфейс IDE, вам удалось разобраться с его разъемами, и под рукой есть все нужные шлейфы с переходниками, то остается лишь вставить жесткий диск и подключить его к БП и материнке.
При установке нового HDD в качестве второго, обязательно следует выделить место, где будет производиться его крепление. В большинстве случаев оно располагается в зоне монтажа привода оптических накопителей.
Чтобы подключить HDD, его необходимо закрепить с помощью четырех винтов, чтобы обеспечить качественное охлаждение данного элемента. В свою очередь, это поможет существенно снизить механическое воздействие на устройство.
Настройка ПК перед установкой
Существует два варианта развития событий, при котором может потребоваться настройка компьютера:
- В случае замены винчестера;
- В случае установки дополнительного HDD.
Рассмотрим каждый из них в отдельности.
Если подключение устройства было выполнено верно: кабели корректно соединены с БП и материнкой, — то во время включения процессора вы увидите надпись, что на винчестере отсутствует форматирование и разметка. Там же будет и предложение выполнить данную процедуру.
- Для начала следует произвести инсталлирование ОС и провести все необходимые манипуляции в БИОС.
- Затем в привод вставляется установочный носитель и производится перезагрузка ПК.
- Начинается непосредственная установка ОС на только что установленный диск.
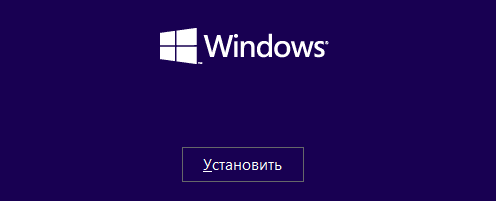
Далее предстоит провести разбивку винчестера в ходе установки на соответствующие разделы. У начинающих юзеров это может не получиться, так как для подобной процедуры необходимы определенные навыки и знания. Поэтому лучше всего доверить подобную задачу нашим мастерам.</li>Если производилась такая операция, как добавление HDD, то сохранение операционной системы произошло на старом винчестере. В такой ситуации нужно будет создавать разделы, а также выполнить форматирование вновь подключенного устройства посредством ОС.</li>Когда ПК загрузится, на мониторе должно появиться всплывающее окно «Мастера установки оборудования». Нужно будет найти в выпадающем списке снова новый винчестер и пошагово следовать всем советам, которые вам будет давать «Мастер установки».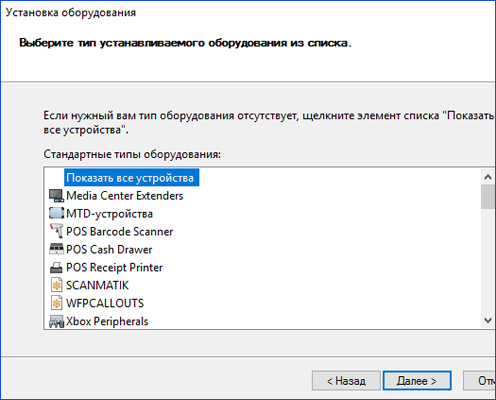 </li>Для создания нужных разделов, а также для очистки нового устройства, следует открыть меню «Пуск». На мониторе должно открыться меню. Далее надо выбрать «Мой компьютер», в результате чего возникнет контекстное меню. Там выбирается опция «Управление».</li>
</li>Для создания нужных разделов, а также для очистки нового устройства, следует открыть меню «Пуск». На мониторе должно открыться меню. Далее надо выбрать «Мой компьютер», в результате чего возникнет контекстное меню. Там выбирается опция «Управление».</li>
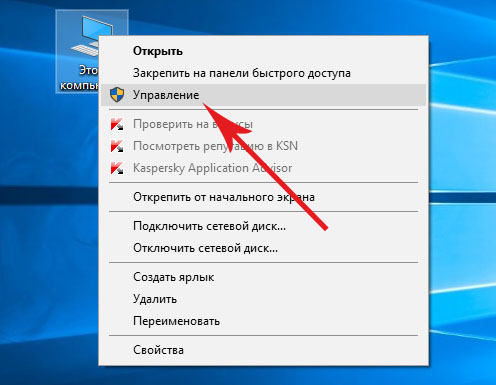
В появившемся окошке будет перечень, где с левой стороны можно найти кнопку «Управление дисками». В правой же части этого окна возникнет перечень всех подключенных винчестеров персонального компьютера.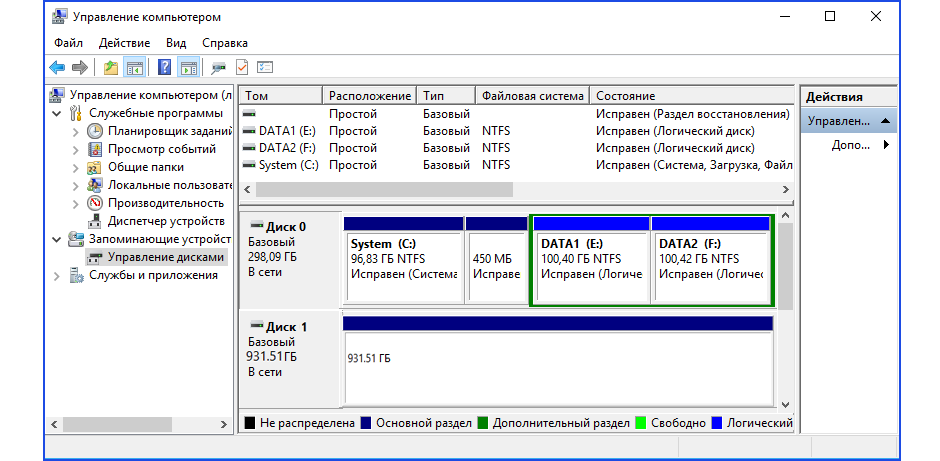 </li>Далее необходимо кликнуть мышью по тому прямоугольнику, где вы планируете создать раздел. В окне «Управление компьютером» выбирается пункт «Действие» после «Все задачи» и затем создается раздел. Если все вышеописанные действия были выполнены правильно, то на мониторе должен появиться «Мастер создания дисков».</li>В нем надо нажать на кнопку «Далее», после чего на монитор выведется соответствующее окно. Здесь нужно выбирать вид раздела, который пользователь планирует создать перед тем, как установить винчестер. Есть два варианта: дополнительный и основной. Однако можно создать лишь второй вариант, в таком случае вся вместительность винчестера будет перемещена лишь на него. Как вариант, есть возможность создать основной вместе с резервным. Однако невозможно создать только дополнительный вариант без основного.</li>После всех проделанных манипуляций приходит время установки переключателя. Для этого в пункте «Основной раздел» выбирается создаваемая часть диска и выбирается функция «Далее». На мониторе должно возникнуть третье по счету окошко программы, где необходимо будет указать объем основной части.
</li>Далее необходимо кликнуть мышью по тому прямоугольнику, где вы планируете создать раздел. В окне «Управление компьютером» выбирается пункт «Действие» после «Все задачи» и затем создается раздел. Если все вышеописанные действия были выполнены правильно, то на мониторе должен появиться «Мастер создания дисков».</li>В нем надо нажать на кнопку «Далее», после чего на монитор выведется соответствующее окно. Здесь нужно выбирать вид раздела, который пользователь планирует создать перед тем, как установить винчестер. Есть два варианта: дополнительный и основной. Однако можно создать лишь второй вариант, в таком случае вся вместительность винчестера будет перемещена лишь на него. Как вариант, есть возможность создать основной вместе с резервным. Однако невозможно создать только дополнительный вариант без основного.</li>После всех проделанных манипуляций приходит время установки переключателя. Для этого в пункте «Основной раздел» выбирается создаваемая часть диска и выбирается функция «Далее». На мониторе должно возникнуть третье по счету окошко программы, где необходимо будет указать объем основной части.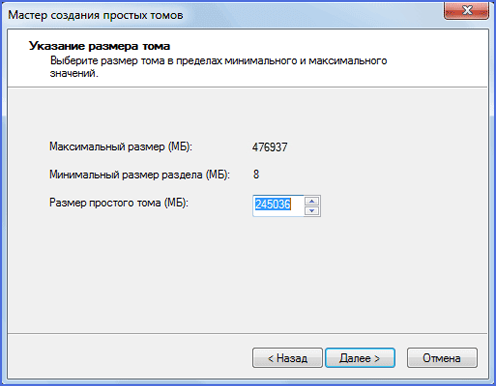 </li></ul>
</li></ul>
В пункте «Выбранный размер раздела», надо указать этот параметр в количестве мегабайт и продолжить работу нажатием соответствующей кнопки.
- На мониторе откроется 4-е окно программы. Тут есть возможность присвоить создаваемой части винчестера соответствующую букву. Для этого в открывшемся списке выбирается подходящий вариант. Уже использованных обозначений в перечне не будет. Выбрав нужную, жмем «Далее» и перед нами появляется 5-е окно мастера.
- Тут следует выставить переключатель на пункт «Форматировать раздел следующим образом».
- В открывшемся перечне нужно выбрать вариант с файловой системой, после чего нажать по «NTFS».

В следующем открывшемся перечне надо выбрать «Размер кластера», где подбирается необходимый.</li>В графе «Метка тома» можно указывать данный параметр, однако делать это не обязательно.</li>Нажав на поле «Далее», ожидаем появление 6-го диалогового окна, которое является завершающим. Здесь будет отражена вся информация, что была указана в процессе создания раздела. После тщательной проверки всех выбранных параметров, нажимаем кнопку «Готово», в результате чего создается соответствующий раздел.</li>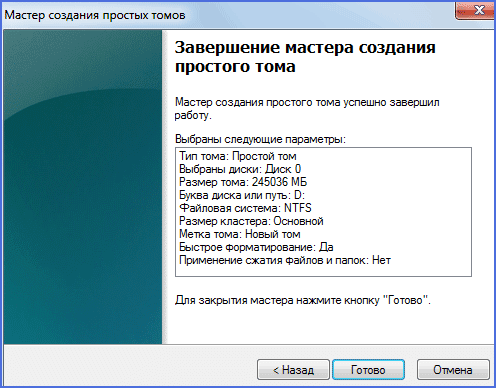 </ul>
</ul>
Если раздел, который был создан, отличается от параметров винчестера, то его прямоугольник будет поделен надвое. Слева его сторона будет означать основной раздел, где на протяжении определенного количества времени появится надпись «Форматирование». Когда данный процесс будет завершен, то и надпись сменится на «Исправен». Стоит отметить, что в прямоугольнике базового раздела имеются данные о его параметрах и выбранном типе системы файлов.
Что касается прямоугольника, расположенного справа в окошке «Управление компьютером», то он обозначает дополнительную часть винчестера. Если он еще не был создан, то в поле отобразится надпись «Не распределен». Данное дисковое пространство может быть использовано до тех пор, пока в нем не будет создан логический диск с дополнительным разделом, а также не выполнено форматирование.
Так, посредством этих простых действий создается новый раздел во вновь установленном винчестере. Это значит, что персональный компьютер уже готов к последующей деятельности.
Теперь можно всю информацию, что содержится на диске D, который находится на старом устройстве, скопировать на новый в базовый раздел. Это позволит объединить разделы на прежнем винчестере, тем самым расширив дисковое пространство, где находится операционная система с остальными важными программами.
Перед установкой диска необходим софт
Перед тем, как поставить жесткий диск, нужно установить специальный софт, предназначенный для управления устройством. Это позволит осуществлять простую и быструю манипуляцию с конфигурациями всех частей винчестера.
Одна из таких программ позволяет выполнять различные опции с разделами. Плюс ко всему, используя ее, можно восстановить раздел, который был поврежден или же случайно удален. Если же создать посредством нее загрузочную флешку, то получится выполнить все ремонтно-восстановительные работы и подключить винчестер даже в том случае, когда невозможно загрузить ПК.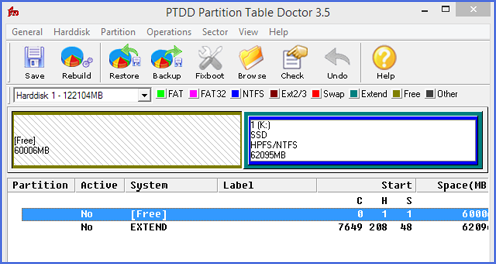
Запуск программы производится в автономном либо ручном режиме. В меню задается пароль, и запускаются команды из меню мастера (их всего 4).
Однако пользователю, который не имеет достаточного опыта и знаний о том, как подключить жесткий диск, будет достаточно сложно выполнить данную процедуру самостоятельно. Любое неосторожное действие может привести к поломке устройства.
Чтобы избежать негативных последствий и усугубления проблемы, имеет смысл обратиться к квалифицированной помощи.
Обращайтесь к нам за помощью и будет произведена установка жесткого диска
Поэтому, если вы не знаете, как подсоединить винчестер, лучше не рискуйте и не пытайтесь сделать это своими силами, а вызовите мастера.
Используемые источники:
- https://fb.ru/article/397702/kak-vstavit-disk-v-noutbuk-poleznyie-rekomendatsii-po-ekspluatatsii-diskovodov
- https://autogear.ru/article/397/702/kak-vstavit-disk-v-noutbuk-poleznyie-rekomendatsii-po-ekspluatatsii-diskovodov/
- https://kompexpert.ru/ustanovka-zhestkogo-diska/
 Используйте облачное хранилище Google Disk — оцените все его преимущества
Используйте облачное хранилище Google Disk — оцените все его преимущества Пропал звук на ноутбуке: варианты решения проблемы
Пропал звук на ноутбуке: варианты решения проблемы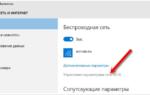 Почему не работает Wi-Fi на ноутбуке // ноутбук не подключается к Wi-Fi - что делать?
Почему не работает Wi-Fi на ноутбуке // ноутбук не подключается к Wi-Fi - что делать?


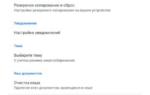 Гугл Диск — войти в аккаунт, скачать Google Drive и использовать возможности облачного хранилища
Гугл Диск — войти в аккаунт, скачать Google Drive и использовать возможности облачного хранилища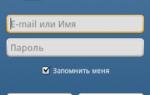 Как зайти на страницу ВК без регистрации: для использования и поиска людей
Как зайти на страницу ВК без регистрации: для использования и поиска людей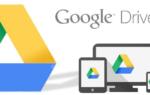 Как создать Гугл Диск: инструкция
Как создать Гугл Диск: инструкция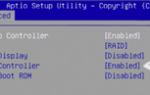 Пропал интернет на компьютере
Пропал интернет на компьютере