Содержание
- 1 Устанавливаем дату и время на компьютере из панели уведомлений с помощью индикатора времени.
- 2 Устанавливаем время на компьютере из панели управления
- 3 Установка времени и даты в компьютере с помощью панели управления Windows
- 4 Установка даты и времени в компьютере с помощью часов в панели уведомлений
- 5 Дополнительные настройки даты и времени в компьютере
- 6 Принцип синхронизации времени
- 7 Настройки автоматической синхронизации
- 8 Изменение времени обновления
- 9 Популярные серверы
- 10 Проблемы с синхронизацией
- 11 Читайте также:
 Как установить время на компьютере
Как установить время на компьютере
» data-medium-file=»http://nakompe.ru/wp-content/uploads/2020/02/pp_image_31965_7unuhh5xjtKak-ustanovit-vremya-na-kompyutere.png» data-large-file=»http://nakompe.ru/wp-content/uploads/2020/02/pp_image_31965_7unuhh5xjtKak-ustanovit-vremya-na-kompyutere.png» class=»alignleft size-full wp-image-298″ src=»https://i1.wp.com/vivarost.ru/wp-content/uploads/2016/09/Kak-ustanovit-vremya-na-kompyutere.png?resize=300%2C211″ alt=»Как установить время на компьютере» srcset=»https://i1.wp.com/vivarost.ru/wp-content/uploads/2016/09/Kak-ustanovit-vremya-na-kompyutere.png?w=300 300w, https://i1.wp.com/vivarost.ru/wp-content/uploads/2016/09/Kak-ustanovit-vremya-na-kompyutere.png?resize=213%2C150 213w, https://i1.wp.com/vivarost.ru/wp-content/uploads/2016/09/Kak-ustanovit-vremya-na-kompyutere.png?resize=150%2C106 150w» sizes=»(max-width: 300px) 100vw, 300px» data-recalc-dims=»1″ />С вопросом, как установить время на компьютере я столкнулась при переходе на зимний режим времени. Для меня, тогда еще совершенного «чайника» в интернете, это была проблема. Как оказалось, это вопрос решается легко и просто за несколько минут. Давайте рассмотрим 2 способа установки времени на компьютере с Windows 7. В других операционных системах Windows корректировка происходит по этой же схеме.
Устанавливаем дату и время на компьютере из панели уведомлений с помощью индикатора времени.
В правом нижнем углу монитора компьютера, нажимая левой кнопки мыши на дату и время, выходит окно, в котором указана информация о текущей дате и времени. Как установить время на компьютере
Как установить время на компьютере
» data-medium-file=»https://i1.wp.com/vivarost.ru/wp-content/uploads/2016/09/Data-i-vremya1.png?fit=300%2C250″ data-large-file=»http://nakompe.ru/wp-content/uploads/2020/02/pp_image_31966_9m1moauxqtData-i-vremya1.png» class=»size-full wp-image-299 aligncenter» src=»https://i1.wp.com/vivarost.ru/wp-content/uploads/2016/09/Data-i-vremya1.png?resize=339%2C282″ alt=»Как установить время на компьютере» srcset=»https://i1.wp.com/vivarost.ru/wp-content/uploads/2016/09/Data-i-vremya1.png?w=339 339w, https://i1.wp.com/vivarost.ru/wp-content/uploads/2016/09/Data-i-vremya1.png?resize=300%2C250 300w, https://i1.wp.com/vivarost.ru/wp-content/uploads/2016/09/Data-i-vremya1.png?resize=180%2C150 180w, https://i1.wp.com/vivarost.ru/wp-content/uploads/2016/09/Data-i-vremya1.png?resize=150%2C125 150w» sizes=»(max-width: 339px) 100vw, 339px» data-recalc-dims=»1″ />Нажимаем на треугольники по бокам календаря и видим интересующую дату любого месяца. Чтобы изменить настройки времени, нажимаем на вкладку «Изменений настроек даты и времени» и открывается следующее окно с настройками.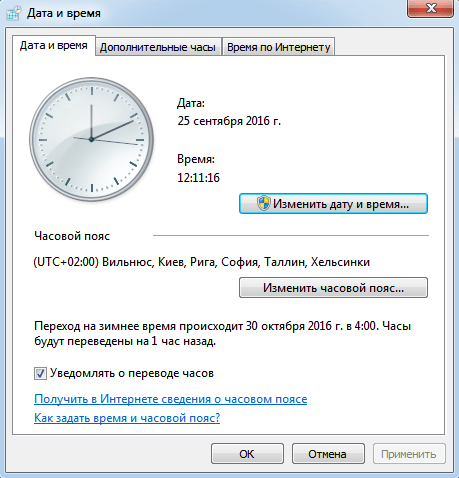 Как установить время на компьютере » data-medium-file=»https://i1.wp.com/vivarost.ru/wp-content/uploads/2016/09/Data-i-vremya2.png?fit=288%2C300″ data-large-file=»http://nakompe.ru/wp-content/uploads/2020/02/pp_image_31967_oz2ur0baatData-i-vremya2.png» class=»size-full wp-image-300 aligncenter» src=»https://i1.wp.com/vivarost.ru/wp-content/uploads/2016/09/Data-i-vremya2.png?resize=459%2C478″ alt=»Как установить время на компьютере» srcset=»https://i1.wp.com/vivarost.ru/wp-content/uploads/2016/09/Data-i-vremya2.png?w=459 459w, https://i1.wp.com/vivarost.ru/wp-content/uploads/2016/09/Data-i-vremya2.png?resize=288%2C300 288w, https://i1.wp.com/vivarost.ru/wp-content/uploads/2016/09/Data-i-vremya2.png?resize=144%2C150 144w» sizes=»(max-width: 459px) 100vw, 459px» data-recalc-dims=»1″ />Здесь, нажимая на вкладку «Дата и время», производим необходимые изменения. Если время региона проживания отличается от времени Москвы, тогда нажатием на вкладку» Изменить часовой пояс», выбираем свой часовой пояс.
Как установить время на компьютере » data-medium-file=»https://i1.wp.com/vivarost.ru/wp-content/uploads/2016/09/Data-i-vremya2.png?fit=288%2C300″ data-large-file=»http://nakompe.ru/wp-content/uploads/2020/02/pp_image_31967_oz2ur0baatData-i-vremya2.png» class=»size-full wp-image-300 aligncenter» src=»https://i1.wp.com/vivarost.ru/wp-content/uploads/2016/09/Data-i-vremya2.png?resize=459%2C478″ alt=»Как установить время на компьютере» srcset=»https://i1.wp.com/vivarost.ru/wp-content/uploads/2016/09/Data-i-vremya2.png?w=459 459w, https://i1.wp.com/vivarost.ru/wp-content/uploads/2016/09/Data-i-vremya2.png?resize=288%2C300 288w, https://i1.wp.com/vivarost.ru/wp-content/uploads/2016/09/Data-i-vremya2.png?resize=144%2C150 144w» sizes=»(max-width: 459px) 100vw, 459px» data-recalc-dims=»1″ />Здесь, нажимая на вкладку «Дата и время», производим необходимые изменения. Если время региона проживания отличается от времени Москвы, тогда нажатием на вкладку» Изменить часовой пояс», выбираем свой часовой пояс.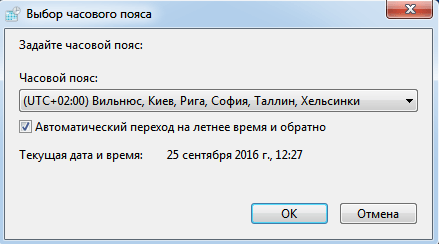 Как установить время на компьютере » data-medium-file=»https://i0.wp.com/vivarost.ru/wp-content/uploads/2016/09/Data-i-vremya3.png?fit=300%2C167″ data-large-file=»http://nakompe.ru/wp-content/uploads/2020/02/pp_image_31968_zvfsi55hdtData-i-vremya3.png» class=»size-full wp-image-301 aligncenter» src=»https://i0.wp.com/vivarost.ru/wp-content/uploads/2016/09/Data-i-vremya3.png?resize=439%2C244″ alt=»Как установить время на компьютере» srcset=»https://i0.wp.com/vivarost.ru/wp-content/uploads/2016/09/Data-i-vremya3.png?w=439 439w, https://i0.wp.com/vivarost.ru/wp-content/uploads/2016/09/Data-i-vremya3.png?resize=300%2C167 300w, https://i0.wp.com/vivarost.ru/wp-content/uploads/2016/09/Data-i-vremya3.png?resize=250%2C139 250w, https://i0.wp.com/vivarost.ru/wp-content/uploads/2016/09/Data-i-vremya3.png?resize=150%2C83 150w» sizes=»(max-width: 439px) 100vw, 439px» data-recalc-dims=»1″ />Для тех, у кого действует переход на летнее и зимнее время, рекомендую поставить галочку в чек боксе «Автоматический переход на летнее время и обратно». Во вкладке «Время по Интернету» нажатием функции «Изменить параметры» можно настроить время по интернету. Для этого устанавливаем галочку в чек боксе «Синхронизировать с сервером времени в Интернете» и нажимаем «Обновить сейчас».
Как установить время на компьютере » data-medium-file=»https://i0.wp.com/vivarost.ru/wp-content/uploads/2016/09/Data-i-vremya3.png?fit=300%2C167″ data-large-file=»http://nakompe.ru/wp-content/uploads/2020/02/pp_image_31968_zvfsi55hdtData-i-vremya3.png» class=»size-full wp-image-301 aligncenter» src=»https://i0.wp.com/vivarost.ru/wp-content/uploads/2016/09/Data-i-vremya3.png?resize=439%2C244″ alt=»Как установить время на компьютере» srcset=»https://i0.wp.com/vivarost.ru/wp-content/uploads/2016/09/Data-i-vremya3.png?w=439 439w, https://i0.wp.com/vivarost.ru/wp-content/uploads/2016/09/Data-i-vremya3.png?resize=300%2C167 300w, https://i0.wp.com/vivarost.ru/wp-content/uploads/2016/09/Data-i-vremya3.png?resize=250%2C139 250w, https://i0.wp.com/vivarost.ru/wp-content/uploads/2016/09/Data-i-vremya3.png?resize=150%2C83 150w» sizes=»(max-width: 439px) 100vw, 439px» data-recalc-dims=»1″ />Для тех, у кого действует переход на летнее и зимнее время, рекомендую поставить галочку в чек боксе «Автоматический переход на летнее время и обратно». Во вкладке «Время по Интернету» нажатием функции «Изменить параметры» можно настроить время по интернету. Для этого устанавливаем галочку в чек боксе «Синхронизировать с сервером времени в Интернете» и нажимаем «Обновить сейчас».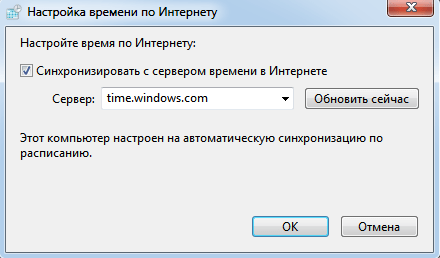 Как установить время на компьютере » data-medium-file=»https://i1.wp.com/vivarost.ru/wp-content/uploads/2016/09/Data-i-vremya5.png?fit=300%2C176″ data-large-file=»http://nakompe.ru/wp-content/uploads/2020/02/pp_image_31969_16aftkv42tData-i-vremya5.png» class=»size-full wp-image-302 aligncenter» src=»https://i1.wp.com/vivarost.ru/wp-content/uploads/2016/09/Data-i-vremya5.png?resize=440%2C258″ alt=»Как установить время на компьютере» srcset=»https://i1.wp.com/vivarost.ru/wp-content/uploads/2016/09/Data-i-vremya5.png?w=440 440w, https://i1.wp.com/vivarost.ru/wp-content/uploads/2016/09/Data-i-vremya5.png?resize=300%2C176 300w, https://i1.wp.com/vivarost.ru/wp-content/uploads/2016/09/Data-i-vremya5.png?resize=250%2C147 250w, https://i1.wp.com/vivarost.ru/wp-content/uploads/2016/09/Data-i-vremya5.png?resize=150%2C88 150w» sizes=»(max-width: 440px) 100vw, 440px» data-recalc-dims=»1″ />Тогда устанавливается автоматически правильное время, которое без вашего участия в дальнейшем будет корректироваться. Это упрощает вашу работу и не нужно отвлекаться на ручной перевод времени.Не забываем после каждого изменения параметров нажимать на кнопку «ОК»
Как установить время на компьютере » data-medium-file=»https://i1.wp.com/vivarost.ru/wp-content/uploads/2016/09/Data-i-vremya5.png?fit=300%2C176″ data-large-file=»http://nakompe.ru/wp-content/uploads/2020/02/pp_image_31969_16aftkv42tData-i-vremya5.png» class=»size-full wp-image-302 aligncenter» src=»https://i1.wp.com/vivarost.ru/wp-content/uploads/2016/09/Data-i-vremya5.png?resize=440%2C258″ alt=»Как установить время на компьютере» srcset=»https://i1.wp.com/vivarost.ru/wp-content/uploads/2016/09/Data-i-vremya5.png?w=440 440w, https://i1.wp.com/vivarost.ru/wp-content/uploads/2016/09/Data-i-vremya5.png?resize=300%2C176 300w, https://i1.wp.com/vivarost.ru/wp-content/uploads/2016/09/Data-i-vremya5.png?resize=250%2C147 250w, https://i1.wp.com/vivarost.ru/wp-content/uploads/2016/09/Data-i-vremya5.png?resize=150%2C88 150w» sizes=»(max-width: 440px) 100vw, 440px» data-recalc-dims=»1″ />Тогда устанавливается автоматически правильное время, которое без вашего участия в дальнейшем будет корректироваться. Это упрощает вашу работу и не нужно отвлекаться на ручной перевод времени.Не забываем после каждого изменения параметров нажимать на кнопку «ОК»
Устанавливаем время на компьютере из панели управления
Нажатием кнопки «Пуск» в нижней левой части монитора выбираем вкладку «Панель управления». В открывшемся окне в правом верхнем углу выбираем просмотр «Крупные значки» и открываем, нажатием кнопки мыши, «Дата и время».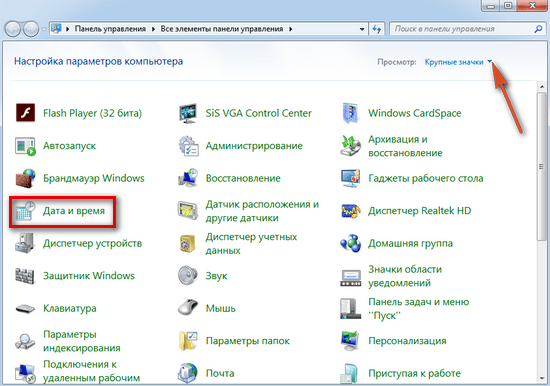 Как установить время на компьютере
Как установить время на компьютере
» data-medium-file=»https://i2.wp.com/vivarost.ru/wp-content/uploads/2016/09/Data-i-vremya6.png?fit=300%2C211″ data-large-file=»http://nakompe.ru/wp-content/uploads/2020/02/pp_image_31970_sf4okv7kctData-i-vremya6.png» class=»size-full wp-image-303 aligncenter» src=»https://i2.wp.com/vivarost.ru/wp-content/uploads/2016/09/Data-i-vremya6.png?resize=550%2C386″ alt=»Как установить время на компьютере» srcset=»https://i2.wp.com/vivarost.ru/wp-content/uploads/2016/09/Data-i-vremya6.png?w=550 550w, https://i2.wp.com/vivarost.ru/wp-content/uploads/2016/09/Data-i-vremya6.png?resize=300%2C211 300w, https://i2.wp.com/vivarost.ru/wp-content/uploads/2016/09/Data-i-vremya6.png?resize=214%2C150 214w, https://i2.wp.com/vivarost.ru/wp-content/uploads/2016/09/Data-i-vremya6.png?resize=150%2C105 150w» sizes=»(max-width: 550px) 100vw, 550px» data-recalc-dims=»1″ />Далее делаем настройки по аналогии, указанным выше. Вот так легко и просто настраивается дата и время на компьютере. Отличной Вам работы!
Несмотря на то, что значения времени и даты на компьютере задаются во время установки операционной системы Windows и синхронизируются через интернет, могут возникнуть моменты, когда эти параметры необходимо установить вручную.
Добраться до настроек даты и времени можно двумя способами: с помощью панели управления и с помощью непосредственно индикатора времени, расположенного в области уведомлений.
Рассмотрим эти два способа на примере Windows 7, как самой распространенной системе на момент написания статьи. Установка времени и (или) даты в системах Windows 8 и Windows 10 происходит аналогично.
Установка времени и даты в компьютере с помощью панели управления Windows
Щелчком левой кнопки мыши по кнопке «Пуск» вызовем главное меню, в котором выберем пункт «Панель управления».
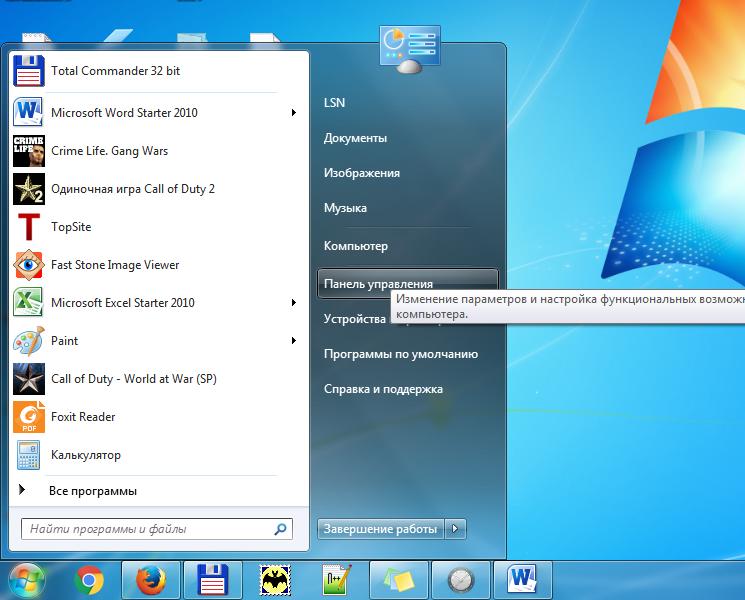
В открывшейся панели переключите режим просмотра в позицию «Крупные значки» для удобства поиска нужного пункта настройки.
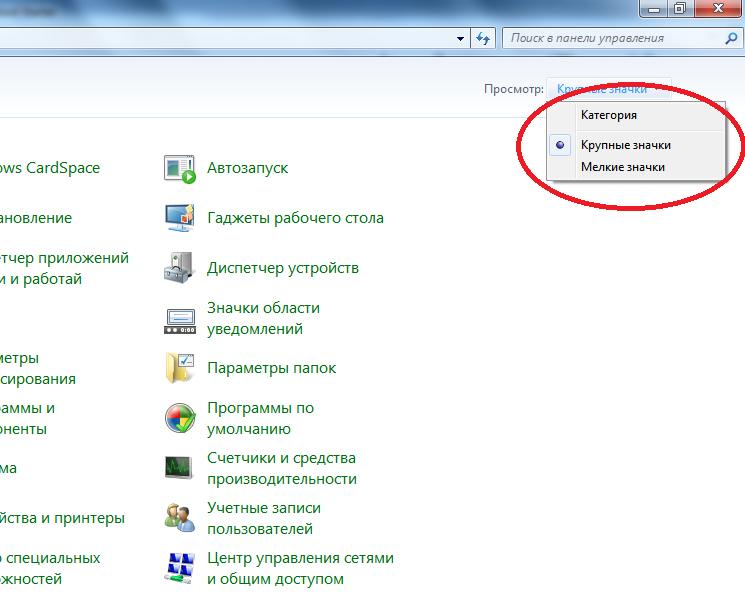
В панели управления слева находим нужное нам «Дата и время» и щелчком левой кнопки мыши по нему открываем окно настроек.
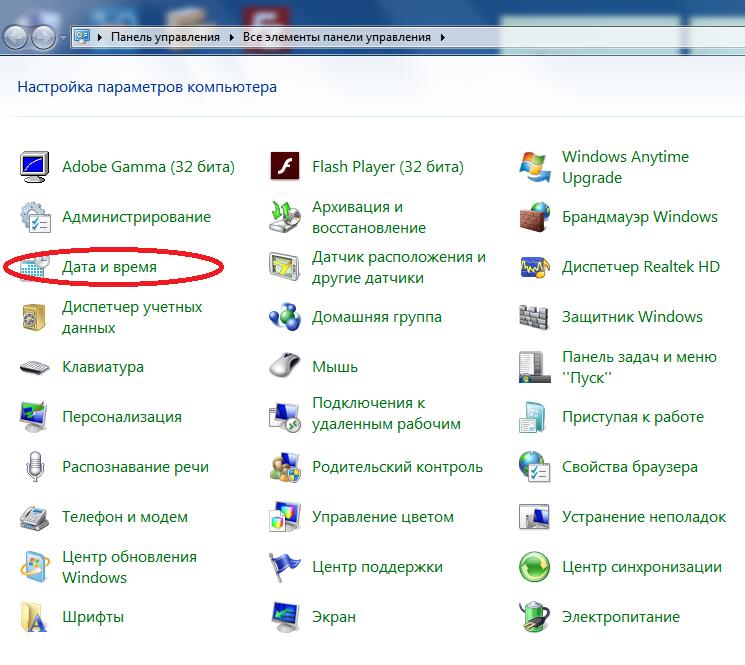
В открывшемся окне можно установить ваш часовой пояс или перейти к установке времени щелчком по кнопке «Изменить дату и время». В следующем окне вы можете установить время прямым вводом с клавиатуры или кликая мышью по стрелочкам вверх или вниз. Дату устанавливаем в поле календаря, выбирая курсором день и месяц. Закончив установку, закрываем окна установок щелчком по кнопкам «ОК» и «Применить».
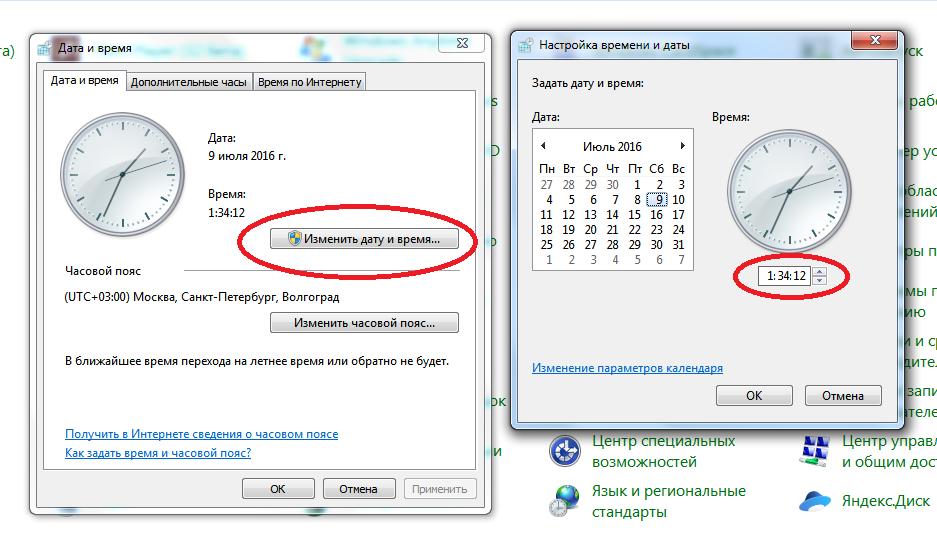
Установка даты и времени в компьютере с помощью часов в панели уведомлений
Это более быстрый способ установки. Здесь, для вызова окна настройки, потребуется всего два клика мышью. Первый щелчок по индикатору часов в панели уведомлений вызовет окно календаря с часами, в котором нужно кликнуть по строке «Изменение настроек даты и времени».

В результате мы попадем в раннее рассмотренное окно настроек, где и выполним установку времени и даты по инструкции, приведенной выше.
Дополнительные настройки даты и времени в компьютере
Окна настроек имеют вкладки для дополнительных установок, где вы можете задать отображение времени для разных часовых поясов. Для этого надо щелкнуть по вкладке «Дополнительные часы», установить отметку напротив «Показать эти часы», выбрать часовые пояса и подтвердить кнопкам «Применить» и «ОК». Теперь, при клике по индикатору часов, будет показано окно со временем в установленных вами часовых поясах.
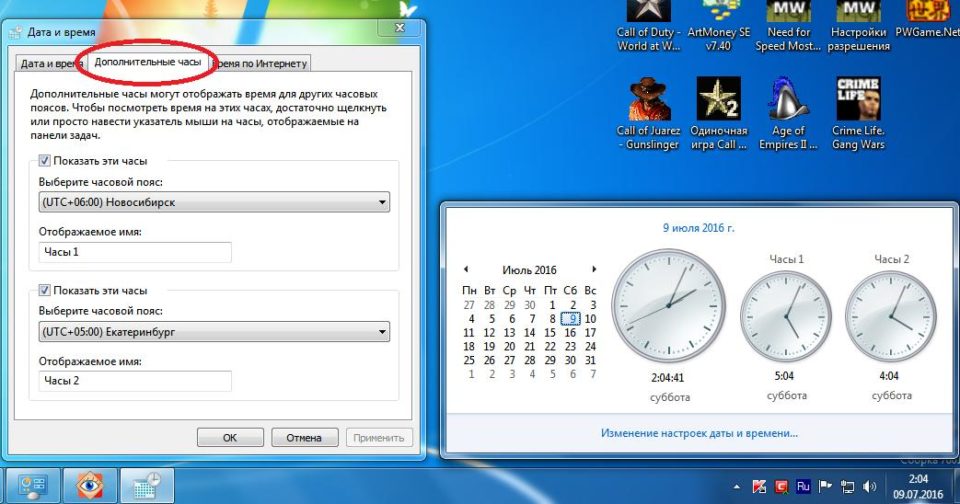
Вкладка «Время по интернету» позволяет включить или отключить сверку часов с сервером точного времени. Щелчком по кнопке «Изменить параметры» мы вызовем окно настройки времени по интернету. Установленная галочка показывает, что время на компьютере сверяется с сервером точного времени. Рекомендуется не выключать данную функцию.
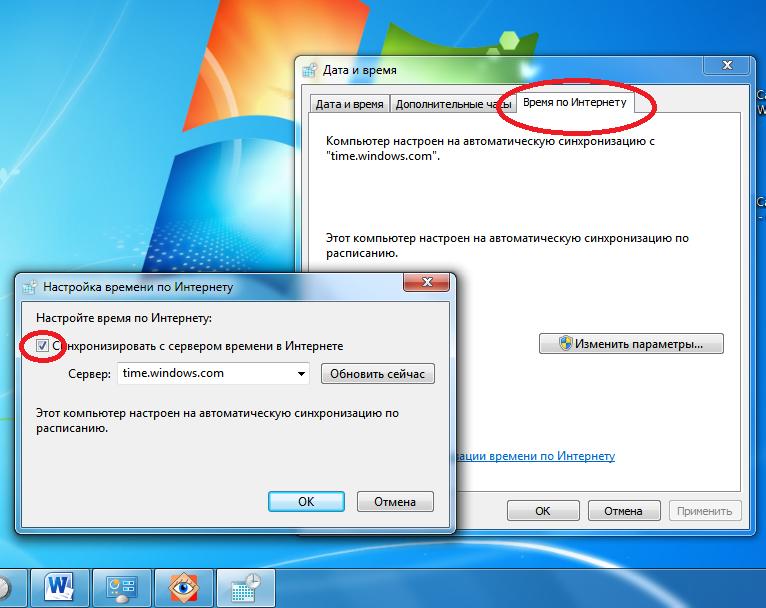
Как видите, в установке времени и даты на компьютере нет ничего сложного.
Поделиться.
Синхронизация времени – достаточно важная вещь. Без точного времени не работают сервисы обновлений, не функционируют некоторые сайты, мессенджеры и другие приложения. Настроить синхронизацию несложно, но требуется четкое соблюдение инструкции.
Принцип синхронизации времени
Синхронизация времени осуществляется при подключении компьютера к серверу, на котором указано точное время. Чаще всего, период обновления – 7 дней. Есть способы, с помощью которых можно укоротить промежуток синхронизацию и настроить другой сервер, не стандартный. Один из таких способов – настройка автоматического обновления.
Настройки автоматической синхронизации
В системе Windows 7, 8, 10 есть встроенные часы, которые расположены в правом нижнем углу экрана, на панели уведомлений. Эти часы уже настроены на автоматическое обновление времени, а сервером является “time.windows.com”. Бывают случаи, когда время, все же, не синхронизируется. Если пользователь столкнулся с такой проблемой, перейдем к ее решению.
Стандартные настройки
Для начала стоит воспользоваться стандартным функционалом:
- Перейти по пути “Пуск” – “Панель Управления”, в правом углу открывшегося окна найти пункт “Просмотр”, изменить значение на “Мелкие значки”, затем найти пункт “Дата и время”.
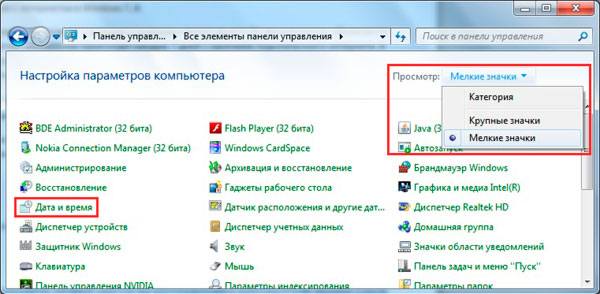
- Откроются настройки времени. Их также можно вызвать по клику левой кнопкой мыши на календаре в строке уведомлений. В открывшемся подменю нужно выбрать “Изменение настроек даты и времени…”.

- Далее, в открывшемся окне, перейти на вкладку “Время по Интернету”. На ней будет предоставлены сведения о существующем способе синхронизации и названии сервера (если она включена). Для изменения конфигурации нажать на “Изменить параметры…”.
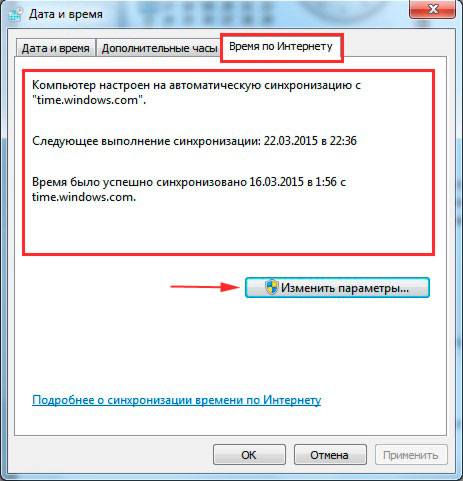
- Список серверов времени для синхронизации будет описан далее. Выбрать один из них, либо один из предоставленных по стандарту, кликнуть по кнопке “Обновить сейчас” и убедиться в том, что галочка напротив пункта “Синхронизировать с сервером времени в Интернете” активна. Нажать “ОК”.

Как раздать WiFi с ноутбука Windows 7, 8, 1
Это позволит устанавливать время и дату на компьютере автоматически.
Командная строка
Следующий способ не помогает настроить синхронизацию, это просто команда, которая помогает провести операцию синхронизации вручную с целью ее ускорения:
- Нажать комбинацию клавиш “WIN+R”, в поле открывшегося окна ввести “cmd” (возможно потребуются права администратора).
- Откроется командная строка. Ввести команду “w32tm /resync”.

Команда сработает, если включено автообновление времени.
SP TimeSync
Также можно воспользоваться сторонними приложениями:
- После того как программа была загружена и установлена, важно настроить ее на автозапуск при старте системы. Не обязательно в развернутом состоянии. Нужно отметить соответствующие пункты галочками.

- Перейти к вкладке “NTP клиент”, в пункте меню “Получать каждые…” указать интервал обновления.

- Вернуться к вкладке “Время”, нажать на кнопку “Получить время”, затем “Задать время”. После этого системное значение будет изменено на значение из программы.

Важно: программу нужно не закрывать, а сворачивать в трей, иначе обновления не произойдет.
Изменение времени обновления
Процедура связана с редактированием записей реестра с помощью стандартных возможностей системы:
- На клавиатуре одновременно нажать “WIN+R”, ввести в поле “regedit”.
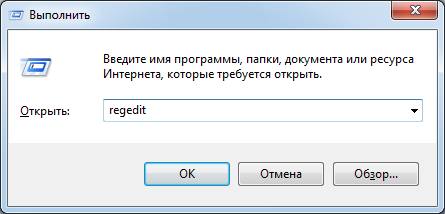
- Перейти по следующему пути: HKEY_LOCAL_MACHINESYSTEMControlSet001servicesW32TimeTimeProvidersNtpClient.
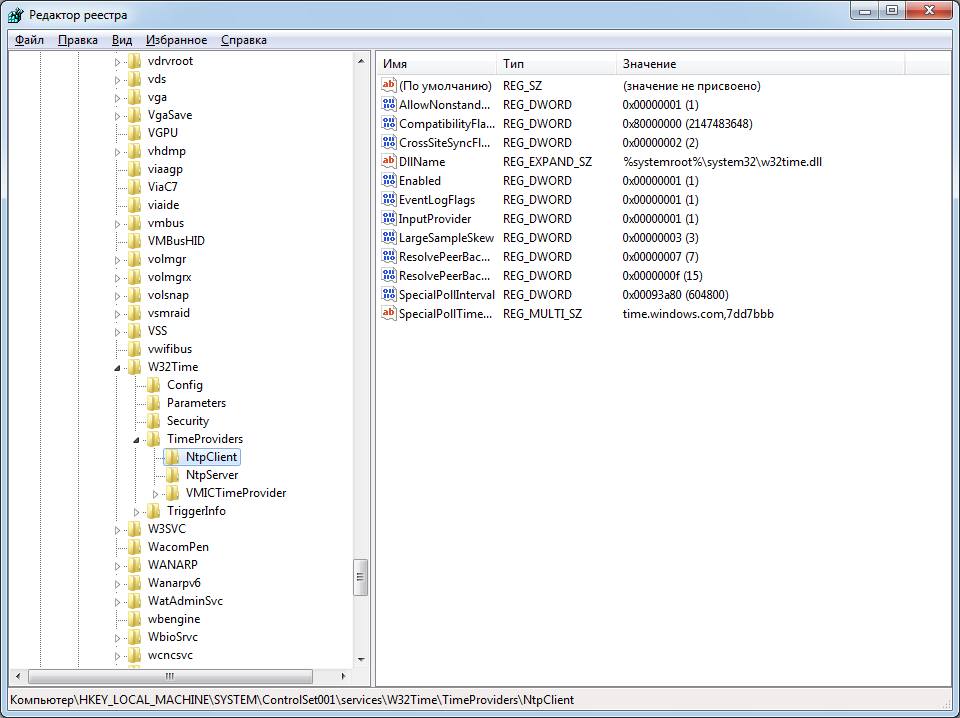
- Выбрать пункт “SpecialPollInterval”, кликнуть по нему дважды, переключиться на десятичную систему исчисления.

- Определиться с интервалом, перевести его в секунды, внести значение в поле, нажать “ОК”.

Популярные серверы
NTP-Servers
Самый распространенный сервер точного времени среди всех, имеет несколько адресов для синхронизации. Чтобы найти адреса, нужно в правой части сайта NTP-Servers кликнуть по кнопке “Серверы”.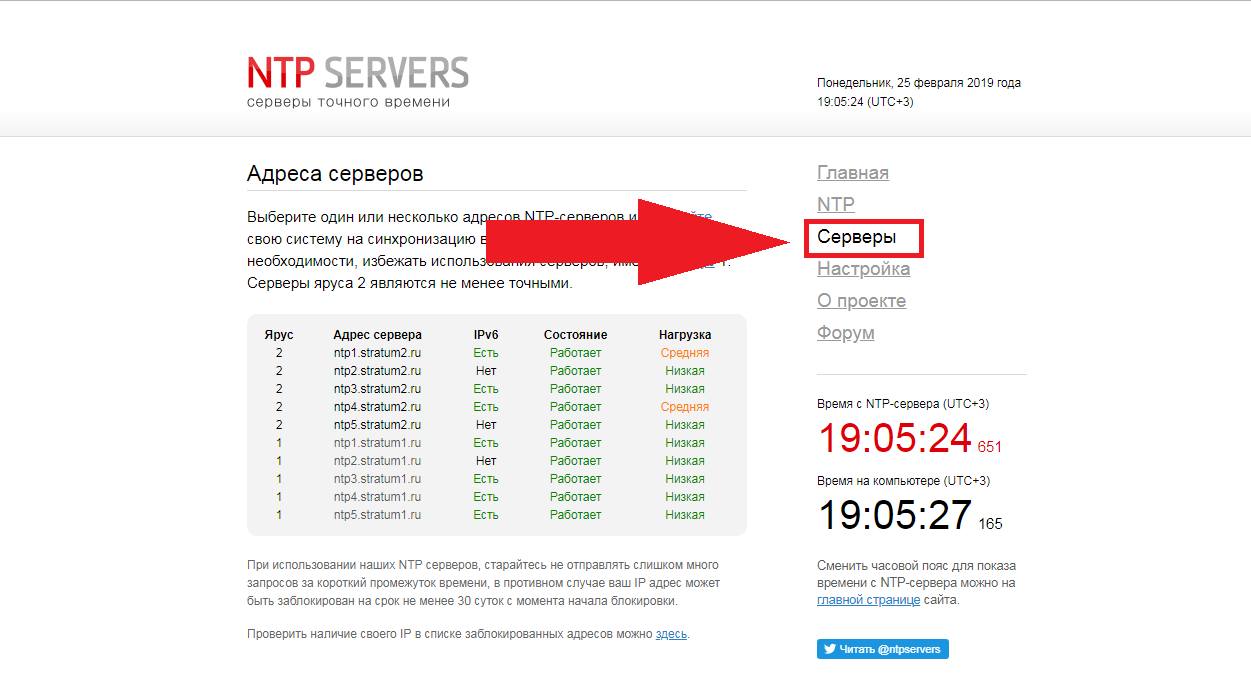
NTP Pool Project
После перехода на сайт NTP Pool Projectвыбрать сервер в правой части экрана, соответствующий региону.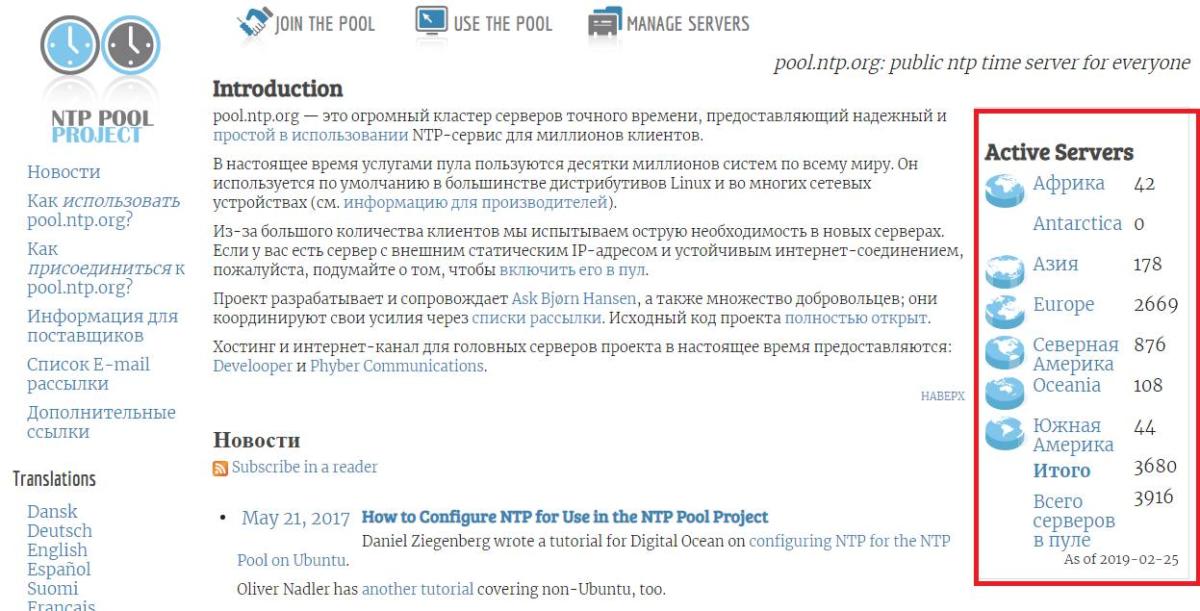
Виртуальная машина VMware Workstation: установка
Скопировать один из адресов и настроить время на ПК.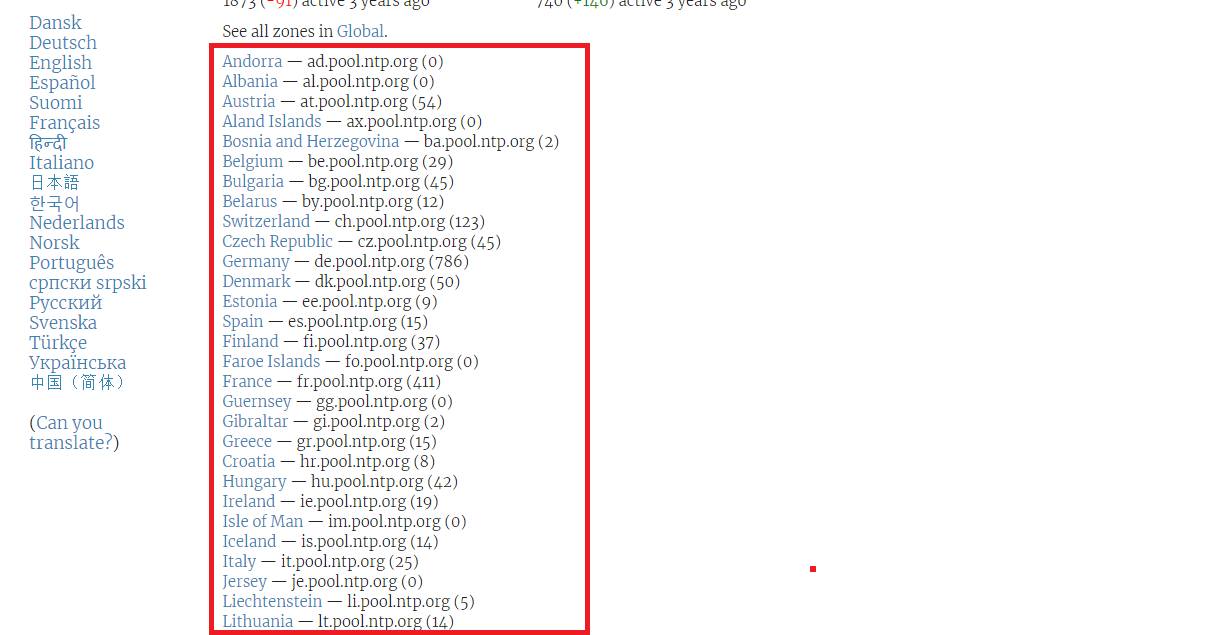
Time in UA
Сервер Time in UA специально для украинской аудитории. Все что нужно – перейти на сайт и выбрать один из адресов.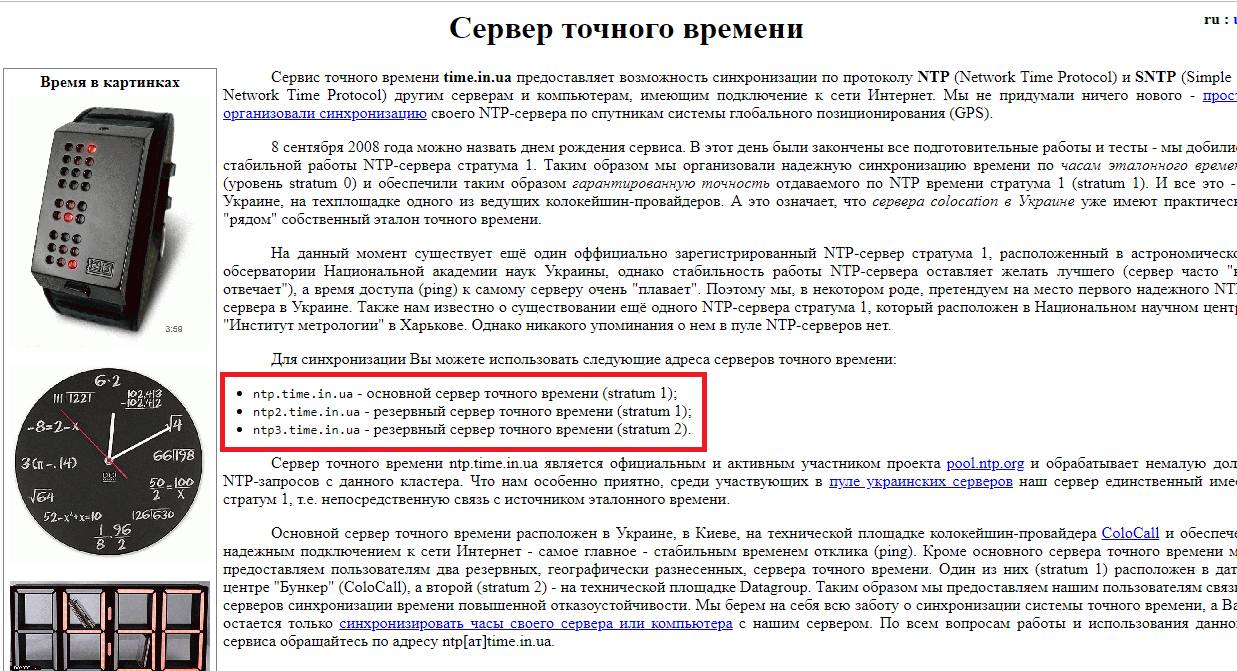
Проблемы с синхронизацией
Если время на компьютере не синхронизируется, следует:
- Убедиться в том, что на ПК установлен правильный часовой пояс.
- Установить корректное время в настройках CMOS BIOS.
- Убедиться в том, что батарейка, питающая память BIOS все еще не разрядилась.
Если данные пункты соблюдены – время на ПК всегда будет точным.
Читайте также:
Используемые источники:
- http://vivarost.ru/kak-ustanovit-vremya-na-kompyutere/
- https://www.pc-school.ru/kak-ustanovit-datu-i-vremya-na-kompyutere/
- http://composs.ru/avtomaticheskaya-sinhronizaciya-vremeni-na-kompyutere-windows/
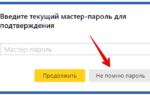 Как посмотреть сохраненные и восстановить стертые пароли в браузере Google Chrome
Как посмотреть сохраненные и восстановить стертые пароли в браузере Google Chrome Что такое логин: Простыми словами с конкретными примерами
Что такое логин: Простыми словами с конкретными примерами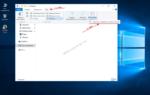 Тип файла можно определить, зная его
а. размер
б. расширение
в. дату создания
г. размещение
Тип файла можно определить, зная его
а. размер
б. расширение
в. дату создания
г. размещение
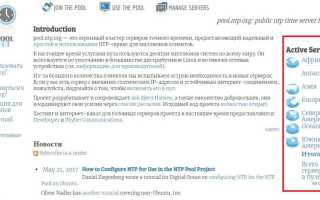

 Что такое аккаунт: Простыми словами с конкретными примерами
Что такое аккаунт: Простыми словами с конкретными примерами Что такое роутер простыми словами
Что такое роутер простыми словами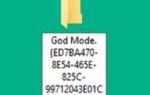 Как шестью способами получить права администратора в Windows 10
Как шестью способами получить права администратора в Windows 10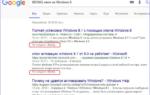 Как проверить лицензию на ос windows несколькими способами
Как проверить лицензию на ос windows несколькими способами