Содержание
Аккаунт – это учетная запись на сайте, портале или в мобильном приложении. Если вас просят создать аккаунт, значит — нужно зарегистрироваться.
Например, зайдите на сайт Госуслуги (gosuslugi.ru). Найдите кнопку “регистрация” и нажмите на нее. Перед вами появится форма, которую нужно заполнить.
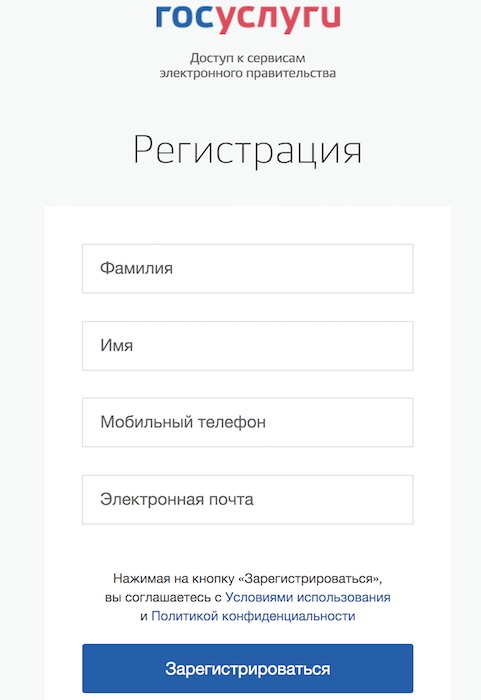
Для этого введите свои личные данные и подтвердите их.
Вам понадобиться заполнить такие поля:
- Фамилия
- Имя
- Телефон
- Пароль
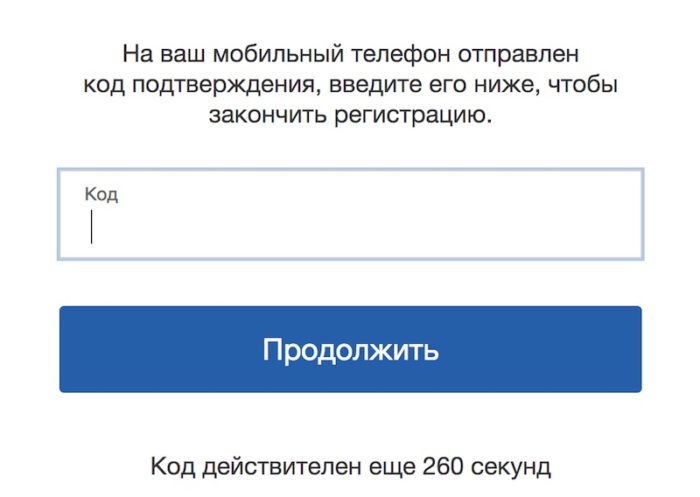
Заполняйте все поля на русском языке реальными данными.
Придумайте пароль, который сложно будет подобрать злоумышленникам.
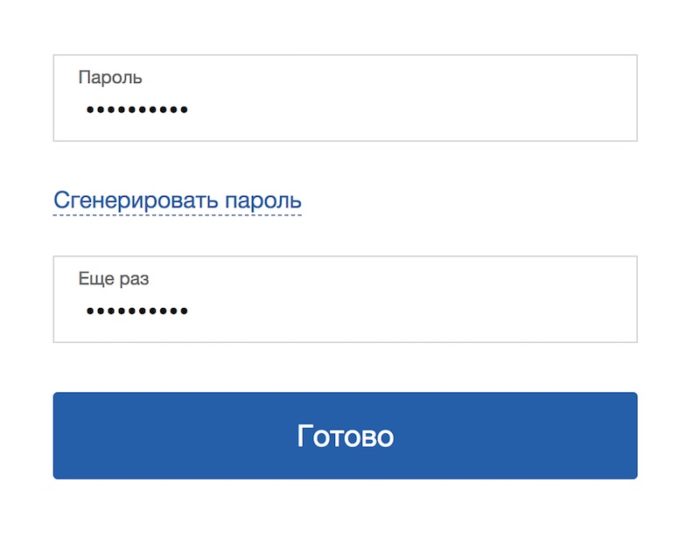
Также заполните дополнительные поля и нажмите кнопку для подтверждения регистрации.
Поздравляю! Вы только что, создали свой первый аккаунт. Теперь вы можете пользоваться всеми возможностями портала.
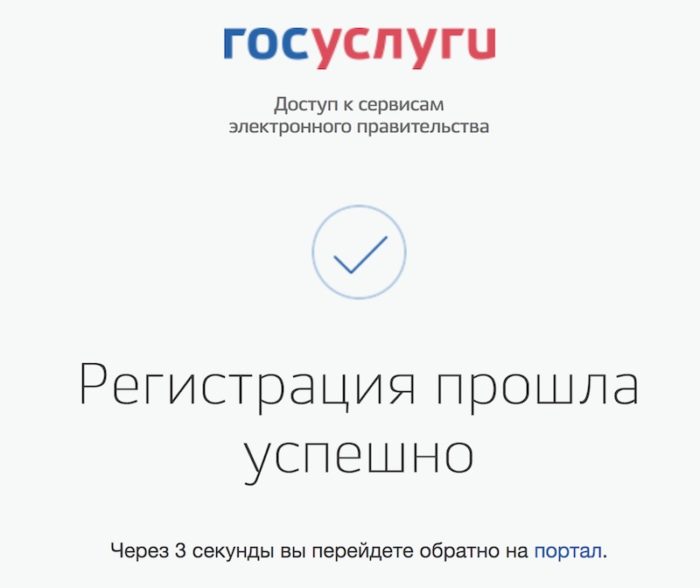
Для чего нужен аккаунт
Например, вы хотите пользоваться соцсетями ВКонтакте и Одноклассниками. Но прежде чем вы сможете загрузить свои фотографии или найти друзей, вам понадобиться создать личный аккаунт (зарегистрироваться).
Хотите завести себе электронную почту? Тогда нужно зарегистрироваться.
Желаете пользоваться интернет-банком и оплачивать счета онлайн? Вам тоже потребуется создать учетную запись в Сбербанке или любом другом.
Планируете совершать покупки в интернет-магазине? Без личного профиля не обойтись.
Планируете путешествие и хотите забронировать отель через интернет? Пожалуйста, сначало зарегистрируйтесь.
Аккаунт нужен для того, чтобы пользоваться сайтами и сервисами.
Активировать аккаунт (подтвердить)
В 99% случаев после регистрации нового аккаунта, его просят подтвердить. Для этого на электронную почту приходит активационное письмо со ссылкой, по которой нужно пройти.
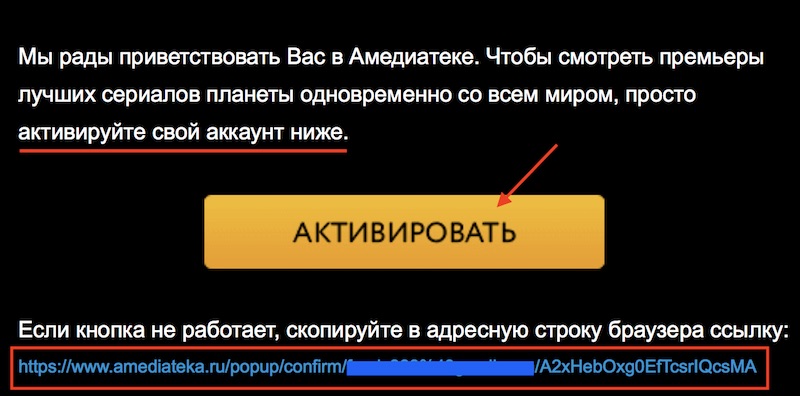
Активация требуется для того, чтобы система могла удостовериться, что именно вы создали учетную запись и почта принадлежит вам, а не кому-то другому.
Активация может происходить и по смс, сейчас такой способ встречается все чаще и чаще. Почтой пользуются не все, а вот телефон есть у каждого.
Если активационное письмо не приходит в течение 5 минут, то загляните в папку “спам”. Если и там не найдете, то скорее всего, вы указали неверный адрес или допустили ошибку. Попробуйте пройти регистрацию с самого начала.
Войти в аккаунт
После активации вы можете залогиниться (войти) в профиль. Для этого понадобиться email или номер телефона и пароль, который вы указали при регистрации на сайте.
Логин – это уникальное имя (почта, телефон или никнейм).
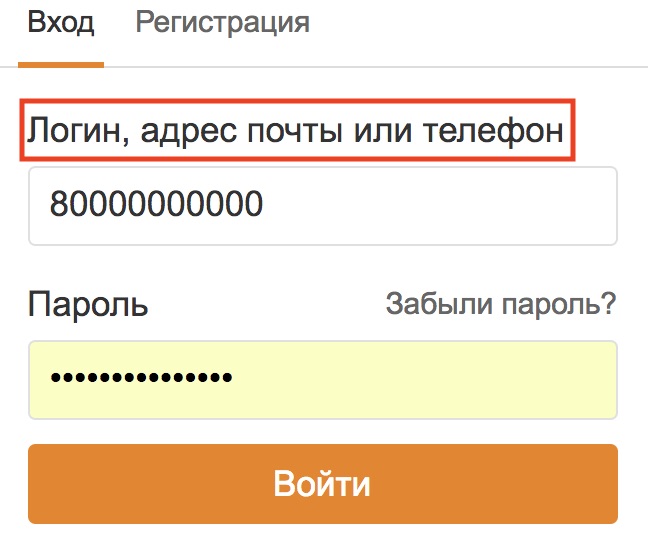
После того как войдете, вы сможете пользоваться сервисом без каких-либо ограничений.
Выйти из аккаунта
Иногда нужно разлогиниться (выйти). Обычно профиль пользователя находится в верхнем правом углу. Выход нужен для того, чтобы сменить учетную запись на другую.
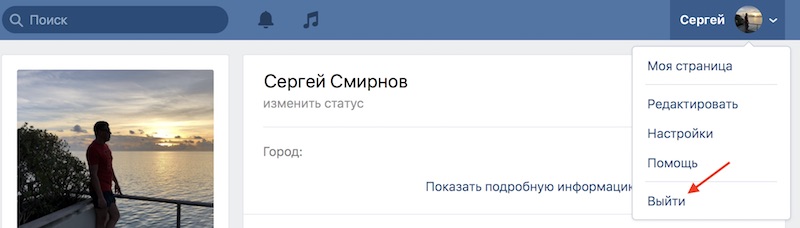
Или, например, вы зашли в свой аккаунт с чужого компьютера, поработали в нем и теперь вам обязательно нужно выйти из него, чтобы другие люди не могли получить к нему доступ.
Не путайте выход из системы и простое закрытие браузера, это совершенно 2 разных действия.
Если вы работаете дома и у посторонних лиц нет доступа к вашему компьютеру, то выходить из системы не обязательно.
Как восстановить аккаунт
Восстановление учетной записи может понадобиться тогда, когда вы потеряли или забыли свой пароль или логин.
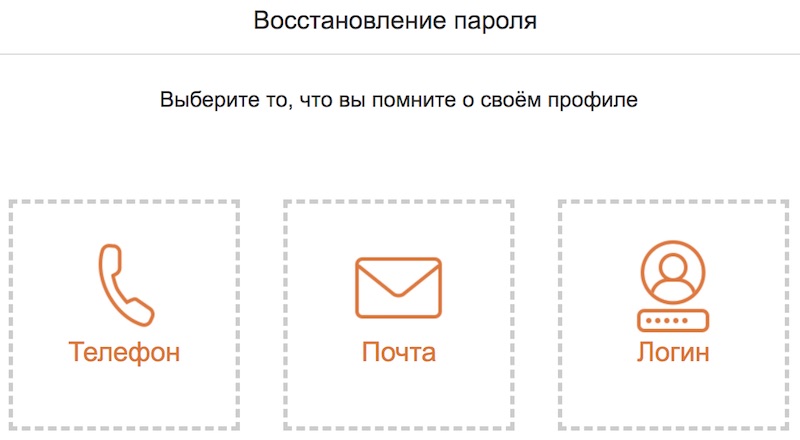
Для этого найдите на сайте кнопку “забыли пароль?” и введите в поле номер телефона или email, который вы указывали при регистрации.
Через 2 – 3 минуты вы получите всю информацию (инструкцию) по восстановлению доступа на email или по смс.
Всегда записывайте пароли и храните их в надежном месте.
Удаление аккаунта
Например, вы зарегистрировались в соцсети Инстаграм, но по каким-то причинам вы больше не желаете пользоваться ей. Соответственно вам нужно удалить все свои личные фотографии и деактивировать аккаунт.
Такая возможность есть практически на каждом сайте, но ее не так просто найти. Это делается специально, чтобы удержать пользователя у себя как можно дольше.
Заблокировали аккаунт
Заблокировать (закрыть) доступ к учетной записи могут за нарушение правил ресурса.
В таком случае вам нужно обратиться в службу поддержки и выяснить причину блокировки.
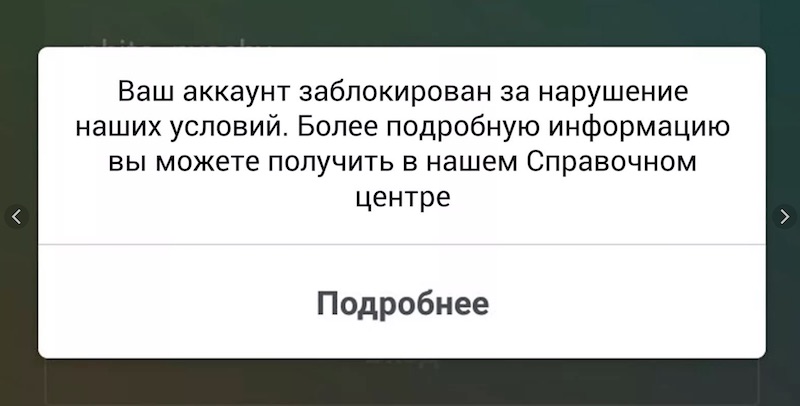
Всегда старайтесь переписываться с техподдержкой вежливо. Грубость и хамство не работает! Если использовать вежливый и адекватный подход, то шансы на разблокировку будут значительно выше.
Основы безопасности
Обязательно позаботьтесь о безопасности личных данных. Чтобы защититься от злоумышленников, следуйте простым правилам:
- Не используйте в качестве пароля дату своего рождения
- Придумайте сложный пароль (R4gj&23Bp@Yo!)
- Обязательно записывайте все данные не только на компьютере, но и на бумаге. Жесткие диски выходят из строя и информацию будет уже не восстановить
- Меняйте пароль 1 раз в полгода
- Не переходите по ссылкам на сайты в сомнительных электронных письмах
Этих мер будет вполне достаточно, чтобы чувствовать себя в цифровой безопасности.
Вывод
Для каждого сайта требуется отдельная учетная запись, даже если пароль и логин будет совпадать. Прежде чем начать пользоваться сайтом, нужно сначала зарегистрироваться.
Если у вас остались вопросы, то задавайте их ниже в комментариях, я обязательно на них отвечу.
🔥Источник дохода! Хотите создать дополнительный источник дохода и зарабатывать от 50 000 рублей в месяц через Интернет? Покажу, как создать прибыльный сайт и начать на нем зарабатывать (без технических знаний)! Нажмите сюда, чтобы получить пошаговую инструкцию!
Доброго времени суток, уважаемые читатели delajblog.ru!
Что означает аккаунт (учетная запись)
Учетная запись или аккаунт(англ. account — банковский счёт, но в интернете применяется в ином значении), в принципе одно и тоже. При регистрации на любом интернет-ресурсе (сайте, блоге, форуме и т.п.), требуется ввести некий набор сведений, который будет идентифицировать пользователя в этой компьютерной системе. Процесс ввода таких данных называется регистрация.
Объем или количество вводимых данных различается на каждом ресурсе. Каждый его владелец устанавливает свои условия регистрации. Но как правило, они обязательно содержат логин и пароль. После регистрации пользователь получает доступ к каким-то сервисам или возможностям ресурса (например, может оставлять комментарии или пользоваться своим электронным почтовым ящиком и т.п.).
Проще всего и понятнее будет, если разобрать несколько примеров.
Рассмотрим пример создания учетной записи в Твиттер.
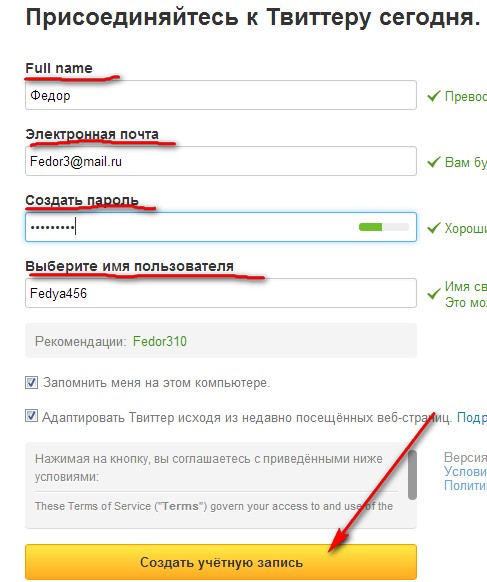
Вся учетная запись в Твиттере содержит:
- Имя и Фамилию(Full name);
- Вашу электронную посту;
- Пароль для входа;
- Имя пользователя -уникальное (неповторимое, единственное имя во всём Твиттере.
А вот создание учетной записи в Скайпе требует сообщить несколько больше сведений. Но можно указать и только обязательные — они помеченs символом звездочки.
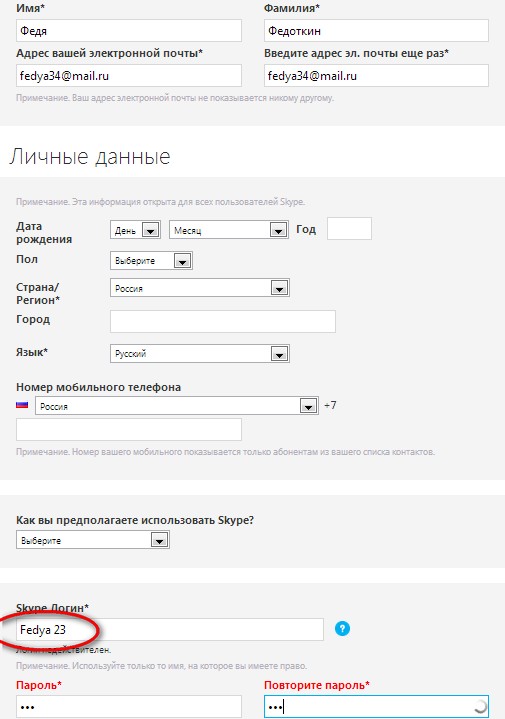
Здесь наша учетная запись будет уже побольше, но минимум:
- Имя;
- Фамилия;
- Адрес электронной почты;
- Skype Логин;
- Пароль.
Таким образом, учетная запись или аккаунт представляет собой сведения, которые однозначно позволяют идентифицировать посетителя ресурса в конкретной электронной системе.
Теперь, для того, чтобы полноценно пользоваться каким-либо сервисом, необходимо просто войти в систему под своим логином и паролем. Вот как, к примеру, должен войти в Скайп наш вымышленный персонаж Федя.
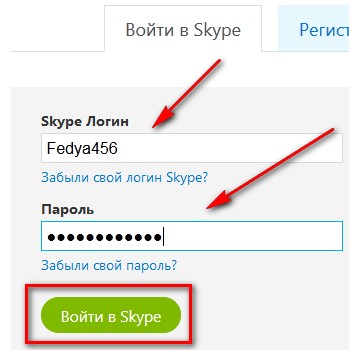
Ввести свои данные и нажать зеленую кнопку.
А зачем свой E-mail сообщать? Дело в том, что в подавляющем большинстве случаев, после заполнения формы при регистрации, на этот электронный ящик приходит письмо, в котором сказано приблизительно, что ваша учетная запись создана, но только она неактивная (она вроде уже есть, но не работает). А для того, чтобы её активировать нажмите на ссылку, которая находится в письме. И после этого Вы успешно зарегистрированы.
Что такое логин
Логин — это уникальное имя пользователя конкретной системы, для того, чтобы система (сайт, блог, форум и прочее) не спутали Вас с другим посетителем. Так, например, для входа в Твиттер, наш логин будет Fedya 456 (хотя в Твиттере, вместо термина «логин» введено «Имя пользователя»). А для входа в Skype, наш логин уже Fedya23. Т.е представляете, сколько миллиардов людей пользуются Twitter, а вот Fedya23 — единственный (и неповторимый). И что «Логин», что «Имя пользователя» — >это одно и тоже и придумываем мы их сами.
Кстати сказать, что на форумах (и других ресурсах) используют такое понятие как «Ник», которое может совпадать с именем пользователя форума, но может и не совпадать. Говорят, например, что я «залогинился», а мой «Ник» на форуме — такой-то.
Всё это можно посмотреть и видеоформате:
С уважением, Александр.
Здравствуйте, уважаемые читатели блога и в этом уроке предлагаю рассмотреть: что такое учетная запись и как создать учетную запись в windows 7, а также предлагаю Вам ознакомиться с созданием учетной записи, настройкой прав доступа к компьютеру. Приходилось ли Вам сталкиваться, когда один компьютер использовался несколькими пользователями?

Если да, то Вы, наверное, знаете, что при включении компьютера, происходит загрузка операционной системы, затем появляется диалоговое окно, в котором пользователь должен указать логин и пароль, после ввода которого, загружается рабочий стол компьютера со всеми знакомыми нам ярлыками. Так вот спрашивается, а зачем вообще осуществляется создание учетной записи? Как создать учетную запись в windows 7? Какую функцию они выполняют?
Что такое учетная запись?
Для более полного представления о том, что такое «Учетные записи», давайте рассмотрим с Вами такой пример: В организации работают люди за компьютерами. Допустим, имеются 50 компьютеров, и все они обмениваются информацией с помощью локальной сети. Но для начала Вам нужно ознакомиться со статьей:
Как правильно и быстро настроить Windows на своем компьютере.
Следовательно, есть человек, который занимается обеспечением бесперебойной работы компьютеров, установкой программного обеспечения, созданием, редактированием, удалением учетными записями, то есть он является администратором. А люди, которые работают за компьютерами, выполняют свои трудовые обязанности, по отношению к администратору являются пользователями персонального компьютера или еще их называют опытные пользователи.

Их права на управления компьютером ограничены, то есть они не могут устанавливать на свой компьютер какие-либо программы, а также не в силе изменять определенные настройки, конфигурацию системы. Кроме того, администратор может поставить запрет на чтение сменных носителей (флешки, диски).
Так как такие компьютеры объединены, как единое целое за счет локальной сети, то представьте себе, если вирус (через сменные носители) проникнет даже на один компьютер, то заражены будут все компьютеры без исключения, а это только лишняя трата времени на их восстановление. Поэтому в таких случаях используют создание учетных записей. Я рассмотрел конкретный легкий пример, что бы было понятно. При объединении компьютеров в локальную сеть, учетная запись нужна для соединения с сервером по средством сетевых приложений (но это уже отдельная тема для обсуждения). В домашнем же варианте, когда компьютер используется в распоряжении всеми членами семьи, то тогда для каждого можно создать свою учетную запись.
При загрузке операционной системы, каждый пользователь сможет для себя настроить различные оптимальные параметры системы. Я считаю, что использование учетных записей очень удобно в этом плане, что будет порядок с расположением важных для себя документов в компьютере.
Как создать учетную запись в windows 7?
Теперь приступим к созданию учетных записей. Для создания учетной записи, перейдите в панель управления с помощью команды: Пуск – Панель управления. В результате откроется знакомый нам из предыдущего урока проводник, в котором отображается список настройки параметров компьютера. Если у вас способ отображения значков в проводнике отличается от моего, то выберите во вкладке просмотр «Категория».
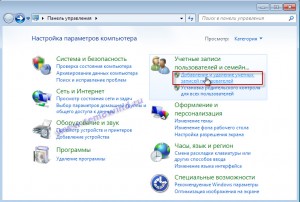
Нажмите на ссылку «Добавление и удаление учетных записей пользователей».
В открывшемся окне нажмите «Создание учетной записи». Вначале нужно будет указать тип создаваемой учетной записи, либо это будет обычный (опытный) пользователь, либо администратор. Имя учетной записи я назову «Александр», а тип – «Обычный доступ» и нажимаем «Создание учетной записи».
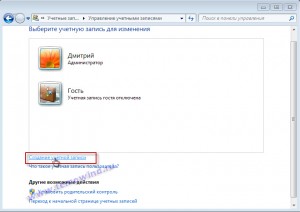 и
и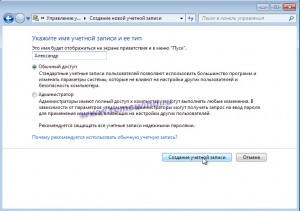
После этого учетная запись будет создана и появится диалоговое окно.
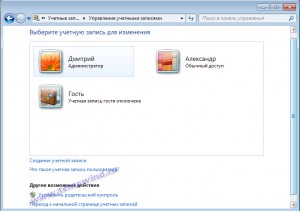
Рассмотрим подробнее, какие действия мы можем осуществить в созданной нами учетной записи «Александр». Для этого щелкните мышью по значку «Александр» и в открывшемся окне мы видим основные ссылки, нажатие на которых позволит нам задавать или изменять те или иные параметры.
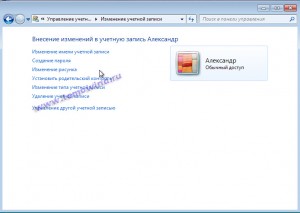
1. Изменение имени учетной записи – позволяет изменить первоначальное созданное нами имя учетной записи.
2. Создание пароля – этот параметр позволяет задать пароль вашей учетной записи, при загрузке операционной системы для входа в вашу учетную запись, система потребует ввести пароль.
3. Удаление пароля – этот параметр осуществляет удаление созданного ранее пароля.
4. Изменение рисунка – позволяет выбрать рисунок, который будет отображаться при входе в систему. При нажатии на изменение рисунка, появится набор рисунков, которые вы можете использовать. После выбора понравившегося вам рисунка, нажмите на изменение рисунка. В этом же окне присутствует ссылка «Поиск других рисунков» при нажатии Вы можете выбрать свой индивидуальный рисунок.
5. Установить родительский контроль. Родительский контроль позволяет управлять использование компьютера. Например, можно задать интервал времени, когда дети могут сидеть за компьютером, а также можно задать определенные требования по использованию определенных программ и игр. При нажатии на ссылку «Родительский контроль» откроется диалоговое окно, в котором по вашему желанию можно активировать использование данного параметра. Здесь присутствуют определенные задаваемые параметры, все подробно расписано что можно и что нельзя.
6. Изменение типа учетной записи – этот параметр позволяет изменить права текущего пользователя, то есть, говоря простыми словами, либо ограничить пользователя при работе с компьютером, либо расширить его права, разрешить устанавливать программное обеспечение, изменять определенные параметры и.т.д.
7. Удаление учетной записи – если Вам потребовалось удалить учетную запись, нажмите на ссылку «Удаление учетной записи», если Вы хотите перед удалением сохранить документы данной учетной записи, нажмите «Сохранение файлов».
8. Управление другой учетной записи – позволяет вернуться на главное меню всех учетных записей.
Как создать учетную запись в windows 7
Рассмотрим другой способ, который позволит узнать Вам, как создать учетную запись в windows 7. Для этого правой кнопкой мыши щелкните по ярлыку «Мой компьютер» и выберите «Управление». В открывшемся окне нажмите «Локальные пользователи и группы», в результате чего в правой части окна появятся две папки «Пользователи» и «Группы», нажмите на «Пользователи». Как видно имеется список учетных пользователей ПК, щелкните правой кнопкой мыши по ранее созданному нами учетной записи «Александр».
При открытии окна нам доступны три вкладки: общие, членство в группах, профиль.
1. Вкладка общие – позволяет задать полное имя и описание учетной записи.
1.1 Запретить смену пароля пользователем – на данный параметр устанавливается флажок в том случае, когда под одной учетной записью работают несколько пользователей.
1.2 Срок действия пароля не ограничен – при снятий флажка, пароль для входа в систему будет иметь ограничения.
1.3 Отключить учетную запись – думаю и так ясно для чего предназначен данный параметр=)
1.4 Заблокировать учетную запись – позволяет заблокировать систему при определенном количестве попыток ввода пароля.
Для этого выполните команды: Пуск – Панель управления – Учетная запись пользователей и семейная безопасность – Учетные записи пользователей и нажмите на ссылку «Изменение параметров контроля учетных записей». В результате откроется окно, в котором при помощи ползунка можно задать степень контроля. Степень контроля имеет 4 системы уровня.
1. Всегда уведомлять – данный уровень является самым высоким уровнем обеспечение безопасности системы.
2. Уведомлять только при попытках программ внести изменения в компьютер.
3. Уведомлять только при попытках программ внести изменения в компьютер (В данном случае при запуске подозрительных программ, рабочий стол затемняться не будет по сравнению со вторым уровнем защиты).
4. Никогда не уведомлять. Нижнее положение ползунка обеспечивает отключение контроля учетных записей.
Также следует отметить, что контроль учетных записей еще называют UAC (User Account Control). UAC предотвращает несанкционированный запуск программ, которые могут нарушить работу операционной системы, за счет вредоносного кода. Несомненно, следует отметить, что UAC обеспечивает повышение безопасности системы компьютера.
В завершении данного урока предлагаю рассмотреть такую ситуацию, когда Вы забыли пароль к своей учетной записи. Ведь пароль – это своеобразный ключ для входа в нашу систему.

Итак, что нужно сделать для того чтобы войти в Windows?
При создании учетной записи, создается «Дискета сброса пароля». Выполните последовательно команды: Пуск – Панель управления – Учетные записи пользователей – Изменение пароля Windows. В результате открытия окна, в левой части выберите «Создание дискеты сброса пароля», перед этим следует вставить либо флешку или дискету.
Затем нажмите «Далее» и укажите путь сохранение пароля. Затем укажите используемый Вами в настоящее время пароль для входа в Windows и нажмите «Далее». Пароль будет сохранен на указанный Вами путь. Советую Вам сделать данную процедуру при создании учетной записи.
Теперь вернемся к нашему вопросу, как зайти в Windows? Если мы забыли пароль.
В открывшемся окне указываем новый пароль и подтверждаем его. Затем входим в Windows под новым паролем.
Итак, завершая сегодняшнюю статью под название что такое учетная запись, я надеюсь, что материал Вам понравился. На этом данный урок как создать учетную запись в windows 7 я завершаю, продолжение темы безопасности читайте в этом уроке!!
Уважаемые пользователи, если у вас после прочтения этой статьи возникли вопросы или вы желаете что-то добавить относительно тематики данной статьи или всего интернет-ресурса в целом, то вы можете воспользоваться формой комментарий.Также Задавайте свои вопросы, предложения, пожелания..
Итак, на сегодня это собственно все, о чем я хотел вам рассказать в сегодняшнем выпуске. Мне остается надеяться, что вы нашли интересную и полезную для себя информацию в этой статье. Ну а я в свою очередь, жду ваши вопросы, пожелания или предложения относительно данной статьи или всего сайта в целом
Используемые источники:
- https://sergeysmirnovblog.ru/socseti/chto-takoe-akkaunt.html
- https://delajblog.ru/chto-takoe-login
- http://temowind.ru/bezopasnost-windows-7/chto-takoe-uchetnaya-zapis/
 Что такое логин: Простыми словами с конкретными примерами
Что такое логин: Простыми словами с конкретными примерами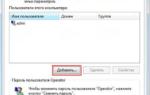 [Инструкция] 5 Простых способов создания учетной записи Windows 7/10
[Инструкция] 5 Простых способов создания учетной записи Windows 7/10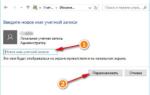 Как получить Список всех учетных записей пользователей в Windows 10.
Как получить Список всех учетных записей пользователей в Windows 10.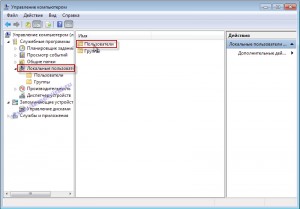
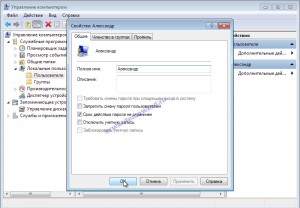
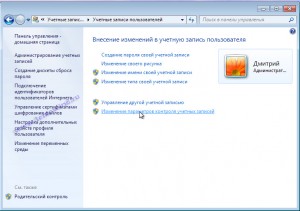
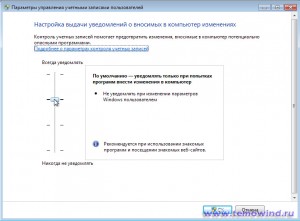
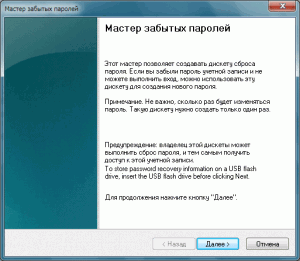
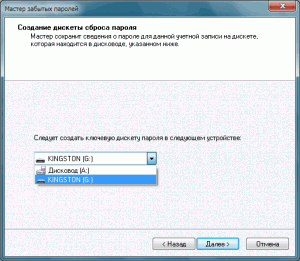
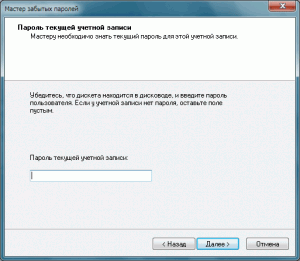
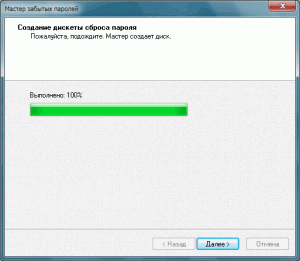



 Что такое роутер простыми словами
Что такое роутер простыми словами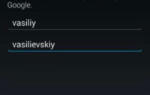 Online Заработай: Как создать аккаунт Google без подтверждения номера?
Online Заработай: Как создать аккаунт Google без подтверждения номера?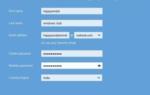 Учетная запись в Майкрософт — Как создать
Учетная запись в Майкрософт — Как создать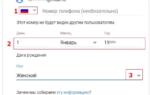 Как создать Google-аккаунт без привязки к телефону в 2019 году
Как создать Google-аккаунт без привязки к телефону в 2019 году