Содержание
Читайте, как изменить иконки на рабочем столе телефона Android. Какие лаунчеры это поддерживают, где скачать интересные пакеты иконок. Система Андроид обладает гибкими настройками, поэтому она очень нравится пользователям. При помощи нескольких приложений вы можете управлять иконками, изменять их и настраивать по своему желанию. Если у вас не специальных приложений, способных поменять иконки на рабочем столе Андроид, то вы можете их скачать из Play Market.
Какие приложения помогут изменить иконки в на рабочем столе смартфона?
В стандартноv Андроид, если он не модифицирован производителем смартфона, нет возможности изменять иконки по своему желанию. Вы можете лишь переместить их в папки, распределить по рабочим столам. Но существует несколько видов приложений, которые могут изменить внешний вид стандартных иконок, придать им новый стиль.
- Пакеты иконок. Это самый доступный способ изменить оформление вашего смартфона. В большинстве случаев пользователю для применения таких приложений не требуются root-права. Но изменения коснуться только иконок, а не всего визуального оформления в целом.
- Лаунчеры – программы, меняющие графическое оформление всей системы Android. Они могут стилизовать его под IOS или другую, выбранную вами оболочку. При этом такие приложения могут работать и с готовыми пакетами иконок. С их помощью вы сможете полностью индивидуализировать свой смартфон. Часто такие программы требуют root-прав.
Вам придется сначала скачать любой лаунчер, а затем добавить к нему пакет иконок. Многие лаунчеры оборудованы собственными пакетами или средством для их скачивания.
Лучшие среди лаунчеров с возможностью замены иконок на рабочем столе:
- Launcherami;
- ADW Launcher;
- Apex Launcher;
- Nova Launcher;
- Холо Launcher.
Наиболее прост в управлении Nova Launcher, который распространяется бесплатно через официальный Play Market.
Все виды приложений для изменения внешнего вида смартфона отличаются простым интерфейсом. Вам нужно лишь зайти, выбрать подходящий вариант визуализации и установить его одним нажатием. В некоторых случаях требуется еще и подтверждение действий, но эта манипуляция также не займет у вас много времени.
Лучшие приложения для замены иконок
В Play Market представлено несколько десятков приложений, которые помогут вам решить проблему, как установить иконки на Андроид. Каждое из них имеет свои особенности – некоторым для работы нужен лаунчер, а другие запускаются без его помощи. Мы выбрали из них 6 лучших вариантов.
Beautiful Icon Styler
![]()
Скачать Beautiful Icon Styler
После запуска приложения вам будет предложено выбрать один из нескольких десятков ярлыков, представленных в бесплатных пакетах. Если вам этого недостаточно, то придется доплатить. На каждый пакет установлена своя стоимость. Для использования приложения не нужны права суперпользователя, что является еще одним несомненным его плюсом.
Плюс этого приложения в том, что оно работает с лаунчерами. Иконки переносятся без потерь. Если вы будете использовать пакеты со стандартной оболочкой, то оформление изменится только на рабочем столе. В основном меню иконки будут стандартными. Вы можете самостоятельно выбрать в какой, из имеющихся у вас на телефоне лаунчеров, добавить пакеты иконок.
Awesome Icons
![]()
Скачать Rondo
Это приложение позволяет изменить оформление иконок 85% приложений, установленных на вашем смартфоне. Эта программа распространяется бесплатно. Она включает в себя не только несколько вариантов иконок, но и 20 вариантов обоев для рабочего стола. Все ярлыки выполнены в высоком разрешении 192 на 192 пикселя, они имеют округлую форму и тень. Интересно, что картинки обоев отлично подходят к иконкам.
Часть контента предлагается платно. Также вам придется отвлекаться на рекламные баннеры, но они не слишком навязчивы. Регулярно для этого приложения выпускаются обновления, которые дадут вам возможность изменять иконки у большего количества приложений, а также выбирать из более широкого круга эскизов.
Siru
![]()
Скачать Siru
Этот пакет выбирают те, кто любит современное искусство и ценит обратную связь. В нем собрано порядка 300 иконок для разных приложений, но регулярно библиотека пополняется новыми видами. К тому же, у всех скачавших программу, есть возможность обратиться к разработчикам и попросить создать изображения специально для одной из любимых программ.
Преимуществ у этого варианта много: бесплатное распространение приложения, отсутствие рекламы, комплект подходящих по стилю обоев, уникальный внешний вид иконок. Облик иконок будет вам напоминать смартфонов OnePlus, так как к их созданию, как и дизайну гаджета, причастен Хампуса Оллсон.
GEL
Это приложение способно придать вашему смартфону законченный вид. Оно предназначено для тех, кто любит минимализм. Суть визуализации в том, что обои становятся одного цвета с иконками, выделяющимися более интенсивными оттенками. Ярлыки имеют круглую форму и белую пиктограмму, помогающую идентифицировать приложение. Выглядят они достаточно оригинально, но если у вас на рабочем столе есть ярлыки приложений, не поддерживаемые пакетом, то придется их убрать. Только в этом случае вы придадите законченный вид своему рабочему столу.
Большое преимущество этого приложения в том, что его можно запустить на смартфонах с собственной оболочкой (LG, Sony, Asus) и не оснащенных сторонними лаунчерами. Приложение GEL способно полностью решить проблему, как изменить иконки на Андроид. При этом ярлыки приложений останутся информативными, на них появляются значки о количестве произошедших изменений за время вашего отсутствия. Также в пакете вы найдете стилизованный виджет часов, который позволит закончить композицию рабочего стола.
VIT
![]()
Скачать VIT
Еще один пакет иконок в стиле минимализм. Значки у него белые, со сглаженными краями, а пиктограммы нарисованы будто росчерком карандаша. Производители не забыли оснастить это приложение обоями и подходящими виджетами. Вы можете для визуализации выбрать вариант часов или календаря. Все элементы идеально сочетаются между собой. К тому же у вас будет выбор одного из нескольких вариантов оформления.
Разработчики продумали все, чтобы можно было порекомендовать это приложение наиболее широкому кругу пользователей. Распространяется оно бесплатно, а существует за счет рекламы, присутствующей на его страницах. Всего в пакете вы найдете более 2000 иконок, которые подходят большинству приложений на вашем рабочем столе. Нет специальных значков только для малораспространенных программ, но мало кто держит такие на основных экранах телефона.
Теперь вы знаете, как поменять иконки на Андроид и где взять оригинальные пакеты. Мы не будем подробно рассказывать о работе пакетов и лаунчеров, так как они работают все по единому принципу. Интерфейс интуитивно вам подскажет, куда нажать. Задать вопросы по использованию программ вы можете в комментариях. Делитесь списком оригинальных пакетов и приложений с друзьями, приглашайте их к обсуждению.
Что такое масштаб экрана? Это размер составляющих меню смартфона элементов. Благодаря возможности увеличивать или уменьшать их размер, можно легко подстроить экран телефона под удобный для себя вид. Такую возможность внедрили на телефонах с достаточно новой операционной системой Android 7.0. Стоит учесть, что некоторые производители андроид-смартфонов используют эту функцию достаточно давно.
Так на что оказывает влияние размер шрифта и как его изменить?
На что масштаб оказывает влияние?
Самое важное, на что влияет большой масштаб экрана – это количество информации на 1 странице. Чем больше масштаб, тем больше информации поместится на экране. Это избавит пользователя от необходимости слишком часто перелистывать страницы на смартфоне.
Маленький масштаб, наоборот, существенно снижает возможность просмотра большого числа информации на экране и создаёт определённые неудобства для человека.
Рекомендуем уменьшать масштаб людям с нарушением зрения. Если чтение информации даётся с трудом, старайтесь давать глазам отдохнуть и не перенапрягайте зрение. Часто глазам человека требуется определённый период времени, чтобы привыкнуть к новым размерам.
Вот что затронет изменение масштаба:
- Календарь, переводчик и другие приложения.
- Диалоговые окна.
- Меню настроек и СМС-приложения.
- Play Market и прочее.
А на это изменения не повлияют:
- Размер картинки и видео в игре.
- Размер клавиатуры и текстов в целом.
- Видеоплееры, фотографии в галереях и прочее.
Для чего его менять?
Совет: Если человеку сложно попадать пальцами по различным иконкам смартфона со средним масштабом экрана, можно подкорректировать размер и сделать его более комфортным.
Также нередко бывает, что у пользователя мало времени, и ему нужно быстро пробежаться по какой-либо информации. Увеличение масштаба сильно поможет ему и сделает просмотр оптимально быстрым.
Способы изменения масштаба
Есть 2 способа изменить этот параметр:
Простой способ
- Перейдите в «настройки» смартфона и выберите иконку «экран».
- Далее переходите в «масштаб изображения на экране».
- Подстройте ползунок под удобные вам параметры.
Недостаток такого способа в том, что в нём предоставлено всего 4 размера:
- очень маленький;
- маленький;
- средний;
- очень крупный.
Он пользуется успехом благодаря скорости экрана и возможности смотреть за тем, как будет выглядеть экран телефона.
Способ посложнее
- Откройте режим «для разработчиков» и зайдите в «настройки».
- Нажмите на иконку «система»/ «о телефоне», зависит от версии операционной системы.
- Если нажали на раздел «система», перейдите далее в «о телефоне». Далее на экране высветится подробная информация о смартфоне.
- Нажмите на иконку «номер сборки» 5 раз, пока не получите сообщение со словами «вы стали разработчиком!»
- Перейдите по иконке «для разработчиков», она появилась в разделе «система».
- Откройте пункт «минимальная ширина», и изменяйте размеры под удобную для вас величину.
Здесь гораздо сложнее, но этот способ предоставляет пользователю возможность менять масштаб до абсолютно любых размеров, ограничений нет.
Совет: не меняйте размер экрана слишком часто, это может привести к проблемам со зрением. Выберите удобную для себя, комфортную величину.
Заключение
Изменить масштаб экрана в комфортную для пользователя сторону можно пользуясь 2 способами. Первый – очень быстрый, а второй – более качественный. Старайтесь придерживаться советов относительно размеров масштаба и старайтесь не испортить зрение слишком частыми изменениями.
КАК УВЕЛИЧИТЬ РАЗМЕР ШРИФТА НА СМАРТФОНЕ АНДРОИД (1 видео)
Все иллюстрации этой статьи (4 фото)
news.detail : ajax-tape !!! —> Приложения AndroidСоветы —>
 На Android работает огромное количество устройств, и то, как выглядит на них какое-либо приложение, зависит от плотности изображения — DPI. Android поддерживает нативно 7 значений DPI: 120, 160, 213, 240, 360, 480 и 640. Чем больше число, тем крупнее текст и картинки. На устройствах с root-доступом это значение можно поменять вручную и разместить на экране как можно больше полезной информации или наоборот — увеличить элементы интерфейса.Изменить DPI можно вручную в файле Build.prop или с помощью специального приложения Window Manipulator. Перед этим имеет смысл установить сменить фирменную оболочку на кастомный лаунчер (например, Google Старт, Apex или Nova), поскольку они адаптированы для разных устройств. Затем нужно скачать с XDA-Dev приложение Window Manipulator и установить его как обычный APK-файл. Перед установкой убедитесь, что в системных настройках разрешена загрузка APK-файл вне Google Play.Когда приложение установится, запустите его, предоставьте привилегии root-доступа и найдите строку «Set Density». Нажмите на нее и укажите желаемую плотность. Значения меньше дефолтного уменьшат шрифты и картинки, а больше — увеличат. Перезагрузите устройство, чтобы удалились все кэшированные изображения. Вернуть плотность, установленную по умолчанию, можно нажатием на «Reset density».
На Android работает огромное количество устройств, и то, как выглядит на них какое-либо приложение, зависит от плотности изображения — DPI. Android поддерживает нативно 7 значений DPI: 120, 160, 213, 240, 360, 480 и 640. Чем больше число, тем крупнее текст и картинки. На устройствах с root-доступом это значение можно поменять вручную и разместить на экране как можно больше полезной информации или наоборот — увеличить элементы интерфейса.Изменить DPI можно вручную в файле Build.prop или с помощью специального приложения Window Manipulator. Перед этим имеет смысл установить сменить фирменную оболочку на кастомный лаунчер (например, Google Старт, Apex или Nova), поскольку они адаптированы для разных устройств. Затем нужно скачать с XDA-Dev приложение Window Manipulator и установить его как обычный APK-файл. Перед установкой убедитесь, что в системных настройках разрешена загрузка APK-файл вне Google Play.Когда приложение установится, запустите его, предоставьте привилегии root-доступа и найдите строку «Set Density». Нажмите на нее и укажите желаемую плотность. Значения меньше дефолтного уменьшат шрифты и картинки, а больше — увеличат. Перезагрузите устройство, чтобы удалились все кэшированные изображения. Вернуть плотность, установленную по умолчанию, можно нажатием на «Reset density».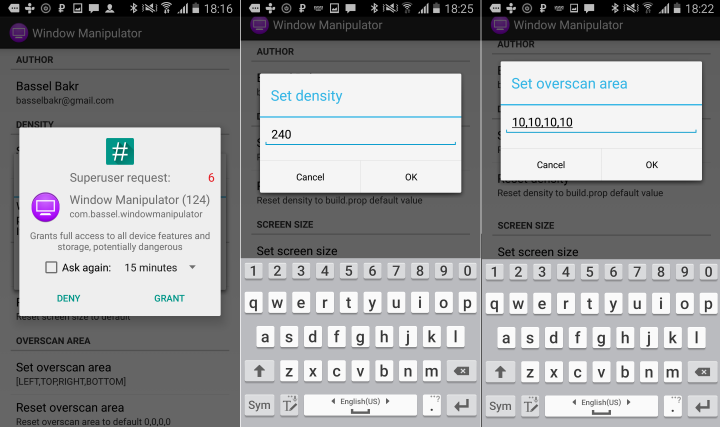 В некоторых случаях после изменения плотности изображение на экране выглядит некорректно. Это можно исправить, подобрав другое разрешение в пункте «Set screen size» и затемнив края экрана в пункте «Set overscan area».Некоторые приложения запускаются на устройствах с низким DPI в планшетном режиме. Например, Chrome показывает открытые вкладки вверху и открывает десктопные версии сайтов, а не мобильные.Чтобы вернуть все как было, откройте Window Manipulator, сбросьте все значения и перезагрузите устройство.
В некоторых случаях после изменения плотности изображение на экране выглядит некорректно. Это можно исправить, подобрав другое разрешение в пункте «Set screen size» и затемнив края экрана в пункте «Set overscan area».Некоторые приложения запускаются на устройствах с низким DPI в планшетном режиме. Например, Chrome показывает открытые вкладки вверху и открывает десктопные версии сайтов, а не мобильные.Чтобы вернуть все как было, откройте Window Manipulator, сбросьте все значения и перезагрузите устройство.Используемые источники:
- https://smartbobr.ru/poleznosti/ikonki-na-rabochij-stol/
- https://mobcompany.info/interesting/kak-izmenit-masshtab-na-androide.html
- https://m.iguides.ru/main/apps/kak_izmenit_plotnost_izobrazheniya_na_ekrane_android_ustroystva/
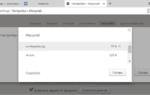 Как сузить экран на компьютере по горизонтали
Как сузить экран на компьютере по горизонтали Как легко уменьшить масштаб экрана на компьютере
Как легко уменьшить масштаб экрана на компьютере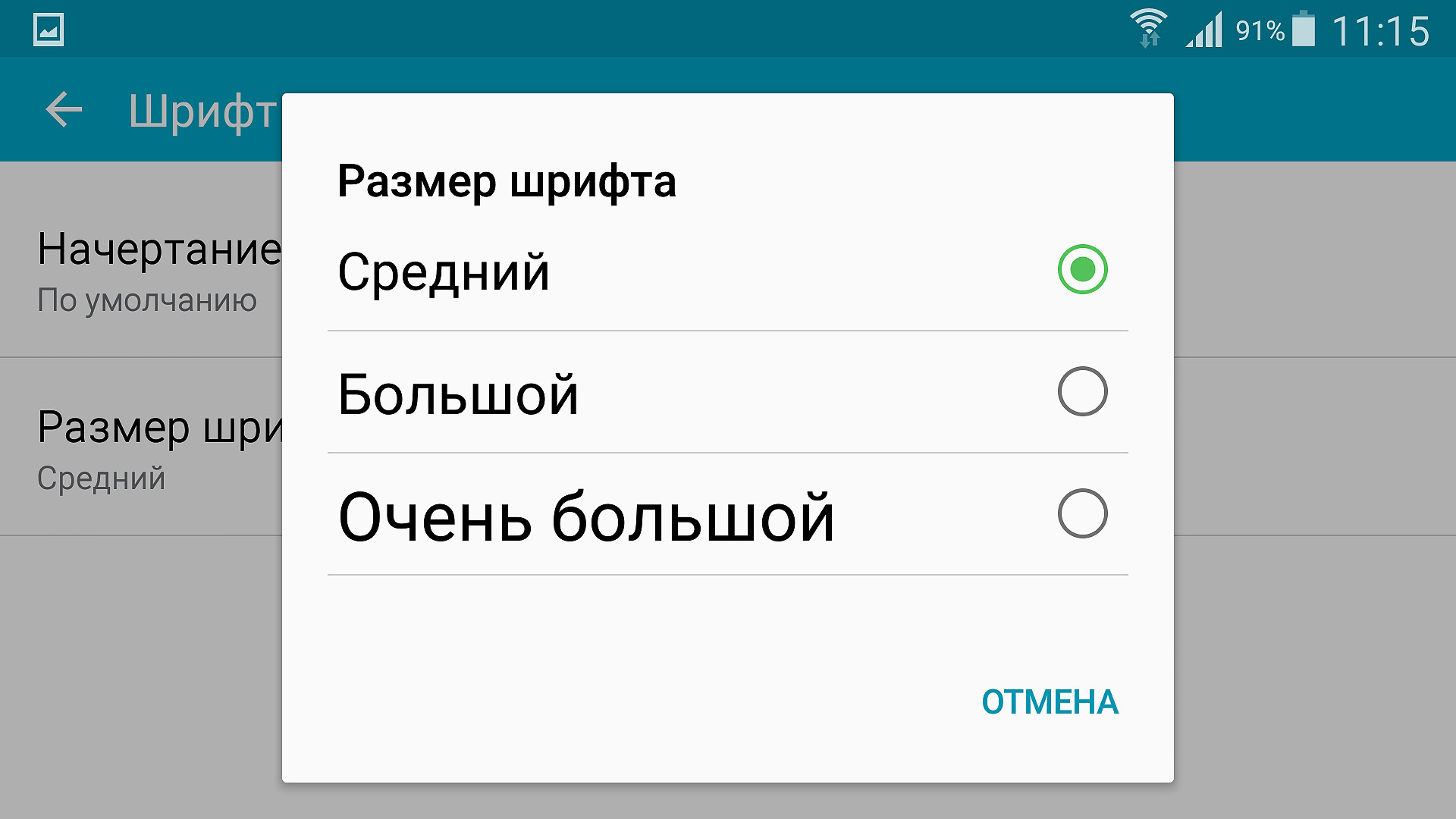
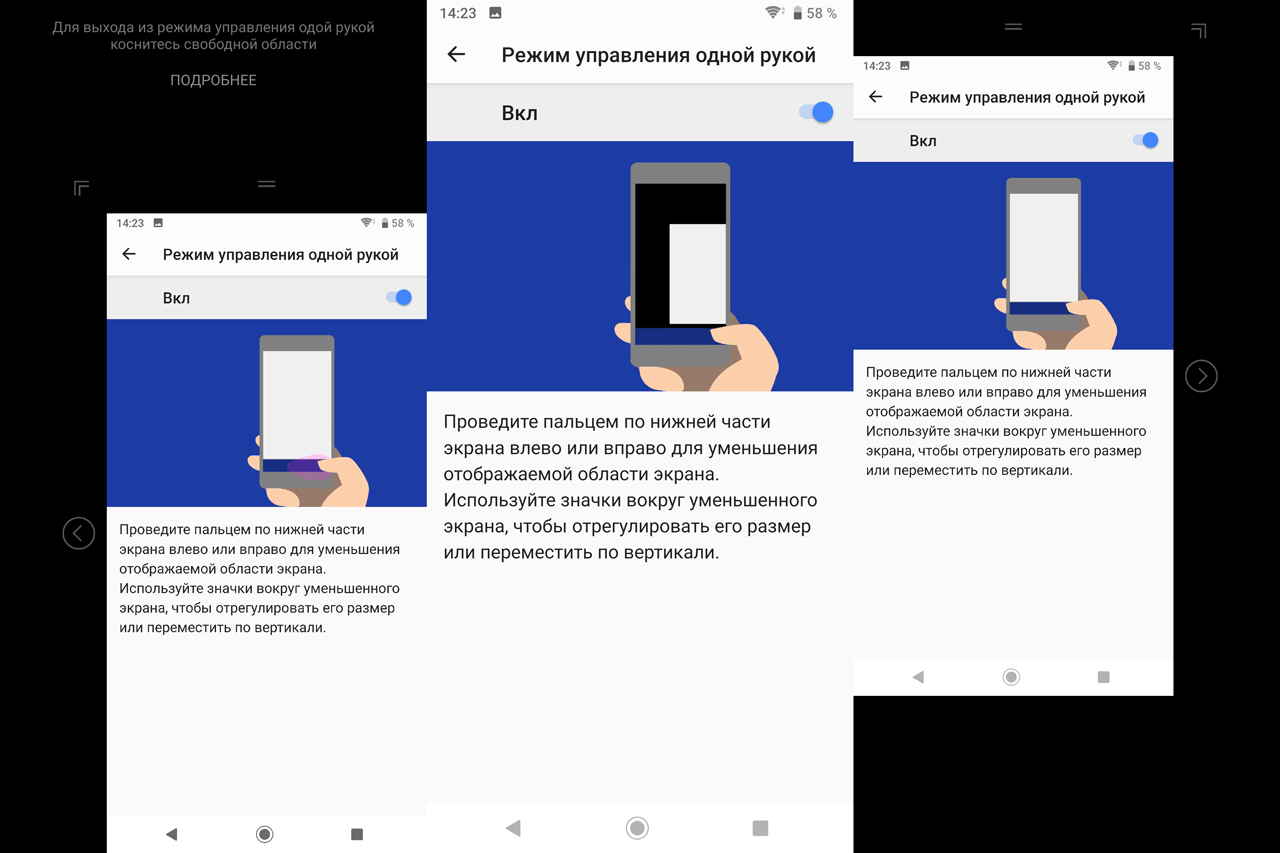

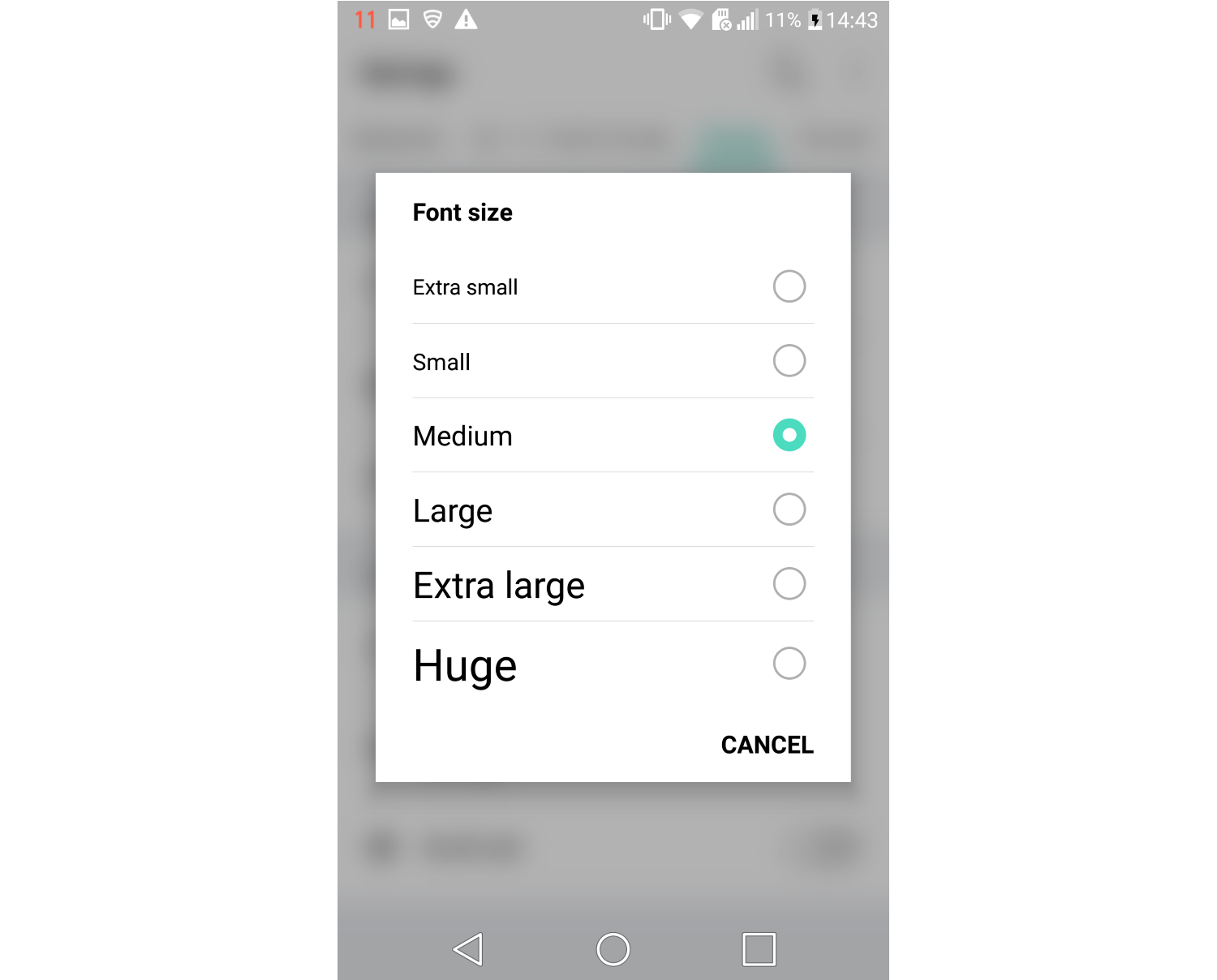
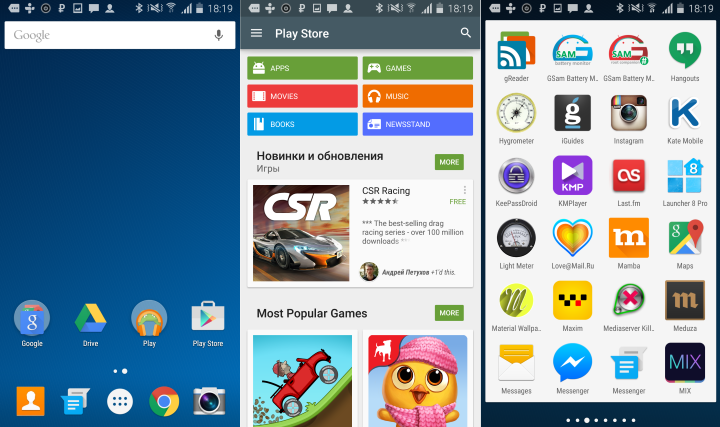
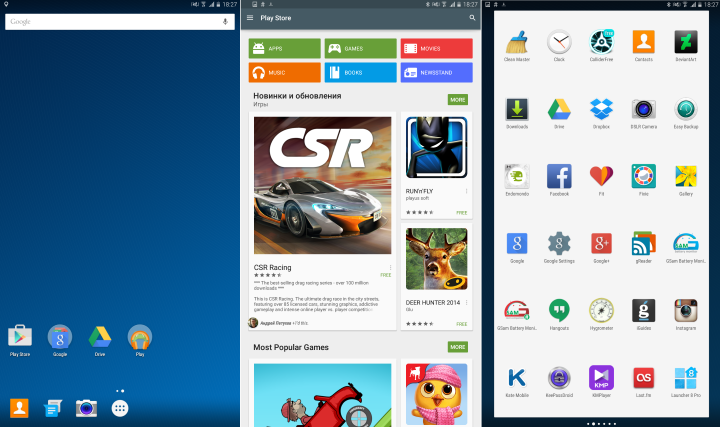

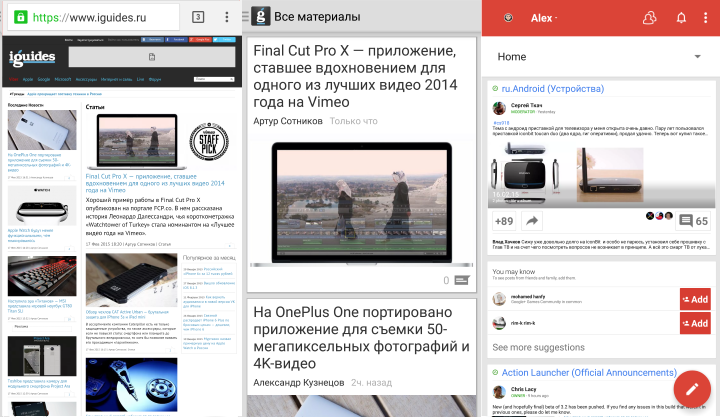

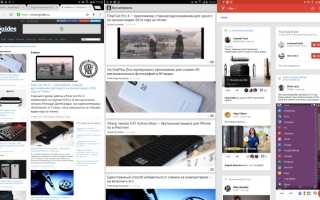

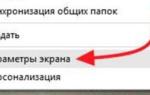 Увеличиваем экран компьютера с помощью клавиатуры
Увеличиваем экран компьютера с помощью клавиатуры Как изменить ярлыки в Windows 7: наводим порядок на рабочем столе
Как изменить ярлыки в Windows 7: наводим порядок на рабочем столе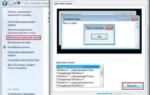 Как увеличить значки на рабочем столе Windows
Как увеличить значки на рабочем столе Windows