Содержание
- 1 Как изменить
- 2 Удаление старых изображений
- 3 Восстановление стандартной картинки
- 4 Вывод
- 5 Инструкция по установке аватарки для учётной записи в Windows 10
- 6 Видеоинструкция
- 7 Как изменить аватар в Windows 10
- 8 Как удалить аватар учетной записи Windows 10
- 9 Как сменить аватар в Windows 10 на изображение по умолчанию
- 10 Выводы статьи
Как изменить
Изменение картинки учетной записи вы сможете выполнить, зайдя в меню Пуск и выбрав изображение аватара. Затем нажмите «Изменить параметры учетной записи».
После этого вы попадете в раздел «Параметры», где отображается используемое изображение. Далее нажмите обзор и выберете тот файл, который бы хотели видеть при входе в операционную систему.
Важно! Если вы пользуетесь ноутбуком, или же к компьютеру подключена камера, можно будет сделать снимок для аватара. Для этого в разделе «Параметры» предназначена специальная кнопка «Создать аватар».
Удаление старых изображений
В Windows 10 существует функция запоминания последних трех картинок, которые использовались для аватара. Вы сможете их увидеть, когда попадете в меню «Параметры», нажав на изображении «Изменение параметров учетной записи».
Важно! В операционной системе нет функции прямого удаления этих файлов, но сделать это можно, если перейти в корневую папку системного диска.
Зайдите в проводник и введите в адресной строке C:/Users/User-Name/AppData/Roaming/Microsoft/Windows/AccountPictures. Вместо User-Name пропишите то имя, под которым вы регистрировались при входе в операционную систему.
Второй вариант – попробуйте ввести в строку поиска следующее %appdata%MicrosoftWindowsAccountPictures. Этот вариант проще, поскольку переменная «%appdata%» самостоятельно заменит правильный адрес. К тому же такой способ написания экономит время.
После этого вы попадете в папку, в которой хранятся картинки учетной записи Windows 10, используемые вами ранее. Те файлы, которые вам не нужны, удалите нажатием кнопки Delete на клавиатуре, предварительно выделив их, или же нажатием правой кнопкой мыши, выбрав пункт «Удалить».
Восстановление стандартной картинки
Если вы не хотите, чтобы при входе в Windows 10 отображалась ранее установленная картинка, восстановите стандартное изображение. Стандартная картинка хранится в корневой папке системы, но после того, как вы меняете аватар, директория пропадает, поскольку является скрытой.
Чтобы установить стандартный аватар, откройте «Обзор» в меню «Изменить параметры учетной записи» и перейдите по адресу C:ProgramDataMicrosoftUser Account Pictures, прописав его в поиске проводника и заранее включив отображение скрытых файлов и папок в разделе «Параметры папок». В каталоге выберете подходящее по размеру изображение и сохраните его в качестве аватара.
Наглядно увидеть настройку и удаление аватара учетной записи пользователя поможет это видео.
Вывод
Изменение аватара в Windows 10 выполняется очень просто через раздел «Изменить параметры учетной записи». Но удалить изображение учетной записи можно только перейдя в корневую папку диска с установленной Windows 10, где хранятся три последних файла, используемые в качестве картинки аватара.
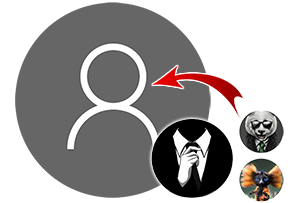 Приветствую!
Приветствую!
В Windows 10 имеется возможность установки картинки-аватарки. Данная возможность не только повышает эстетическое восприятие, но и полезна в случае, если, к примеру, на компьютере несколько учётных записей и при включении компьютера (или ноутбука) требуется выбирать, в какую учётную запись входить.
И проще и быстрее всего это можно сделать, если ориентироваться на визуальную составляющую, а именно уникальную картинку, которая указана для той или иной имеющейся на компьютере учётной записи.
Давайте рассмотрим, как молниеносно установить на интересующую учётную запись в Windows 10 персональную аватарку, которая будет визуально подчёркивать её, в дополнении к имени пользователя.
Инструкция по установке аватарки для учётной записи в Windows 10
- Включите компьютер, войдите в ту учётную запись, для которой необходимо установить аватарку (картинку или фотографию, что будет представлять пользователя учётной записи).
- Теперь следует нажать по кнопке Пуск, дабы высветилось его меню. В данном меню в левой стороне имеются небольшие пиктограммы, среди которых имеется и пиктограмма с изображением человечка – кликните по ней.
Будет выведено небольшое меню, в котором следует кликнуть по пункту Изменить параметры учётной записи.
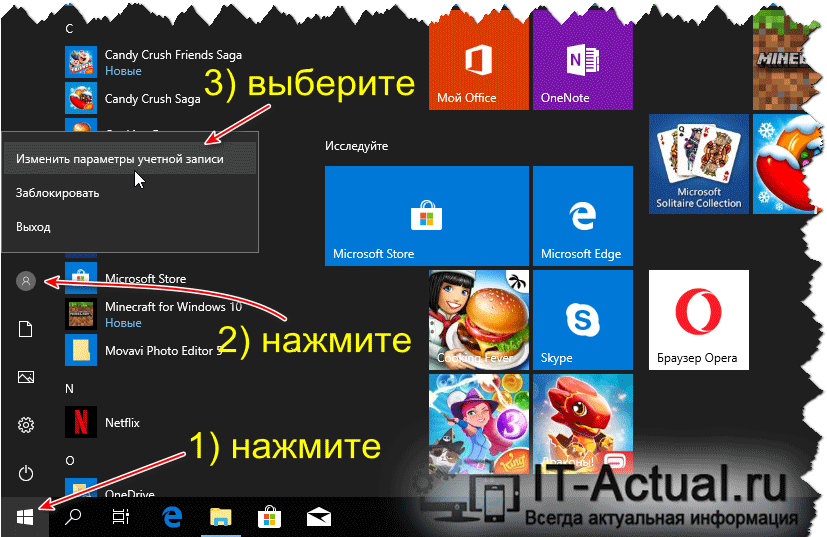
- Будет открыто системное окно, в котором, помимо прочего, имеется возможность создать или загрузить картинку или фотографию, которая будет использоваться в качестве аватара учётной записи.
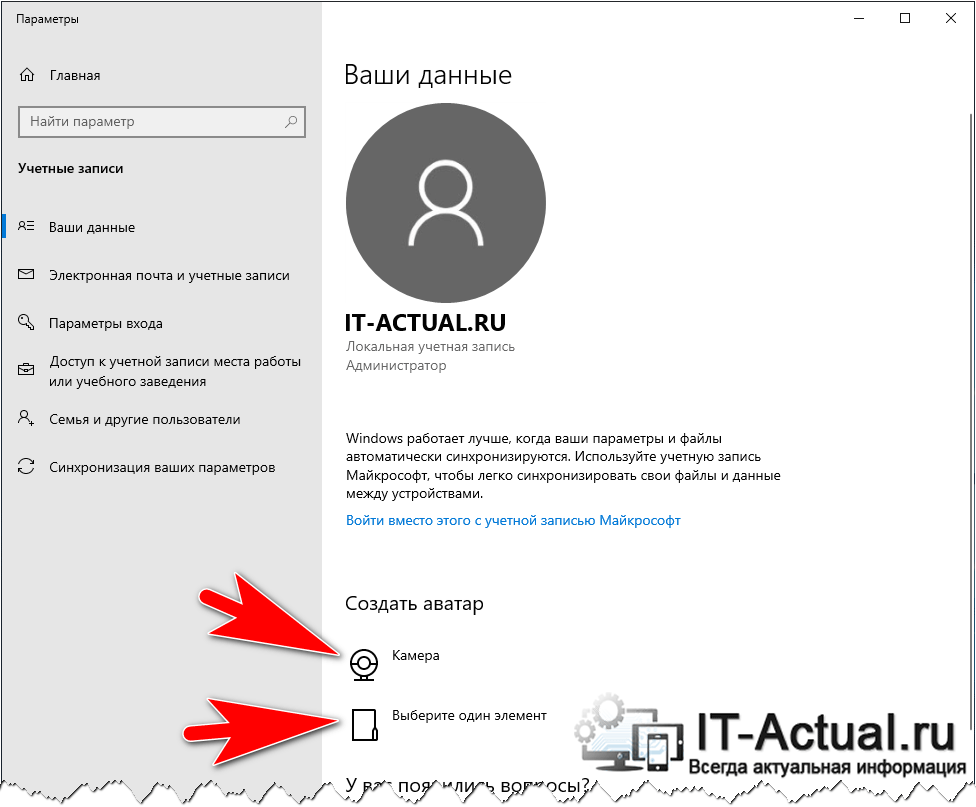
Если кликнуть по находящемуся там пункту Камера, то будет открыто одноимённое приложение, в котором можно быстро сделать фотографию, используя для этого встроенную в ноутбук Web-камеру (или внешнюю, которая подключается к компьютеру).
А нажав по пункту Выберите один элемент, будет открыто окно файлового менеджера, в котором необходимо будет указать графический файл, который и будет использоваться в качестве картинки-аватарки вашей учётной записи в Windows 10.
 Важное примечание: картинка или фотография, что будет установлена в качестве аватарки, должна быть квадратной, дабы корректно вписаться и впоследствии отображаться.
Важное примечание: картинка или фотография, что будет установлена в качестве аватарки, должна быть квадратной, дабы корректно вписаться и впоследствии отображаться.
Видеоинструкция
На этом пошаговое руководство по установке изображения (или фотографии), представляющее владельца учётной записи в Windows 10, можно считать завершённым.
Стоит заметить, что наш сайт IT-Actual.ru постоянно развивается, выходят новые статьи и материалы. Подписывайтесь, дабы не пропустить новые полезные материалы, связанные как с компьютером, так и в целом современными технологиями.
03 января 2019
У многих пользователей возникают вопросы о том, как удалить аватар в Windows, заменить одно изображение на другое, или вернуть первоначальный аватар по умолчанию. Изображение аватара отображается при загрузке Windows, при входе в систему, в настройках операционной системы.
Аватар Windows — графическое изображение (ава, аватарка, юзерпик) пользователя компьютера в операционной системе. В качестве аватара используется любое изображение: фото самого пользователя, другого человека или животного, изображение персонажа, красивая картинка и т. д.
Некоторые пользователи выбирают не всегда удачные изображения для своих аватарок, поэтому они хотят сметить аватар в Windows, поменять его на другую картинку или фотографию. Другой вариант: пользователю надоело смотреть на старое изображение, необходимо взамен установить что-то новенькое.
Аватар для учетной записи Windows, отображается над именем учетной записи при запуске Windows, в меню «Пуск», в настройках параметров операционной системы. Если пользователь не выбрал себе персональный аватар, то в Windows 10 показывается картинка по умолчанию, в виде некоего силуэта на темном фоне.
В этой статье, вы найдете инструкции о том, как удалить аватар, как изменить аватар, как убрать аватар в Windows 10.
Как изменить аватар в Windows 10
Сначала посмотрим, как поменять аватар Windows 10 на другое подходящее изображение. Для начала подготовьте нужное изображение на своем компьютере.
На ноутбуках или на ПК с подключенной камерой, есть возможность для создания аватара из своей фотографии прямо из настроек операционной системы.
- Из меню «Пуск» войдите в приложение «Параметры».
- Откройте параметр «Учетные записи».
- В разделе «Ваши данные» отображается текущий аватар для учетной записи Windows Если аватар ранее не создавался, здесь будет показано изображение по умолчанию.
- В опции «Создать аватар» нажмите на кнопку «Камера» для использования снимка, или на кнопку «Выберите один элемент» для выбора изображения с компьютера.
- В окне Проводника выберите заранее подготовленную картинку.
В результате применения настроек, над именем учетной записи, вместо прежнего изображения, появится новый аватар пользователя.
Как удалить аватар учетной записи Windows 10
В операционной системе Windows 10 используется функция, которая запоминает три последних аватара, созданных для данной учетной записи пользователя. Картинки отображаются рядом с текущим изображением пользователя.
В этом случае, изменить аватар учетной записи в Windows 10 очень просто: достаточно лишь кликнуть курсором мыши по нужному изображению. Выбранная картинка, один из прежних аватаров, снова станет изображением учетной записи Windows.
Среди старых изображений могут быть неудачные картинки или фотографии, поэтому пользователю понадобится убрать аватар в Windows, чтобы он больше не отображался в операционной системе.
Где хранятся аватары Windows 10, добавленные в систему пользователем? Напрямую, из настроек системы удалить аватар не получится, для этого потребуется войти в скрытую системную папку профиля пользователя.
- Установите на компьютере отображение скрытых папок и файлов.
- Пройдите по пути (ниже продублирован путь с английскими названиями папок):
C:Пользователи Имя_пользователяAppDataRoamingMicrosoftWindowsАватары C:UsersUserAppDataRoamingMicrosoftWindowsAccountPictures
- Выделите ненужное изображение, а затем удалите его из папки «Аватары».
Не забудьте отключить отображение скрытых папок в операционной системе Windows.
В том случае, если вы удалите все изображения из папки аватаров, в операционной системе в качестве аватара останется последнее установленное изображение.
Как сменить аватар в Windows 10 на изображение по умолчанию
В некоторых ситуациях, пользователю нужно выбрать в качестве аватара, системное изображение по умолчанию. Вернуть первоначальную картинку из настроек учетной записи Windows не получится, в виду отсутствия подобной настройки.
Для доступа к системному изображению, потребуется войти в системную папку «ProgramData» на диске «С:».
- Включите отображение скрытых папок на компьютере.
- Пройдите в параметры учетной записи, нажмите на кнопку «Выберите один элемент».
- В окне Проводника откройте папку с системным аватаром. Стандартный аватар по умолчанию находится по пути (продублирован путь на английском языке):
C:ProgramDataMicrosoftАватары по умолчанию C:ProgramDataMicrosoftUser Account Pictures
- Выберите одно из системных изображений для использования в качестве аватара по умолчанию. Выделите изображение, нажмите на кнопку «Выбор картинки».
- Отключите отображение скрытых папок на компьютере.
Выводы статьи
Пользователь может установить в качестве аватара любое изображение, которое будет отображаться при загрузке Windows, и в настройках операционной системы. При необходимости, пользователь имеет возможность удалить аватар из Windows, поменять текущую фотографию на другое изображение, или вернуть первоначальную картинку профиля пользователя по умолчанию.
Как удалить аватар в Windows 10 (видео)
Видеоплеер
Источник
Используемые источники:
- https://geekon.media/kak-udalit-avatar-v-windows-10-uchetnoy-zapisi-polzovatelya/
- https://it-actual.ru/how-to-set-or-change-account-picture-in-windows-10.html
- https://pomogaemkompu.temaretik.com/1589829577637628078/kak-udalit-avatar-v-windows-10-izmenit-ili-vernut-po-umolchaniyu/
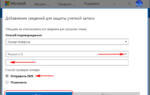 Как изменить пароль учетной записи майкрософт
Как изменить пароль учетной записи майкрософт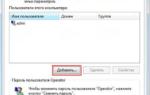 [Инструкция] 5 Простых способов создания учетной записи Windows 7/10
[Инструкция] 5 Простых способов создания учетной записи Windows 7/10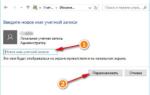 Как получить Список всех учетных записей пользователей в Windows 10.
Как получить Список всех учетных записей пользователей в Windows 10.
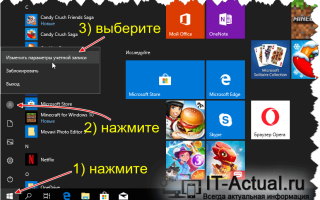

 Мобильная версия ВКонтакте на компьютере: войти на сайт m vk com
Мобильная версия ВКонтакте на компьютере: войти на сайт m vk com Как получать изображение с дисплея (скринить) на компе под управлением Windows 7?
Как получать изображение с дисплея (скринить) на компе под управлением Windows 7?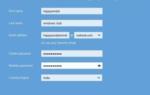 Учетная запись в Майкрософт — Как создать
Учетная запись в Майкрософт — Как создать Что такое аккаунт: Простыми словами с конкретными примерами
Что такое аккаунт: Простыми словами с конкретными примерами