Содержание
Путь первый: стандартные средства Windows 7
Для оформления внешнего вида, например, фона и окон, используются как официальные темы Microsoft, так и созданные самим пользователем. Нажмите правую кнопку мыши на свободном пространстве рабочего стола. В выпадающем списке необходимо выбрать строку «Персонализация»:
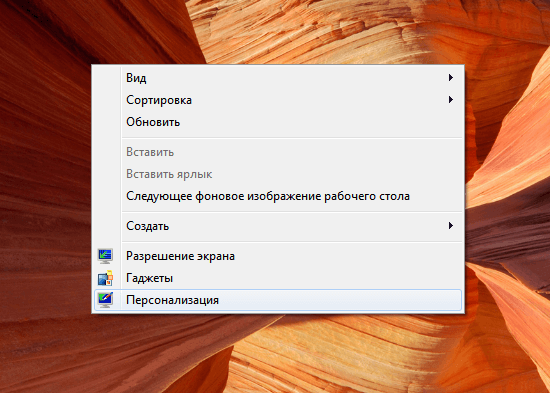
Появится окно с тремя разделами: Мои темы, Темы Aero и Базовые темы:
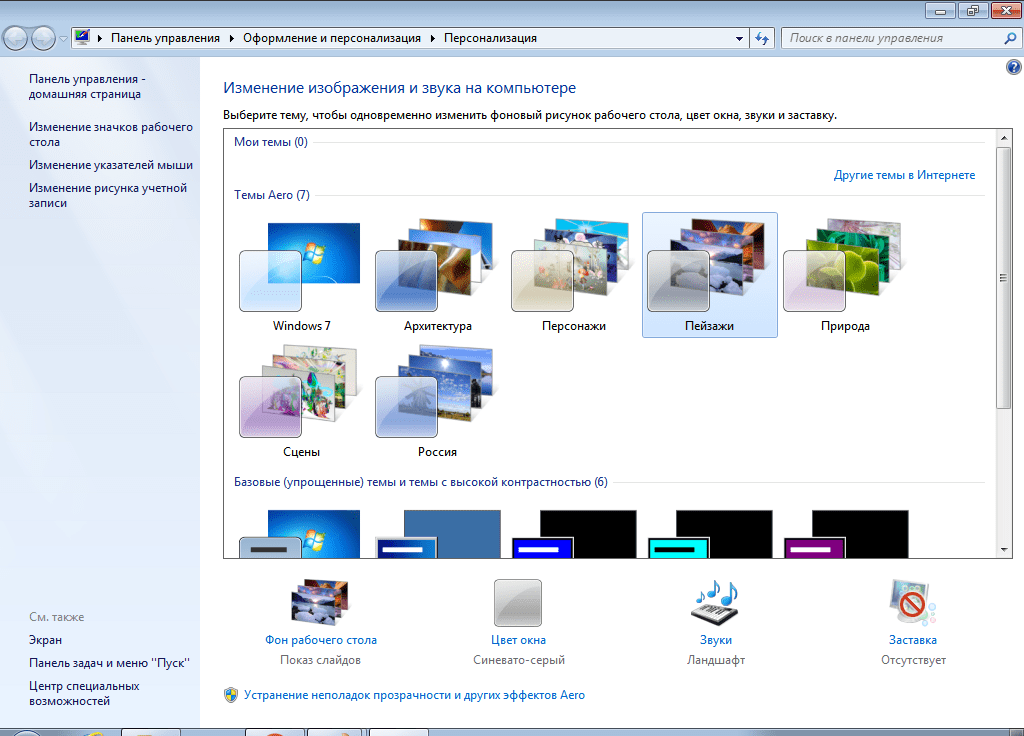
Первый раздел содержит в себе темы, созданные самим пользователем. Второй – используемые по умолчанию. Темы второго раздела, пожалуй, самые красивые. В третий раздел помещены упрощенные стили оформления, напоминающие своим внешним видом те, которые использовались в предыдущих версиях Windows. Здесь можно подобрать приятное Вам стилевое оформление. Темой по умолчанию установлена «Windows 7».
Теперь изменим тему, кликнув по соответствующей иконке, на «Классическая» из третьего раздела и посмотрим, как поменяется стиль.
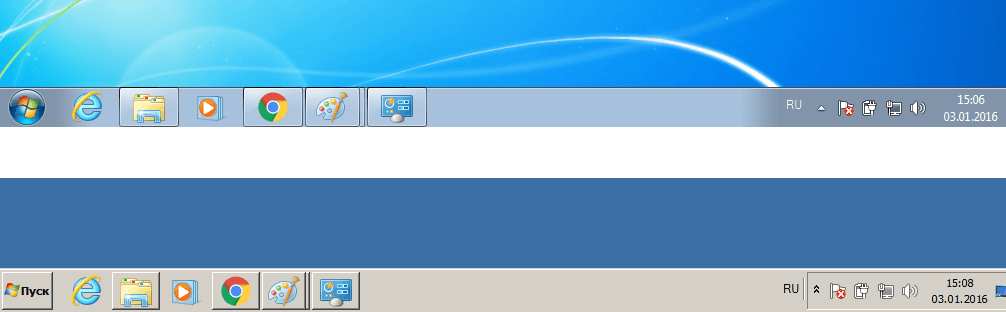
Как видите, новое оформление гораздо строже и обладает меньшим количеством эффектов. Поэтому давайте вернем стандартную тему Windows 7.
Меняя темы можно произвести изменение фона панели, однако его цвет будет заранее определен. Теперь давайте попробуем изменить фон на тот, который нравится нам. Однако, стоит отметить, что это возможно не во всех версиях Windows 7. Наибольшие возможности открываются в версии Windows 7 Максимальная. Начальная же версия и вовсе лишена возможности широкой персонализации.
Вернемся, хоть и с этой оговоркой, к нашей задаче. Внизу окна расположена ссылка «Цвет окна». Давайте нажмем на неё:
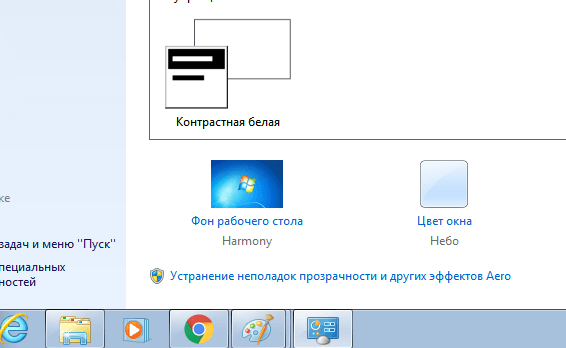
Перед Вами откроется окно «Цвет и внешний вид окна». Стандартные средства Windows 7 Максимальная позволяют широко настроить необходимый нам цвет. Давайте подберем в ней что-то подходящее. Нажимаем кнопку :
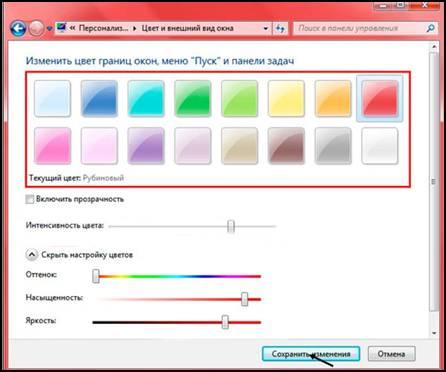
Теперь наша панель задач выглядит вот так:

При нажатии кнопки «Цвет окна» может появиться окно такого вида:
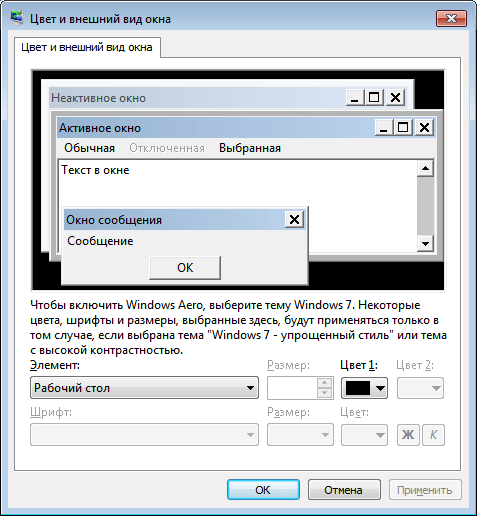
в этом случае вам поможет специальное стороннее программное обеспечение.
Используем сторонние программы
В предыдущем способе менялась вся цветовая схема. Существуют ряд программ, позволяющие изменить фон только самой панели. Одной из таких программ является Taskbar Color Changer. Давайте сейчас поработаем с ней.
Скачайте нужную программу и запустите её в режиме Администратора:
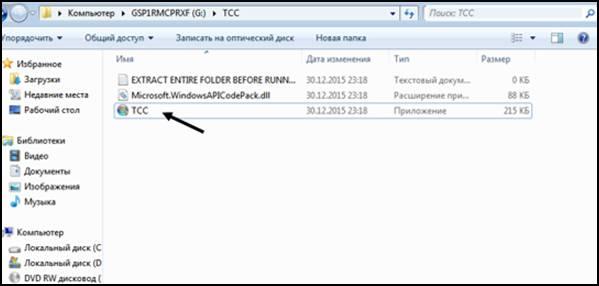
Перед Вами откроется интерфейс программы:
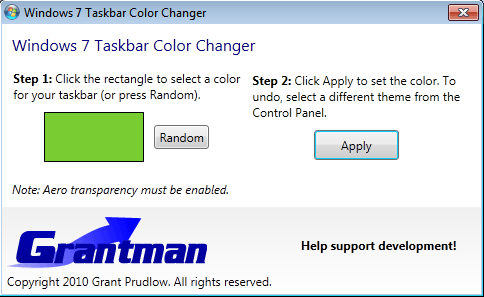
Как видно, для настройки необходимо проделать два простых шага: выбрать нужный цвет и подтвердить его. Если нет желания подбирать цвет можно нажать кнопку . Программа при этому сгенерирует случайный цвет. Также пользователь может выбрать его на свой вкус, нажав на прямоугольник слева от кнопки «Random». При этом откроется панель выбора цвета:
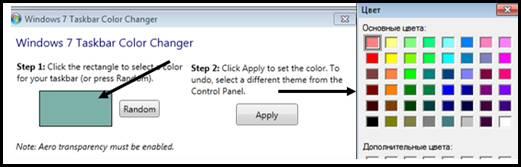
Нажатием кнопки внизу панели можно вызвать дополнительную палитру:
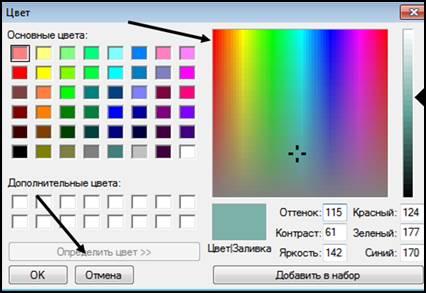
Выбрав нужную расцветку, нажимаем кнопку , а затем кликаем по кнопке :
Теперь наша панель выглядит вот так:

Стоит отметить, что этот способ позволяет поменять оформление панели задач вне зависимости от версии Windows, главное условие — использование темы с эффектами Aero и наличие последних обновлений видеокарты.
Итак, теперь Вы с легкостью сможете изменить цвет вашей панели. Мы рассмотрели изменение его с помощью двух способов: средствами Windows 7 и применением сторонних программ. Теперь каждый с легкостью будет настраивать своё оформление операционной системы.
Видео по теме
Хорошая реклама
Так уж получается, что начинающие пользователи ПК иногда не могут справиться даже с самыми банальными задачами. Один из самых популярных вопросов после «Как сменить фон рабочего стола», конечно, это — Как изменить цвет окон в Windows 7.
Я давно хотел написать эту инструкцию, и вот, пожалуйста. Подробная, для с изображениями, она здесь. Кстати, насчёт изображений, теперь, когда вы кликните по изображению, оно увеличится в рамке. Я сделал это с помощью неплохого плагина SexyLightBox for WordPress.
Как вы помните, в XP вариантов оформления окон не так уж и много: синяя (стандартная), серебристая и оливковая. Так вот, в Windows 7 большее разнообразие цветов, вы можете получить любой оттенок цвета, регулируя тон и интенсивность.
Итак, как изменить цвет окон в Windows 7. По умолчанию цвет окон установлен, как «Небо»:
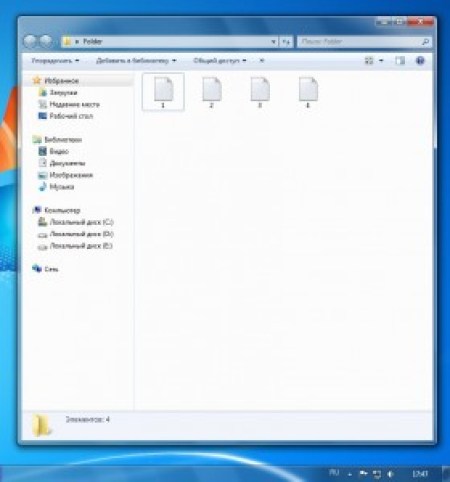
1) Кликаем правой клавишей мыши по рабочему столу и выбираем «Персонализация».

2) В появившемся окне кликаем по кнопке «Цвет окна».
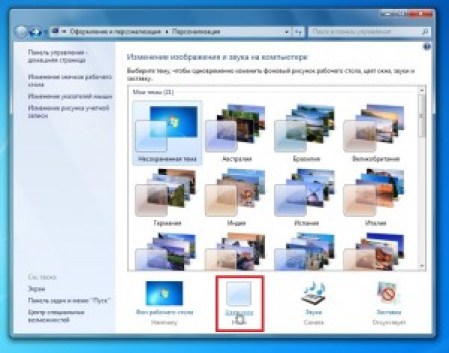
3) Далее вы увидите что-то вроде палитры. В Windows уже готовы 16 различных цветов оформления. Попробуйте покликать по этим цветам, и вы тут же увидите, как меняется цвет окон и панели задач. Это демонстрация. Так же, вы можете включить или выключить прозрачность окон и изменить интенсивность цвета.
4) Но если вас не устраивает ни один цвет, например, вы хотите черный или еще какой нибудь, то нажмите на кнопку «Показать настройку цветов». Здесь, путём регулирования ползунками трёх параметров: «Оттенок», «Насыщенность» и «Яркость» вы можете добиться нужного вам цвета. После всех манипуляций и настроек, нажимаете «Сохранить изменения»
Кстати, забыл упомянуть, что персонализация недоступна в «Начальной» и «Домашней базовой» версиях Windows 7. Эта функция есть в следующих версиях: «Домашняя расширенная», «Профессиональная», «Максимальная».
Что касается Windows 7 Starter и Home Basic, есть специальные программы и темы, позволяющие пользоваться персонализацией в этих начальных версиях. К примеру, Personalization Panel. Вот и вся инструкция. Как видите, ничего сложного и мудрёного в ней нет, всё просто)
Несмотря на то, что в Windows 7 и Windows 8 в стандартном наборе изображений для фона рабочего стола есть довольно неплохой выбор различных изображений, но как бы не старались разработчики Майкрософт, каждому пользователю все равно угодить трудно. В представленном руководстве рассмотрим, как сменить обои на рабочем столе, настроить цвет окон и панели задач, и как создать свою персональную тему для рабочего стола.
Смена фона рабочего стола.
Для того чтобы изменить фон рабочего стола, кликнуть на рабочем столе правой кнопкой мыши и в меню выбрать «Персонализация». В открывшемся окне (см. скрин.1) для смены изображения, нажать кнопку «Фон рабочего стола» и в окне «Фоновый рисунок рабочего стола Windows» (см. скрин.2) выбрать одно или несколько изображений из стандартного набора, при выборе нескольких или всех изображений они поочередно будут меняться на рабочем столе.
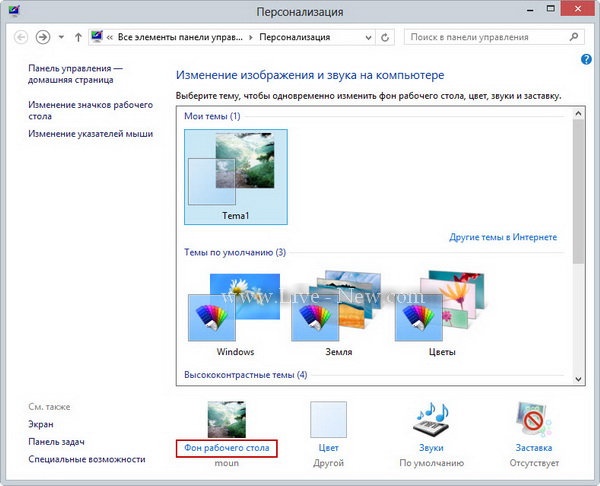 Скриншот 1. Персонализация
Скриншот 1. Персонализация
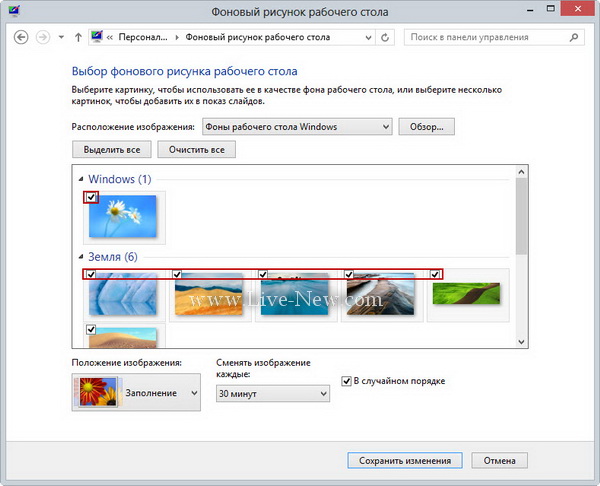
Скриншот 2. Выбор фонового изображения для рабочего стола
Также в этом окне (см. Скрин.3), вы можете настроить частоту смены изображений, например через 10 минут и в случайном порядке. После того как вы определились с настройками нажимаете кнопку «Сохранить изменения».
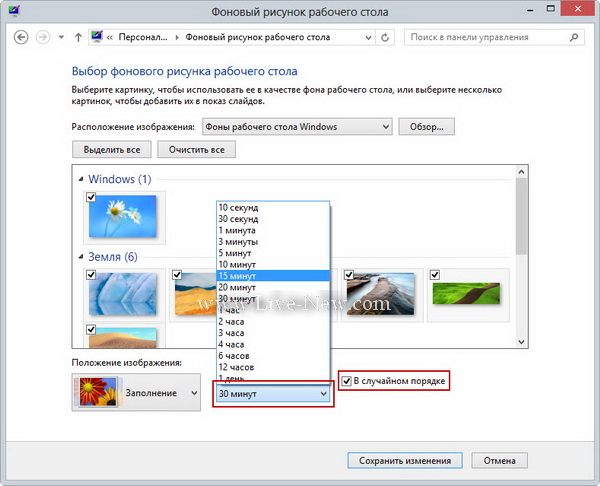
Скриншот 3. Сохранение изменений
Для того чтобы установить свои изображения нажмите «Обзор» и укажите путь к папке с вашими изображениями (см. Скрин. 4).
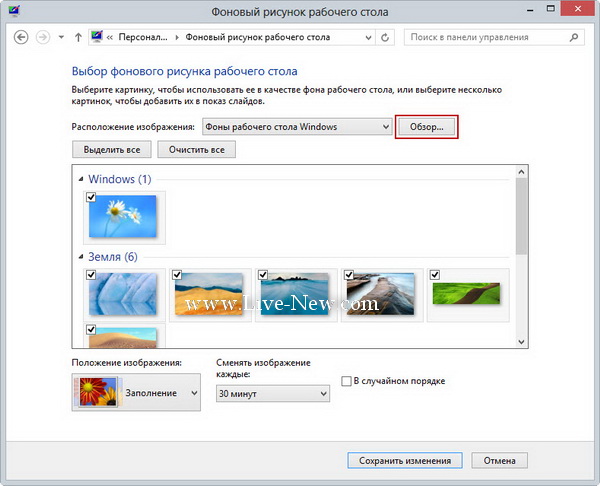
Скриншот 4. Выбор изображения с локального диска
Далее выполняете те же действия, что описаны выше за исключением того, что возможно вам потребуется указать «Положение изображения» (см. Скрин.5), для того чтобы подогнать картинку или фотографию под размер экрана. В зависимости от размера изображения, выбираете наиболее подходящее вам положение и нажимаете кнопку «Сохранить изменения», после чего ваше изображение станет фоном рабочего стола.
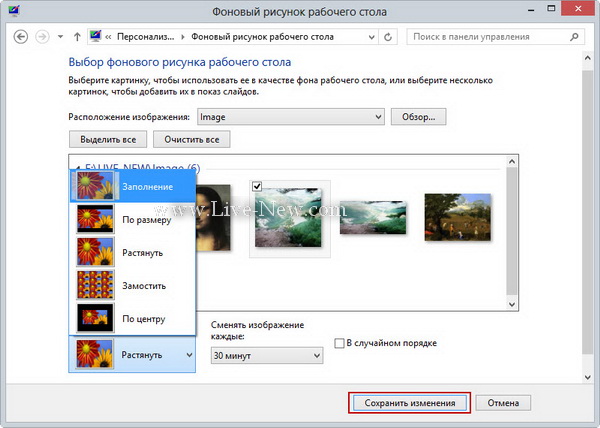
Скриншот 5. Настройка размера изображений для экрана
Настройка цвета окон и панели задач.
Для настройки цвета окон и панели задач в Windows 7 и Windows 8, нужно на рабочем столе кликнуть правой кнопкой мыши, и в меню выбрать «Персонализация», затем нажать кнопку «Цвет» (см. Скрин.6).
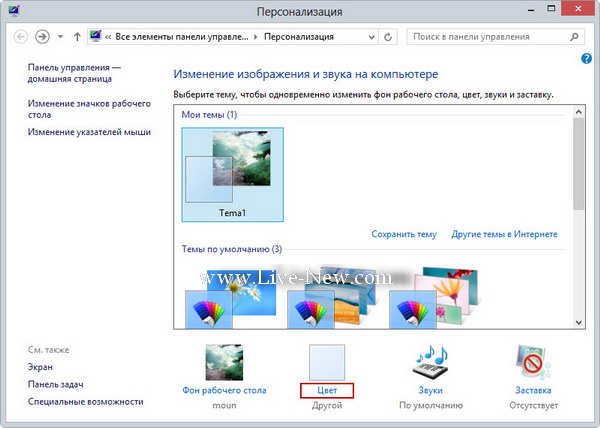
Скриншот 6. Настройка цвета окон и панели задач
После чего откроется окно «Цвет и внешний вид», в котором собственно и происходит настройка цвета окон и панели задач Windows. Выберите понравившийся вам цвет (см. Скрин. 7) и с помощью ползунков настройте интенсивность цвета, оттенок, насыщенность, яркость и нажмете кнопку «Сохранить изменения».
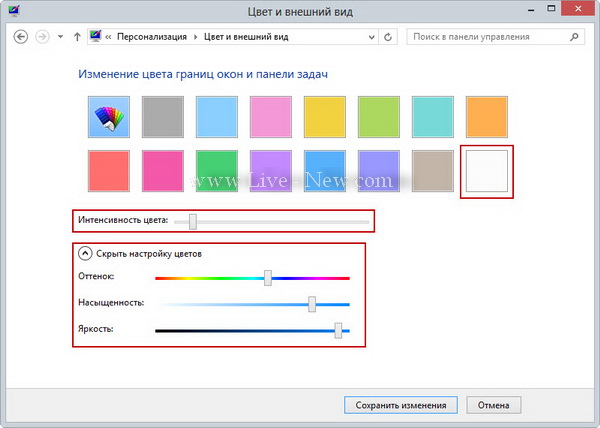
Скриншот 7. Настройка цвета и внешнего вида окон
В случае если вы выберете изменение цвета «Автоматически» (см. Скрин. 8), то операционная система будет автоматически изменять цвет окон и панели задач в зависимости от преобладающего цвета в изображении, при том условии, если у вас фоном рабочего стола будет установлено несколько изображений.
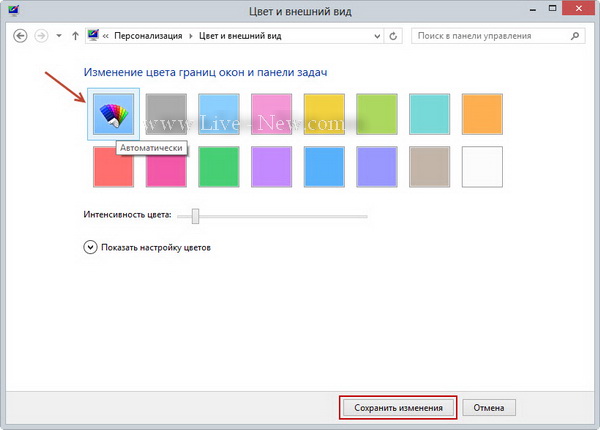
Скриншот 8. Изменение цвета окон в автоматическом режиме
Создание темы для рабочего стола.
После изменения фона рабочего стола и настройки цвета окон, Windows автоматически создаст тему с вашими настройками и изображениями, после чего вам останется только присвоить ей имя и сохранить (см. Скрин. 9). Для сохранения темы, в окне «Персонализация», в разделе «Мои темы», выберите тему и нажмите кнопку «Сохранить», в следующем окне введите имя темы, затем нажмите кнопку «Сохранить».
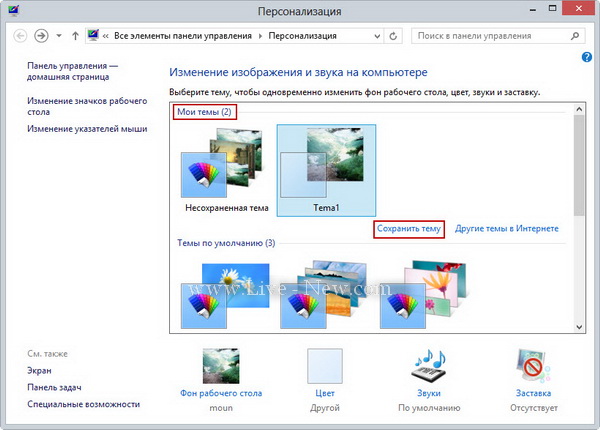
Скриншот 9. Тема для рабочего стола
Также вы можете узнать, как изменить цвет заголовков окон в Windows 10 и фон рабочего стола.
© www.live-new.com
Используемые источники:
- https://ustanovkaos.ru/rabota-v-sisteme/kak-izmenit-cvet-paneli-zadach-windows-7.html
- https://max-blog.ru/kak-izmenit-cvet-okon-v-windows-7-html/
- https://www.live-new.com/kak-smenit-fon-rabochego-stola-i-nastroit-cvet-okon-v-windows-87/
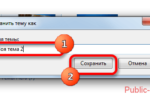 Изменение темы оформления ВКонтакте на компьютере и телефоне
Изменение темы оформления ВКонтакте на компьютере и телефоне 1 742 Бесплатные изображения Фон Рабочего Стола
1 742 Бесплатные изображения Фон Рабочего Стола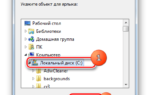 Что делать если пропали иконки с рабочего стола windows 7? Лучшие методы устранения данной проблемы
Что делать если пропали иконки с рабочего стола windows 7? Лучшие методы устранения данной проблемы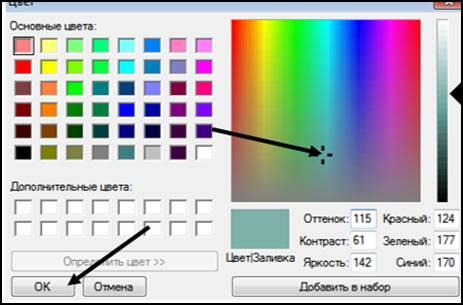
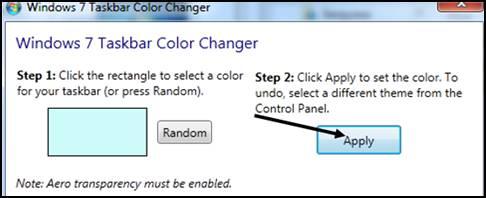



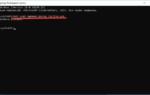 Основные способы как убрать иконки приложений с рабочего стола Андроид
Основные способы как убрать иконки приложений с рабочего стола Андроид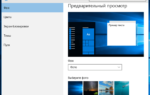 Свойства экрана - Замена фонового рисунка рабочего стола
Свойства экрана - Замена фонового рисунка рабочего стола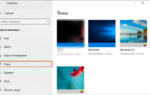 Где находятся темы в Windows 10
Где находятся темы в Windows 10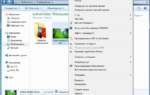 Автоматическая смена обоев (картинок) Рабочего стола в Windows
Автоматическая смена обоев (картинок) Рабочего стола в Windows