Содержание
Похожие изображения: фон рабочего стола природа текстура красивые фото животные 96ГрозаВспышкиFlash
96ГрозаВспышкиFlash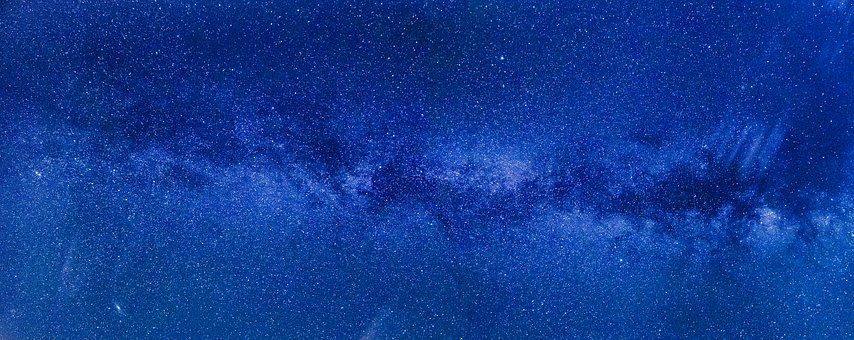 63Млечный Путь
63Млечный Путь 64На Рабочем МестеОфис
64На Рабочем МестеОфис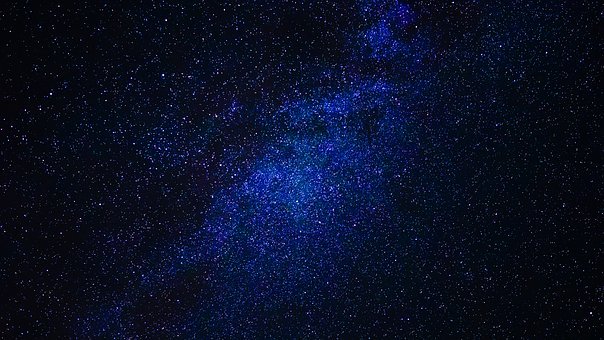 53Млечный Путь
53Млечный Путь 133КошкаПортретЖивотных
133КошкаПортретЖивотных 113КошкаДомашняя Кошка
113КошкаДомашняя Кошка 34ПанорамаСансетНебо
34ПанорамаСансетНебо 23ГорыАльпийский
23ГорыАльпийский 68Альпийская Хижина
68Альпийская Хижина 56ЦветокLotusКувшинка
56ЦветокLotusКувшинка 20ЖивописьРыцарьНочь
20ЖивописьРыцарьНочь 22АннотацияФормаШаблон
22АннотацияФормаШаблон 12AppleСтеклаФруктов
12AppleСтеклаФруктов 16LusenВосход Солнца
16LusenВосход Солнца 25ПриродыПейзажСолнце 14ХимияАдреналин 59ЛошадьГоловаПортрет 27ДеревоПогодаОблака 14ГлобусЗемляМир 78ОсеньЛистКрахБоке 72ЗаводAkebieЛист 28ЛугПолеПшеница 69СеткаОплеткаWeave 3Зима 22ЦветокЛист МакроРоса 6Текстура 1Обои Для Рабочего Стола 18КозерогАльпийский 16СансетПешие Прогулки 6ФрауэнкирхеДрезден 6ПодснежникЦвести 27ОлдтаймерMercedes -Benz 54Северное Полярное Сияние 18ДомойДомаОформление 23ОдуванчикЦветокЦветы 19Справочная Информация 9Звезда 22Фото МанипуляцииКошка 7КрыльяТатуРисование 38ГорыMorgenrot 38Фон 8ДомойДомаОформление 22ДеревоТуманНастроение 15ЛюбовьКартаОткрытка 99СеменаОдуванчикЗонтик 14АкулаОбои 13КрышДома 11ЛюбовьОблакаРоман 12Куб3D 6ТекстураСинийТемный 10Млечный Путь 30Справочная Информация 57УлиткаОболочки 12Млечный Путь 6Обои Для Рабочего Стола 10Обои Для Рабочего Стол… 8ШтофЦветочный Дизайн 11ДрезденСаксония 33ЛедЗвездыЗимаСнег 8АкварельТекстурыФон 10ТекстураТрещины 20Обои Для Рабочего Стола 31СуккулентыДекоративные 73КошкаДомашняя Кошка 9Череп И Скрещенные Кости 51ЛошадьГлазПортрет 6Рождество 4ТекстураМрамор 12СинийМореПустой 4ЛьдаСнег 13Фон 5СладостьКуклаСкрипка 7АнгелМрачныйЛуна 11ЕдинствоТемныйТемнота 21АкулаМореОкеанВоды 10Поцарапан 5ПустыняМароккоДюны 3ТекстураФонМрамор 3СтенаКирпичТекстура 3ВодыСтенаСиний 16ДеревоПогодаПтицы 5Palm 8Череп И Скрещенные Кости 4Справочная Информация 6Куб3D 8КрасныйОбои Для Рабочего Стола 16Синий КитОкеан 67ПриродыЗаводЦветок 12Абстрактный Фон Воздуха 2ДомойДомаОформление 5Справочная Информация 6КачелиСилуэтЖенщины 2ПараПоцелуйЛуна 5ПриродыВодДревесины 19ДрезденЭльба 4ЕдинорогЛуна 13ОткрыткаКарта 13ХлебовЗлакиОвес 12Фон3 850 обоев на рабочий стол для скачивания
25ПриродыПейзажСолнце 14ХимияАдреналин 59ЛошадьГоловаПортрет 27ДеревоПогодаОблака 14ГлобусЗемляМир 78ОсеньЛистКрахБоке 72ЗаводAkebieЛист 28ЛугПолеПшеница 69СеткаОплеткаWeave 3Зима 22ЦветокЛист МакроРоса 6Текстура 1Обои Для Рабочего Стола 18КозерогАльпийский 16СансетПешие Прогулки 6ФрауэнкирхеДрезден 6ПодснежникЦвести 27ОлдтаймерMercedes -Benz 54Северное Полярное Сияние 18ДомойДомаОформление 23ОдуванчикЦветокЦветы 19Справочная Информация 9Звезда 22Фото МанипуляцииКошка 7КрыльяТатуРисование 38ГорыMorgenrot 38Фон 8ДомойДомаОформление 22ДеревоТуманНастроение 15ЛюбовьКартаОткрытка 99СеменаОдуванчикЗонтик 14АкулаОбои 13КрышДома 11ЛюбовьОблакаРоман 12Куб3D 6ТекстураСинийТемный 10Млечный Путь 30Справочная Информация 57УлиткаОболочки 12Млечный Путь 6Обои Для Рабочего Стола 10Обои Для Рабочего Стол… 8ШтофЦветочный Дизайн 11ДрезденСаксония 33ЛедЗвездыЗимаСнег 8АкварельТекстурыФон 10ТекстураТрещины 20Обои Для Рабочего Стола 31СуккулентыДекоративные 73КошкаДомашняя Кошка 9Череп И Скрещенные Кости 51ЛошадьГлазПортрет 6Рождество 4ТекстураМрамор 12СинийМореПустой 4ЛьдаСнег 13Фон 5СладостьКуклаСкрипка 7АнгелМрачныйЛуна 11ЕдинствоТемныйТемнота 21АкулаМореОкеанВоды 10Поцарапан 5ПустыняМароккоДюны 3ТекстураФонМрамор 3СтенаКирпичТекстура 3ВодыСтенаСиний 16ДеревоПогодаПтицы 5Palm 8Череп И Скрещенные Кости 4Справочная Информация 6Куб3D 8КрасныйОбои Для Рабочего Стола 16Синий КитОкеан 67ПриродыЗаводЦветок 12Абстрактный Фон Воздуха 2ДомойДомаОформление 5Справочная Информация 6КачелиСилуэтЖенщины 2ПараПоцелуйЛуна 5ПриродыВодДревесины 19ДрезденЭльба 4ЕдинорогЛуна 13ОткрыткаКарта 13ХлебовЗлакиОвес 12Фон3 850 обоев на рабочий стол для скачивания
Как изменить фоновый рисунок в Windows 7
Нажав правую кнопку мыши (курсор должен быть на чистом рабочем столе, а не на каких-нибудь вкладках, ярлыках), вызываете контекстное меню.
Рис.1
В открывшемся меню выбираем Персонализация
Рис.2
Нажимаете ссылку Фон рабочего стола.
Рис.3
В открывшемся окне вы можете выбрать фон из нескольких десятков рисунков, которые есть по умолчанию в операционной системе Windows 7. Для просмотра, кликаете по эскизам рисунков и они, на ваших глазах, появляются на экране монитора. Когда выберете рисунок — нажмите кнопку Сохранить изменения, чтобы понравившийся рисунок стал фоном рабочего стола.
Если поставить галочки на нескольких изображениях, тогда станет активным поле Сменять изображение каждые и из выпадающего списка вы можете выбрать интервал времени, через который изображения будут сменять друг друга.
Но, возможно вы хотите сделать фоном рабочего стола свой рисунок, или фотографию. Тогда нажимаете кнопку Обзор А и находите папку с вашими фотографиями. Только имейте ввиду, что, если фотография, или рисунок не соответствуют размерам экрана, тогда нужно нажать кнопку Заполнение Б и из выпадающего списка выбрать, что нужно сделать с рисунком: растянуть, разместить по центру и т.д.
Фотографию лучше заранее сделать соответствующей размеру экрана Вашего монитора, иначе она будет обрезана, или искажена. Посмотрите как сделать фотографию нужного размера с помощью фотошопа.
Изменение фона рабочего стола в Windows XP
Нажав правую кнопку мыши на пустом экране, вызываете контекстное меню. В нем выбираете нижнюю строчку — Свойства.
В открывшемся окне Свойства: Экран нажимаем вкладку Рабочий стол:
Рис.4
Именно здесь вы можете установить цвет или фоновый рисунок экрана.
Если вы хотите, чтобы экран вашего монитора был одноцветным, тогда на вкладке Цвет1 из выпадающего списка выбираете любой цвет, который вам нравится (черный, желтый, красный и т.д.). А в поле Фоновый рисунок 2 щелкаете по верхней строчке (нет). При этом на экране монитора, который виден посередине вкладки, появится выбранный вами цвет. Если этот цвет вам нравится, тогда нажимаете кнопку применить, а потом ОК. Все — экран монитора окрасился в ваш любимый цвет.
Но красивее будет, если экран не одноцветный, а установлен фоновый рисунок. Рисунок можно выбрать из стандартного набора Windows. Для этого в поле Фоновый рисунок 2 щелкаете курсором по названиям рисунков и эти рисунки будут появляться на экране монитора-образца. В данный момент там виден стандартный рисунок Windows XP под названием Безмятежность. Выбрав какой-то рисунок, вы нажимаете кнопку Применить, а потом ОК и этот рисунок появится на вашем рабочем столе — на экране вашего монитора.
Но, через некоторое время вам надоедят все стандартные рисунки и появится желание найти что-нибудь новенькое.
Множество рисунков есть на CD — дисках и в Интернете. Можете подобрать себе несколько рисунков и потом менять их каждую неделю. Чтобы вывести на экран такой рисунок, нажимаете кнопку Обзор и с помощью проводника Windows находите файл с этим рисунком на вашем компьютере. Выбранный файл появится в списке Фоновый рисунок 2 Теперь нажимаете кнопку Применить, а потом ОК и ваш рисунок на экране.
Обращаю внимание только на то, что рисунок должен находиться на жестком диске, а не на CD. То есть, понравившийся рисунок нужно сначала скопировать с CD — диска, а потом уже устанавливать его фоновым рисунком.
Но, возможно, вам и этого покажется мало. Вы пожелаете сделать фоновым рисунком свои фотографии. Это тоже возможно.
Только желательно, чтобы рисунок соответствовал вашему экранному разрешению. Если разрешение экрана 1024 х 768, то и размер фотографии должен быть таким же. Потому что, если фотография больше экрана, то на экране разместится только часть фотографии и не обязательно лучшая.
Если размер фотографии будет меньше экрана, то тогда нужно будет в поле Расположение 4 выбирать вариант. Фотографию придется или разместить по центру или растянуть, или замостить ею экран, что, в любом случае, будет не очень красиво. Значит, фотографию нужно предварительно подготовить.
Вас, также, может заинтересовать:
 17.03.2016 г.В операционной системе Windows предусмотрена возможность изменения фонового рисунка рабочего стола. При этом, можно использовать как предустановленные в системе изображения, так и фотографии, созданные пользователем самостоятельно, загруженные им из Интернета или полученные из других источников. В то же время, штатные средства для смены обоев есть не во всех версиях Windows. Например, в Windows 7 Starter поменять фоновый рисунок рабочего стола можно только при помощи стороннего программного обеспечения или путем ручной правки системного реестра. Подробнее о смене обоев в версиях Windows начального уровня читайте здесь. Ну а о способах изменения фона рабочего стола в остальных версиях Windows речь пойдет в этой статье.
17.03.2016 г.В операционной системе Windows предусмотрена возможность изменения фонового рисунка рабочего стола. При этом, можно использовать как предустановленные в системе изображения, так и фотографии, созданные пользователем самостоятельно, загруженные им из Интернета или полученные из других источников. В то же время, штатные средства для смены обоев есть не во всех версиях Windows. Например, в Windows 7 Starter поменять фоновый рисунок рабочего стола можно только при помощи стороннего программного обеспечения или путем ручной правки системного реестра. Подробнее о смене обоев в версиях Windows начального уровня читайте здесь. Ну а о способах изменения фона рабочего стола в остальных версиях Windows речь пойдет в этой статье.
Способ 1
(самый простой) Для того, чтобы сделать какую-то картинку фоновым изображением рабочего стола, достаточно щелкнуть по файлу этой картинки правой кнопкой мышки и в появившемся контекстном меню выбрать пункт «Сделать фоновым изображением рабочего стола».
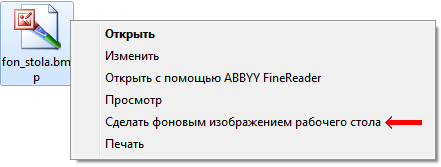
Если по каким-то причинам этот способ Вам не подошел, сменить обои можно вторым способом, через меню настройки свойств экрана.
Способ 2
Порядок действий зависит от версии Windows.
Windows 10:
1. Навести указатель мышки на пустое пространство на рабочем столе, и нажать правую кнопку мышки. Появится контекстное меню, в котором нужно выбрать пункт «Персонализация». 2. В левой части открывшегося окна щелкнуть мышкой по пункту «Фон» (см. изображение ниже), после чего в его правой части осуществить необходимые настройки. В частности: • в выпадающем списке «Фон» выбрать вариант «Фото»; • в пункте «Выберите фото» щелкнуть мышкой по одному из отображаемых там изображений. Если в качестве фона нужно использовать какое-нибудь другое изображение, необходимо нажать кнопку «Обзор» и в открывшемся проводнике выбрать файл этого изображения; • в выпадающем списке «Выберите положение» выбрать один из вариантов отображения рисунка на рабочем столе: заполнение, по размеру, растянуть, замостить, по центру, расширение. Результаты всех изменений тут же будут отображаться в пункте «Предварительный просмотр», так что с выбором подходящего варианта проблем не возникнет.
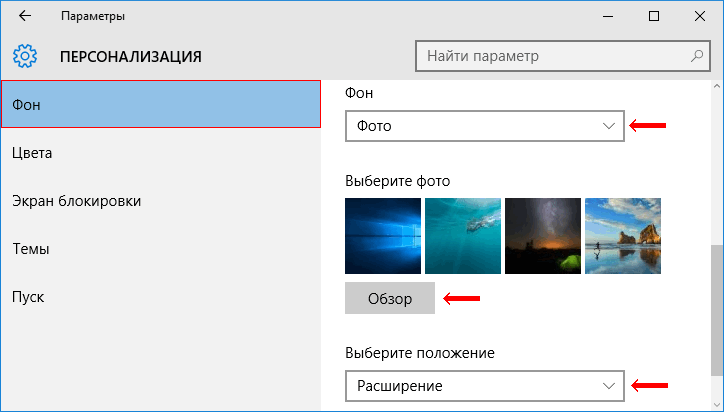
Windows 8, 7, Vista:
1. Щелкнуть правой кнопкой мышки по пустому пространству на рабочем столе и в появившемся контекстном меню выбрать пункт «Персонализация». 2. В открывшемся окне найти пункт с названием «Фон рабочего стола» или «Фоновый рисунок рабочего стола» и щелкнуть по нему левой кнопкой мышки. В Windows 8 и Windows 7 этот пункт расположен в самом низу окна, а в Windows Vista — ближе к верху.
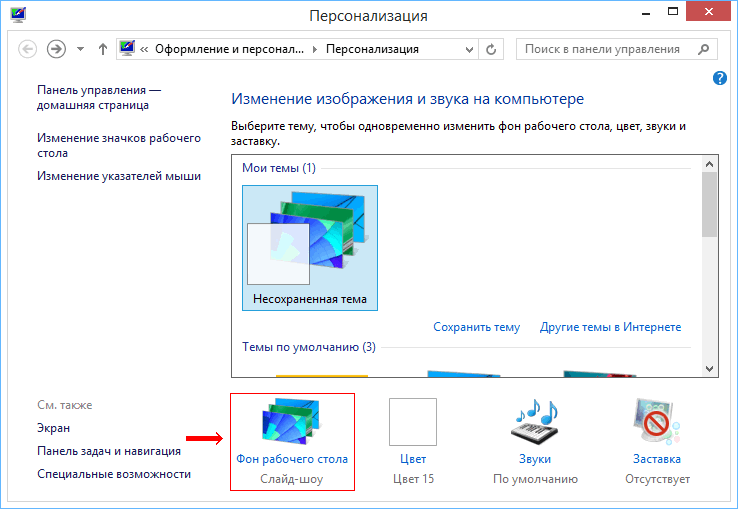
3. В открывшемся окне нажать кнопку «Обзор» и в появившемся проводнике указать папку, в которой расположен файл изображения. Затем выделить нужное изображение, щелкнув по нему мышкой. Можно выделить не одно, а несколько изображений. В таком случае они будут поочередно отображаться на рабочем столе, меняясь с определенной периодичностью (слайд-шоу). В выпадающем списке «Положение изображения» можно также выбрать один из вариантов отображения картинки на рабочем столе: Заполнение, По размеру, Растянуть, Замостить, По центру. После внесения всех необходимых изменений, внизу окна нужно нажать кнопку «Сохранить изменения».
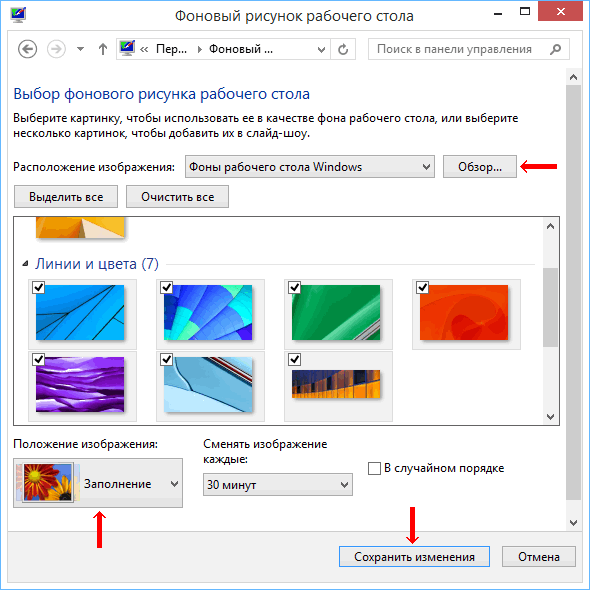
Windows XP:
1. Щелкнуть правой кнопкой мышки по пустому пространству на рабочем столе и в появившемся контекстном меню выбрать пункт «Свойства». 2. В открывшемся окне перейти на вкладку «Рабочий стол», где и будет возможность осуществить все необходимые изменения. В частности, там можно выбрать одно из стандартных изображений Windows или указать свое, нажав кнопку «Обзор». Здесь же есть также возможность выбрать один из вариантов расположения картинки на рабочем столе: по центру, замостить или растянуть. Чтобы изменения вступили в силу, необходимо нажать кнопку «Применить».
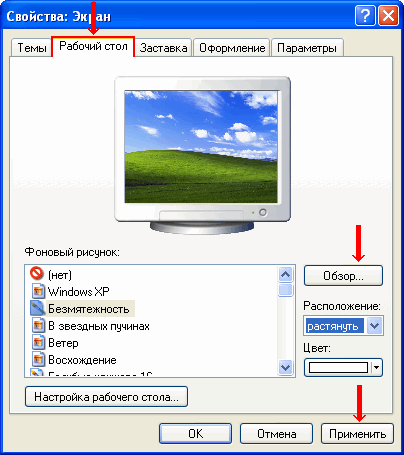
Используемые источники:
- https://pixabay.com/ru/images/search/обои для рабочего стола/
- https://www.pc-pensioneru.ru/windows_screen2.htm
- https://www.chaynikam.info/izmenenie-oboev-rabochego-stola.html
 Как поменять фон «Рабочего стола» в Windows 7
Как поменять фон «Рабочего стола» в Windows 7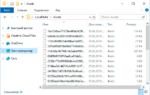 Где хранятся обои рабочего стола и изображения блокировки экрана Windows 10?
Где хранятся обои рабочего стола и изображения блокировки экрана Windows 10?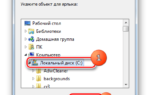 Что делать если пропали иконки с рабочего стола windows 7? Лучшие методы устранения данной проблемы
Что делать если пропали иконки с рабочего стола windows 7? Лучшие методы устранения данной проблемы


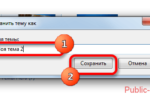 Изменение темы оформления ВКонтакте на компьютере и телефоне
Изменение темы оформления ВКонтакте на компьютере и телефоне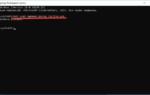 Основные способы как убрать иконки приложений с рабочего стола Андроид
Основные способы как убрать иконки приложений с рабочего стола Андроид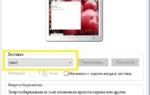 Как изменить фоновый рисунок рабочего стола в Windows 10
Как изменить фоновый рисунок рабочего стола в Windows 10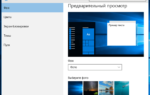 Свойства экрана - Замена фонового рисунка рабочего стола
Свойства экрана - Замена фонового рисунка рабочего стола