Содержание
- 1 Как сменить тему Windows 10
- 2 Где хранятся темы Windows 10
- 3 Как сохранить установленную тему в Windows 10
- 4 Папка с обоями рабочего стола по умолчанию и с текущими обоями рабочего стола
- 5 Где хранятся фоновые фотографии экрана блокировки
- 6 Где хранятся и как их настроить?
- 7 Удаление
- 8 Установка
- 9 Как активировать черную тему?
- 10 Вывод
Из этой статьи вы узнаете где хранятся темы Windows 10 и как сохранить темы Windows 10.
Темы рабочего стола были впервые представлены в Windows 7, и эта функция также является частью последней версии Windows 10. Тема рабочего стола обычно включает в себя один или несколько обоев. Помимо этого, тема рабочего стола может также содержать звуковые эффекты, значки, заставки и цветовую схему окон.
Существуют сотни красивых тем, доступных для загрузки из магазина Windows Store, а также из официальной галереи персонализации Windows. Вы также найдете множество отличных качественных сторонних тем, которые доступны для скачивания с разных сторонних ресурсов типа Deviantart.
Содержание
Как сменить тему Windows 10
Можно найти все установленные темы в Windows 10, перейдя на страницу «Настройки» —> «Персонализация» —> «Темы». На странице Темы перечислены все темы, включая встроенные.
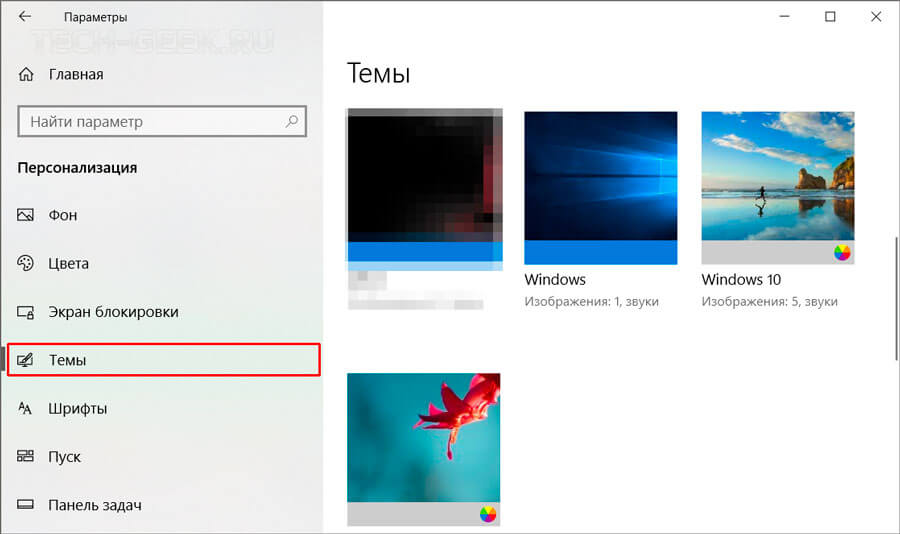
Как вы могли заметить, когда вы щелкаете правой кнопкой мыши по теме на странице Темы, она предлагает вам только удалить выбранную тему. Там нет возможности сохранить тему.
Пользователи, которые загружают темы из галереи персонализации Microsoft или сторонних сайтов, не столкнутся с такой ситуацией, поскольку перед включением темы они сначала загружают ее.
РЕКОМЕНДУЕМ:Как сбросить настройки внешнего вида Windows 10
Если вы хотите сохранить тему или хотите сохранить обои из файла темы, вы можете следовать приведенным ниже инструкциям.
Где хранятся темы Windows 10
Шаг 1: Сочетанием клавиш «Win + R» откройте окно «Выполнить», скопируйте в буфер обмена и вставьте следующий путь в поле.
%localappdata%MicrosoftWindowsThemes
Нажмите клавишу Enter, чтобы открыть папку Темы.
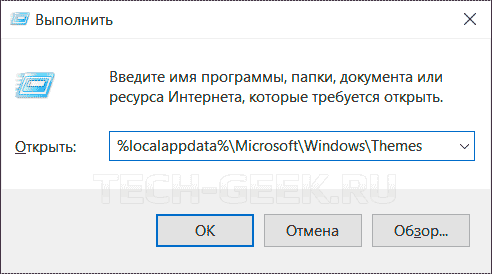
Шаг 2: Папка Themes содержит все установленные темы. Вы можете дважды щелкнуть папку темы, чтобы увидеть файл темы рабочего стола, а также папку «Фон рабочего стола», которая включает в себя все обои этой темы.
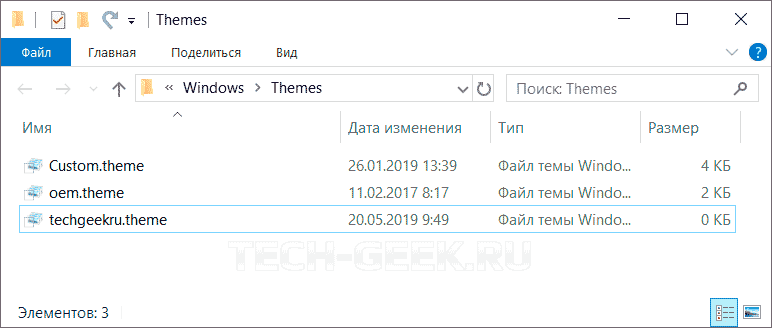
Вы можете дважды щелкнуть файл темы рабочего стола, чтобы применить тему.
Если вы хотите сделать резервную копию или сохранить тему, скопируйте папку тем. Вставьте папку темы в папку %localappdata%MicrosoftWindowsThemes на любом ПК с Windows 10, а затем дважды щелкните файл темы рабочего стола, расположенный в папке, чтобы применить тему.
Как сохранить установленную тему в Windows 10
Шаг 1: Перейдите в Настройки —> Персонализация —> Темы.
Шаг 2: Примените тему, которую вы хотите сохранить, нажав на нее. Убедитесь, что тема применяется.
Шаг 3: Нажмите значок «Цвет» и измените цвет по умолчанию на что-то другое, а затем снова выберите исходный цвет.
Шаг 4: Теперь вы должны увидеть опцию «Сохранить тему для общего доступа», когда вы щелкните правой кнопкой мыши по этой теме.
РЕКОМЕНДУЕМ:Как изменить цвет выделения в Windows 10
На этом все. Теперь вы знаете где хранятся темы Windows 10 и если есть необходимость сможете сохранить установленную тему.
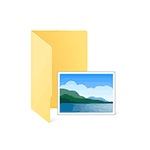 После того, как несколько человек в комментариях к разным статьям на сайте написали о том, что делают скриншоты понравившихся обоев рабочего стола из тех, что доступны в Windows 10 по умолчанию, а также посетовали на то, что нельзя сделать скриншот экрана блокировки, решено было рассказать, где хранятся обои рабочего стола по умолчанию, обои экрана блокировки и текущие обои в Windows 10.
После того, как несколько человек в комментариях к разным статьям на сайте написали о том, что делают скриншоты понравившихся обоев рабочего стола из тех, что доступны в Windows 10 по умолчанию, а также посетовали на то, что нельзя сделать скриншот экрана блокировки, решено было рассказать, где хранятся обои рабочего стола по умолчанию, обои экрана блокировки и текущие обои в Windows 10.
Все файлы фотографий и изображений, использующиеся в качестве обоев Windows 10, всегда можно достать из соответствующих папок на системном диске вашего компьютера или ноутбука. Таких папок несколько и именно о том, где их найти и пойдет речь в этой короткой инструкции.
Папка с обоями рабочего стола по умолчанию и с текущими обоями рабочего стола
В Windows 10 присутствует сразу несколько различных папок, в которых находятся фотографии и изображения, которые устанавливаются на рабочий стол как обои.
Далее — расположение этих папок (пути, начинающиеся с указания папок наподобие %LocalAppData% достаточно просто скопировать и вставить в адресную строку проводника, чтобы попасть в нужное расположение):
-
C:WindowsWeb — cсодержит 3 папки с обоями. В папках 4k и Wallpapers находятся обои рабочего стола.
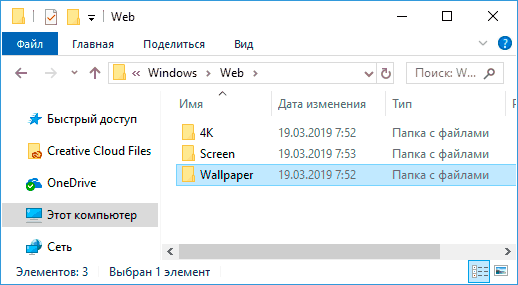
-
%AppData%MicrosoftWindowsThemes — в этой папке находится файл с именем TranscodedWallpaper. Файл без расширения, но, если его скопировать куда-либо и установить расширение .jpg, вы увидите, что это фото, являющееся текущими обоями рабочего стола.
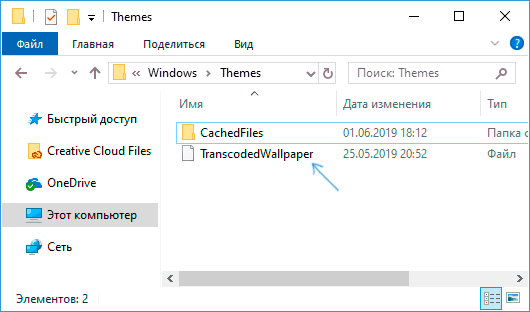
- %AppData%MicrosoftWindowsThemesCachedFiles — здесь могут располагаться (могут и отсутствовать) кэшированные файлы обоев рабочего стола.
- %LocalAppData%MicrosoftWindowsThemesRoamedThemeFilesDesktopBackground — текущие обои темы оформления, синхронизированной с учетной записью Майкрософт.
Где хранятся фоновые фотографии экрана блокировки
Если вас интересуют обои (фоновые изображения) экрана блокировки Windows 10, вы также легко их можете найти. Стандартные обои, присутствующие сразу после установки, расположены в папке C:WindowsWebScreen.
Однако, мало кого интересуют обои по умолчанию, чаще бывают интересны те, что ОС загружает из Интернета. Их вы можете обнаружить в папке %LocalAppData%PackagesMicrosoft.Windows.ContentDeliveryManager_cw5n1h2txyewyLocalStateAssets
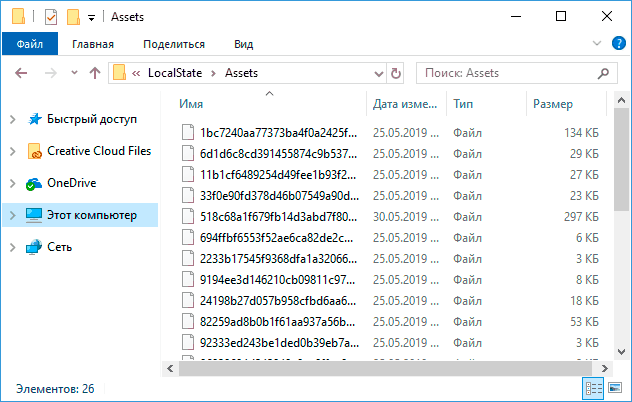
Просто скопируйте и введите указанный путь в адресную строку проводника, откроется папка, содержащая множество файлов без расширения. Вы можете скопировать их куда-либо и установить для этих файлов расширение .jpg, либо просто открыть с помощью какого-либо графического редактора или программы для просмотра фото.
В указанной папке обычно хранится множество файлов обоев, но, одновременно, там есть и другие, ненужные изображения, не являющиеся фонами экрана блокировки. Если вы хотите добавить расширение .jpg сразу для всех из них и скопировать в папку «ИзображенияLockScreen», можно создать и использовать следующий bat файл (см. Как создать bat-файл):
cd /D %userprofile%AppDataLocalPackagesMicrosoft.Windows.ContentDeliveryManager_cw5n1h2txyewyLocalStateAssets mkdir "%userprofile%PicturesLockScreen" 1>nul 2>&1 copy * "%userprofile%PicturesLockScreen*.jpg"
Новая операционная система от Microsoft предлагает пользователю мощный набор инструментов для персонализации ОС. Но чтобы сделать компьютер действительно уникальным, прочитайте, как установить тему на Windows 10 и настроить ее (также посмотрите «Меняем цвет окон в Windows 10»).
Где хранятся и как их настроить?
Чтобы включить и настроить предустановленную тему, используйте приложение Параметры.
ПКМ на рабочем столе → Персонализация → откроется раздел «Персонализация» в приложении Параметры.
Здесь настраивается изображение рабочего стола, цвет окон и меню Пуск, прозрачность элементов интерфейса.
Перейдите в пункт «Темы» → Параметры темы → откроется привычное по старым ОС окно «Персонализация», в котором включите и настройте темы, предлагаемые системой по умолчанию.
Важно! Хранятся стандартные темы Windows 10 в папке Themes.Этот компьютер → диск с установленной системой → Windows → Resources → Themes.
Удаление
Если вы собираетесь удалить неиспользуемые на компьютере варианты оформления окон, сделать это можно в панели управления.
- ПКМ на меню Пуск → панель управления (включите мелкие значки) → персонализация.
- ПКМ на ненужном варианте оформления интерфейса ОС → удалить. Вариант, который используется системой, удалить нельзя. В этом случае сначала замените ее и после этого удалите.
Важно! Предустановленные в Windows 10 темы удалить нельзя – они защищены.
Установка
Если ни один из предложенных вариантов оформления интерфейса вам не нравится, скачайте и установите новые темы.
С официального сайта
- ПКМ на меню Пуск → панель управления (включите маленькие значки) → персонализация → кликните по ссылке «Другие темы в Интернете».
- Откроется официальный сайт Microsoft с различными вариантами оформления окон.
- Выберите подходящий вариант → Скачать тему.
- Запустите скаченный файл → после его установки откроется окно «Персонализация» и изменится тема оформления Windows 10.
С посторонних порталов
Установка тем третьих лиц на Windows 10 выполняется с помощью патча UxStyle.
- Скачайте и установите утилиту.
- Найдите подходящий вариант оформления ОС от постороннего создателя и скачайте его на компьютер.Полезно знать! Все посторонние темы находятся в архивах, поэтому для каждой из них лучше отдельно создавать папку с соответствующим названием.
- Распакуйте архив в папку и все файлы, которые появились, переместите в директорию Themes, где хранятся стандартные темы Windows 10.
- Включить новый вариант оформления ОС можно в том же окне, где находятся стандартные темы.
Как активировать черную тему?
В Windows 10 по умолчанию нет черной темы, поэтому юзеры, которые привыкли ее использовать, сразу же расстраиваются. Но можно самостоятельно включить темный интерфейс оформления ОС.
- Нажмите Win+R и введите команду: regedit откроется редактор реестра.
- Полезно знать! Если вы не нашли раздел «Personalize», создайте его самостоятельно: ПКМ по папке «Themes» → создать → раздел → введите название Personalize.
- Зайдите в созданную папку → ПКМ → создать → параметр DWORD (или QWORD – в зависимости от версии Windows – 32 или 64 бита) → введите название «AppsUseLightTheme» → значение параметра должно быть «0».
- HKEY_CURRENT_USER → SOFTWARE → Microsoft → Windows → CurrentVersion → Themes → Personalize (если эта папка отсутствует, создайте ее, как и в предыдущем случае).
- ПКМ в папке «Personalize» → создать → параметр DWORD (или QWORD – в зависимости от версии Windows – 32 или 64 бита) → введите название «AppsUseLightTheme» → значение параметра тоже должно быть «0».
- Выйдите из системы.
- После повторного входа цвет интерфейса Windows изменится на черный.
На видео процесс показан более наглядно.
Видео позволит вам наглядно посмотреть, как выполнять каждый шаг правильно.
Вывод
Пользователю доступна возможность настройки интерфейса Windows 10 по своему усмотрению. Он может активировать стандартные темы, скачать новые с официального сайта Microsoft или сторонних разработчиков, или же использовать темный вариант оформления. Изменения производятся в окне «Персонализация».
Используемые источники:
- https://tech-geek.ru/themes-location-in-windows-10/
- https://remontka.pro/wallpaper-location-windows-10/
- https://geekon.media/ustanavlivaem-menyaem-i-udalyaem-temy-v-windows-10/
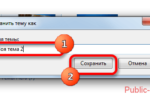 Изменение темы оформления ВКонтакте на компьютере и телефоне
Изменение темы оформления ВКонтакте на компьютере и телефоне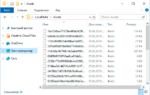 Где хранятся обои рабочего стола и изображения блокировки экрана Windows 10?
Где хранятся обои рабочего стола и изображения блокировки экрана Windows 10?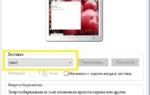 Как изменить фоновый рисунок рабочего стола в Windows 10
Как изменить фоновый рисунок рабочего стола в Windows 10
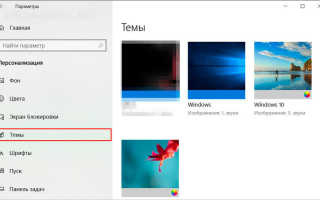

 Как сменить заставку на экране компьютера
Как сменить заставку на экране компьютера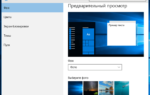 Свойства экрана - Замена фонового рисунка рабочего стола
Свойства экрана - Замена фонового рисунка рабочего стола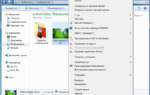 Как установить или поменять обои на рабочем столе Windows 7?
Как установить или поменять обои на рабочем столе Windows 7?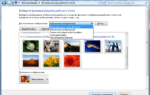 Как установить картинку на рабочем столе, простые советы новичкам
Как установить картинку на рабочем столе, простые советы новичкам