Содержание
Блог > Полезные советы

Если бы не было операционной системы, мы бы увидели лишь черный экран и какие-то непонятные буквы с цифрами, от которых нам нет никакого толку. Работа на компьютере – это фактически работа с программами, которые, в целом, составляют операционную систему.
Видите, как бегает курсор мышки по экрану – это работа операционной системы. А набор текста? Фотографии? Видео? Даже звуки из колонок возможны только благодаря операционной системе. В прошлом веке музыка слушалась с пластинки, на которой была записана песня. Сейчас аудио и видео файлы представлены в цифровом формате, то есть в виде программ.
Операционная система позволяет «оживить» монитор, мышку, клавиатуру, колонки и все устройства, которые вместе составляют ваш компьютер. Без нее компьютер является лишь «неживым» железным организмом. Помните, операционная система – это душа компьютера.
«Windows»
Вообще, операционные системы могут быть разными. Одни из них очень известны, другие – не очень распространены среди обычных рядовых пользователей.
«Windows» относится к самым распространенным операционным системам, которая отличается своим удобством и отлично подходит для использования не только специалистами, но и простыми людьми в домашних условиях.
«Windows» также бывает различных версий: «Windows 95», «Windows 7», «Windows XP», «Windows 8», «Windows 10» и т.д. Самыми распространенными являются семерка, восьмерка и десятка. Некогда популярная «Windows XP» официально считается устаревшей, хотя на ней и сейчас вполне можно работать.
Отличить версии «Windows» между собой можно по внешнему виду:

«Windows 7»

«Windows 7»

«Windows XP»
Также есть другой простой способ узнать, какая версия операционной системы установлена на вашем компьютере:
- Нажимаем в левом нижнем углу на кнопку «Пуск» левой кнопкой мышки
- Далее нажимаем в раскрывшемся окошке на пункт «Компьютер» (или «Мой Компьютер») правой кнопкой мышки.
- Затем в новом раскрывшемся окошке нажимаем левой кнопкой мышки на пункт «Свойства»
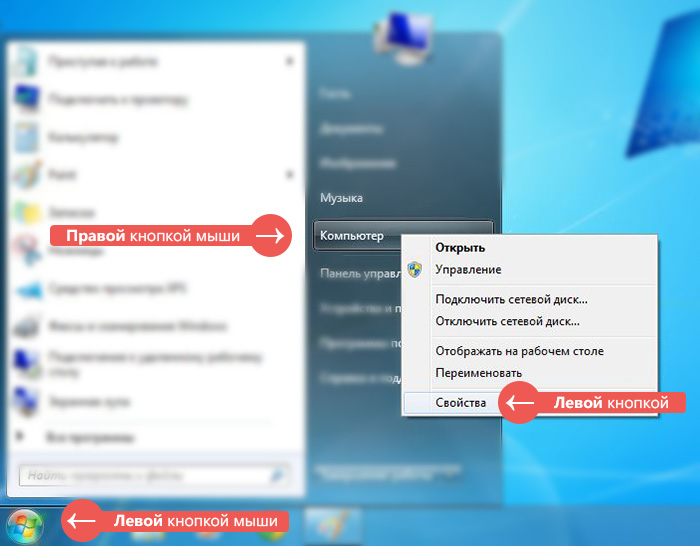
Узнаем, какая операционная система установлена на нашем компьютере
- После этого откроется папка, в которой будет указана информация по вашей операционной системе
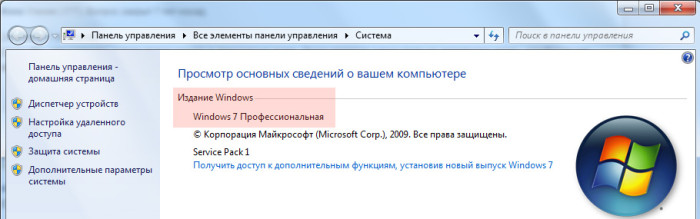
Узнаем, какая операционная система установлена на нашем компьютере
Итак, мы кратко изучили, что такое операционная система. Теперь приступим к исследованию непосредственно самого компьютера.
Изучаем устройство ПК

Составные части компьютера
Для того чтобы обучиться работе на компьютере, сначала необходимо изучить его конструкцию. То есть необходимо знать, какие устройства входят в состав такого понятия, как «персональный компьютер».
В принципе, большинство людей имеет представление, как называются составные части компьютера, но мы объясним все поподробнее, чтобы новичкам было проще управлять этими частями.
Итак, компьютер состоит из:
- Внутренних частей – это те элементы, из которых состоит системный блок (большая коробка с кнопкой включения). В принципе, системный блок и есть компьютер, как таковой. А все остальное, например, мышка – это просто составные части этого компьютера.
- Внешних частей – это, собственно, составные части компьютера, которые мы подключаем к системному боку (клавиатура и т.д.).
В свою очередь, все описанные части компьютера можно классифицировать на основе их взаимодействия с человеком:
- Устройства ввода информации – это устройства, которые предоставляют возможность человеку давать указания компьютеру (мышка, клавиатура).
- Устройства вывода информации – устройства, которые передают информацию от компьютера человеку (монитор, колонки).
- Устройства ввода/выводы – это, соответственно, те устройства, которые совмещают в себе описанные выше понятия (дисковод).
Теперь поговорим об основным устройствах, без которых работа на компьютере будет невозможна.
Системный блок

Как выглядит системный блок?
Итак, системный блок – мозг компьютера. Чтобы понять, почему системный блок является такой важной составляющей ПК, необходимо просто изучить то, что находится у него внутри.
Внутри системного блока находится материнская плата – это своего рода огромная микросхема, в которую, собственно, и встраиваются абсолютно все элементы компьютера: процессор, оперативная память, видеокарта, звуковая карта, дисковод, а также все разъемы (к которым подключается монитор, клавиатура, мышка, сетевой кабель и все остальное).
К системному блоку можно подключать также и Wi-Fi устройство, и ТВ тюнер, и игровые приставки. Это уже дело вкуса и потребностей. При покупке вы сами заказываете, какой компьютер вам нужен: для игр, для просмотра видео или просто для выхода в Интернет. На основе этого и собирается системный блок со всеми его составляющими элементами.
На системном блоке имеются, как минимум, две кнопки: включение компьютера и перезагрузка:

Кнопка включения на системном блоке
Под системный блок уже подбираются все остальные важные части ПК, такие как монитор, мышка, клавиатура и колонки. То есть при покупке компьютера начинать нужно с системного блока, а потом подбирать к нему все остальное. Кстати, вы свободно можете менять монитор или клавиатуру, если они вышли из строя либо перестали отвечать вашим требованиям. Но вот с ноутбуком такой номер уже не пройдет.
Монитор

Компьютерный монитор
Все знают, что такое телевизор. Все его смотрели. Компьютерный монитор – это не совсем телевизор, но он выполняет ту же самую функцию, то есть функцию вывода информации на экран. Если в случае с телевизором такая информация передается через антенну или телевизионный кабель (аналоговый сигнал), то на компьютерный монитор информация передается из системного блока. Еще точнее, сигнал исходит от видеокарты, которая расположена в системном блоке, о чем мы узнали выше.
Мониторы имеют различные размеры, что определяется, например, длинной диагонали экрана и измеряется в дюймах. Качество картинки не зависит от размеров экрана. За качество изображения отвечает такой параметр, как разрешение экрана. То есть количество пикселей (электронных точек) на квадратный дюйм. Из этих точек на экране и состоит изображение. Соответственно, чем больше точек (больше разрешение экрана) тем качественнее, четче и живее картинка.
Компьютерные колонки

Компьютерные колонки
Так же, как и монитор, колонки получают сигнал с информацией от системного блока, но только выводят ее они не в виде изображения, а в виде звука. Этот сигнал передается из системного блока за счет звуковой карты.
Компьютерные колонки отличаются от обычных классических колонок тем, что внутри них расположен еще и аудио усилитель. Звуковая карта передает лишь аналоговый сигнал (например, как проигрыватель), а дальше сигнал, как обычно, перерабатывается в усилителе и выходит на динамики. Компьютерные колонки имеют шнур с розеткой именно потому, чтобы подключать к сети аудио усилитель (а не динамики).
Клавиатура

Компьютерная клавиатура
Выше мы обсудили устройства вывода информации, теперь поговорим об устройствах ввода и начнем с клавиатуры.
Все знают, что клавиатура предназначена для того, чтобы печатать текст, который мы потом (а точнее не «потом», а сразу же) наблюдаем на экране. Клавиатура, соответственно, имеет все нужные клавиши с буквами, цифрами и прочими символами.
Здесь же имеются клавиши, благодаря которым мы можем давать компьютеру определенные команды. Например, если мы нажмем на клавишу «Caps Lock», это даст нам возможность печатать текст заглавными буквами, ну или начинать слово (имя, наименование) с большой буквы. Нажимая клавиши, на которых изображены стрелочки, мы можем перекручивать страницу (в Интернете, или в какой-либо папке компьютера) вверх или вниз.
Мышь
Такое название компьютерная мышь получила по той причине, что она немного напоминает живую мышку, то есть имеет тельце и хвостик (шнур):

Компьютерная мышка
Компьютерная мышка предназначена преимущественно для того, чтобы мы могли с наибольшим комфортом перемещать курсор на экране монитора. Если бы мы при этом использовали исключительно клавиатуру, то это доставило бы нам излишние хлопоты и отнимало много времени.
Стандартная мышка имеет две кнопки (левую и правую) и колесико. Левая кнопка обеспечивает как бы основные действия, когда мы, например, наводим курсор мышки на папку и открываем ее, нажимая, на эту кнопку. Таким же образом мы закрываем окна и программы – наводим курсор на значок крестика и нажимаем на левую кнопку.
Правая кнопка отвечает за дополнительные действия, например, открывает меню или дополнительные окна. Колесико же позволяет прокручивать страницу вверх вниз, как это делается в случае с соответствующими клавишами на клавиатуре.
Видео: Как освоить компьютер и ноутбук быстро и легко?
Видео: Из чего состоит ноутбук?
Notik.ruИнформация Вопросы-ответы
Правила пользования ноутбуком – это должен знать каждый!
<font>Внимание! Неправильное хранение или эксплуатация ноутбука может привести к утрате гарантии производителя. </font>
Условия эксплуатации
Эксплуатация ноутбука допустима только в условиях, рекомендованных производителем (соответствующие температура эксплуатации, температура хранения, относительная влажность, высота над уровнем моря и.т.п.).
Жидкости и сырые помещения
Не рекомендуется использовать ноутбук в сырых помещениях, вблизи источников влаги, за исключением случаев, когда ноутбук предназначен для эксплуатации в условиях повышенной влажности, на открытом воздухе во время дождя, снегопада, тумана.
Адаптер питания
Прежде, чем подключать адаптер в розетку питания, необходимо убедиться, что сетевой штекер плотно подключен к адаптеру питания. Подсоединять адаптер следует непосредственно в розетку питания. Использовать для работы ноутбука надлежит только адаптер питания, поставляемый в комплекте с ноутбуком, или адаптер питания, одобренный производителем и совместимый с ноутбуком. Во время работы адаптер питания может значительно нагреваться.
Необходимо отсоединять адаптер питания, все кабели и аккумулятор при любом из следующих действий:
— вскрытие корпуса для замены оперативной памяти или жесткого диска; — чистка корпуса или экрана; — повреждение кабеля или сетевого штекера; — нахождение в условиях повышенной влажности, попадание жидкости, как внутрь, так и на поверхность корпуса ноутбука.
Включение ноутбука
Включать ноутбук рекомендуется, только если все его внутренние и внешние компоненты правильно установлены. Работа ноутбука при отсутствующих компонентах может быть опасной и может привести к повреждению ноутбука.
Выключение ноутбука
Все ноутбуки рассчитаны на круглосуточную работу при условии соблюдения правил эксплуатации. Но следует помнить, что некорректное выключение ноутбука может привести к его неработоспособности.
Эксплуатация ноутбука
Рекомендуется поместить ноутбук на плоскую устойчивую рабочую поверхность. Ноутбук должен получать достаточное количество воздуха для собственного охлаждения. Работая с ноутбуком, не следует помещать его на мягкие поверхности — это может затруднить прохождение воздуха через вентиляционные отверстия, класть на клавиатуру или вставлять в вентиляционные отверстия ноутбука посторонние предметы. Стоит иметь ввиду, что некоторые части корпуса ноутбука могут значительно нагреваться во время нормальной работы ноутбука.
Использование разъемов и портов
Не следует силой вставлять разъем в порт. Подсоединяя устройство, нужно убедиться, что порт свободен от мусора или грязи, разъем соответствует порту, и они правильно расположены друг относительно друга. При подсоединении или отсоединении какого-либо устройства необходимо убедиться, что оно поддерживает «горячую замену», т.е. его можно подсоединять и отсоединять без выключения питания ноутбука. В противном случае, следует предварительно выключить ноутбук.
Использование оптического носителя
Оптические носители, встраиваемые в ноутбуки, бывают двух разных типов в зависимости от способа загрузки диска: вертикальная (обычная) или фронтальная (щелевая). Оптические носители с щелевой загрузкой зачастую поддерживают только стандартные диски размером 4,7 дюйма. Попытка помещения в них дисков нестандартной формы или дисков, размер которых меньше 4,7 дюйма, может привести к повреждению оптического носителя.
Уход за аккумулятором ноутбука
Если компьютер оснащен Ni-Mh батареей, то совсем нелишним будет «тренировать» батарею (полный цикл «зарядка-разрядка») один раз в неделю (для Li-Ion батарей такую процедуру следует производить один раз в два-три месяца). Также полезно будет откалибровать батарею, полностью её разрядив и зарядив. Перед этим нужно отключить (в параметрах энергосбережения операционной системы) опцию принудительного выключения ноутбука при определённом уровне заряда батареи. Также для этой цели можно воспользоваться специальными утилитами, которые иногда выкладываются на сайтах производителей. При работе с ноутбуком с включенным адаптером питания заряд батареи происходит автоматически. Нет необходимости отсоединять аккумулятор при подключении ноутбука к сети через адаптер питания. Это не сказывается на сроке службы аккумулятора ноутбука.
Обращение с другими компонентами ноутбука
В случае повреждения дисплея, тачпада, корпуса, батареи или адаптера питания не рекомендуется пользоваться ноутбуком, пока он не будет отремонтирован в авторизованном сервисном центре производителя.
Транспортировка ноутбука
При переноске ноутбука в сумке или портфеле следует убедиться в отсутствии в том же отделении каких-либо предметов, которые могут повредить поверхности ноутбука, случайно попасть внутрь через вентиляционные отверстия, слот оптического привода или застрять в одном из портов.
Не рекомендуется транспортировать ноутбук, находящийся в режиме «сон». Это может привести к преждевременному выходу из строя жесткого диска. Перед тем, как взять ноутбук в дорогу, нужно выключить его полностью через «завершение работы» или используя режим «гибернация».
Хранение ноутбука
Длительное хранение ноутбука следует производить в соответствии с рекомендованным производителем температурном режиме и заряде аккумулятора (см. руководство по эксплуатации).
Уход за ноутбуком
Для очистки поверхности ноутбука и его компонентов необходимо, прежде всего, его выключить и отсоединить адаптер питания. Используйте мягкую, увлажнённую специальными средствами ткань без ворсинок для очистки ноутбука. Не применяйте аэрозольные спреи, растворители или абразивные материалы, которые могут повредить покрытие.
Чистка экрана ноутбука
Для чистки экрана ноутбука необходимо, прежде всего, выключить ноутбук и отсоединить адаптер питания. Затем, увлажнив ткань без ворса специальными средствами (допускается просто вода), протереть экран, не распыляя жидкость непосредственно на него. Удобно использовать специальные одноразовые салфетки для чистки экрана.
Привычки пользователя, вредные для ноутбука
Очень часто причиной выхода ноутбука из строя являются вредные привычки его хозяина. Например, бокал шампанского или колы, стоящие рядом с ноутбуком, а также кофе и другие богатые составом жидкости. В случае пролития эти жидкости вызывают почти неминуемую гибель электронной начинки ноутбука, даже если сразу выключить его. При попадании любой жидкости внутрь корпуса ноутбука следует тут же его выключить, отсоединить адаптер питания, аккумулятор и как можно быстрее обратиться в авторизованный сервисный центр производителя. Разумеется, на гарантийный ремонт в этом случае рассчитывать не приходится. Также при работе за ноутбуком не рекомендуется принимать пищу, которая при попадании на клавиатуру может вывести её из строя, а иногда и стать следствием гибели всего ноутбука. Забытые на клавиатуре ноутбука ручка, карандаш или другие посторонние предметы могут стать причиной повреждения экрана, что неминуемо приведёт к дорогостоящему ремонту, потраченным времени и нервам.<font>В жизни бывает всякое, но не стоит забывать главное – чем бережнее относиться к ноутбуку, тем дольше он прослужит.</font>
Выбор ноутбука
<index>
 Современный человек, несмотря на свою возрастающую техническую грамотность, всё дальше уходит от традиционных устройств — и всё непонятнее они ему становятся. Юзер сегодня сконцентрирован больше на мобильных платформах: таких, как смартфоны и планшеты, которые отбирают всё большее внимание и часть рынка. Поэтому руководства того, как пользоваться ноутбуком для начинающих, вытесняются похожими инструкциями, но уже для карманных устройств.
Современный человек, несмотря на свою возрастающую техническую грамотность, всё дальше уходит от традиционных устройств — и всё непонятнее они ему становятся. Юзер сегодня сконцентрирован больше на мобильных платформах: таких, как смартфоны и планшеты, которые отбирают всё большее внимание и часть рынка. Поэтому руководства того, как пользоваться ноутбуком для начинающих, вытесняются похожими инструкциями, но уже для карманных устройств.
Отличия ноутбука, компьютера и смартфона
Для начала стоит разобраться в терминологии, так как многие называют компьютером монитор с клавиатурой, системный блок — процессором, а смартфон у некоторых — просто телефон. Только, пожалуй, ноутбуки из-за своей внешней узнаваемости называют неправильно реже всех. Отличия, как и правильные названия всех трёх, очень важны для того, чтобы человека, пытающегося вести разговор о них, понимали другие люди. Оказаться «чайником» перед сведущими в вопросе специалистами всегда неприятно. Итак:
-
 Персональный компьютер (ПК) — состоящая из нескольких частей вычислительная машина. Как правило, этим словом называют набор из системного блока, устройства вывода изображения — монитора и набора периферии для управления — мыши и клавиатуры. Имеет наибольшую производительность, энергопотребление и тепловыделение.
Персональный компьютер (ПК) — состоящая из нескольких частей вычислительная машина. Как правило, этим словом называют набор из системного блока, устройства вывода изображения — монитора и набора периферии для управления — мыши и клавиатуры. Имеет наибольшую производительность, энергопотребление и тепловыделение. - Ноутбук — вычислительная машина, имеющая меньшую производительность. Все элементы ПК присутствуют и здесь, но в едином раскладном корпусе. Из-за меньших требований по питанию комплектуется батареей, способной напряжением до 21 вольт питать все компоненты без подключения к сети. Вследствие этого обладает мобильностью. Является, по сути, переходным звеном между ПК и смартфонами.
- Смартфоны и планшеты. Имеют самое низкое энергопотребление и тепловыделение, что сказывается и на производительности. Автономность работы самая высокая из всех. Задачи, выполняемые этим видом устройств, не выходят за пределы просмотра мультимедиа-контента, социальных сетей и простых игр.
Основные компоненты устройств
Разобравшись с наименованиями, можно перейти к основным составляющим современной техники. Из-за того, что во всех этих устройствах применяется архитектура фон Неймана, рассматривать эту тему можно абсолютно равнозначно для каждого из них. Современная вычислительная машина состоит из аппаратных и программных компонентов. Из аппаратных можно выделить такие:
-
 Центральный процессор (ЦП) — вычислительное ядро системы. Обрабатывает все операции, которые приходят ему из оперативной памяти и отправляет результаты вычислений туда же.
Центральный процессор (ЦП) — вычислительное ядро системы. Обрабатывает все операции, которые приходят ему из оперативной памяти и отправляет результаты вычислений туда же. - Оперативная память или запоминающее устройство (ОЗУ) — временное хранилище информации, считанной из жёсткого диска внутренними инструкциями исполняемых файлов (программ). Обменивается данными с процессором, вычислений самостоятельно не производит.
- Постоянная память — хранилище, на котором содержатся программное обеспечение и пользовательские файлы. В современных вычислительных устройствах может быть механическим и твердотельным. В первом случае это винчестер или жёсткий диск, во втором — более быстрый SSD, не зависящий от скорости работы считывающей головки.
- Видеокарта — компьютер в компьютере, если это отдельная плата. Имеет свой процессор и размещённую на собственной плате память. Отвечает за построение и вывод изображения на экран. В интегрированном состоянии чаще всего является частью процессора, в более древних устройствах — одного из мостов материнской платы.
- Материнская плата (МП) — главная и самая крупная часть аппаратно-вычислительной составляющей. Имеет гнёзда для всех основных устройств, описанных ранее, и собственные наборы логики — мосты. В современных «материнках» мост всего один и называется словом «хаб». В более старых было два — северный и южный.
- Блок питания (БП) — устройство, подающее напряжение на все комплектующие. В выключенном состоянии компьютер или другое устройство, если не отсоединено от сети или не извлечена батарея, всё равно находится под так называемым дежурным напряжением. Именно оно позволяет всей системе реагировать на кнопку включения. У ноутбуков всегда выполнен в виде отдельного устройства, которое подключается в специальное гнездо.
Читайте также: Как включить блютуз на ноутбуке: настройка для разных ОС

Программных же компонентов выделяется всего три — базовая система ввода-вывода, операционная система и, собственно, программы, устанавливаемые на неё. Различия между ними будут в следующем:
-
 Базовая система ввода-вывода или BIOS — предназначена для настройки ПК, изменения параметров его компонентов и в некоторых случаях разгона. За сохранность всех параметров отвечает батарейка, которая находится на материнской плате.
Базовая система ввода-вывода или BIOS — предназначена для настройки ПК, изменения параметров его компонентов и в некоторых случаях разгона. За сохранность всех параметров отвечает батарейка, которая находится на материнской плате. - Операционная система — управляющее программное обеспечение, позволяющее использовать устройство. На ПК и ноутбуках чаще всего используются системы семейств Windows, Linux и MacOS. У смартфонов и планшетов — мобильные версии этих ОС, соответственно, Windows Mobile, Android и iOS.
- Программное обеспечение (ПО) — различные продукты, позволяющие использовать устройство для решения прикладных задач — отправки писем, просмотра веб-сайтов, фильмов, прослушивания музыки. На смартфонах, благодаря встроенным функциям вроде акселерометра, гироскопа и GPS-датчика, функциональность приложений намного шире.
Так выглядит в самом сокращённом виде самоучитель, позволяющий быстро разъяснить все основные сложности в терминологии вычислительных устройств и их различий. Учебник по компьютеру для начинающих обязательно должен содержать более подробную информацию, изложенную в понятном и доступном для неопытного человека виде.
Начало работы на ноутбуке
 Обучение основным принципам работы с переносным персональным компьютером, ноутбуком, как правило, начинается с операционной системы. В зависимости от того, какая ОС будет на нём установлена, пользователь будет иметь разный начальный функционал. К примеру, на Виндоус 8 или 10 он увидит плиточные приложения, загружаемые из Магазина в меню Пуск. На Linux, в зависимости от дистрибутива — определённый набор бесплатных программ, позволяющих создавать документы, аналогичные тем, которые появляются в Microsoft Office, рисовать и просматривать медиаконтент.
Обучение основным принципам работы с переносным персональным компьютером, ноутбуком, как правило, начинается с операционной системы. В зависимости от того, какая ОС будет на нём установлена, пользователь будет иметь разный начальный функционал. К примеру, на Виндоус 8 или 10 он увидит плиточные приложения, загружаемые из Магазина в меню Пуск. На Linux, в зависимости от дистрибутива — определённый набор бесплатных программ, позволяющих создавать документы, аналогичные тем, которые появляются в Microsoft Office, рисовать и просматривать медиаконтент.
Читайте также: Как подключить и настроить вай фай на ноутбуках Asus и Lenovo
Любое описание Windows 8 и 10 начинается с их главной особенности — живых плиток приложений. Их уникальность заключается в том, что пользователь может, регулируя отображаемый размер плитки, получать основную информацию из приложения, не заходя в него. На мобильных системах Android и iOS такую функцию выполняют так называемые виджеты.
Например, приложение погоды, развёрнутое в плитку большого или среднего размера, может отображать метеоусловия для выбранного вручную или определённого GPS-модулем ноутбука города. Чем больше плитка, тем на большее количество дней вперёд может выдаваться прогноз. Кроме того, специальная анимация периодически сменяет данные на несколько суток более подробным отчётом о состоянии погоды сейчас — выводится температура, погодные условия, атмосферное давление и влажность воздуха.
Мессенджер Скайп, установленный не как традиционная программа, а в виде универсального Windows-приложения, способен на своей плитке показывать количество пропущенных сообщений и от кого они.
При этом, если контакту присвоен аватар — уникальная картинка, то он будет выводиться через периодически повторяющуюся анимацию.
Установка программ на Windows 8 и 10
Две последних ОС от Майкрософта очень похожи как по своему внешнему виду, так и по способу работы с программным обеспечением. Дело в том, что в них существует два основных пути получения нужных приложений для работы:
-
 Через встроенный магазин, который в последних версиях называется Microsoft Store. Здесь предлагается несколько видов приложений — бесплатные, с подпиской и платные. Игры, общие для Windows 10 и Xbox One, тоже можно купить прямо в этом магазине. Они поддерживают облачные сохранения и единые достижения, что позволяет начать на приставке с того места, где человек закончил играть на ПК — и наоборот.
Через встроенный магазин, который в последних версиях называется Microsoft Store. Здесь предлагается несколько видов приложений — бесплатные, с подпиской и платные. Игры, общие для Windows 10 и Xbox One, тоже можно купить прямо в этом магазине. Они поддерживают облачные сохранения и единые достижения, что позволяет начать на приставке с того места, где человек закончил играть на ПК — и наоборот. - Путём инсталляции вручную. Таких программ намного больше, их называют классическими Windows-приложениями. Некоторые из них представлены и в Магазине, но установить их в один клик, точно так же, как и плиточные, не удастся. Переход на их страницу в большинстве случаев перенаправляет пользователя в браузер на страницу загрузки с сайта производителя.
Несмотря на все усилия Майкрософт, направленные на популяризацию разработки программ на платформе UWP — Universal Windows Platform, далеко не все разработчики соглашаются на неё переходить. Большинство продолжает работать над традиционными версиями своих программных продуктов. Причиной этому могут быть как относительно низкая производительность плиточных вариантов привычных программ, так и очень малая популярность мобильных устройств, поддерживающих платформу.
Доля ОС Windows 10 Mobile на рынке смартфонов, за последние несколько лет постоянно уменьшаясь, достигла показателя менее, чем в один процент.
Особенности использования сенсорных экранов
Современные ноутбуки нередко комплектуются дисплеями, поддерживающими управление касанием пальцев. Это позволяет ускорить некоторые процессы ввода информации и потребления контента. Например, вертикальная и горизонтальная прокрутка, приближение и отдаление смотрятся намного естественнее на сенсорных экранах, чем при использовании мыши или тачпада.
Читайте также: Как выбрать оперативную память для ноутбука и увеличить ОЗУ

Если в конфигурации присутствует такой экран, работать с Виндовс 8 на ноутбуке как с планшетом лучше всего. Конечно, есть более современная «десятка», но в ней режим управления касанием претерпел некоторые изменения и перестал быть настолько же удобным, как на предыдущей ОС.
Все различия кроются в меню Пуск. В «восьмёрке» оно разворачивается сразу на весь экран, что позволяет пользоваться сенсором мгновенно. В «десятке» же компания предпочла симбиоз между двумя предыдущими ОС — 7 и 8. В результате само меню, содержащее плиточные приложения, открывается не в полноэкранном формате. Для переключения в режим планшета нужно сначала открыть центр уведомлений, нажать кнопку «Режим планшета» и только тогда перейти к полноценному сенсорному управлению.
Может быть так, что такой кнопки в центре уведомлений нет. Добавляется она туда так:
- Открывается меню «Параметры» — шестерёнка над кнопкой выключения в меню Пуск.
- Выбирается категория «Система», а в ней — «Уведомления и действия».
- Здесь нужно щёлкнуть ссылку «Добавить/удалить быстрые действия».
- В перечне доступных отключённых кнопок найти «Режим планшета» и установить переключатель во включённое состояние.
 После этого можно смело открывать центр уведомлений, кнопка там уже появилась. При нажатии на неё все закреплённые на панели задач ярлыки пропадают, меню Пуск разворачивается на весь экран, а на самой панели появляются кнопки управления приложениями.
После этого можно смело открывать центр уведомлений, кнопка там уже появилась. При нажатии на неё все закреплённые на панели задач ярлыки пропадают, меню Пуск разворачивается на весь экран, а на самой панели появляются кнопки управления приложениями.
Они могут быть знакомы пользователям смартфонов Lumia. «Назад» сворачивает текущее полноэкранное приложение и переходит к предыдущему, «Поиск» открывает строку, в которой можно искать не только то, что сохранено на компьютере, но и что-нибудь из интернета, например, результаты спортивных состязаний или последние новости. Здесь же, если она доступна в регионе, находится голосовая помощница Cortana.
Управление настройками режима планшета находится в той же категории «Уведомления и действия». Здесь можно выбрать масштабируемость и задать автоматическое включение этого режима, если экран отделён от док-станции.
Последняя опция доступна только для устройств-трансформеров, позволяющих либо отстегнуть экран от клавиатуры, либо повернуть его на 180 градусов и сложить, как планшет.
</index>Используемые источники:
- https://mobilkoy.ru/kak-osvoit-izuchit-kompyuter-noutbuk-s-nulya-samostoyatelno-dlya-nachinayushhih-instrukciya-dlya-chajnikov-nachinayushhih-pensionerov-s-chego-nachat-samostoyatelnoe-izuchenie-kompyutera-noutbuk
- https://www.notik.ru/faq/32
- https://kompy.guru/notebook/kak-polzovatsya-noutbukom
 Как пользоваться ноутбуком: работа с компьютером для начинающих
Как пользоваться ноутбуком: работа с компьютером для начинающих Что такое БП в компьютере? Устройство, мощность, работоспособность блока питания
Что такое БП в компьютере? Устройство, мощность, работоспособность блока питания Подключённая батарея на ноутбуке не заряжается что делать и как решить эту проблему
Подключённая батарея на ноутбуке не заряжается что делать и как решить эту проблему


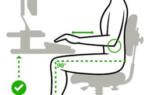 Правила работы за компьютером, как сохранить свое здоровье
Правила работы за компьютером, как сохранить свое здоровье Как заменить батарею в ноутбуке (как правильно выбрать новый аккумулятор)
Как заменить батарею в ноутбуке (как правильно выбрать новый аккумулятор) Не работает кулер на ноутбуке
Не работает кулер на ноутбуке Нужно ли отключать ноутбук от сети
Нужно ли отключать ноутбук от сети