Содержание
Многие пользователи программы «Ворд» умеют пользоваться режимом правки. Данный режим довольно популярен в редакторских кругах, когда полученную работу необходимо отправить на доработку, указав при этом все недочеты. И если вы пока что неопытный пользователь, то, возможно, вы не знаете, как убрать область исправлений в «Ворде», или же не знает сам автор. В любом случае в этой статье мы подробно разберемся, как это сделать. А именно как принимать изменения и как удалять примечания.
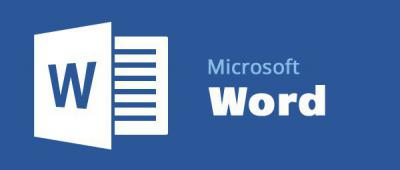
Принимаем изменения
Перед рассказом о том, как убрать область исправлений в «Ворде», необходимо изначально ознакомиться с панелью инструментов. Во вкладке «Рецензирование» вас интересует лишь одна группа — «Изменения». Именно в ней расположены те инструменты, которые помогут попрощаться с областью исправлений в документе.
Итак, перед вами есть документ, который отредактирован с помощью инструмента «Исправления». Вы поняли, что вам необходимо подкорректировать в тексте, и хотите убрать замечания проверяющего. Для этого в группе инструментов «Исправления» нажмите кнопку «Далее». Вас перенесет к первому замечанию. Есть два варианта: вы можете нажать на кнопку «Принять» или же на кнопку «Отклонить».
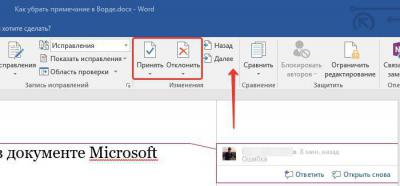
После нажатия на кнопку «Принять» изменения, которые вносил редактор, будут приняты и текст исправится. Если же вы не согласны с замечаниями и хотите оставить текст прежним, то нажмите кнопку «Отклонить», чтобы исправление текста («Ворд») не произошло.
Так, методично, одно за другим примечание и удаляйте, принимая его или же, наоборот, отклоняя.
Принимаем сразу все изменения
Итак, как убрать область исправлений в «Ворде», используя для этого поэтапное принятие или отклонение замечаний, мы уже разобрались, но что, если в тексте все замечания уместны, и вы хотите мигом все их принять. Или же сразу все их отклонить. Благо так можно сделать.
Чтобы сразу принять все изменения, вам необходимо в группе инструментов «Изменения» нажать на стрелочку, что располагается под кнопкой «Принять», и в выпадающем списке выбрать пункт «Принять все исправления».
Если вы хотите сразу отклонить их, то вам необходимо проделать все те же манипуляции с кнопкой «Отклонить».
Удаляем примечания
Напоследок будет рассказано, как убрать область исправлений в «Ворде», если примечания вносили другие пользователи. Суть в том, что в этом случае вышеперечисленные методы не работают.
Однако сделать это так же просто. Вам нужно всего-навсего выделить то примечание, что нужно удалить, и в группе инструментов «Примечания» нажать на кнопку «Удалить».
Работа в текстовом редакторе Ворд несколькими пользователями подразумевает создание примечаний. Например, с помощью данной функции редактор может оставить некоторые замечания автору и наоборот. В конце работы примечания на полях Ворда нужно удалить или скрыть, однако эта процедура часто вызывает сложности у пользователей, поскольку явной кнопки выключения в Word 2007, 2010, 2016 нету.
Как посмотреть примечание
Теги играют очень важную роль в работе над текстовым документом. Их часто используют несколько пользователей, когда редактируют один и тот же документ за разными компьютерами. Но данную функцию может использовать и один человек. Таким образом можно оставлять заметки, чтобы позже вернуться к работе над этой частью текста или снова изучить фрагмент.
Теги отображаются на полях. Чтобы показать примечания и область исправления или скрыть их в редакторе Ворд, следует перейти во вкладку «Рецензирование». Здесь находится функция «Показать примечания». Она же отвечает и за скрытие заметок. Если поле светиться серым цветом, значит в тексте отображены заметки. Неактивная функция остается белой.
Создание примечаний
Сделать примечание в Ворде достаточно просто. Используется тот же раздел, который отвечает за их отображение. Так, пользователю необходимо следовать инструкции, чтобы добавить тексту заметки:
- Открыть документ, к которому необходимо добавить тег.
- Выделить необходимый текст.
- Перейти к разделу «Рецензирование».
- Нажать на команду «Создать».

- В правой части листа будет отображено поле, в котором нужно ввести текст заметки.
После этого примечание будет добавлено. Ее можно будет просмотреть, если включена соответствующая функция. Также, можно ее редактировать.
Как комментировать примечание?
В некоторых случаях, пользователю необходимо прокомментировать сноску. Например, нужно ответить на вопрос или подтвердить, что тег в вордовском документе был учтен.
Способы копирования текста или таблицы с сайта в Word
Чтобы создать комментарий к тексту на полях, следует выбрать его. Кликнув правой кнопкой мыши, нужно выбрать пункт «Примечание к ответу». Тогда, отобразится еще одно поле для ответа на сноску. Требуется только ввести нужный текст.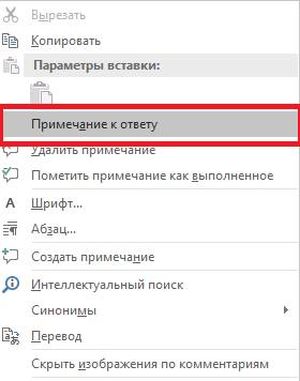
Кроме того, есть возможность отобразить или скрыть поле для ответа, нажав на соответствующий значок. Он находится рядом с самим комментарием, возле времени отправки.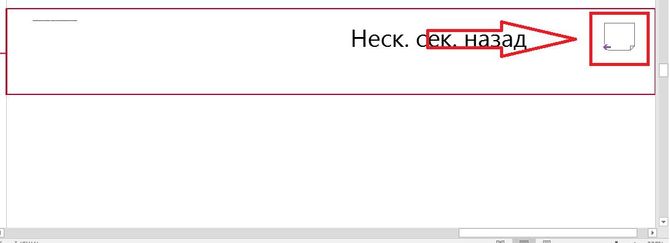
Принять изменения
Оставленные заметки можно отмечать, как выполненные. Тогда пользователь, который их создавал будет знать, что были учтены рекомендации и произведено редактирование. Чтобы принять изменения, следует:
- Открыть текстовый редактор.
- Перейти к оставленной сноске.
- Выбрать вкладку «Рецензирование».
- Нажать на команду «Принять». Здесь же в настройках можно принять все исправления сразу и прекратить отслеживание. Достаточно нажать на стрелку и перейти ко всем исправлениям.
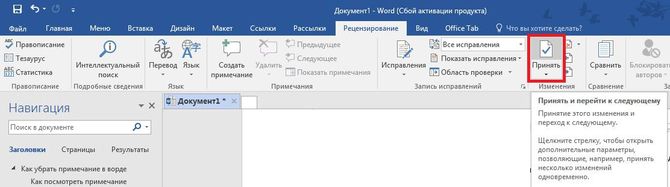
При выборе данной команды комментарий отобразится серым цветом. Однако, он останется в документе. Заметка не удаляется, а только оповещает создателя, что другой пользователь с ней ознакомился и выполнил требования, которые были указаны.
Как убрать примечание?
Удалить примечания на полях можно несколькими способами. Первый метод подразумевает выбор самого тега. Необходимо кликнуть по нему правой кнопкой мыши. Из списка следует выбрать пункт «Удалить».
Для следующего способа пользователю нужно перейти в раздел «Рецензирование», предварительно выбрав сноску. Рядом с командой создания находится и противоположная. Достаточно нажать на «Удалить», чтобы полностью убрать отображение записанных изменений из документа.
Удалить все примечания
Иногда в тексте множество комментариев, которые следует удалить. Например, когда работа над вордовским документом полностью закончена и заметки на полях больше не нужны. В таком случае их удаление по одному может быть не лучшим вариантом. Тогда, все теги нужно удалить одновременно.
Как пользоваться поиском и заменой в Microsoft Word
Также, как и в случае с единичным сносками, необходимо перейти во вкладку «Рецензирование». Рядом с командой создания находится и удаление. Но, кликнув по ней удалится только выбранный пункт. Поэтому, следует нажать на стрелочку, которая отобразит дополнительные функции. Из списка, требуется выбрать команду «удалить все примечания в документе» и все теги, которые находятся в тексте будут удалены.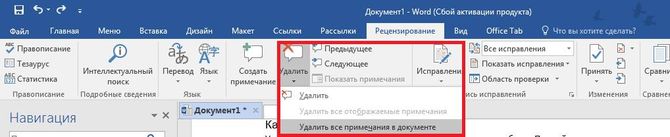
Читайте также:
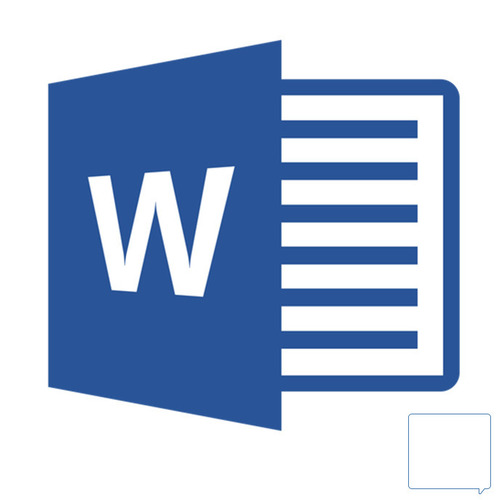
Урок: Как удалить сноски в Word
Примечания могут быть представленными в виде вертикальных линий за пределами текстового поля, содержать в себе много вставленного, перечеркнутого, измененного текста. Это портит внешний вид документа, а также может менять его форматирование.
Урок: Как выровнять текст в Ворде
Единственная возможность избавиться от примечаний в тексте — это принять, отклонить их или удалить.
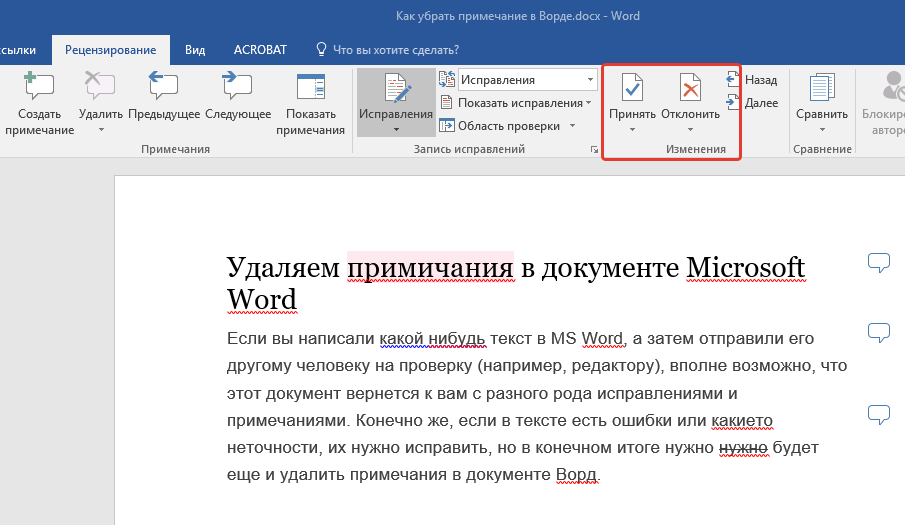
Принять по одному изменению
Если вы хотите просмотреть примечания, содержащиеся в документе по одному за раз, перейдите во вкладку “Рецензирование”, нажмите там на кнопку “Далее”, расположенную в группе «Изменения», а затем выберите необходимое действие:
- Принять;
- Отклонить.
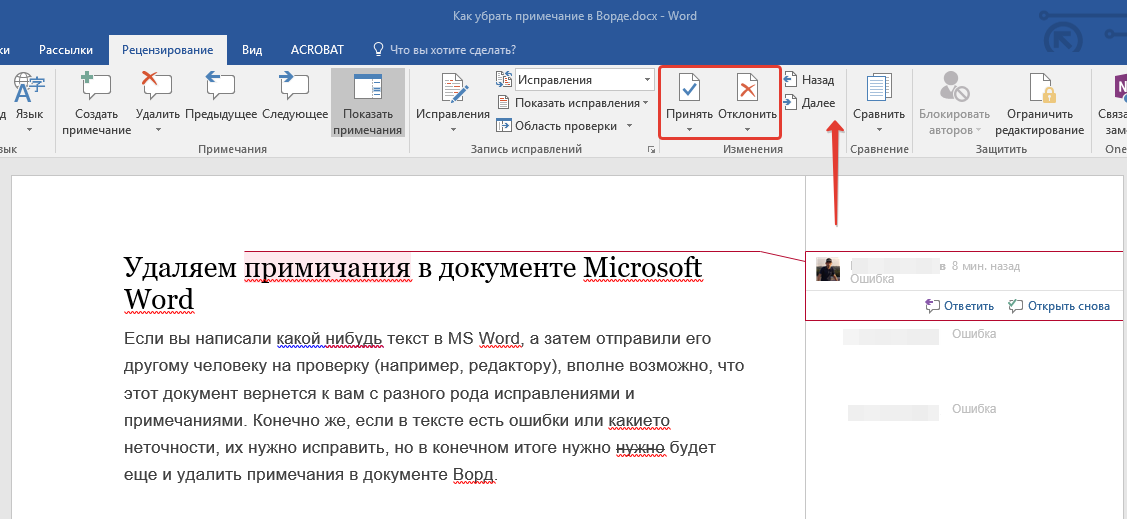
MS Word примет изменения, если вы выбрали первый вариант, или удалит их, если вы выбрали второй.
Принять все изменения
Если же вы хотите принять все изменения за раз, во вкладке “Рецензирование” в меню кнопки “Принять” найдите и выберите пункт “Принять все исправления”.
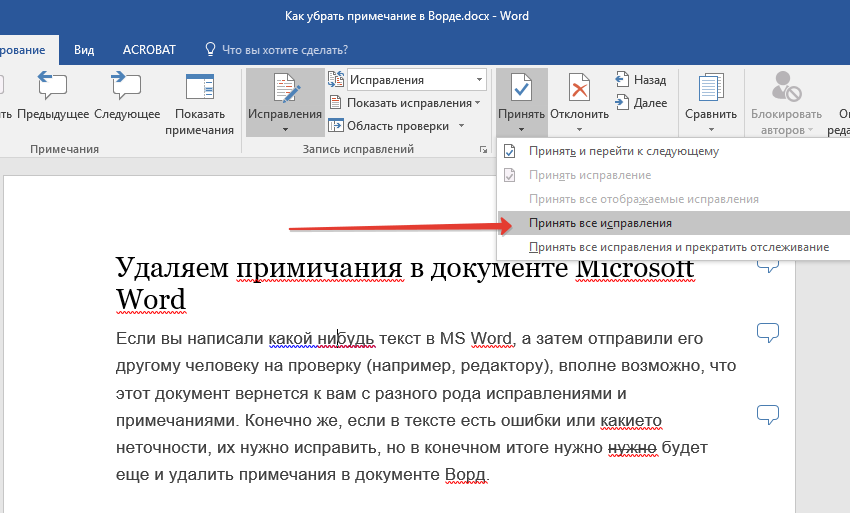
Примечание: Если вы выберите пункт “без исправлений” в разделе “Переход в режим рецензирования”, вы сможете увидеть то, как будет выглядеть документ после внесения изменений. Однако, исправления в таком случае будут скрыты временно. При повторном открытии документа они отобразятся снова.
Удаление примечаний
В случае, когда примечания в документ были добавлены другими пользователями (об этом упоминалось в самом начале статьи) посредством команды “Принять все изменения”, сами примечания из документа никуда не исчезнут. Удалить их можно следующим образом:
1. Кликните по примечанию.
2. Откроется вкладка “Рецензирование”, в которой необходимо нажать на кнопку “Удалить”.
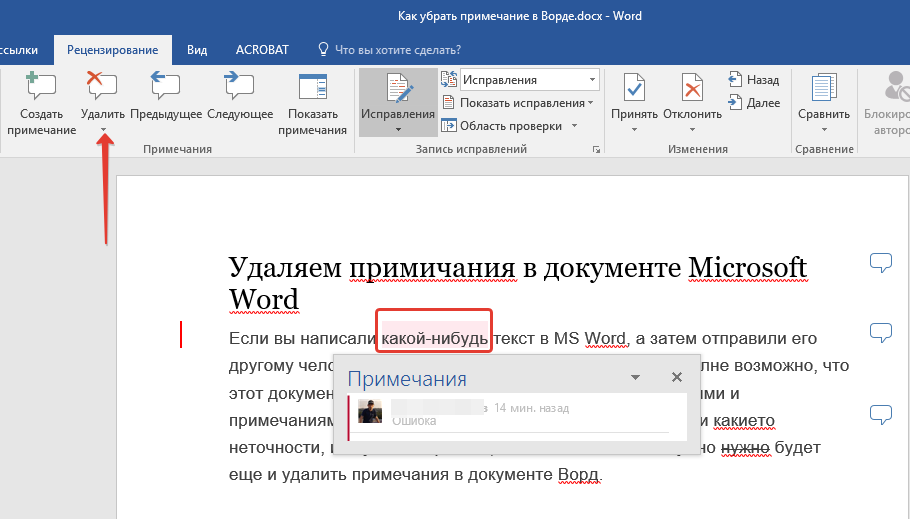
3. Выделенное примечание будет удалено.
Как вы наверное поняли, таким образом можно удалять примечания по одному. Для удаления всех примечаний проделайте следующее:
1. Перейдите во вкладку “Рецензирование” и разверните меню кнопки “Удалить”, нажав на стрелку под ней.
2. Выберите пункт “Удалить примечания”.
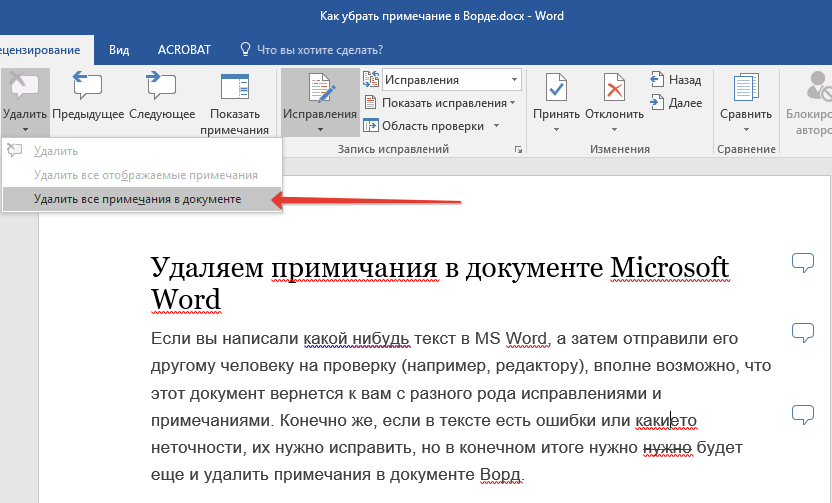
3. Все примечания в текстовом документе будут удалены.
На этом, собственно, и все, из этой небольшой статьи вы узнали, как удалить все примечания в Ворде, а также о том, как можно их принять или отклонить. Желаем вам успехов в дальнейшем изучении и освоении возможностей самого популярного текстового редактора.  Мы рады, что смогли помочь Вам в решении проблемы.
Мы рады, что смогли помочь Вам в решении проблемы. Опишите, что у вас не получилось. Наши специалисты постараются ответить максимально быстро.
Опишите, что у вас не получилось. Наши специалисты постараются ответить максимально быстро.
Помогла ли вам эта статья?
Используемые источники:
- https://fb.ru/article/315386/sposobyi-kak-ubrat-oblast-ispravleniy-v-vorde
- http://composs.ru/kak-vstavit-primechanie-v-word/
- https://lumpics.ru/how-to-remove-the-footnote-in-word/
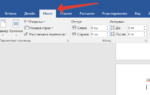 Как убрать верхний колонтитул со второй страницы. Word убрать колонтитулы с последней страницы документа
Как убрать верхний колонтитул со второй страницы. Word убрать колонтитулы с последней страницы документа Как убрать рамки в "Ворде" вокруг текста и вокруг страницы?
Как убрать рамки в "Ворде" вокруг текста и вокруг страницы? Как убрать лишние пробелы в Ворде?
Как убрать лишние пробелы в Ворде?
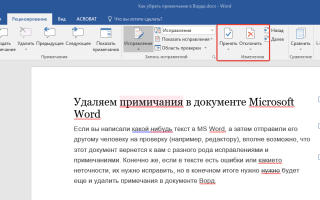

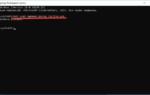 Основные способы как убрать иконки приложений с рабочего стола Андроид
Основные способы как убрать иконки приложений с рабочего стола Андроид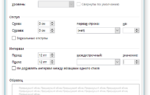 Как убрать большое расстояние между словами в ворде
Как убрать большое расстояние между словами в ворде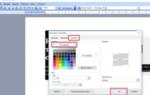 Как убрать выделения текста в Ворде: 4 варианта
Как убрать выделения текста в Ворде: 4 варианта Почему в ворде при наборе текста стираются следующие за курсором буквы?
Почему в ворде при наборе текста стираются следующие за курсором буквы?