Содержание
- 1 Сканируем с помощью программного обеспечения НР
- 2 Сканируем с помощью кнопки на МФУ
- 3 Сканирование на принтере HP
- 4 Где можно купить МФУ?
- 5 Учимся использовать сканер самостоятельно
- 6 Как пользоваться сканером?
- 7 Сканер
- 8 Как сканировать на принтере HP?
- 9 Как происходит процесс ксерокопирования на принтере
- 10 Что делать если устройство не сканирует?
- 11 Техника эксплуатации МФУ
Принтеры и сканеры НР используют в домашних условиях и в офисах. Эта оргтехника надежна, функциональна и удобна в эксплуатации. В этой статье мы расскажем, сканировать на принтере hp deskjet (рассмотрим различные модели МФУ 2130, 5820, 2600, 3635, 1510).
Сканируем с помощью программного обеспечения НР
Драйвера идут в комплекте с техникой, на установочном диске. Если его по каким-либо причинам нет (потерялся или вы купили принтер б/у), тогда программу можно скачать на официальном сайте производителя.
- Сначала нужно подключить принтер. Обычные модели без Wi-Fi подключаются посредством USB-кабеля. Здесь главное проконтролировать плотность контактов.
- Откройте верхнюю крышку МФУ и положите документ лицевой стороной на стекло. На рабочей поверхности не должно быть мусора, разводов, пыли – это влияет на качество изображения.

- Найдите на компьютере программу для сканирования. В нашем случае она будет называться «HP Deskjet» (для моделей сканеров 2130, 5820, 2600, 3635, 1510) или «HP ScanJet». Если такого софта на ПК нет, тогда его нужно установить отдельно с установочного диска или скачать с официального сайта.
- Программа попросит указать настройки. Их можно оставить стандартными, и при необходимости изменять для каждого документа отдельно. В окошке выбираем команду «Сканировать».
Когда процесс обработки завершится, на экране появится отсканированное изображение. Его нужно сохранить в удобном формате и указать папку, в которой будет храниться файл.
Если вам предстоит распечатка отсканированного изображения, тогда лучше сохранять его в tif или Битмап. Если планируете отправлять сканы по почте, тогда отдавайте предпочтение gif или jpg. Несложный чертеж или графика – gif, обычные фотографии – jpg. Самым оптимальным вариантом является формат pdf – он легко поддается редактированию в различных программах.
Сканируем с помощью кнопки на МФУ
Меню сканирования можно открыть обычной кнопкой на панели устройства. Она есть почти на всех принтерах НР.
- Укладываем документ лицом вниз. Обязательно соблюдаем разметку на стекле принтера.
- Находим кнопку «Scan», а на русифицированных моделях – «Сканировать». Нажимаем. После этого на компьютере автоматически запуститься процедура обработки изображения.
- Дальше все выполняет программа, а вам остается сохранить готовый файл.
Этот способ только кажется простым, на самом деле сканер может показывать ошибку на дисплее, если в нем отсутствует черный или цветной картридж.

Сканирование на принтере HP
Принтеры и сканеры HP – это очень популярная техника у простых пользователей. Такой продукт можно встретить практически в каждом доме, где у хотя бы одного человека есть потребность в сканировании документов. Даже вышеописанную бытовую надобность такое устройство выполнит быстро и несколькими способами. Осталось разобраться, какими.
Способ 1: Программа из пакета HP
Для начала необходимо рассмотреть программы, хотя бы на примере одной, которые предоставляются непосредственно самим производителем. Скачать их можно на официальном сайте или же установить с диска, который обязательно должен быть в комплекте с купленным устройством.
- Для начала подключаем принтер. Если это простая модель, без Wi-Fi модуля, то используем для этого обычный USB-кабель. В ином случае достаточно будет беспроводного соединения. Во втором варианте необходимо убедиться в том, что и сканер, и ПК подключены к одной сети. Если устройство уже настроено и функционирует, то этот шаг можно пропустить.

После этого требуется открыть верхнюю крышку сканера и положить туда документ, который должен быть перенесен на электронный или бумажный носитель. Обязательно лицевой стороной вниз.</li>

Далее находим на компьютере установленную программу для сканирования документов. Практически во всех случаях она носит название «HP ScanJet» либо «HP Deskjet». Разница в названиях зависит от модели вашего сканера. Если такого софта на ПК не обнаружено, то его можно установить либо, опять же, с диска, предоставленного компанией, либо скачать с официального сайта, где также можно найти огромное количество полезного софта.</li>Обычно такая программа просит указать настройки файла, который должен получиться в результате сканирования. Иногда такие параметры настраиваются отдельно, до начала процесса переноса печатной информации в электронный вариант. Так или иначе, в запущенном софте нас интересует кнопка «Сканировать». Настройки можно оставить стандартными, важно лишь сохранить первоначальные цвета и размер.</li>
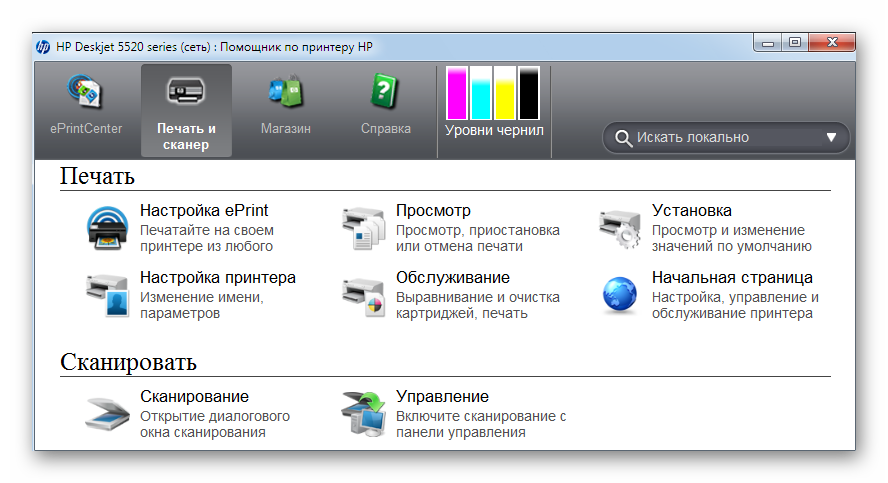
Как только процесс завершен, в программе появится готовое отсканированное изображение. Остается только сохранить его на компьютер. Обычно достаточно нажать на кнопку «Сохранить». Но лучше всего заранее проверить путь сохранения и изменить его, если он не подходит вам.</li></ol>
На этом рассмотрение данного способа можно завершить.
Способ 2: Кнопка на сканере
Большинство принтеров HP, выполняющих процедуру сканирования, имеют на передней панели специальную кнопку, нажатием на которую открывается меню сканирования. Это немного быстрее, чем искать и запускать программу. Никаких пользовательских возможностей детальной настройки при этом не теряется.
- Для начала нужно повторить все пункты из первого способа, но только до второго включительно. Таким образом мы проведем необходимую подготовку к сканированию файла.
- Далее находим на передней панели устройства кнопку «Scan», а если принтер полностью русифицирован, вы можете смело искать «Сканировать». Нажатие на эту кнопку запустит специальную программу на компьютере. Сама рассматриваемая процедура начнется сразу же после того, как пользователь нажмет на компьютере соответствующую кнопку.

Остается только сохранить готовый файл на компьютер.</li></ol>
Такой вариант сканирования может показаться проще, чем первый. Однако существуют некоторые ограничения, не позволяющие им воспользоваться. Например, в принтере может не быть черного или цветного картриджа, что обычно актуально для струйных устройств. Сканер будет постоянно показывать ошибку на дисплее из-за чего потеряется работоспособность всей панели.
Как итог, такой способ удобнее, но не всегда доступен.
Способ 3: Сторонние программы
Для более продвинутых пользователей не является секретом тот факт, что к любому печатному устройству можно подключать сторонние программы, которые будут управлять им. Это актуально и для сканера HP.
- Для начала необходимо выполнить первые два действия из «Способа 1». Они являются обязательными, поэтому повторяются при любом варианте событий.
- Далее необходимо скачать специальную программу, которая частично выполняет работу официального продукта. Такая нужда может возникнуть, если оригинальный диск потерян, а возможности скачать программный продукт просто отсутствует. Аналоги также попросту меньше по размеру и содержат в себе лишь необходимые функции, что позволяет быстрее разобраться неопытному пользователю. Найти лучшие варианты такого ПО можно на нашем сайте.
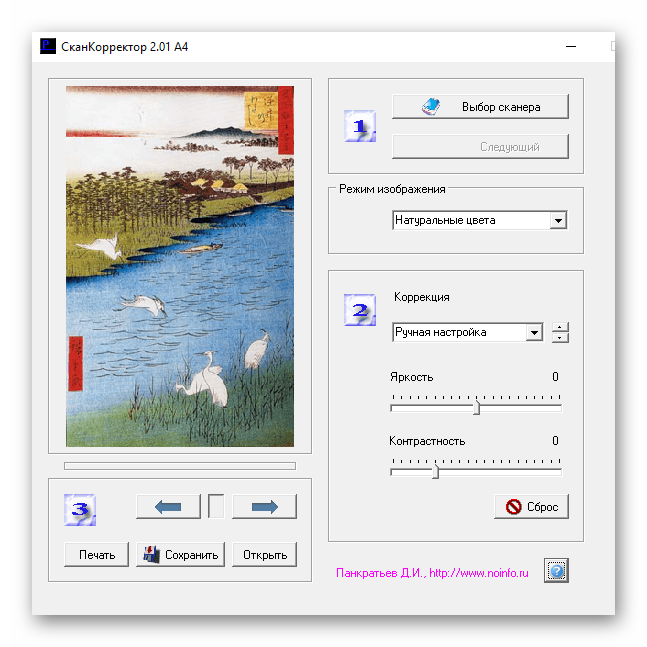
Подробнее: Программы для сканирования файлов на компьютер
Обычно такие программы очевидны и просты. Есть лишь немного настроек, которые можно менять, если в этом есть потребность. У них также присутствует возможность выбора места сохранения файла и просмотра получившейся картинки перед ее сохранением.</li></ol>
Такой способ достаточно удобен, ведь он не требует много времени на освоение программы.
Можно сделать простой вывод о том, что любой файл можно отсканировать на технике компании HP тремя разными способами, которые между собой практически равнозначны.  Мы рады, что смогли помочь Вам в решении проблемы.
Мы рады, что смогли помочь Вам в решении проблемы. Опишите, что у вас не получилось. Наши специалисты постараются ответить максимально быстро.
Опишите, что у вас не получилось. Наши специалисты постараются ответить максимально быстро.
Помогла ли вам эта статья?
<index>
Почти в каждом доме можно увидеть принтер. Это устройство стало неотъемлемой частью нашей жизни. Каждый день человеку требуется распечатать задание, ксерокопировать на принтере документы и тд.
Сегодня на рынке представлено множество устройств нового поколения называемые – многофункциональными устройствами (МФУ). Они позволяют не только ускорить работу, но и сэкономить пространство и финансы. Как отсканировать фото на компьютер?
Раньше до появления этих девайсов, людям приходилось приобретать несколько устройств, чтобы отдельно выполнить функции ксерокса, скана и печати. На это уходило много времени. Теперь мы свободно и за короткий промежуток времени, с одного устройства можем ксерокопировать на принтере или отксерить документ.
Содержание
Где можно купить МФУ?
МФУ можно приобрести в специальных магазинах, специализирующихся на технике, такие как «Эльдорадо», «М.Видео» и тд. Или в интернет — магазинах, например Ozon.
Список моделей принтеров – сканеров:
- Sharp
- Samsung
- Ricoh
- Panasonic
- Kyocera
- Xerox
- HP
- Epson
- Canon
- Brother
Из представленных производителей МФУ производит модели разной ценовой категории. Продукты среднего и высокого класса обладают достаточным перечнем возможностей.
Для того чтобы определить тип принтера, нужно взглянуть на корпус устройства. Если верхняя крышка оснащена специальным стеклом, то данный прибор – МФУ. Если же он оснащен только лотком-приемником для бумаги, это, как правило – принтер.
Учимся использовать сканер самостоятельно
Что такое скан и что значит копия?
Сканирование (скан) – процесс, который превращает документы с бумажного носителя в электронный вид.
Сканирование, ксерокопирование, печать – все это ускоряет работу в офисной работе и не только.
Ксерокопирование – это точное воспроизведение информации (копирование) и изготовление дубликатов на бумажном носителе.
Как пользоваться сканером?
2 варианта сканирования документа на компьютер:
- Редактируемый
- Не редактируемый
Редактируемый документ – скан документа загружается через распознаватель (специальное программное обеспечение)
Не редактируемый документ – скан документа, который превращает любой текстовый документ в не редактируемую картинку.
Подготовка начинается со сканера:
- Проверить подключение сканера к компьютеру.
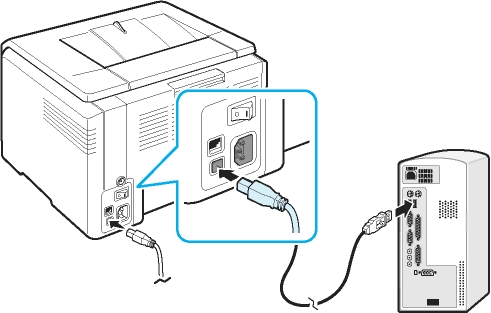
- Включить прибор в сеть и нажать на кнопку питания
- После включения вставить диск (flesh – накопитель) для установки драйверов. Часто такие программы идут в комплекте с принтером.

- Если по какой-либо причине диска в комплекте не оказалось, нужно перейти на сайт производителя и скачать драйвера с сайта.
После установки драйверов определитесь с каким программным обеспечением будете работать. Без программы для сканирования делать сканирование документов будет невозможно.
Популярные программы:
- Adobe
- XnView
- VueScan
Для проверки возможностей сканера в интерфейсе любой из вышеперечисленных программ щелкните – «Файл» — «Импорт».
В последней ветке вы должны увидеть наименование прибора, тогда он работает исправно.
Сканер
Как сканировать на компьютер через «Мастера работы Windows» с принтером – МФУ.
- Поднимите крышку
- При наличии инородных тел протрите стекло сканера
- Положите лист с текстом или фото лицевой стороной вниз
- Закройте крышку сканера
- Откройте вкладку в системе «Пуск» и последовательно открывайте: «Панель управления» — «Оборудование и звук» — «Устройства и принтеры»
- Правой кнопкой мыши кликните по ярлыку с именованием вашего МФУ
- «Начать сканирование»
- Параметры: «Предварительный просмотр» — «Сканировать»
- Во всплывающем окне появится отсканированный документ
- «Сохранить», либо, при необходимости, отправьте файл в печать.
Как отсканировать документ на компьютер с принтера с помощью специального программного обеспечения.
- После установки данных устройства откройте список программ
- Откройте иконку с изображением принтера
- «Сканировать»
- Выберите формат: черно-белый/цветной
- Выберите разрешение
- Укажите папку для сохранения файла
- «Предпросмотр» — «Сканировать» — «Сохранить»
Вот как можно отсканировать документ на компьютер с принтера.
Как сделать копию паспорта
- Инструкция как сделать копию паспорта
- ОБЯЗАТЕЛЬНО! Извлечь все инородные предметы (скобы, стикеры, обложки и тд.)
- «Настройки» — «Параметры» — «Оттенки серого» — «Разрешение»
- Положите документ лицевой стороной вниз
- Положите документ (паспорт) ближе к краю, отступив от края на 3-5 см
- Плотно закройте крышку
- «Распечатать»
- С помощью рамки, выделить нужную область, пустые поля оставить за пределами ограничения, можно отсканировать документы
- Выбрать нужный формат сохранения документа на компьютер.
для официальных данных формат –tif/bmp)
Как сделать скан документа, фото и изображений
- Проверить наличие пятен на фото, а также инородных тел
- Положить фото лицевой стороной вниз
- Используйте программу для сканирования (например scanitto pro)
- Укажите вид сканирования в данном софте (черно-белый/цветной)
- Задать формат «Фотография»
- Поставить максимальное разрешение
- НЕ СТОИТ вносить изменения в настройках во время процесса, также поднимать крышку!
- Отсканировать документы и изображения принтером «Сохранить»
- Выбрать папку для сохранения фото
- Очень простая схема: как сделать скан документа, фото и изображений
Сохранить отсканированные документы.
- Если приложение для МФУ не сохраняет нужную отсканированную информацию, то нажмите сочетание клавиш «Ctrl + S»
- Выберите папку для размещения в ней отсканированного документа
- Рекомендуется устанавливать программы, которые с легкостью помогут сохранять сканы и автоматически (например Adobe Reader, DJVU Reaser»)
- Если после сканирования файл оказался с черными полями – обрежьте их в редакторе.
- Стандартное разрешение фото – 150 т/дюйм
- Разрешение для специальных справок – 300
- jpg имеет меньшее разрешение, чем tif/bmp
оптимизируйте параметры изображения, измените разрешение (чем оно больше, тем больше размер конечного файла)
Простой совет поможет разобраться как пользоваться сканером.
Как сканировать на принтере HP?
НР – практически у любого человека можно встретить технику этого бренда. Удобен в использовании, простые настройки удобный функционал. Перейдем к мини-инструкции как сканировать на принтере HP.
Способ 1: Программа из пакета HP
- Подключить принтер, либо через WI-FI,либо через USB — кабель.
- Открыть верхнюю крышку
- Лицевой стороной вниз положить документ
- Переходим в программу «HP Deskjet» («ScanJet»)
- Если инструмент не находится, то переустановите его или загрузите через диск, который предоставила компания.
- «Сканировать» (настройки можно оставить стандартные)
- «Сохранить»
Простые действия для ответа на вопрос: Как сканировать на принтере HP.
Способ 2: Как сканировать на принтере HP — Кнопка на сканере
- Повторить все пункты, указанные выше.
- Находим на панели принтера кнопку «Scan», либо «Сканировать»
- «Сохранить»
(Можно воспользоваться аналогами программы, в случае, если лицензионный диск потерялся).
Как происходит процесс ксерокопирования на принтере
Ксерокопирование – это точное воспроизведение информации (копирование) и изготовление дубликатов на бумажном носителе.
Как делать ксерокопию документов?
- Понадобится МФУ
- Бумага
- Заправка многофункционального принтера
- Загрузить во входной лоток бумагу
- Протрите стекло при необходимости
- Положите документ лицевой стороной вниз
- Выровнить по границе направляющих (линии вокруг стекла)
- Закройте крышку ксерокса/принтера
- Выбрать цвет печати на панели управления
- При необходимости в большом числе копий одного и того же документа нажмите кнопку «Пуск» несколько раз.
- (За один раз, в зависимости от устройства можно сделать от 1 до 20 копий за раз).
- Для изменения формата бумаги – нажмите кнопку «paper»
Что делать если устройство не сканирует?
- «Пуск»
- «Панель управления»
- «Администрирование
- «Диспетчер устройств»
- Найти наименование сканера
- «Устройства обработки изображений»
- Кликнуть на + — так вы найдете название модели
- скачиваем драйвер для скана.
- Если все находится в рабочем состоянии, а сканирование не работает, то скачиваем или загружаем программу для вашего МФУ.
Также нужно проверить рабочее состояние устройства, а именно:
- Блок (провод) питания
- Видимые повреждения
- Напряжение сети
- Заземление электропроводки
- Восстановить и проверить настройки
Техника эксплуатации МФУ
- Соблюдение температурного режима
- Соблюдение влажности воздуха
- Следить за уровнем чернил
- Регулярный уход
- Наблюдение за состоянием печатающей головки считывающего устройства
</index>  Как подключить проектор epson
Как подключить проектор epson К чему относится мфу
К чему относится мфу Фотоаппарат распечатывающий фотоЧитайте также: Многообразие возможностей 3D принтераИспользуемые источники:
Фотоаппарат распечатывающий фотоЧитайте также: Многообразие возможностей 3D принтераИспользуемые источники:
- https://printside.ru/blog/kak-skanirovat-na-printere-hp-deskjet-printside/
- https://lumpics.ru/how-to-scan-on-an-hp-printer/
- https://tehnofaq.ru/kak-pravilno-skanirovat-i-kserokopirovat-na-printere/
 Как поставить пароль на документ Word
Как поставить пароль на документ Word Что такое сканер? Какие бывают сканеры и для чего они предназначены?
Что такое сканер? Какие бывают сканеры и для чего они предназначены?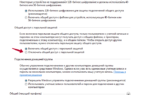 Подключение и способы настроить принтер по локальной сети, сделать сетевым в Windows 7, 10
Подключение и способы настроить принтер по локальной сети, сделать сетевым в Windows 7, 10


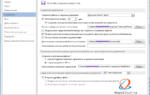 Как восстановить документ ворд если не сохранил
Как восстановить документ ворд если не сохранил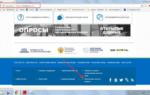 Как открыть файл SIG на компьютере
Как открыть файл SIG на компьютере Инструкция по подготовке принтера к работе и правильном его использовании
Инструкция по подготовке принтера к работе и правильном его использовании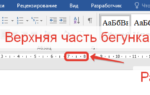 Все способы печати текста с компьютера на принтере: Профессиональная печать у вас дома
Все способы печати текста с компьютера на принтере: Профессиональная печать у вас дома