Содержание
- 1 Зачем вам нужно следить за состоянием аккумуляторной батареи
- 2 1. Отчет о состоянии батареи Powercfg
- 3 2. BatteryInfoView (Free)
- 4 3. BatteryMon (Free)
- 5 4. BatteryCat (Free)
- 6 5. BatteryCare (Free)
- 7 Респект за пост! Спасибо за работу!
- 8 Тестируем батарею ноутбука
- 9 Как протестировать аккумулятор от ноутбука в домашних условиях
- 10 Определение степени изношенности батареи через командную строку
- 11 Тестирование аккумулятора от ноутбука с помощью дополнительного ПО
5 лучших бесплатных программ для анализа состояния аккумулятора ноутбука в Windows 10
Я уже рассказывал про проверку аккумуляторов для устройств под Android и macOS. Теперь рассмотрим некоторые инструменты диагностики батарей ноутбуков в Windows.
Зачем вам нужно следить за состоянием аккумуляторной батареи
Аккумулятор — это компактное химическое устройство с ограниченными ресурсами. По своей природе он имеет сложную реакцию напряжения на нагрузку, температуру и износ. Состояние батареи влияет как на производительность устройства, так и на время работы.
1. Отчет о состоянии батареи Powercfg
Команда powercfg является скрытым инструментом в Windows. Вы можете использовать его для создания точного отчета о заряде и характеристиках батареи.
Подробнее в статье: «Как проверить аккумулятор ноутбука в Windows 10».
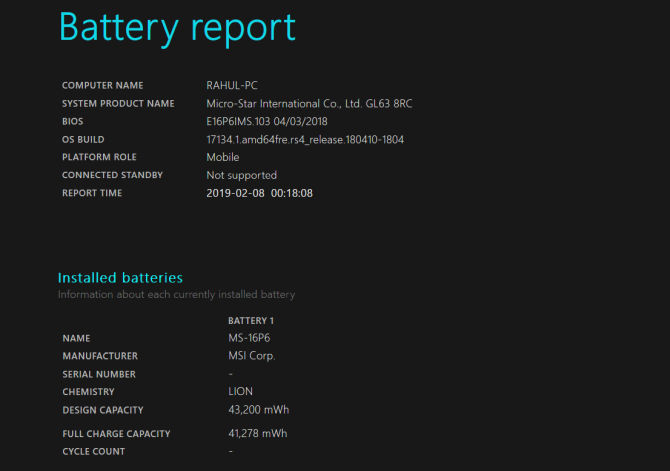
2. BatteryInfoView (Free)
За:
- Просмотр подробной информации о батарее в одном месте.
- Следите за изменениями в емкости батареи, используя журнал.
- Позволяет поместить окно сверху над другими приложениями для мониторинга состояния батареи.
Против:
- Невозможно отфильтровать журнал регистрации батарей с диапазоном дат.
- На графике не отображается прогноз уровня износа батареи с течением времени.
BatteryInfoView — это бесплатное приложение, собирающее информацию о батарее ноутбука. Инструмент состоит из двух основных компонентов.
На первом экране отображается полная информация о расчетной емкости батареи, полной зарядной емкости, состоянии батареи, количестве циклов зарядки/разрядки и многом другом.
На втором экране отображается подробный анализ состояния питания, времени события, значений заряда/разряда и многое другое. Новая строка журнала добавляется каждый раз, когда вы приостанавливаете или возобновляете работу компьютера.
Вы также можете экспортировать информацию о батарее в файл формата TXT или CSV для справки.
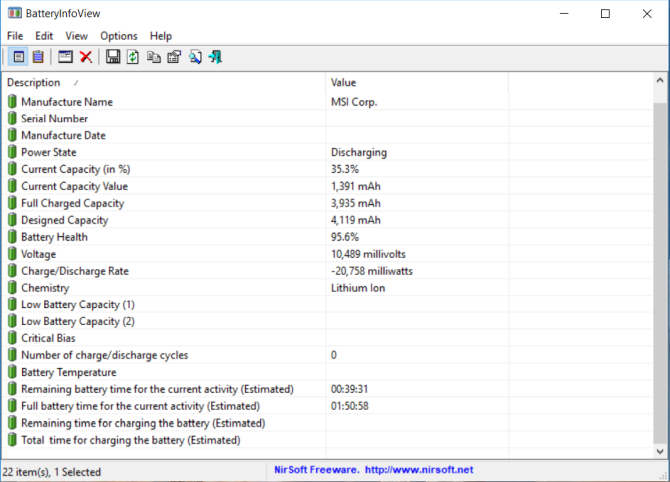
3. BatteryMon (Free)
За:
- Анализирует состояние батареи с помощью графиков в реальном времени.
- Можно настроить уведомления об уровне заряда батареи, напряжении и температуре.
- Собирает данные о скорости зарядки/разрядки, оставшемся времени на батарее, общем времени работы и многом другом.
- Сохраняет в журнале характеристики батареи для дальнейшего использования.
- Сравнивает текущую емкость с данными, собранными в прошлом.
Против:
- Новичкам приложение сложно.
- График может быть перегруженным (отрегулируйте время выборки на экране конфигурации, чтобы сделать его более простым).
BatteryMon — это простое в использовании приложение, которое отслеживает уровень заряда аккумулятора ноутбука, отображая график полученных данных в режиме реального времени.
По вертикальной оси Y отображается процентный уровень заряда (0-100%), а по горизонтальной оси X — время дискретизации. Временной интервал дискретизации можно изменить.
Черная линия показывает текущий уровень заряда. Синяя линия показывает линию тренда, основанную на экстраполированных выборках данных.
А красная линия показывает сравнение с продолжительностью его жизни. Для кратковременного сравнения длительности красная линия будет отклоняться больше, чем обычно. Вы также получите подробную информацию о скорости разрядки.
По мере дальнейшего использования приложения скорость разряда батареи будет становиться более точной, и вы поймете, как ухудшается ее работоспособность при различных рабочих нагрузках.
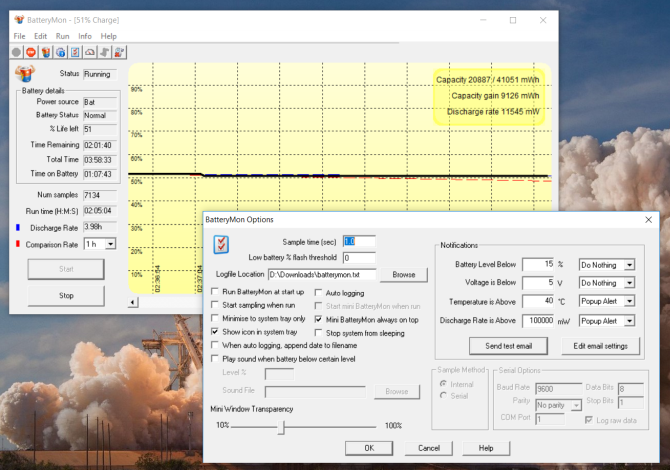
4. BatteryCat (Free)
За:
- Приложение предоставляет всю информацию о батарее в одном месте.
- Простота использования и экстраполяция данных не требует специальных знаний.
Против:
- Нет возможности фильтрации для разделения данных в различных временных диапазонах или рабочих нагрузках.
- Приложение использует технологию GTK на Windows. В результате шрифты могут быть крошечными и расплывчатыми.
BatteryCat — это простая утилита для проверки заряда батареи, емкости и циклов зарядки. Главное окно состоит из трех разделов: текущее состояние заряда в зависимости от текущей мощности, информация о состоянии питания, циклы заряда и полная мощность заряда по сравнению с первоначальной проектной мощностью.
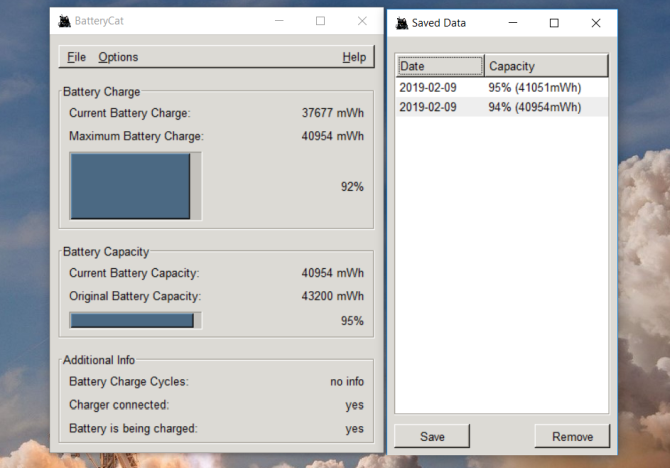
5. BatteryCare (Free)
За:
- Уведомление о низком и критическом уровне заряда батареи.
- Может переключать схемы питания.
Против:
- Отображается только краткая информация о батарее и оптимизируется ее использование.
- Нет других данных об информационных событиях, журналов, записей о циклах зарядки/разрядки и т.д.
- Программа установки поставляется в комплекте с ненужными приложениями.
BatteryCare — это простой инструмент для оптимизации производительности и использования аккумулятора ноутбука. Благодаря встроенному алгоритму можно отслеживать циклы зарядки/разрядки.
По завершении определенного количества циклов разрядки батареи рекомендуется выполнить калибровку батареи.
В главном окне приложения отображается вся подробная информация о проектируемой емкости батареи, полной емкости зарядки, напряжении, уровне износа и циклах полной разрядки.
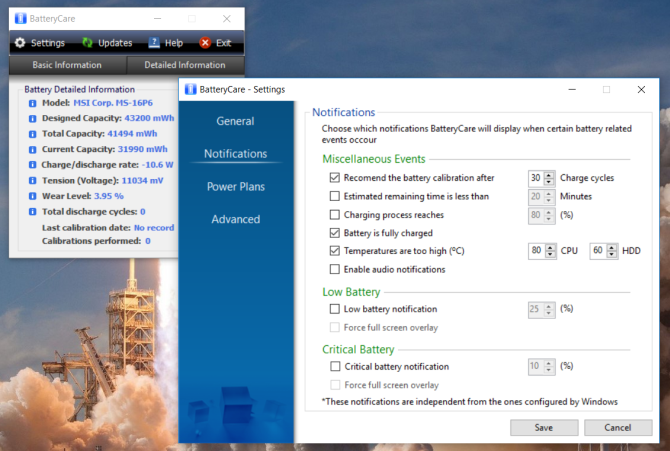
Спасибо, что читаете! Подписывайтесь на мой канал в Telegram и Яндекс.Дзен. Только там последние обновления блога и новости мира информационных технологий. Также, читайте меня в социальных сетях: Facebook, Twitter, VK, OK.
Респект за пост! Спасибо за работу!
Хотите больше постов? Узнавать новости технологий? Читать обзоры на гаджеты? Для всего этого, а также для продвижения сайта, покупки нового дизайна и оплаты хостинга, мне необходима помощь от вас, преданные и благодарные читатели. Подробнее о донатах читайте на специальной странице.
На данный момент есть возможность стать патроном, чтобы ежемесячно поддерживать блог донатом, или воспользоваться Яндекс.Деньгами, WebMoney, QIWI и PayPal:
Спасибо! Все собранные средства будут пущены на развитие сайта. Поддержка проекта является подарком владельцу сайта.

Тестируем батарею ноутбука
Как известно, у каждого аккумулятора есть заявленная емкость, от которой и зависит время его работы. Если рассчитать заявленную емкость и сравнить его с актуальными значениями, то выяснится примерный износ. Необходимо только получить данную характеристику методом проведения тестирования.
Способ 1: Battery Eater
Программа Battery Eater ориентирована на работу с батареями ноутбуков и предоставляет требуемый для этого набор инструментов и функций. Она отлично подойдет, чтобы выполнить тестирование и узнать максимально точное значение износа аккумулятора. От вас требуется выполнить всего несколько действий:
- Перейдите на официальный ресурс производителя, скачайте и запустите программу.
- Во время запуска вы сразу попадете в главное меню, где требуется активировать значение «Начинать тест при отключении от сети».

Далее нужно вынуть шнур, чтобы ноутбук перешел в работу от батареи. Тестирование начнется автоматически после открытия нового окна.</li>
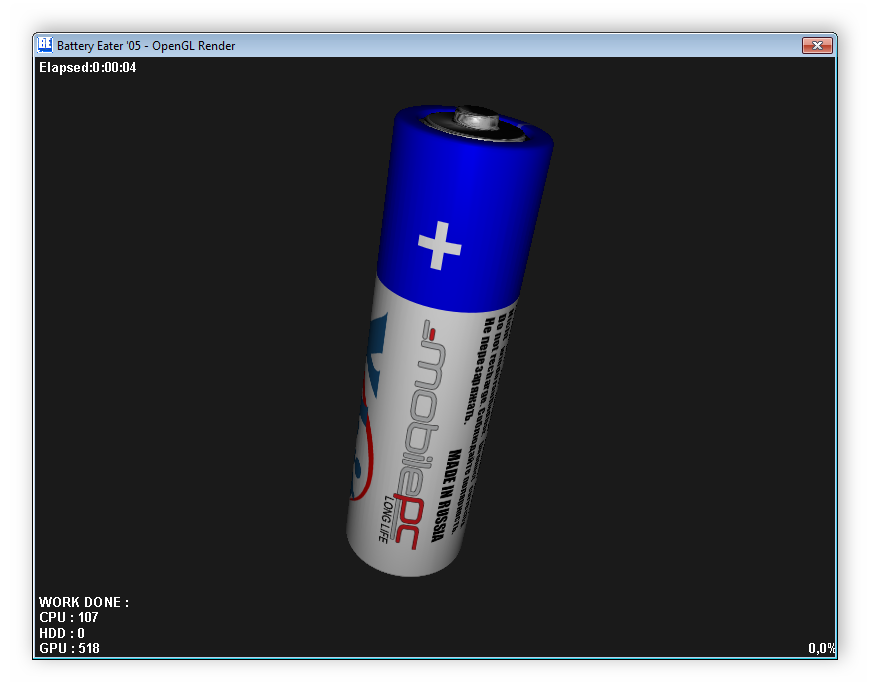
По завершении вы снова будете перенаправлены в главное окно, где сможете получить информацию об уровне заряда, примерном времени работы и состоянии батареи.</li>

Необходимые сведения находятся в меню «Опции». Здесь отображаются данные о номинальной и максимальной емкости. Сравните их, чтобы определить уровень износа комплектующего.</li>
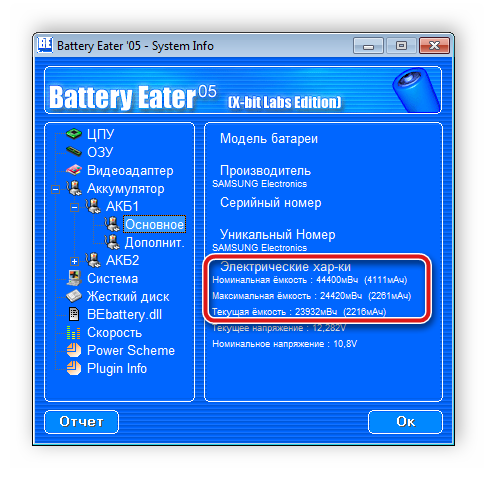
</ol>
Все программы, с помощью которых выполняется калибровка аккумулятора ноутбука, предоставляют информацию о его состоянии. Поэтому вы можете использовать любой подходящий софт. Подробнее о каждом представителе подобного ПО читайте в нашей статье по ссылке ниже.
Подробнее: Программы для калибровки батареи ноутбука
Способ 2: Стандартное средство Windows
Если нет желания скачивать дополнительное программное обеспечение, для тестирования подойдет и встроенное средство операционной системы Windows. Чтобы запустить диагностику и получить результаты, просто следуйте данной инструкции:
- Откройте «Пуск», в строке поиска впишите cmd, нажмите на утилиту ПКМ и выберите «Запуск от имени администратора».
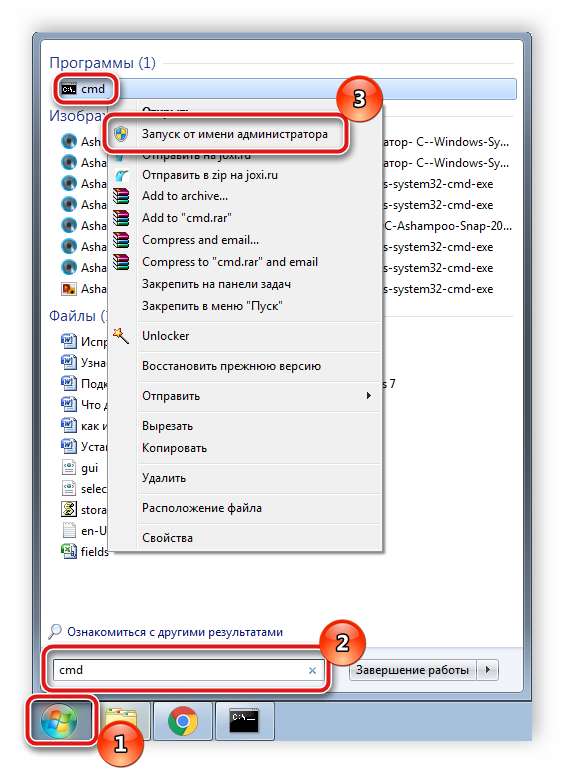
В открывшемся окне задайте следующий параметр и нажмите Enter: powercfg.exe -energy -output c:report.html</li>
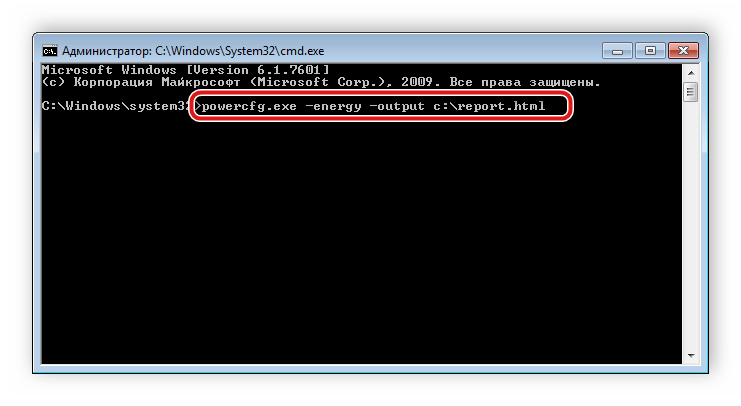
Вы будете уведомлены о завершении тестирования. Далее требуется перейти на системный раздел жесткого диска, куда и были сохранены результаты диагностики. Откройте «Мой компьютер» и выберите соответствующий раздел.</li>
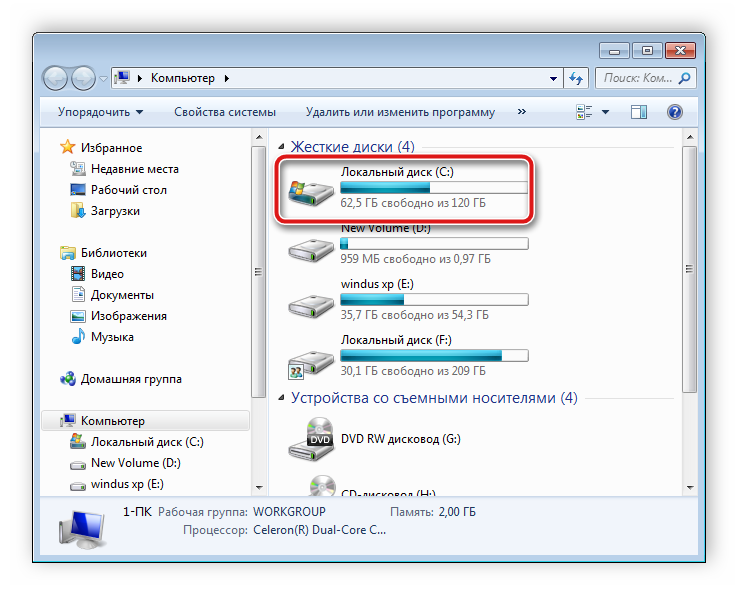
В нем найдите файл с именем «report» и запустите его.</li>
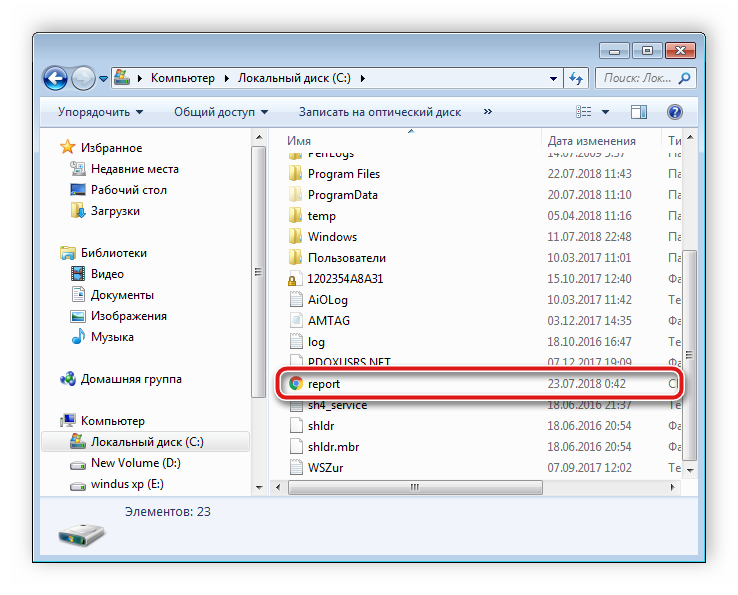
Он откроется через браузер, который был установлен по умолчанию. Вам необходимо переместиться вниз окна и найти там раздел «Батарея: сведения о батарее». Здесь вы найдете информацию о расчетной мощности и последней полной зарядке. Сравните эти два числа и получите примерное значение износа аккумулятора.</li>
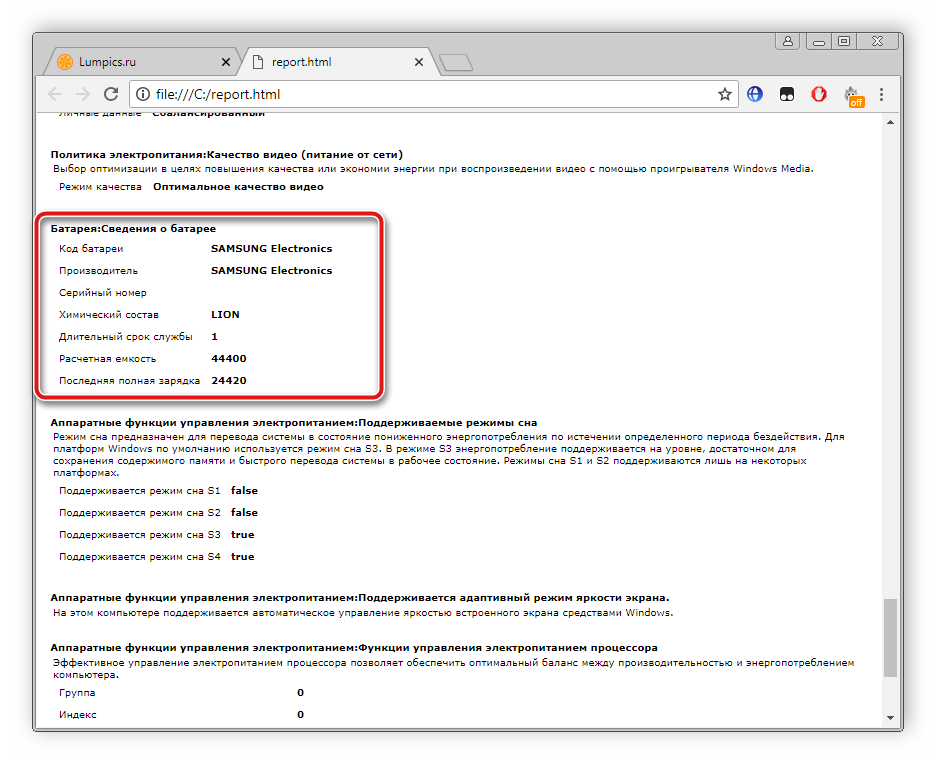
</ol>Как видите, в проведении тестирования батареи ноутбука нет ничего сложного. Рассмотренные выше два метода являются легкими, справится с ними даже неопытный пользователь. Вам достаточно лишь выбрать наиболее подходящий способ и следовать приведенной инструкции, тогда вы получите точные значения мощностей аккумулятора и сможете рассчитать ее износ. Мы рады, что смогли помочь Вам в решении проблемы.Опишите, что у вас не получилось. Наши специалисты постараются ответить максимально быстро.
Помогла ли вам эта статья?
Содержание
Главное преимущество ноутбука заключается в том, что им можно пользоваться даже без наличия стационарной сети питания. За автономное функционирование ПК отвечает аккумулятор. Исправная и полностью заряженная батарея позволяет поддерживать работоспособность переносного компьютера более 5 часов. Если вы заметили, что время автономной работы ноутбука сильно занижено, не лишним будет сделать тест батареи и определить степень ее изношенности. Возможно, питающий элемент в скором времени придется заменить.
Как протестировать аккумулятор от ноутбука в домашних условиях
Инструкция по эксплуатации батареи для ноутбука предполагает ее заряд только после полного разряда. Регулярное нарушение этого правила со временем приводит к уменьшению реальной емкости аккумулятора, в результате чего он садится быстрее.
Чтобы проверить емкость питающего элемента, количество оставшихся циклов заряда/разряда и некоторые другие параметры, к нему можно подключить специальное устройство – портативный тестер для ПК. Однако данный прибор характеризуется одним существенным недостатком – большой стоимостью (более 30 тыс. руб.), так что его можно встретить разве что в компьютерных мастерских.
Тестирование аккумулятора в домашних условиях предполагает использование программных методов диагностики, а именно:
- командной строки;
- дополнительного ПО.
Рекомендуем: что делать, если батарея ноутбука не заряжается.
Определение степени изношенности батареи через командную строку
Чтобы посмотреть текущее состояние (заряд) питающего элемента и оставшееся время автономной работы ноутбука, достаточно кликнуть по соответствующей иконке в системном трее.
Однако полученные данные не позволяют определить реальную емкость аккумулятора. В операционной системе Windows 7 и выше появился встроенный инструмент для проверки степени изношенности АКБ, который запускается через командную строку. Чтобы сделать тест батареи с его помощью, необходимо:
- Подключить к ПК зарядное устройство и выполнить цикл заряда.
- С помощью комбинации кнопок Win+R вызвать команду «Выполнить» и в появившемся поле ввести cmd.
- Попав в режим командной строки, следует ввести powercfg energy. Если появится сообщение о том, что для запуска команды нужно обладать правами администратора, значит, вам потребуется зайти в командную строку другим способом.
- Чтобы активировать права администратора, следует во вкладке «Поиск» ввести cmd, после чего в выпавшем списке кликнуть ПКМ по соответствующему пункту и выбрать «Запуск от имени администратора».
- Вводим команду powercfg energy повторно. Диагностика батареи длится около 60 с. После ее завершения высветится путь к файлу с результатами теста.
- Переходим по указанному пути и открываем требуемый файл. Если система заблокирует доступ к документу, его следует скопировать на рабочий стол и открыть повторно.
В файле будет находиться информация о производителе батареи, ее химическом составе, серийном номере и т.п. Эти данные для вас полезных сведений не несут. Необходимо обратить внимание на две последние строки: расчетную и реальную емкость аккумулятора.
Расчетная емкость батареи (Снач)– это начальное состояние АКБ, то есть емкость, которую питающий элемент имеет после изготовления.
Последняя полная зарядка (Среал) – это емкость батареи в настоящее время. По этим параметрам можно рассчитать степень износа аккумулятора на ноутбуке. Для этого нужно воспользоваться формулой: (Снач-Среал)/Снач. Например, если заводская емкость батареи составляет 40000, а реальная – 30000, то степень износа будет равным: (40000-30000)/40000 = 0,25 или 25%. Состояние такой батареи можно считать нормальным.
Рекомендуем: калибровка батареи ноутбука.
Тестирование аккумулятора от ноутбука с помощью дополнительного ПО
Если по какой-либо причине проверить работоспособность батареи с помощью командной строки у вас не получилось, можно воспользоваться специальным софтом. В сети имеется много программ, позволяющих сделать тест АКБ ноутбука. При этом самой популярной является приложение AIDA 64.
Тестирование батареи с помощью AIDA 64 выполняется следующим образом:
- Скачиваем и инсталлируем утилиту на ноутбук.
- Подключаем зарядное устройство и полностью заряжаем аккумулятор.
- Отключаем зарядное устройство и с рабочего стола запускаем AIDA 64. На загрузку приложения может потребоваться некоторое время, так как ему нужно проверить параметры ноутбука.
- В левой части главного окна программы переходим во вкладку «Электропитание». В правой части экрана высветятся параметры батареи, по которым можно судить, как она работает и какой износ имеет.
Выполнив тест аккумулятора от ноутбука, можно делать выводы о его пригодности – будет он и дальше использоваться в качестве автономного источника питания или его лучше заменить на новый.
12.07.2016Используемые источники:
- https://levashove.ru/5-tools-analyze-laptop-battery-life/
- https://lumpics.ru/test-laptop-battery/
- https://lookfornotebook.ru/test-batarei-noutbuka/
 Как заменить батарею в ноутбуке (как правильно выбрать новый аккумулятор)
Как заменить батарею в ноутбуке (как правильно выбрать новый аккумулятор) Распиновка аккумулятора и схема контроллера батареи ноутбука
Распиновка аккумулятора и схема контроллера батареи ноутбука Подключённая батарея на ноутбуке не заряжается что делать и как решить эту проблему
Подключённая батарея на ноутбуке не заряжается что делать и как решить эту проблему
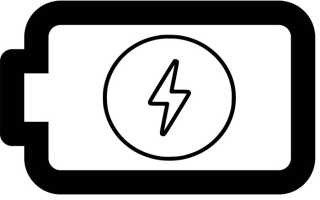

 Уход за батареей ноутбука.
Уход за батареей ноутбука. Нужно ли отключать ноутбук от сети
Нужно ли отключать ноутбук от сети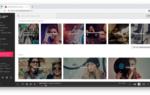 10 лучших бесплатных сайтов для скачивания музыки без регистрации
10 лучших бесплатных сайтов для скачивания музыки без регистрации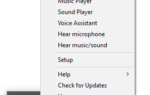 ТОП 15 Лучших программ как изменить тембр голоса онлайн
ТОП 15 Лучших программ как изменить тембр голоса онлайн