Содержание
- 1 Первый прототип компьютерной мыши
- 2 Первая серийная компьютерная мышь
- 3 Первая доступная мышь на рынке
- 4 Появление колёсика для прокрутки
- 5 Появление дополнительных кнопок
- 6 Первая оптическая мышь
- 7 Первая беспроводная лазерная мышь
- 8 Изменение дизайна
- 9 Возможность работать на нескольких компьютерах одновременно
- 10 Первая мышь с бесшумным сверхбыстрым колёсиком прокрутки
- 11 Проверяем компьютерную мышь через онлайн-сервисы
От деревянного куба до моделей с сенсорным тачпадом.
В закладки
Материал подготовлен при поддержке Logitech
Менее чем за сто лет компьютеры проделали путь от гигантских устройств больше квартиры до ноутбуков размером с книгу. Мышь возникла в ходе естественной эволюции — пользователю нужен был удобный манипулятор, чтобы работать с объектами на экране и отдавать команды компьютеру.
Первый прототип компьютерной мыши
Первую компьютерную мышь представил Дуглас Энгельбарт из Стэнфордского исследовательского института на выставке интерактивных устройств в Калифорнии. Вместе с группой коллег 9 декабря 1968 года он показал, как будет выглядеть работа на персональном компьютере будущего. На презентации он не только набирал текст с помощью привычной клавиатуры, но и мог выделить и переместить любое слово на экране с помощью мыши.
Она сильно отличалась от современных устройств — контроллер состоял из массивного деревянного корпуса с единственной кнопкой в углу. А внизу были два перпендикулярных диска. Это позволяло курсору двигаться в четырёх направлениях по осям X и Y. Сам курсор на экране выглядел как световое пятно и ничем не напоминал стрелку.
</figure>
Энгельбарт запатентовал изобретение в 1970 году. Тогда у контроллера и появилось привычное название — провод, который соединял устройство с компьютером, напоминал хвост мыши.
Первая серийная компьютерная мышь
В 1981 году компания Xerox выпустила персональный мини-компьютер Xerox Alto, в комплект которого впервые вошла мышь. Она стала легче и удобнее — корпус был изготовлен из пластика, количество кнопок увеличилось до трёх. Курсор приводился в движение с помощью шара и двух роликов, расположенных внутри. В СССР аналогичные устройства называли «Колобок» — из-за вращающегося опорного шарика.
У конструкции был минус — пыль скапливалась на шаре и со временем засоряла ролики. Из-за этого курсор становился неточным или полностью «залипал», что затрудняло работу вдвое. Поэтому использовать такую мышь можно было только на специальном коврике.
Чтобы мышка работала исправно, нужно было открутить нижнюю пластиковую панель, достать ролики и шарик и почистить их. Инженеры поняли, что следующий шаг — предусмотреть возможность для лёгкой разборки и чистки устройства.
Первая мышь стоила $400 (26 680 рублей). Сегодня такой контроллер обошёлся бы в $1100 (73 370 рублей) с учётом инфляций и изменений на валютном рынке за это время. Из-за высокой цены прототип Xerox не стал массовым и популярным.
Первая доступная мышь на рынке
В декабре 1979 года 24-летний Стив Джобс в музее компьютерных технологий познакомился с графическим интерфейсом, который разработала компания Xerox. Идея управлять компьютером с помощью контроллера сильно впечатлила предпринимателя, и тот решил выпустить собственную модель.
Если бы тогда Xerox понимала потенциальные возможности своего изобретения, то компания превратилась бы в промышленного гиганта, превосходящего масштабы IBM, Microsoft и самой Xerox вместе взятых.
Джобс захотел сделать мышь массовым продуктом, поэтому дал дизайнерам несколько установок: себестоимость устройства не может превышать $15, оно должно быть долговечным, и чтобы им можно было пользоваться на любой поверхности, даже водя по джинсам. Только так получилось бы избежать ошибок Xerox.
В 1983 году Apple купила лицензию Xerox и выпустила первую собственную мышь в комплекте к компьютеру Lisa. А прототип Lisa Mouse нашли спустя 30 лет в «Капсуле времени» Джобса с шестью банками пива.
За счёт развития технологий компании удалось сократить расходы на производство, поэтому цена одного устройства уменьшилась до $25.
Инженеры Apple не стали копировать модель Xerox даже в дизайне — вместо трёх кнопок оставили одну, но широкую. Эта кнопка выполняла одну опцию. Пользователи могли нажимать её двумя пальцами.
Корпус мыши получил более гладкие линии и скруглённые края.
Появление колёсика для прокрутки
Изначально полоса прокрутки считалась одним из элементов экранного интерфейса, как кнопка или поле ввода — чтобы перемещаться по документу, нужно было кликать по полосе. Чуть позже инженеры поняли необходимость создания отдельного инструмента, который бы отвечал за прокрутку страниц.
Над разработкой технологии scroll-wheel независимо друг от друга трудились сразу несколько изобретателей, не подозревая о работе друг друга. На конференции ACM SIGCHI в 1989 году Джина Даниэль Венолия из Apple представила прототип мыши с горизонтальным колёсиком для прокрутки и перемещения по оси Z. Джек МакКоули утверждает, что примерно в то же время разработал ранний прототип мыши с колесом для оси Z.
В массовое производство мыши с колесом прокрутки запустила компания Microsoft в 1996 году, выпустив модель IntelliMouse. Идею разработал Эрик Мишельман.
На двухкнопочной мыши сначала появилась небольшая средняя — третья — кнопка для включения и выключения прокрутки, которая вскоре трансформировалась в колесо. С помощью него можно было листать текстовые документы или масштабировать изображения.
Первая версия IntelliMouse была механического типа, но отличалась тем, что её можно было использовать без коврика. Такая мышь стоила $84,95.
Появление дополнительных кнопок
Производители продолжали работать над функциональностью: добавляли на свои модели дополнительные кнопки под большой, указательный и средний палец.
Некоторые кнопки служили для внутренней настройки мыши, например, для изменения чувствительности, другие — позволяли запускать приложения, управлять уровнем громкости и воспроизводить аудио- и видеофайлы с помощью сервисных программ.
Мыши с дополнительными кнопками оказались очень популярны среди геймеров в 2000-ых — спрос на такие контроллеры вырос почти вдвое. Чтобы запрограммировать клавиши на любые действия, пользователю нужно было лишь установить необходимые драйвера. Например, с помощью дополнительных кнопок можно было передвигать персонажа в игре или делать двойные-тройные щелчки.
Дополнительные кнопки также упрощали работу офисным сотрудникам: можно было запустить браузер, перейти на нужную страницу в интернете, а затем на стартовую и вернуться обратно с помощью боковых кнопок.
Первая оптическая мышь
В конце 90-х второе поколение оптических мышей стало массовым. Microsoft обновила IntelliMouse — она стала первой оптической мышью серийного производства. Пыльный шарик и ролики заменили светодиоды и цифровая камера. Курсор стал более точным, а мусор не попадал в корпус.
Внутри устройства располагался излучатель света и специальный датчик, напоминающий видеокамеру. Он непрерывно делал снимки поверхности стола и определял направление и величину смещения мышки.
У оптических сенсоров были и некоторые недостатки: они нестабильно работали на стеклянных, зеркальных и полированных поверхностях.
Первая беспроводная лазерная мышь
В 2001 году вышла первая серийная беспроводная мышь, а в 2004 году компания Logitech выпустила первую в мире мышь с лазерным сенсором.
Сенсор был в десятки раз чувствительнее оптического — поэтому курсор на экране отображался более точно и не дёргался. Управлять мышкой можно было на любой поверхности, кроме зеркальной.
Коротковолновой лазер, задействованный как источник света, передавал более контрастную картинку на светочувствительную матрицу, тем самым многократно увеличивая чувствительность мыши к перемещениям по сравнению с оптикой. А также лазер автоматически отключался, как только пользователь отрывал мышь от поверхности — это экономило энергию.
Дизайнеры Logitech постарались придать мыши максимально удобную форму, а также сделали расположение кнопок более комфортным. Корпус повторял форму руки, но такая мышь была рассчитана только на правшей.
Модель MX-1000 была связана с компьютером с помощью радиосоединения на частоте 27 МГц и могла работать без подзарядки до четырёх недель, а зарядка аккумулятора занимала всего четыре часа.
Контроллер можно было брать в путешествие: такая мышь весила 170 грамм.
Изменение дизайна
2000-2010-е — время экспериментов. Эволюция контроллеров пошла по пути улучшения эргономики и дизайна: манипуляторы становились всё более компактными, углы сглаженными, а цвета более разнообразными.
Чуть позже инженеры начали уделять больше внимания комфорту использования и стабилизации: появились мыши Palm-grip, при использовании которых вся ладонь обхватывает мышь и получается полный контакт с поверхностью. Затем — Finger-tip, когда мышь удерживается только пальцами, уменьшая число точек соприкосновения с корпусом.
Следуя трендам, в 2009 году Apple создала Magic Mouse. На корпусе контроллера не было кнопок, а нажатие можно было осуществить на любую часть верхней панели корпуса. С помощью сенсорной матрицы можно было прокручивать текст и страницы по вертикали и горизонтали, делать правый и левый клики, масштабировать документы и изображения.
Возможность работать на нескольких компьютерах одновременно
В 2018 году в рамках серии МХ Master компания Logitech запустила в продажу MX Master 2S — первую профессиональную мышь, которая позволяет работать на нескольких компьютерах одновременно и перемещать документы, изображения и текст между экранами. Она работает на любой поверхности и держит заряд два месяца.
Стоимость такой мыши — 7 500 рублей.
Первая мышь с бесшумным сверхбыстрым колёсиком прокрутки
Осенью 2019 года Logitech запускает в продажу третью по счёту мышь в линейке — MX Master 3. Она предназначена для профессионалов — программистов, инженеров и дизайнеров. С помощью новой модели можно продуктивнее работать с цифровым контентом: бесшумно прокручивать тысячи строк текста за секунды, копировать и вставлять из буфера файлы, изображения и документы на разных ПК и в разных операционных системах.
В России MX Master 3 поступит в продажу в октябре 2019 года и будет стоить 7990 рублей.
</div>
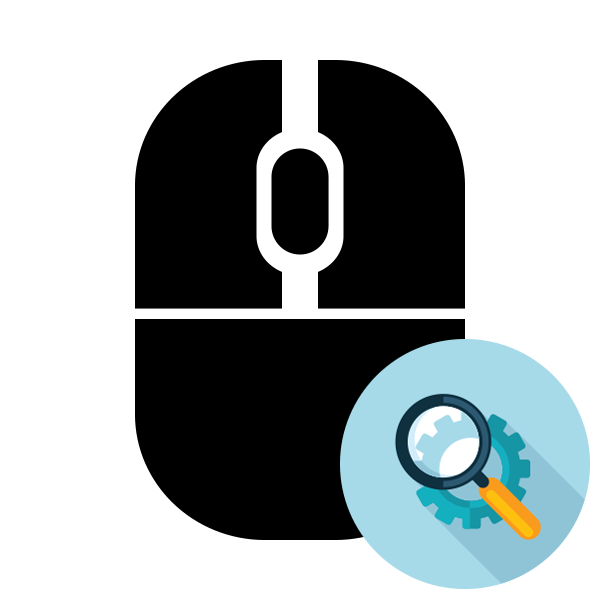
Читайте также: Как выбрать мышь для компьютера
Проверяем компьютерную мышь через онлайн-сервисы
На просторах интернета присутствует большое количество ресурсов, позволяющих проводить анализ компьютерной мыши на предмет двойного клика или залипания. Кроме этого существуют и другие тесты, например, проверка скорости или герцовки. К сожалению, формат статьи не позволяет рассмотреть их все, поэтому мы остановимся на двух самых популярных сайтах.
Читайте также:Настройка чувствительности мышки в WindowsПрограммы для настройки мыши
Способ 1: Zowie
Компания Zowie занимается производством игровых девайсов, а большинство пользователей знает их как одних их ведущих разработчиков геймерских мышей. На официальном сайте компании присутствует небольшое приложение, позволяющее отследить скорость работы устройства в герцах. Производится анализ так:
Перейти на сайт Zowie
- Перейдите на главную страницу сайта Zowie и опуститесь вниз вкладки, чтобы найти раздел «Mouse Rate».
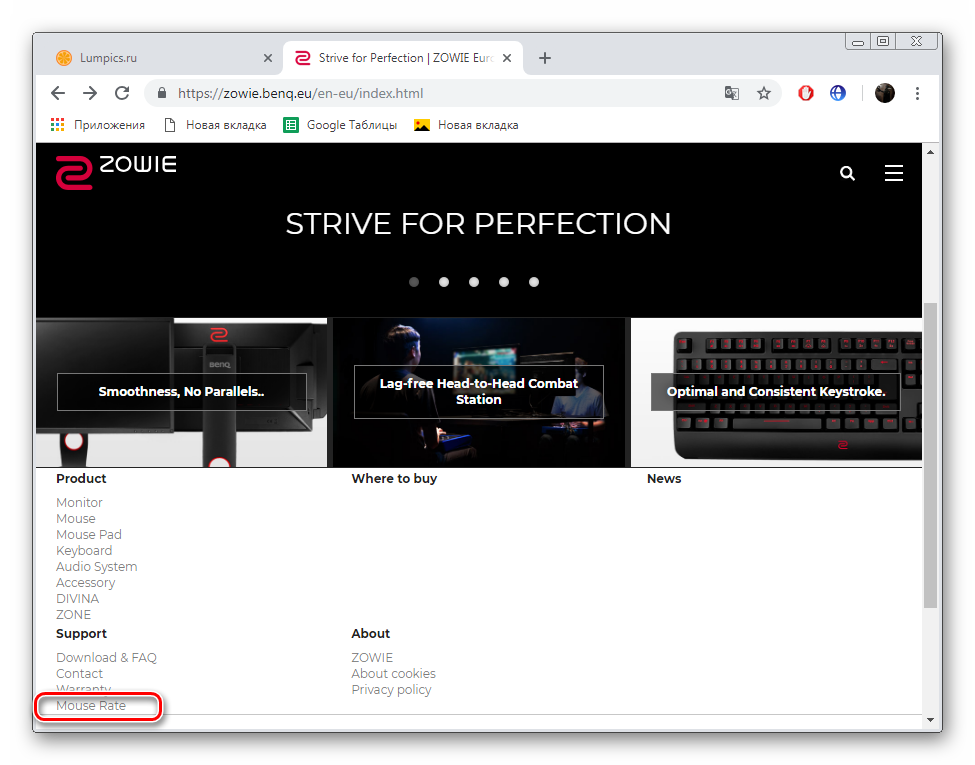
Нажмите левой кнопкой мыши на любом свободном месте — это запустит работу инструмента.</li>
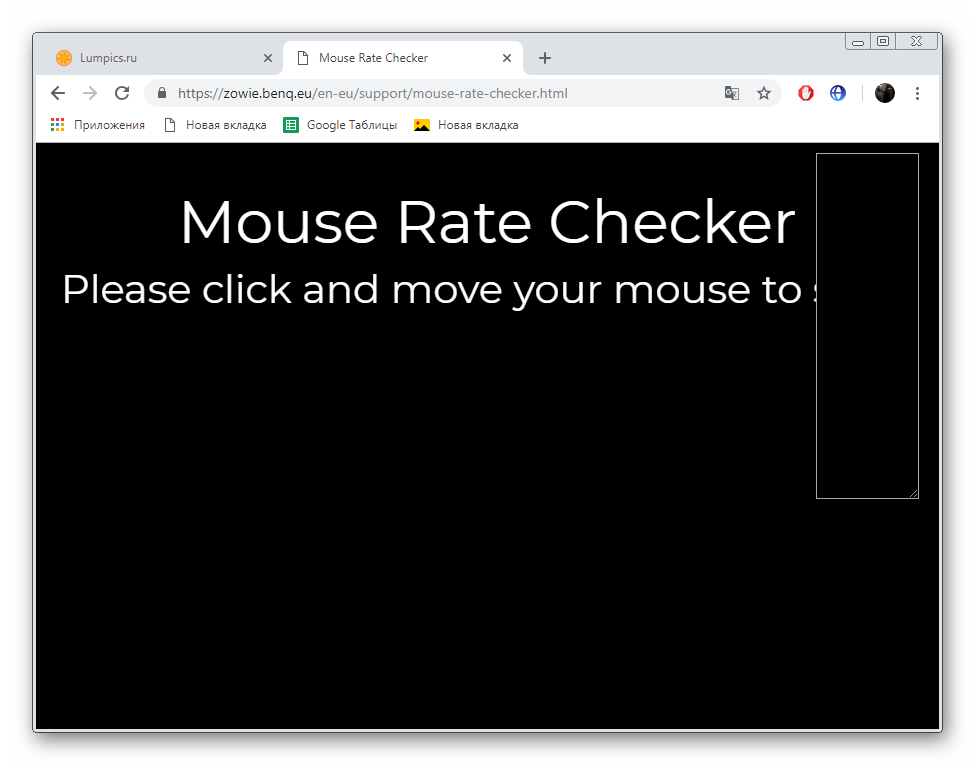
Если курсор находится в неподвижном состоянии, на экране будет отображаться значение 0 Hz, а на панели мониторинга справа эти цифры будут фиксироваться каждую секунду.</li>
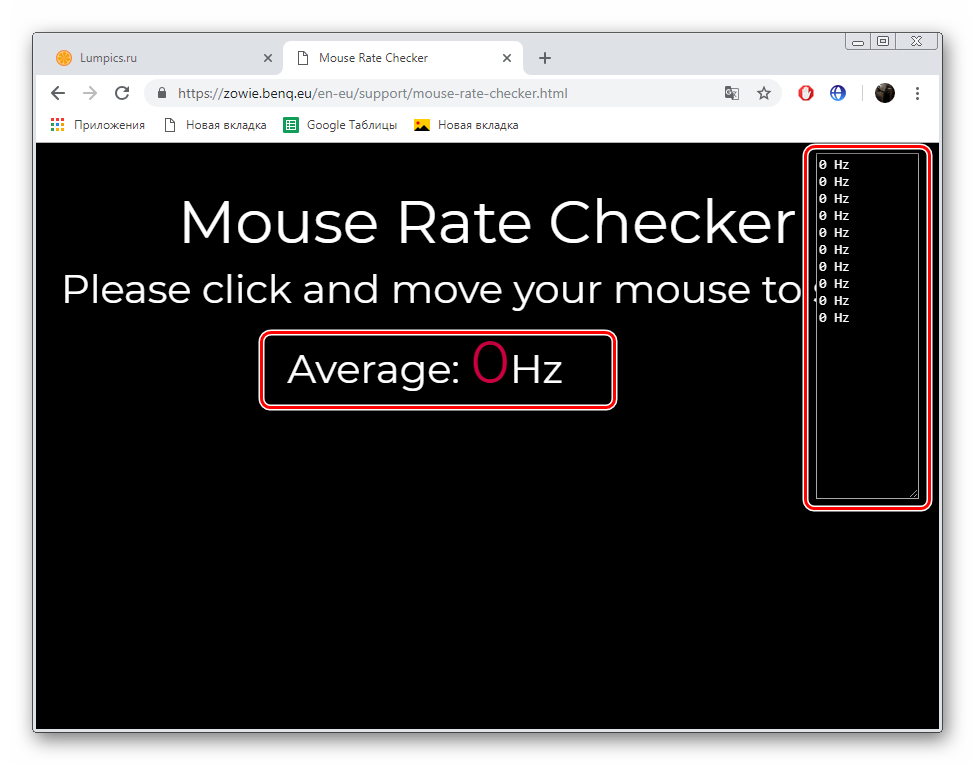
Двигайте мышью в разные стороны, чтобы онлайн-сервис мог тестировать изменения в герцовке и выводить их на панель мониторинга.</li>
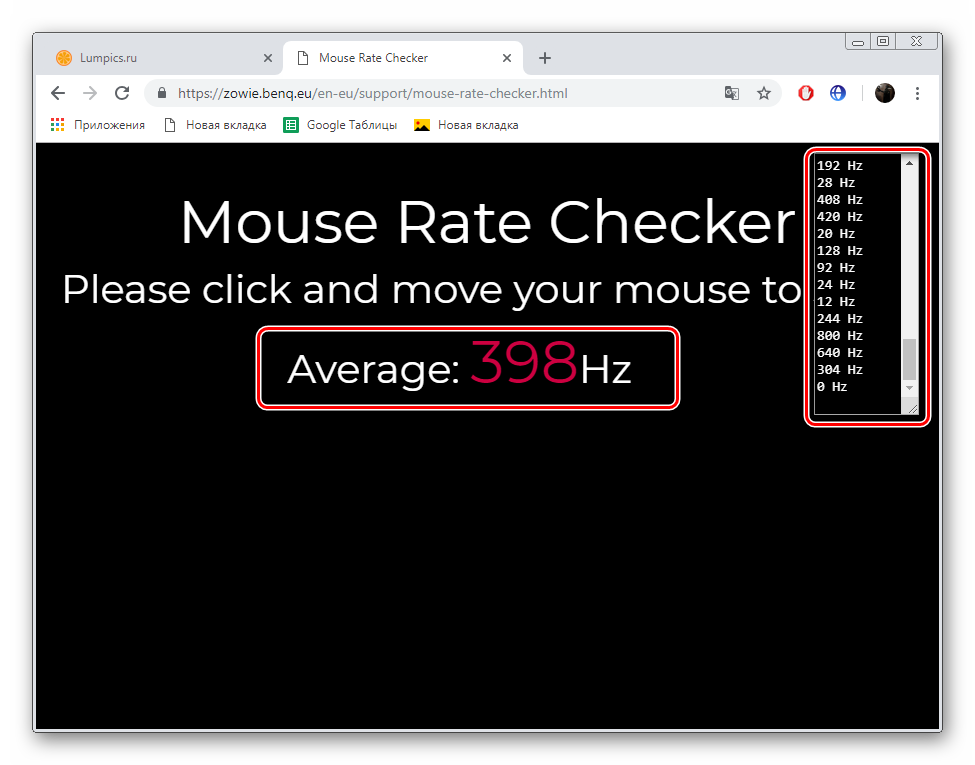
Ознакомьтесь с хронологией результатов на упомянутой панели. Зажмите ЛКМ на правом углу окна и потяните в сторону, если хотите изменить его размер.</li>
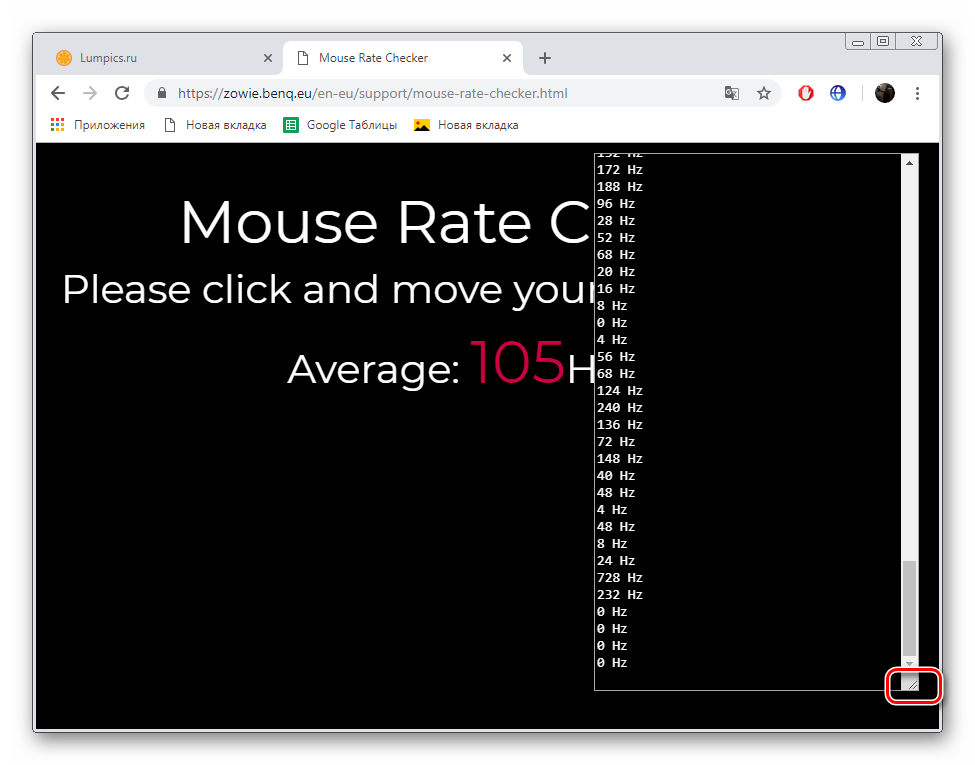
</ol>
Вот таким нехитрым образом с помощью небольшой программки от компании Zowie можно определить, соответствует ли указанная производителем герцовка мыши действительности.
Способ 2: UnixPapa
На сайте UnixPapa вам доступно проведение анализа другого рода, который отвечает за нажатие на кнопки мыши. Он позволит узнать, нет ли залипаний, двойных кликов или случайных срабатываний. Осуществляется тестирование на данном веб-ресурсе следующим образом:
Перейти на сайт UnixPapa
- Перейдите по указанной выше ссылке, чтобы попасть на страницу проведения тестирования. Здесь щелкайте по ссылке «Click here to test» той кнопкой, какую хотите проверить.
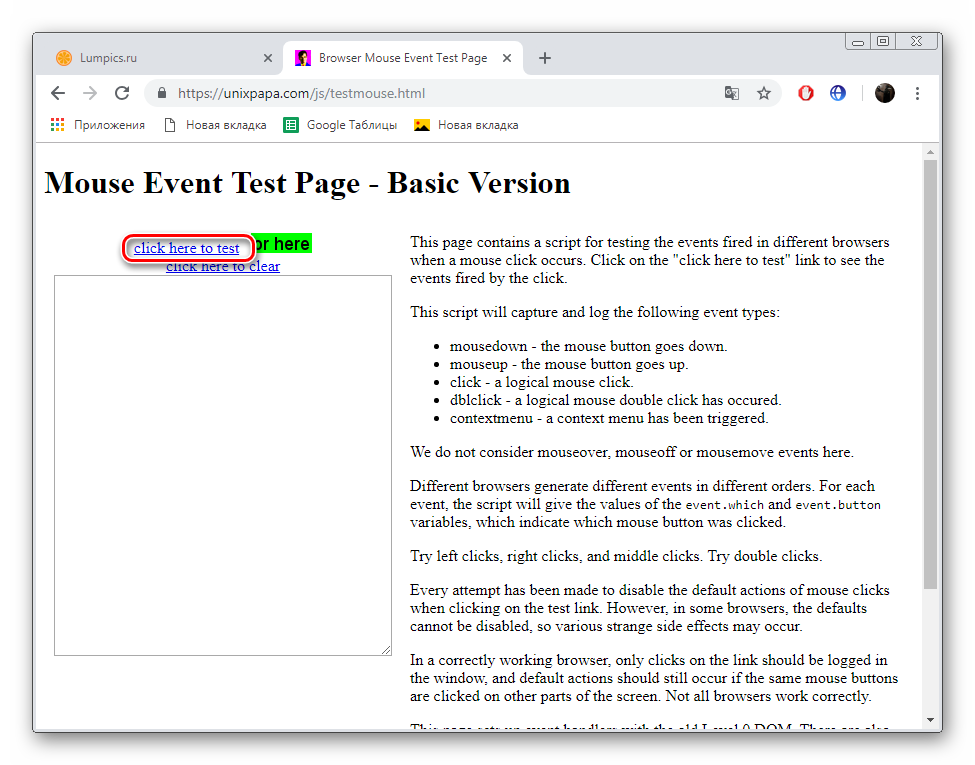
ЛКМ обозначена как 1, однако значение «Button» — . В соответствующей панели вы увидите описание действий. «Mousedown» — кнопка нажата, «Mouseup» — вернулась в исходное положение, «Click» — произвелся клик, то есть, основное действие ЛКМ.</li>
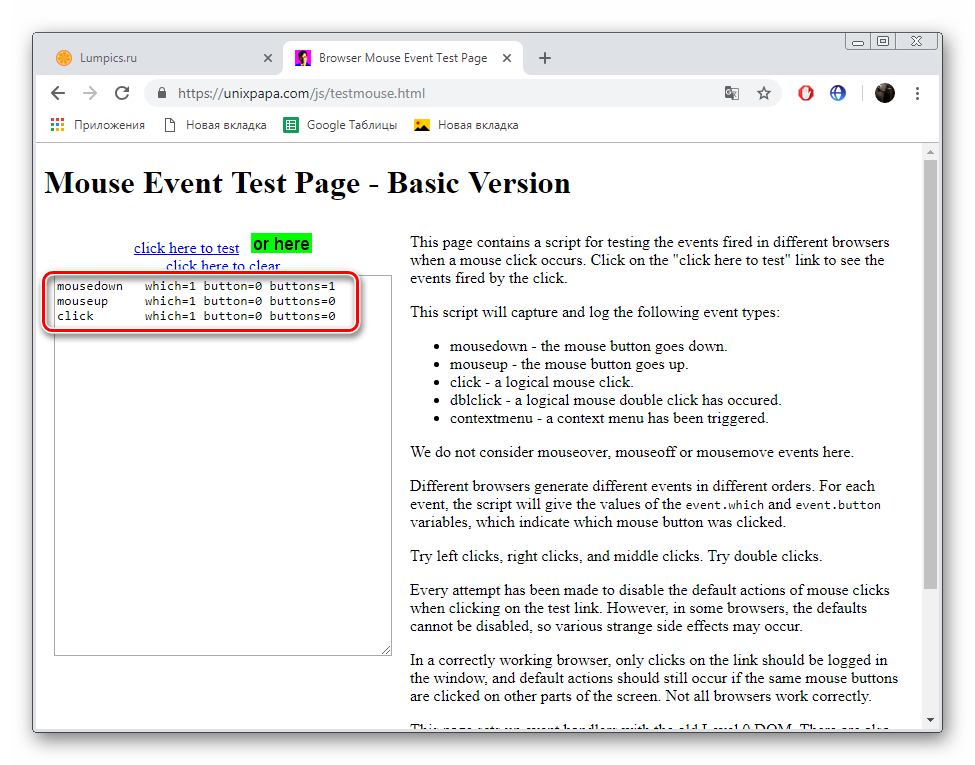
Что касается параметра «Buttons», разработчик не дает никакого объяснения значениям этих кнопок и нам определить их не удалось. Он объясняет лишь то, что при нажатии нескольких кнопок эти цифры складываются и выводится одна строка с числом. Если вы хотите подробнее узнать о принципе вычисления этого и других параметров, ознакомьтесь с документацией от автора, перейдя по следующей ссылке: Javascript Madness: Mouse Events
Что касается нажатия на колесико, то оно имеет обозначение 2 и «Button» — 1, однако не выполняет никакое основное действие, поэтому вы увидите только две записи.</li>
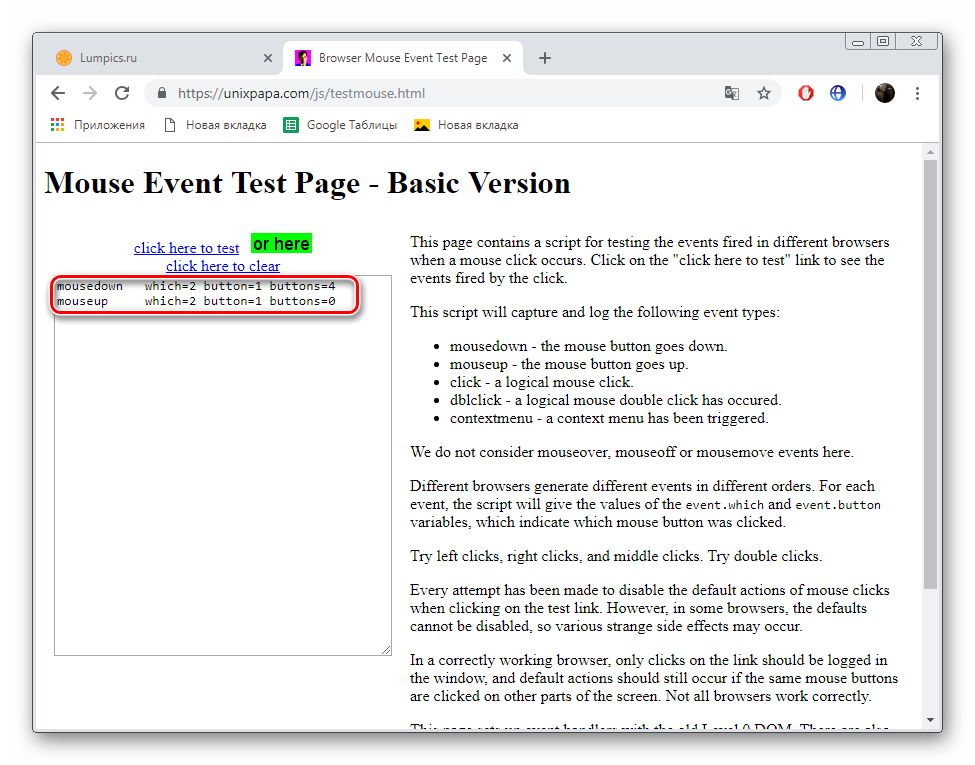
ПКМ отличается только третьей строкой «ContextMenu», то есть, основное действие – вызов контекстного меню.</li>
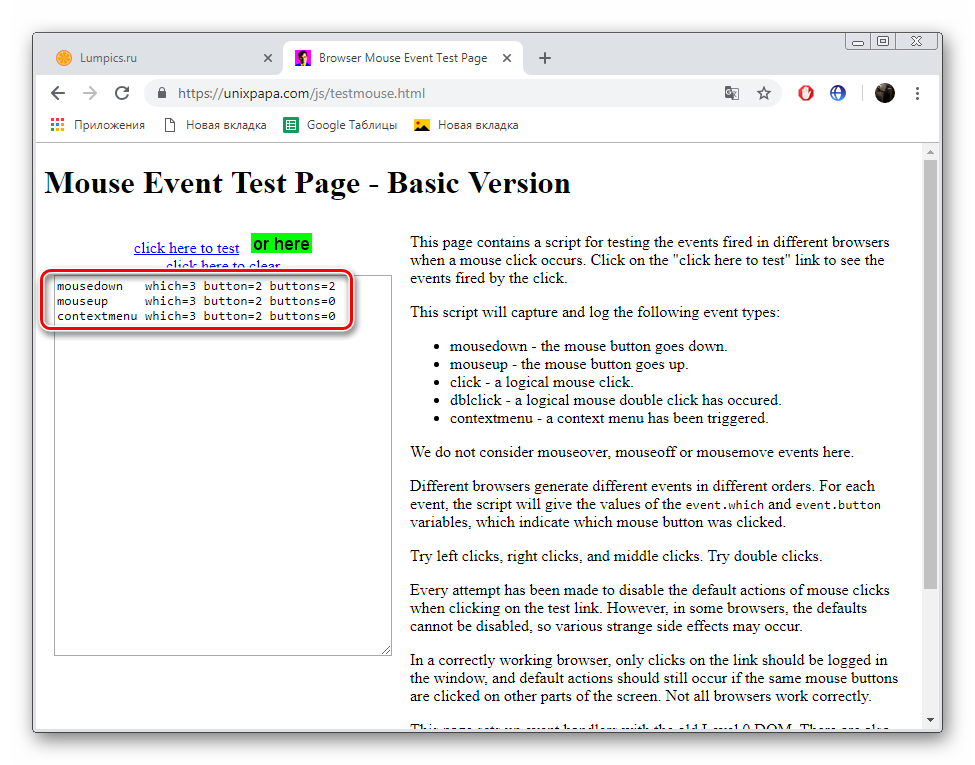
Дополнительные кнопки, например, боковые или переключение DPI по умолчанию так же не имеют никакого главного действия, ввиду чего вы увидите только две строки.</li>
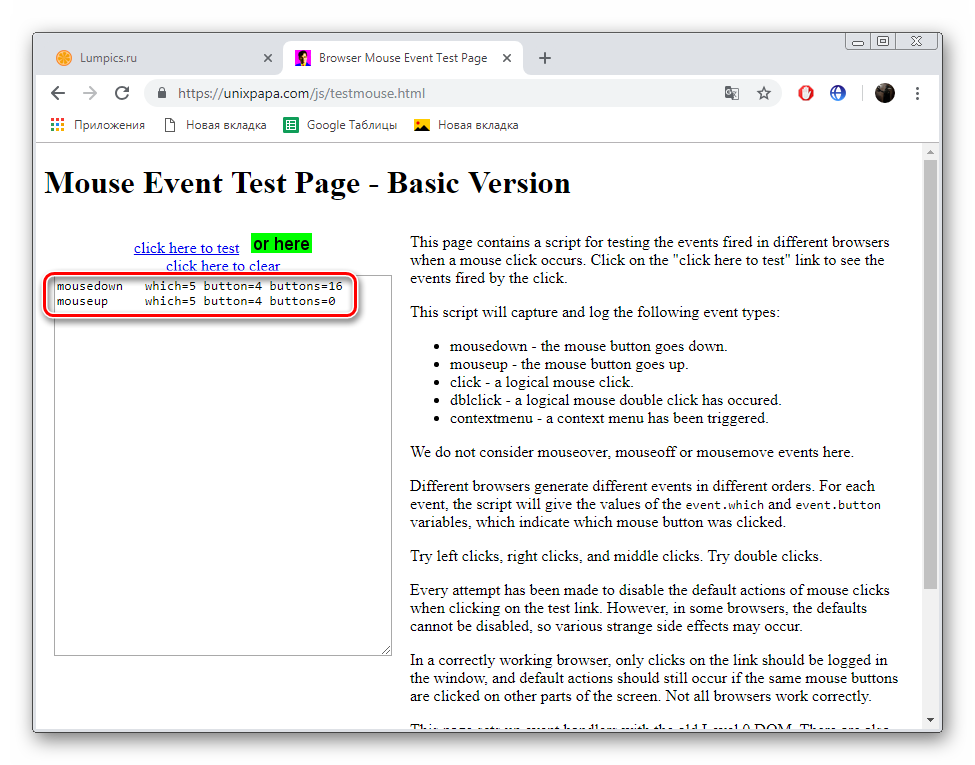
Вам доступно одновременное нажатие на несколько кнопок и информация об этом отобразится сразу же.</li>
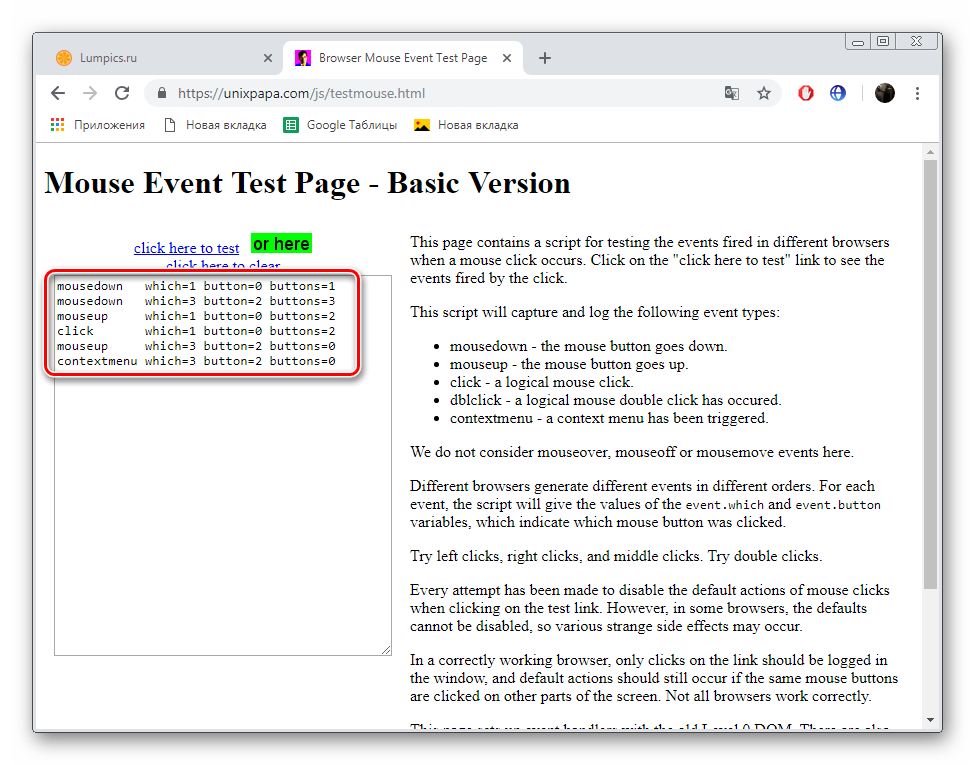
Удалите все строки с таблицы, щелкнув на ссылку «Click here to clear».</li>
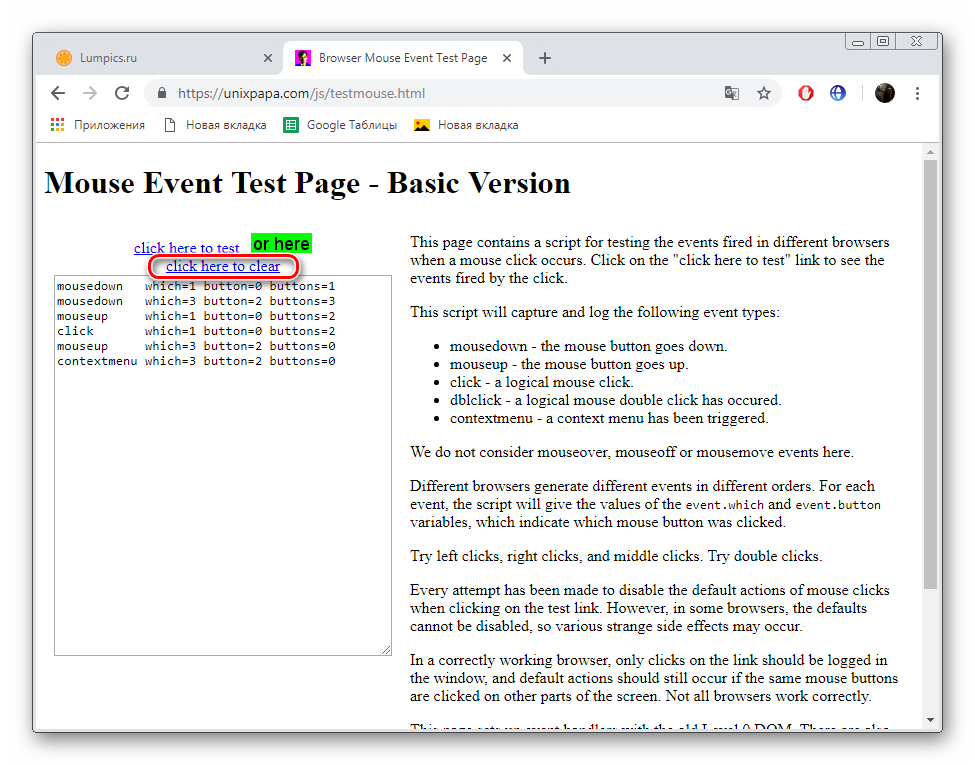
</ol>
Как видите, на сайте UnixPapa можно достаточно просто и быстро проверить работоспособность всех кнопок на компьютерной мыши, а разобраться с принципом действий сможет даже неопытный пользователь.
На этом наша статья подходит к своему логическому завершению. Надеемся, представленная выше информация была не только интересна, но и принесла пользу, продемонстрировав вам описание процесса тестирования мышки через онлайн-сервисы.
Читайте также:Решение проблем с мышью на ноутбукеЧто делать, если перестало работать колёсико мыши в Windows Мы рады, что смогли помочь Вам в решении проблемы.
Мы рады, что смогли помочь Вам в решении проблемы. Опишите, что у вас не получилось. Наши специалисты постараются ответить максимально быстро.
Опишите, что у вас не получилось. Наши специалисты постараются ответить максимально быстро.
Помогла ли вам эта статья?
Используемые источники:
- https://vc.ru/promo/83442-kak-menyalas-kompyuternaya-mysh
- https://lumpics.ru/testing-mouse-online/
 В каком году изобрели компьютерную мышь? Первая компьютерная мышь
В каком году изобрели компьютерную мышь? Первая компьютерная мышь Проверка совместимости комплектующих ПК онлайн: список сервисов
Проверка совместимости комплектующих ПК онлайн: список сервисов Преобразование речи в текст с помощью онлайн-сервисов
Преобразование речи в текст с помощью онлайн-сервисов
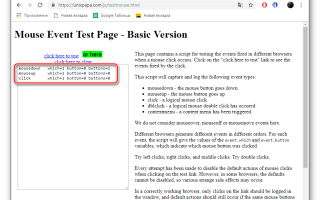

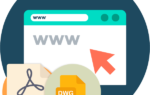 Как перевести pdf в dwg для autocad с помощью онлайн сервисов или программы
Как перевести pdf в dwg для autocad с помощью онлайн сервисов или программы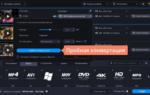 Как сжать видео без потери качества: ТОП-8 программ и онлайн сервисов для уменьшения размера видео mp4,avi,mkv
Как сжать видео без потери качества: ТОП-8 программ и онлайн сервисов для уменьшения размера видео mp4,avi,mkv Для чего на компьютерной клавиатуре кнопки Sys Rq, Scroll Lock и Pause/Break
Для чего на компьютерной клавиатуре кнопки Sys Rq, Scroll Lock и Pause/Break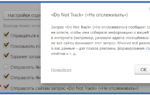 Смена, подмена и сокрытие Айпи-адреса в Yandex browser с помощью плагинов, интернет-сервисов и приложений
Смена, подмена и сокрытие Айпи-адреса в Yandex browser с помощью плагинов, интернет-сервисов и приложений