Содержание
Иногда могут возникнуть ситуации, когда на компьютере необходимо набрать какой-то определенный текст или сообщение, а воспользоваться клавиатурой нет возможности, например, если она сломалась. Не спешите бежать к соседу или другу за клавиатурой. Операционная система Windows предусмотрела набор текстов с помощью экранной клавиатуры. Экранный ввод очень похож на использование простой клавиатуры, но иногда у вас могут возникнуть проблемы с применением различных комбинаций, для примера, как на экранной клавиатуре поменять язык. В этой статье я покажу 2 способа, как поменять раскладку клавиатуры, если вам не подойдет первый, то можете воспользоваться вторым способом.
Чтобы приступить к процессу смены языка, давайте разберемся, каким образом меняется раскладка в обычном компьютере или ноутбуке. Если вы знаете, как это делается, смело переходите к следующему абзацу. Узнать способ изменения языка возможно через настройку «Язык и региональные стандарты», которая находится в панели управления. В открывшемся окне перейдите во вкладку «Переключение клавиатуры», в которой и будет написано, какие клавиши используются для смены языка в вашем компьютере или ноутбуке. Обратить надо внимание на столбец «Сочетание клавиш» в строке «Переключить язык ввода».
Если вам надо назначить другие клавиши, то нажмите кнопку «Сменить сочетание клавиш…».
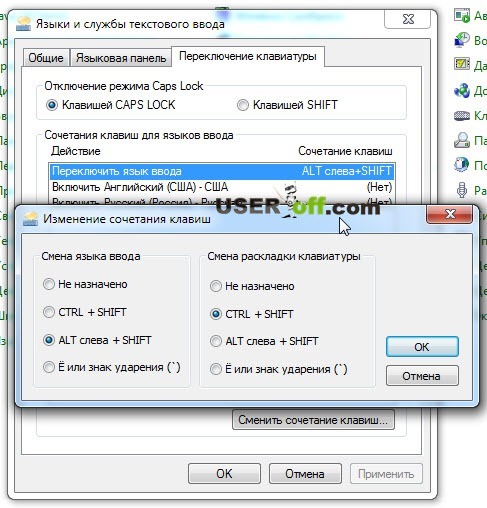
Итак, мы с вами выяснили, какие клавиши служат для смены языка в вашем устройстве. Теперь откроем нужную программу – экранную клавиатуру.
Чтобы запустить программу для ввода текста с экрана, перейдите в меню «Пуск» — «Все программы» — «Стандартные» — «Специальные возможности» и кликните на пункт «Экранная клавиатура».
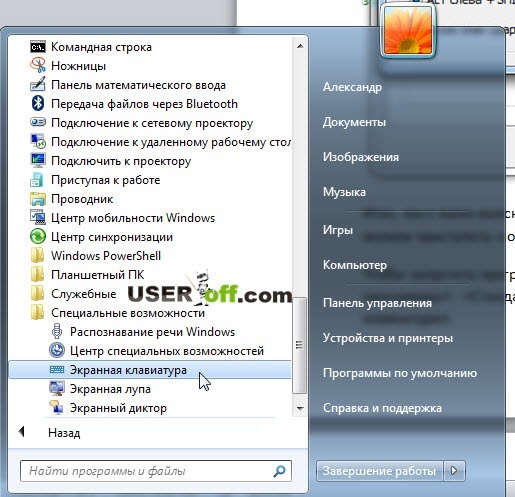 Изменения языка с помощью экранной клавиатуры
Изменения языка с помощью экранной клавиатуры
Теперь, когда вы знаете, каким способом изменяется язык ввода и запускается сама программа, можно сменить раскладку и на экранной клавиатуре. Для этого в программе экранной клавиатуры нажмите сначала первую клавишу из сочетания, а затем вторую. Обе кнопки подсветятся, но смена языка не произойдет.
Для окончательного завершения смены языка снова нажмите какую-нибудь клавишу из сочетания. Для примера, если для смены раскладки вы используете сочетание «ALT слева+SHIFT», то для смены языка нажмите сначала ALT слева, затем SHIFT, а потом снова SHIFT или ALT слева.
Используем значок языка в трее
Выше мы рассмотрели, как на экранной клавиатуре поменять язык, когда задействована сама экранная клавиатура, но есть способ и проще. Найдите в трее значок языковой панели (на нем отображены буквы «RU» или «EN») и щелкните по нему левой кнопкой мыши. Откроется окошко, в котором вы можете щелчком мыши сменить раскладку клавиатуры.
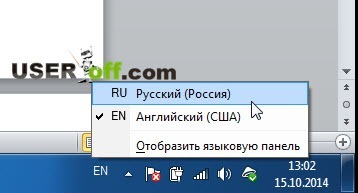 Соглашусь с тем, что набирать текст при помощи экранной клавиатуры крайне неудобно. Но ведь не так уж часто приходиться это делать. Если у вас возникли проблемы с настоящей клавиатурой, а написать текст нужно срочно, то экранный ввод может вас выручить в этой ситуации.
Соглашусь с тем, что набирать текст при помощи экранной клавиатуры крайне неудобно. Но ведь не так уж часто приходиться это делать. Если у вас возникли проблемы с настоящей клавиатурой, а написать текст нужно срочно, то экранный ввод может вас выручить в этой ситуации.
Кстати, заметил небольшую ошибку, когда делал смену языка в экранной клавиатуре. Чтобы сменить язык надо как бы два раза быстро нажимать последнюю клавишу. Например, ALT слева, затем SHIFT + сразу SHIFT или наоборот.
Бывают случаи, когда требуется набрать текст, а клавиатура на ПК отсутствует или является неисправной. Разработчики ОС Windows предусмотрели такую возможность. Поэтому в такой ситуации можно воспользоваться экранной клавиатурой. Она по внешнему виду абсолютно идентична со стандартным устройством для ввода. Однако ее использование может вызывать определенные трудности. Ведь в отличие от обычной клавиатуры, на экранной невозможно применять различные комбинации клавиш.
К примеру, возникают трудности при необходимости смены языка на экранной клавиатуре. Узнать при помощи каких сочетаний клавиш меняется язык можно через настройки «Язык и региональные стандарты». Открыть это меню можно через панель управления. В открывшемся окне можно обнаружить строку с надписью переключения клавы. Необходимо запустить данный раздел, появится окно. Где будет показан способ смены, здесь вы можете установить то значение, которое удобно. Кроме того, можно изменить сочетание букв не только для смены языка, но и раскладки.
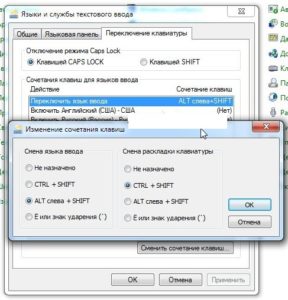
Как поменять язык на экранной клавиатуре
Существует два варианта, как решить эту проблему. В первом случае запустить данное приложение можно, пройдя по пути: «Пуск» — «Все программы» — «Стандартные» — «Специальные возможности». В открывшемся списке следует щелкнуть по названию «Экранная клавиатура».

Смена языка для ввода на экранной клавиатуре происходит при помощи той же комбинации, что и на обычной клавиатуре. Однако способ нажатия данного сочетания немного отличается. Так, если вы меняете язык при помощи комбинации «левый ALT + SHIFT», то следует поочередно нажимать на эти клавиши на экране. Сперва кликаем на ALT, затем на SHIFT. После этого нужно еще раз щелкнуть на любую из кнопок из указанной комбинации. Стоит отметить, что в некоторых случаях для положительного эффекта от данной манипуляции следует выполнять повторное нажатие двойным щелчком мыши.
Как поменять язык на экранной клавиатуре другим способом
Еще один способ смены языка раскладки – значок в трее. Он обозначается в зависимости от текущего языка «RU» или «EN». Кликаем по нему и в появившемся окошке выбираем нужную раскладку.

Конечно, при вводе текста посредством экранной клавиатуры смена языка занимает немного больше времени, чем при печатании на внешнем устройстве. Однако без такого приложения было бы гораздо больше проблем.
Язык ввода на клавиатуре можно менять двумя способами: благодаря клавиатуре и мыши. Рассмотрим первый способ смены языка с помощью клавиатуры. Для этого понадобиться нажать и удерживать кнопку Shift или Ctrl, в зависимости от установленной на компьютер операционной системы. Потом следует нажать кнопку Alt. После этого надо отпустить обе кнопки, чтобы язык ввода сменился. Все три кнопки расположены внизу в левой и правой части клавиатуры, недалеко друг от друга. Поэтому можно с лёгкостью переменить язык ввода на клавиатуре одной рукой.

Теперь рассмотрим другой способ смены языка на компьютере. Для этого нам понадобится мышь. Сперва нужно найти надпись RU, EN или другую надпись, обозначающую язык, который выбран для ввода. Левой кнопкой мыши нужно нажать на надпись и сразу откроется меню, в котором надо выбрать необходимый язык: Русский, Английский (США) или любой другой, если он высветился в меню.
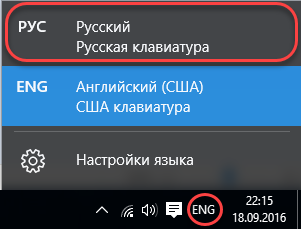
Но иногда случается так, что языковая панель исчезает, и нельзя сменить язык ввода. Что же делать в этом случае? Для этого сначала нужно зайти в «Пуск» и нажать «Панель управления». Когда высветится окно, нажмите двумя кликами мыши «Язык и региональные управления». Во вкладке выберите по очереди «Языки» – «Подробнее» – «Языковая панель». У параметрах нужно поставить галочки возле «Отображать языковую панель на рабочем столе» и «Дополнительный значок на панели задач». После этого языковая панель будет прикреплена на видном месте рабочего стола, и вы сможете всегда её увидеть.
Теперь все смогут легко и непринуждённо сменить язык на клавиатуре.
Это может быть интересно:
Используемые источники:
- http://useroff.com/kak-na-ekrannoj-klaviature-pomenyat-yazyk.html
- https://pced.ru/kak-pomenyat-yazyk-na-ekrannoj-klaviature/
- http://tehno-bum.ru/kak-pomenyat-yazyk-na-klaviature/
 Назначение клавиш клавиатуры компьютера. Описание. Горячие клавиши
Назначение клавиш клавиатуры компьютера. Описание. Горячие клавиши Клавиатура компьютера фото клавиш крупно, на русском и английском
Клавиатура компьютера фото клавиш крупно, на русском и английском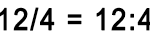 Как на клавиатуре поставить прямую вертикальную палочку?
Как на клавиатуре поставить прямую вертикальную палочку?
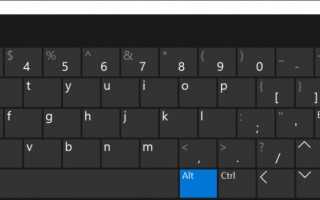

 Топ 10 горячих клавиш, которые полезно знать каждому пользователю ПК
Топ 10 горячих клавиш, которые полезно знать каждому пользователю ПК Компьютерная клавиатура - Computer keyboard
Компьютерная клавиатура - Computer keyboard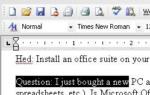 Как выделить текст с помощью клавиатуры, скопировать и вставить
Как выделить текст с помощью клавиатуры, скопировать и вставить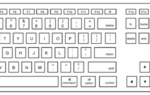 Как большие буквы сделать маленькими в Word
Как большие буквы сделать маленькими в Word