 Всем доброго времени!
Всем доброго времени!
Иногда возникает, казалось бы, достаточно простая задача: записать звук, который слышно из наушников/колонок (или тот, который вы сами просто наговорите в микрофон).
Ну, например, услышали вы какую-то интересную онлайн-передачу, вам нужно записать аудио-урок для подчиненных или говорите с дальними родственниками и хотите поделиться записью с близкими. Но по закону подлости, с самыми простыми задачами, вроде этой, можно просидеть не один час, пока добьешься оптимального качества .
Собственно, в этой статье хочу показать пару примеров, как и чем можно записать звук на ПК. Думаю, заметка может быть весьма полезной для всех начинающих аудио-редакторов. И так…
Кстати! Если вы хотите записывать телефонные разговоры, то рекомендую ознакомиться с этой заметкой — https://ocomp.info/kak-zapisyivat-telefonnyie-razgovoryi-na-android.html
*
Как и чем записать звук
Сначала проверьте работоспособность микрофона
Если вы собираетесь вести запись с микрофона — проверьте в первую очередь его работоспособность. Для этого щелкните по значку звука в трее и в появившемся меню выберите «Звуки» (см. пример ниже).
В помощь! Что делать, если значок звука пропал (его нет в трее рядом с часами) — https://ocomp.info/propal-znachok-gromkosti.html
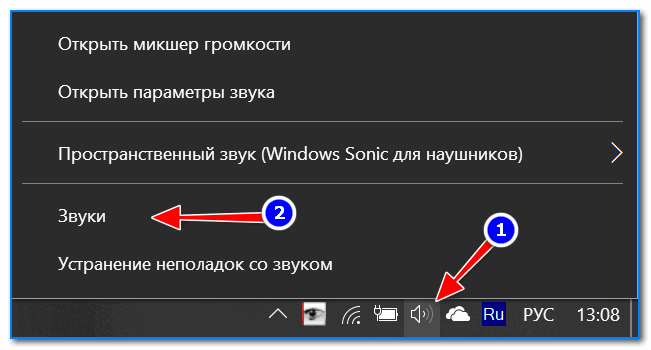
Звуки | Windows 10
Далее откройте вкладку «Запись» и укажите рабочий микрофон.
Важно! Если у вас в этой вкладке несколько устройств, то при неправильно выбранном микрофоне — вы не сможете сделать звукозапись (вас просто не будет слышно).
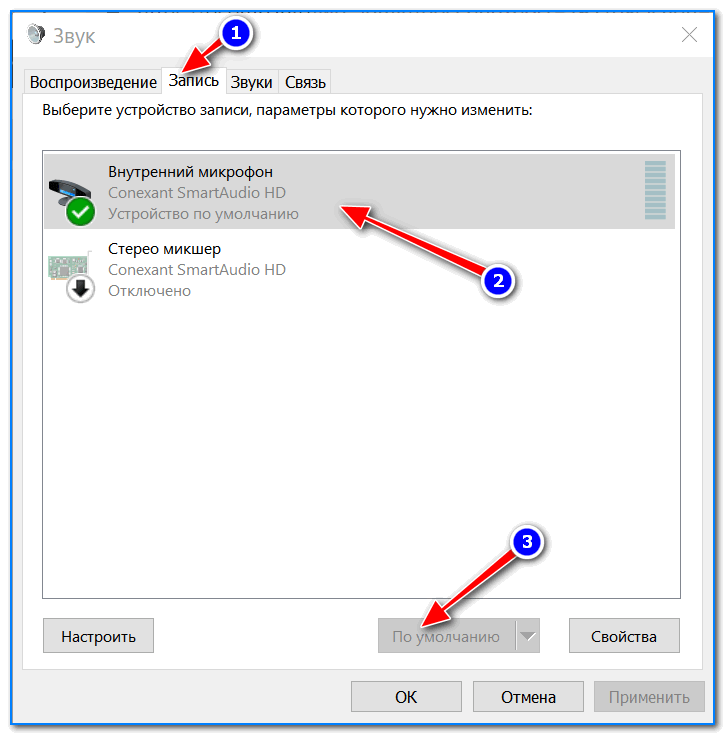
Выбираем устройство по умолчанию
Для правильного выбора — обратите внимание на ползунки справа (напротив каждого устройства). Если вы скажете что-нибудь в микрофон — вы увидите, как они позеленеют (в зависимости от громкости). См. пример ниже.

Проверка микрофона
Кстати, обратите также внимание на то, что у современных ноутбуков есть встроенный микрофон: обычно расположен рядом с веб камерой, над экраном. См. пример на фото ниже.
Просто многие пользователи подключают к ноутбуку внешний микрофон, а выбирают в качестве используемого по умолчанию встроенный микрофон. В результате их очень плохо слышно, т.к. говорят они не в тот микрофон (сумбурно объяснил, но думаю суть понятна…).

Где обычно располагается микрофон на ноутбуке
Встроенное приложение в Windows: звукозапись (или запись голоса)
В ОС Windows уже встроено очень простое приложение для записи звука с микрофона. В Windows 7 оно называется «Звукозапись» (см. скрин ниже), в Windows 10 — «Запись голоса» (его проще запустить через поиск, см. пример ниже).
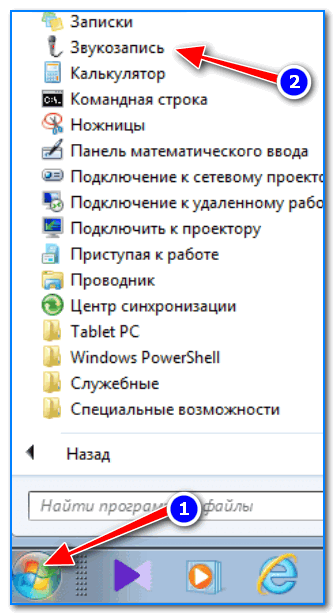
Звукозапись в Windows 7
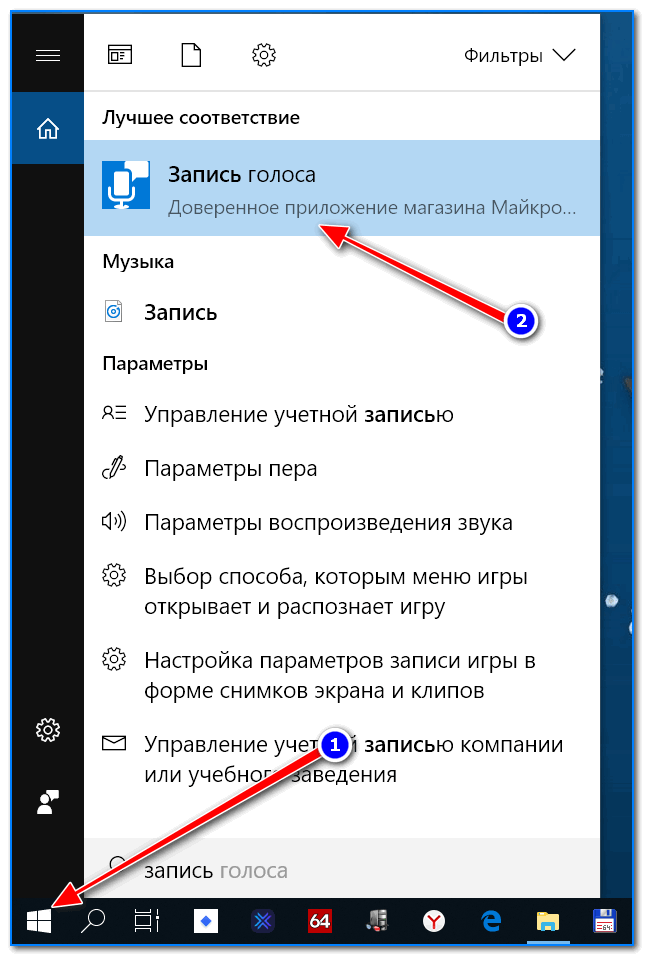
Запись голоса (Windows 10)
В своем примере ниже покажу программу «Запись голоса». После запуска программы — вам достаточно нажать только одну кнопку «Запись» (либо сочетание кнопок Ctrl+R).
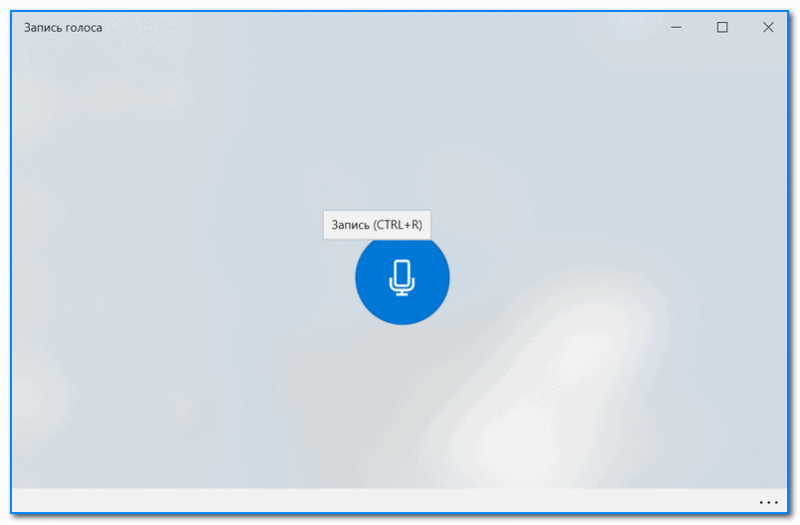
Главное окно (запись голоса)
Далее вы сможете наблюдать за процессом записи: обратите внимание, что круг возле кнопки «Остановить запись» будет показывать активность микрофона (чем громче звук — тем больше в диаметре круг, см. скрин ниже).

Процесс записи
После остановки записи, она отобразиться в меню слева. Ее можно прослушать, отрезать от нее ненужные фрагменты, переименовать, поделиться с кем-нибудь и пр. В общем-то, все самое необходимое для неискушенного пользователя…
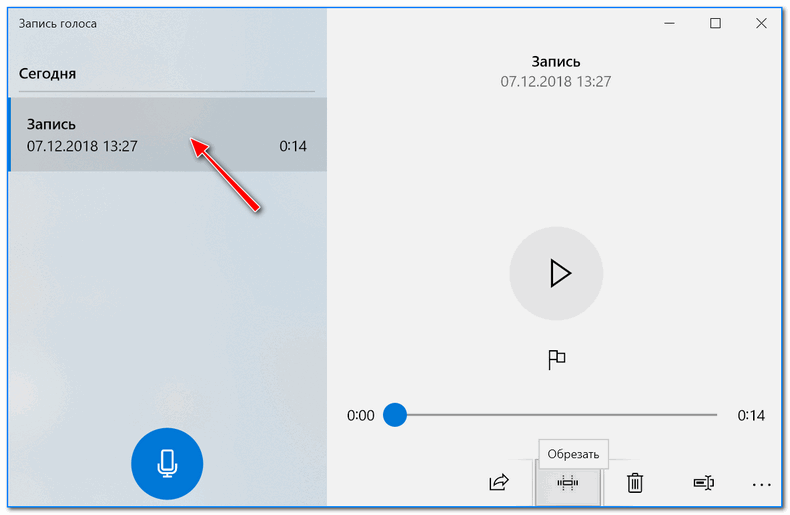
Сделанные записи
Если возможностей стандартной программы в Windows вам недостаточно, рекомендую обратить внимание на специализированные программы (о паре из них расскажу ниже).
Audio Master (Аудио Мастер)
Сайт разработчика: http://audiomaster.su/

Аудио Мастер — главное окно программы / Кликабельно
Многофункциональная программа для работы с аудио. Позволяет не только полноценно редактировать аудио файлы, но и записывать речь с микрофона (или любой звук с колонок/наушников, например), извлекать музыку с аудио-CD дисков, создавать рингтоны для смартфонов, различные эффекты и пр.
Особенности:
- программа позволяет захватывать звук с различных аудио-устройств: микрофона, звуковой карты, ТВ-тюнера и пр. (причем, захваченные части можно в последствии объединить). Аудио дорожку можно будет сохранить в форматы OGG, MP3, или WAV;
- можно конвертировать музыку с аудио дисков (также в форматы OGG, MP3, или WAV). Причем, в процессе захвата можно отредактировать любой из треков: например, отрезать от него лишнюю часть;
- возможность извлечь звук из видеофайла (например, многие «достают» свои любимые песни, мелодии и фразы и ставят их к себе на телефон);
- программа позволяет работать со всеми популярными аудио-форматами: MP3, WAV, WMA, OGG, FLAC, M4R и др.;
- возможность обрезать файлы и соединять несколько аудио-дрожек в одну;
- есть возможность накладывать десятки различных эффектов (например, можно добавить эхо, попытаться изменить свой голос и пр.);
- интуитивно просто интерфейс: для выполнения нужной задачи, достаточно выбрать ее из левого меню (см. скрин выше);
- поддержка русского языка, и популярных ОС Windows 7, 8 ,10 (32/64 bits).
Что касается процесса начала записи — то сразу после установки и запуска приложения, просто выберите в окне вариант «Записать звук с микрофона».
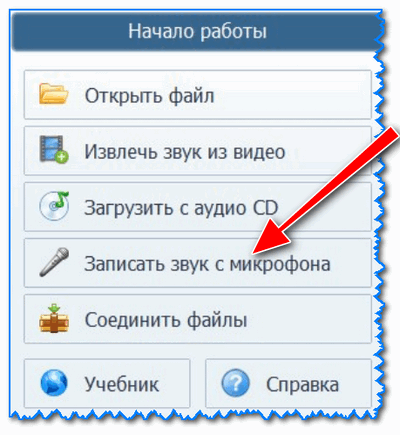
Запись звука с микрофона
После укажите устройство записи (Микрофон, см. скрин ниже), и начните запись. В общем-то, достаточно просто!
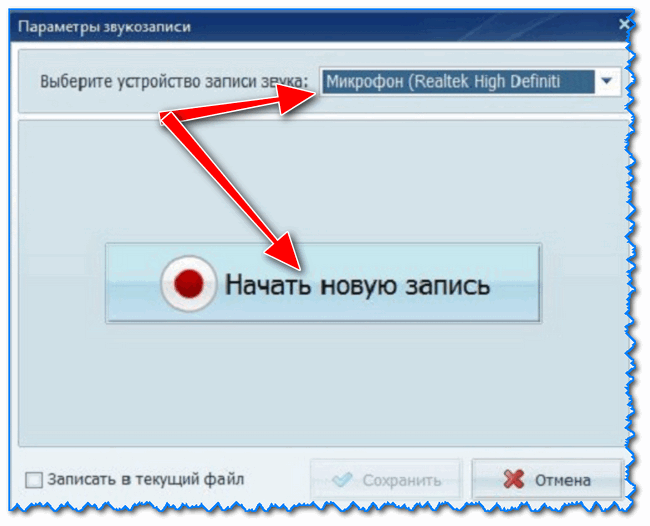
Начать запись
Audacity
Сайт разработчика: https://www.audacityteam.org/download/
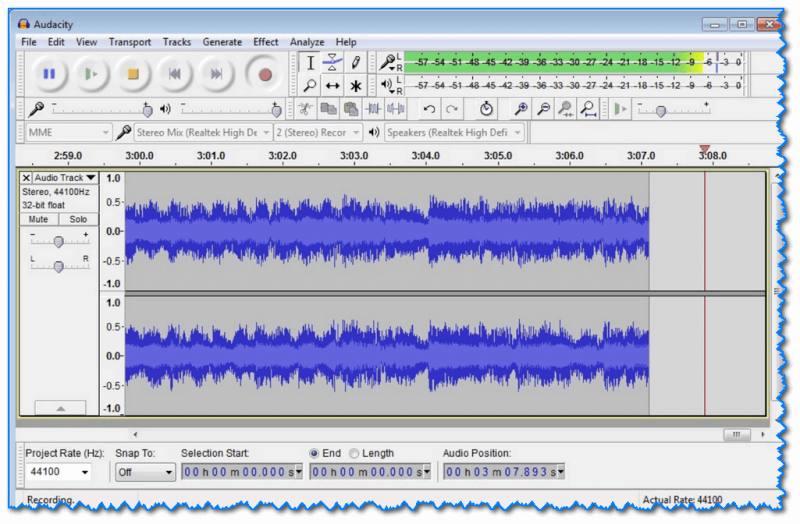
Audacity — главное окно программы / Кликабельно
Бесплатная программа с открытым исходным кодом, позволяющая редактировать аудио-файлы. Также с ее помощью можно записать звук как с микрофона, так и с любого другого источника звука. Работает в ОС Windows, Mac OS X, GNU/Linux и др.
Отмечу, что по сравнению с предыдущим ПО, это несколько сложнее в освоении, т.к. здесь гораздо больше функций.
Особенности:
- Audacity может записать живой звук с микрофона или аудио-карты компьютера (можно сделать это параллельно);
- возможность обрезки, склеивания, копирования и удаления аудио-треков, добавленных в окно программы;
- возможность добавить на редактировку в программу любые ваши прошлые записи, музыкальные треки и пр.;
- поддерживает звук разной битности: 16-bit, 24-bit и 32-bit;
- программа поддерживает плагины (причем, эффекты, которые они создают, могут быть изменены вами с помощью редактирования обычного текстового файла!);
- любые ваши действия в программе могут быть отменены (причем, вы можете откатиться на любое количество шагов назад);
- большинство действий по редактированию трека могут осуществляться с помощью клавиатуры (а значит, со временем, привыкнув, вы сможете очень быстро редактировать файлы);
- режим просмотра спектрограммы частот (для визуального и простого восприятия).
Для справки: для записи звука, необходимо сначала установить уровень входного сигнала (см. скрин ниже, №1), затем выбрать устройство «Микрофон» (2), нажать кнопку записи (3). Обратите внимание, как у вас начнет «играть» звуковая дорожка, в зависимости от громкости поступающего звука (4). Для остановки записи — нажмите кнопку «Стоп» (5).
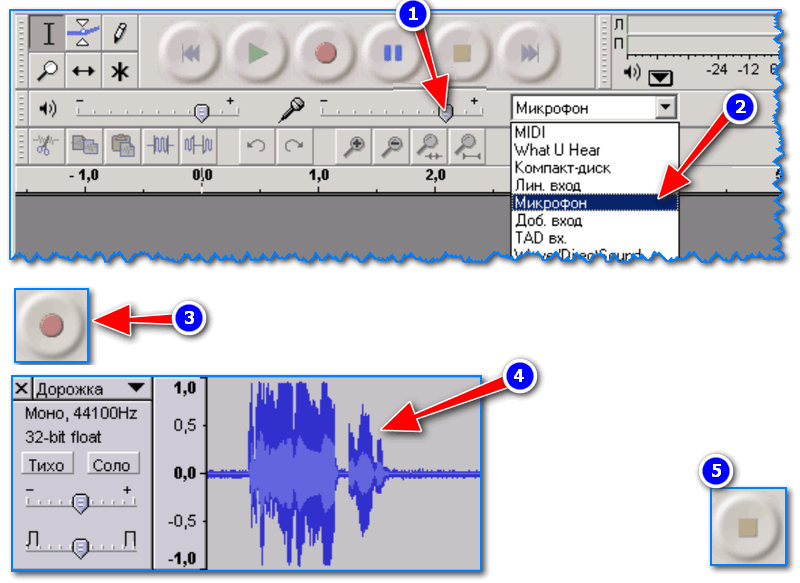
Инструкция по записи звука в Audacity
Дополнение!
Для тех, кто хочет записывать не только звук, но и видео с экрана — рекомендую вот эту заметку: https://ocomp.info/programmi-dlya-zapisi-video-s-ekrana.html
*
Дополнения всегда кстати…
Удачи!
RSS(как читать Rss)
Другие записи:
- Почему SSD M2 накопитель работает медленно, как обычный SSD диск
- Как войти в UEFI (BIOS) из интерфейса Windows 8, 10 (без использования спец. клавиш F2, Del и др.)
- Как с Android раздавать интернет на компьютер или ноутбук (делаем из смартфона модем)
- Почта не отдает посылку, что можно сделать?
- Нет значка от диспетчера Realtek HD! Как войти в панель управления Realtek, а то никак не могу …
- Как узнать сколько бит 32 или 64 моя Windows, какую выбрать для установки [их различие] // …
- «Файл XXX скачивают редко. Возможно, он вредоносный» — стало появляться какое-то сообщение в Chrome …
- Как убрать черные полосы по краям экрана (откуда они вообще появляются…)
На компьютере с ОС Windows 10 предусмотрено наличие специального встроенного программного средства “Запись голоса”, которое обеспечивает возможность осуществления аудиозаписи через внешний или встроенный микрофон. Несмотря на то, что для звукозаписи на вашем компьютере может использоваться целый ряд других сторонних приложений, выбранных и установленных лично вами, с похожей функциональностью, встроенная программа для записи голоса сделает это качественно и, при этом, бесплатно.
В настоящем руководстве мы рассмотрим шаги, необходимые для начала работы с “Записью голоса” на вашем устройстве. Рекордер поставляется с каждой установкой ОС Windows 10, но если он недоступен на вашем компьютере, вы можете установить его, выполнив следующие действия.
В Магазине Windows Store, задействовав поле поиска, найдите программу по её названию и установите. В разных версиях ОС она может также называться “Диктофон Windows” или в английской – “Windows Voice Recorder”.
Сразу после выполнения этих действий можно приступить к использованию этого программного обеспечения. Давайте рассмотрим процесс более подробно.
ПРОГРАММА ДЛЯ ЗАПИСИ ГОЛОСА
Голосовой диктофон – является удобным программным средством записи звука, и единственное, что вам потребуется иметь дополнительно – это, конечно же, сам микрофон. Внешний или встроенный, в случае использования на ноутбуке. При этом он должен быть во включенном состоянии. Проверьте его состояние в “Параметрах” системы, в категории настроек “Конфиденциальность”. Доступ должен быть включен, как в общем для системы, так и отдельно для приложения “Запись голоса”.
После этого, запустите приложение, выбрав его значок в меню кнопки “Пуск”. Подождите появления окна программы и нажмите, когда будете готовы записывать, на иконку-кнопку с изображением микрофона в центре окна.
Из активных элементов управления для вас станут доступны кнопки:
- остановки;
- паузы;
- добавления метки.
Закончив процесс записи, перейдите в папку “Документы” в Проводнике файлов. Там в папке “Аудиозаписи” найдете записанный файл в формате – M4A.
Воспроизведение записанного на ПК аудиосигнала осуществляется в следующем порядке. Откройте программу и нажмите на верхний файл в списке, он будет на первой позиции в списке и отсортирован от последнего к первому.
Как вы можете заметить, на Панели инструментов внизу, вам станет доступно меню редактирования аудиозаписи. Там присутствуют следующие инструменты:
- поделиться;
- обрезать;
- удалить;
- переименовать;
- настройки микрофона;
- открыть папку с файлом.
Инструмент “Обрезать” выполняет одноименную функцию. Перетаскиванием ползунков выделите нужный участок записи и нажмите кнопку “Сохранить копию”, для предотвращения внесения изменений в оригинальный файл. Кнопка “Переименовать” предоставляет возможность быстрого переименования файла. Кнопка “Поделиться” вызовет интерфейсное окно передачи файла в социальные сети и т.п.
На этом и закончим, а дальше практикуйтесь. Эта удобная программа для записи голоса предоставляет основные простые и понятные инструменты, как для фиксации аудиосигнала, так и для его редактирования. Спасибо за внимание!
Часто пользователи Windows 10 задаются вопросом, как записать звук, который воспроизводится на самом компьютере с помощью этого же компьютера (имеется ввиду запись не через микрофон). Такая ситуация возникает в случае, когда нужно снять какой-то видео урок или обзор программы, способ решения определенной проблемы. В таком случае можно установить программу и выполнить запись звука на компьютере, или же воспользоваться возможностями самой операционной системы. В частности, на Windows 10 имеется функция «Звукозапись».
Читайте на SoftikBox:Какой аудио проигрыватель лучший для ОС Windows 10?
Содержание:
Стандартный способ, как записать звук с компьютера – это использовать возможности звуковой карты, а точнее стерео микшера. По умолчанию данный компонент отключен в Windows 10. Однако его можно включить следующим способом:
- Нажимаем правой кнопкой мыши на значке звука (что на панели уведомлений) и выбираем «Записывающие устройства».

- Откроется новое окно. Переходим во вкладку «Звук». Нажимаем правой кнопкой мыши на пустом месте и выбираем «Показать отключение устройства».
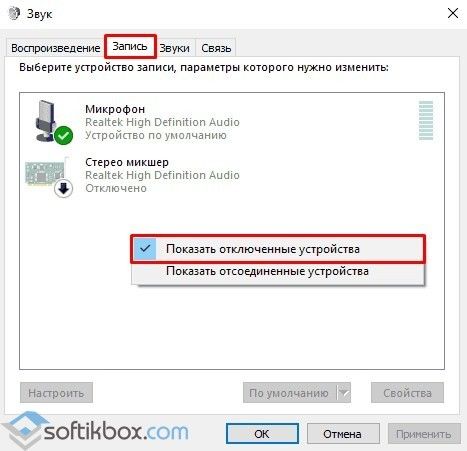
- Появится «Стерео микшер». Нажимаем на нем правой кнопкой мыши и выбираем «Включить».
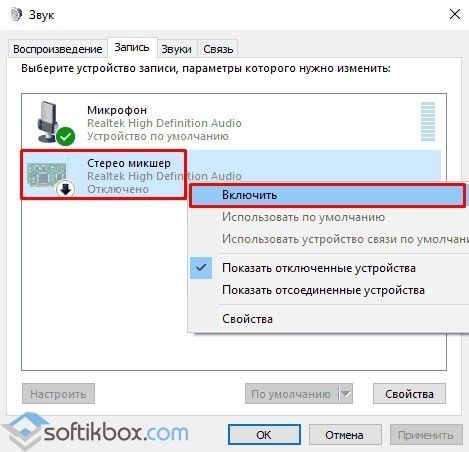
- Теперь нажимаем «Пуск» и в поисковой строке вводим «Recoder». Выбираем «MicrosoftWindowsSoundRecorder».
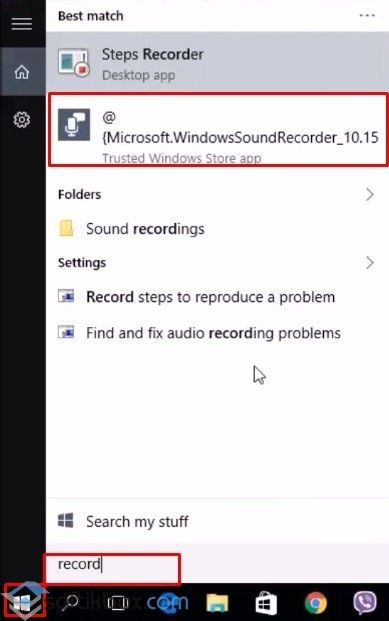
- Запустив утилиту, нужно нажать на значок микрофона.
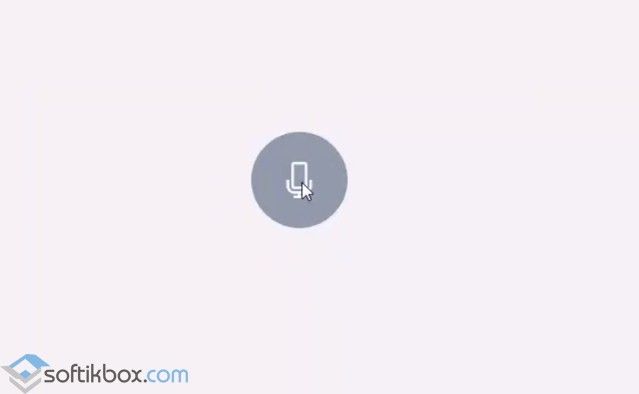
- Начнется запись, о чем сообщит отсчет времени.
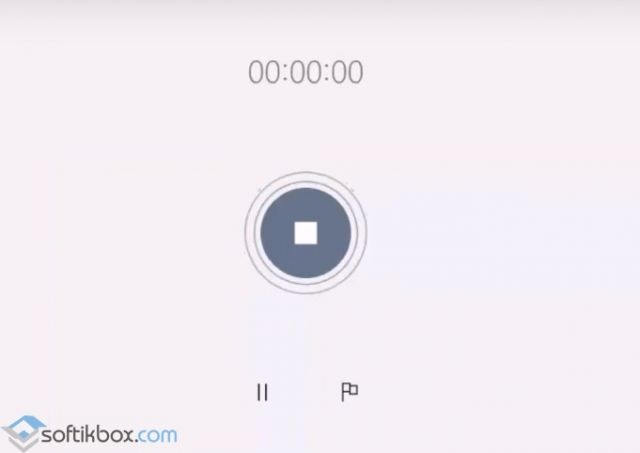
- После записи появится меню, где можно прослушать, изменить или удалить материал.
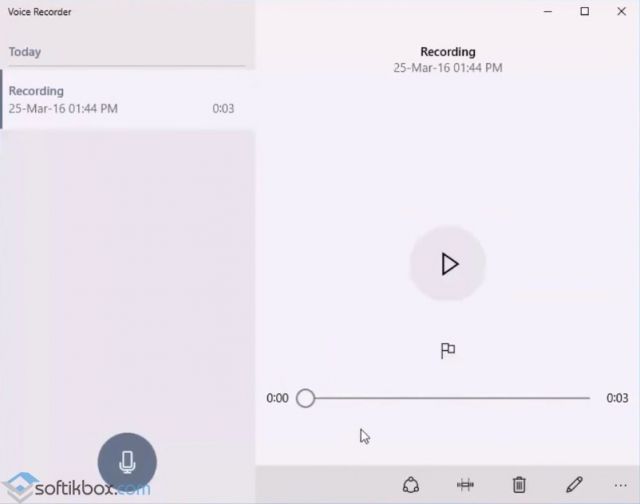
На практике этот метод работает следующим образом:
Также запись звука в Windows 10 можно выполнить с помощью сторонних программ. Среди них выделим Audacity, которая подходит для тех пользователей ПК, в которых отсутствует стерео микшер. При этом важно отметить, что для записи звука с компьютера в этой программе используется цифровой интерфейс Windows WASAPI. Причем при его использовании, запись осуществляется без преобразования аналогового сигнала в цифровой, как происходит в случае со стерео микшером.
Для того, чтобы начать записывать звук, нужно в самой программе в источнике сигнала указать «Windows WASAPI», а в источнике звука «Звуковую плату» или «HDMI».
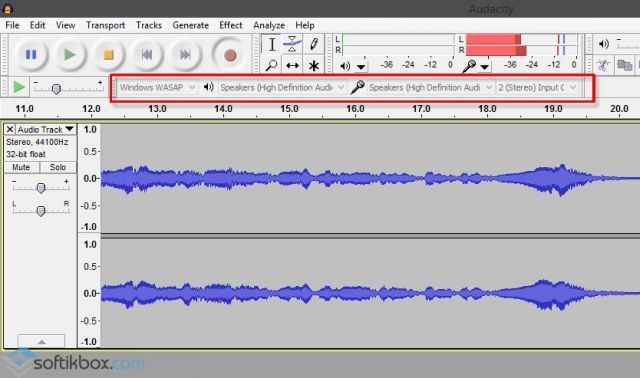
После этих настроек можно начинать записывать звук. Для этого достаточно нажать на значок «Play».
Если на вашем ПК установлена видеокарта NVidia, то можно установить фирменную утилиту «NVidia GeForse Enterprience» и с помощью раздела «ShadowPlay» записать видео и звук с компьютера. Для этого достаточно выбрать пункт «Звуковое сопровождение» и выставить специальные настройки.
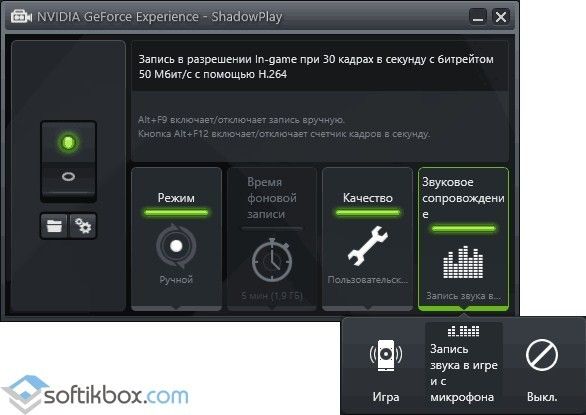
После запускаем запись игры или снимаем происходящее на рабочем столе.
Используемые источники:
- https://ocomp.info/kak-zapisat-zvuk-na-kompyutere.html
- https://liwihelp.com/soft/programma-dlia-zapisi-golosa.html
- https://softikbox.com/kak-zapisat-zvuk-na-kompyutere-s-windows-10-25007.html
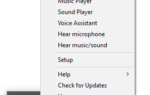 ТОП 15 Лучших программ как изменить тембр голоса онлайн
ТОП 15 Лучших программ как изменить тембр голоса онлайн Как прозвонить микрофон тестером
Как прозвонить микрофон тестером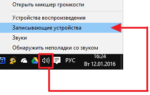 Как проверить микрофон на Windows 10
Как проверить микрофон на Windows 10
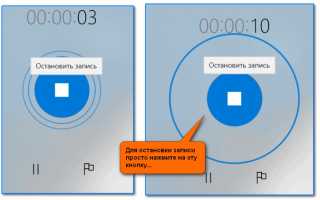

 Как записать звук с компьютера без микрофона
Как записать звук с компьютера без микрофона Как поменять местами звуковые разъемы. Что делать если сломалось аудио гнездо!
Как поменять местами звуковые разъемы. Что делать если сломалось аудио гнездо! Пропал звук на ноутбуке: варианты решения проблемы
Пропал звук на ноутбуке: варианты решения проблемы Как включить звук на компьютере? Пропал звук на компьютере: как восстановить
Как включить звук на компьютере? Пропал звук на компьютере: как восстановить