Содержание
- 1 Как скачать музыку с YouTube с помощью онлайн-сервисов
- 2 Как скачать музыку с YouTube с помощью расширений для браузера
- 3 Как скачать музыку с YouTube с помощью программ для компьютера
- 4 Как скачать музыку с YouTube с помощью приложений для Android
- 5 Как скачать музыку с YouTube с помощью приложения для iOS
- 6 Как извлечь музыку из видео онлайн
- 7 Как из видео вытащить музыку с помощью программ
- 8 Программы для извлечения исходной аудио дорожки
- 9 Подводим итоги статьи
- 10 Sony Vegas
Как скачать музыку с YouTube с помощью онлайн-сервисов
1. Converto
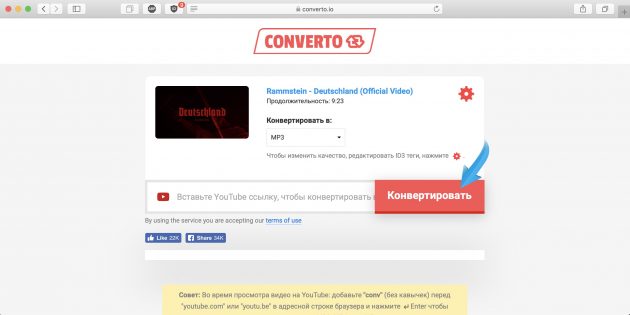
Чтобы скачать музыку из YouTube-видео, нужно лишь вставить в Converto ссылку на ролик и нажать кнопку «Конвертировать». При желании можно обрезать трек, поправить теги и выбрать имя файла и обложку.
Если дописать conv после www в URL ролика, песня скачается прямо со страницы YouTube.
Перейти →
2. OnlineVideoConverter
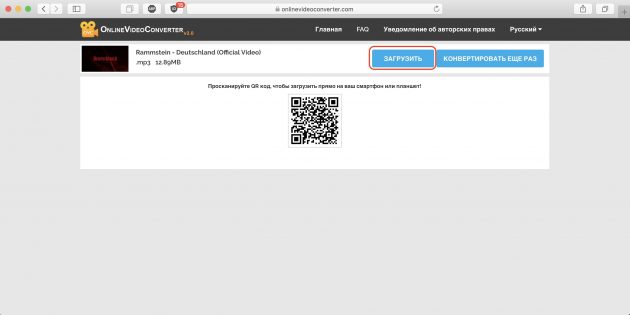
Сервис OnlineVideoConverter работает так же просто, но имеет больше настроек. Доступно более пяти аудиоформатов, включая MP3. Есть выбор качества звука и возможность загрузить как весь трек, так и его фрагмент. Для этого можно использовать кнопку Download или QR-код с прямой ссылкой на скачивание.
Перейти →
3. y2mate
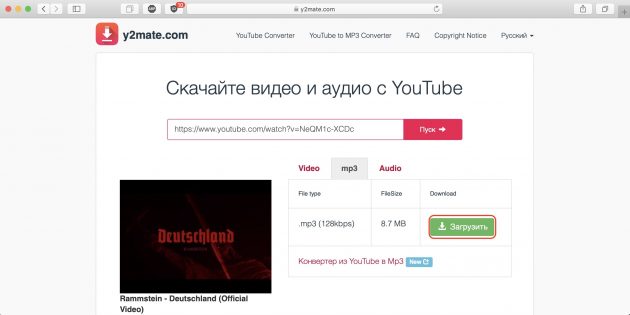
Этот конвертер позволяет скачивать музыку из видео двумя способами. Так, вы можете перейти на страницу сервиса и вставить ссылку на видео. Или вообще никуда не ходить и просто дописать к URL нужного ролика символы pp между youtube и .com. Вот так:https://www.youtubepp.com/watch.
Перейти →
4. YouTubNow
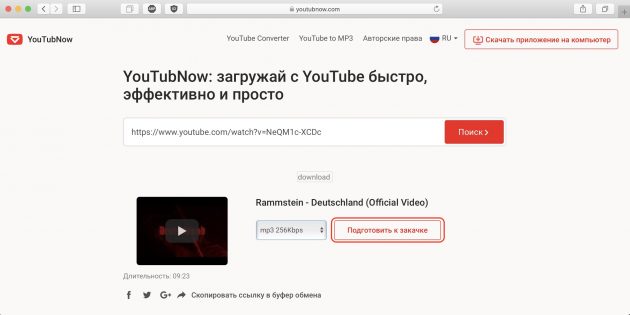
После вставки ссылки на нужное видео сервис YouTubNow практически мгновенно проанализирует его и предложит загрузить в одном из доступных форматов. Среди них привычный MP3 с различным битрейтом, а также M4A и WEBM.
Перейти →
5. Mp3 YouTube
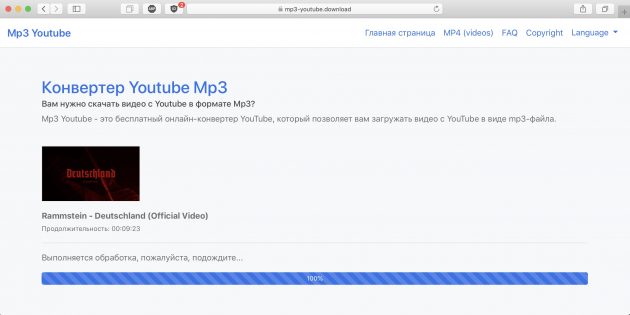
Самый минималистичный конвертер, позволяющий скачать музыку с YouTube буквально в один клик. Всё, что нужно сделать, — это добавить ссылку на видео, подождать пару секунд и нажать кнопку «Загрузить файл». Никаких настроек нет, аудио скачивается в оригинальном качестве.
Перейти →
Как скачать музыку с YouTube с помощью расширений для браузера
1. YouTube Video Downloader
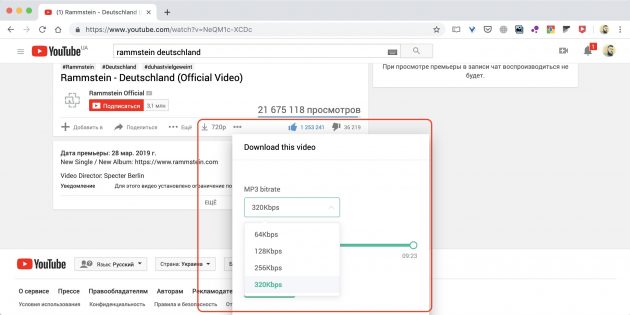
Этот плагин недоступен в магазинах расширений и устанавливается с официального сайта. YouTube Video Downloader добавляет кнопку загрузки в плеер YouTube и позволяет скачать аудиодорожку в один клик.
Для установки плагина в ручном режиме нужно открыть меню «Расширения», включить режим разработчика и выбрать вариант установки из файла или в распакованном виде.
В Google Chrome и Vivaldi это делается так:
- Перейдите по ссылке ниже и скачайте версию расширения для Chrome.
- В браузере откройте меню «Дополнительные инструменты» → «Расширения» и включите тумблер «Режим разработчика».
- Нажмите «Загрузить распакованное расширение» и укажите папку с файлами YouTube Video Downloader.
В Opera процесс немного отличается:
- Перейдите по ссылке и скачайте версию расширения для Opera.
- Откройте в меню «Вид» → «Расширения» и перетащите в окно браузера загруженный файл.
- Подтвердите установку, нажав кнопку «Да, установить».
Установить для Chrome, Opera, Vivaldi →
2. Youtube Downloader
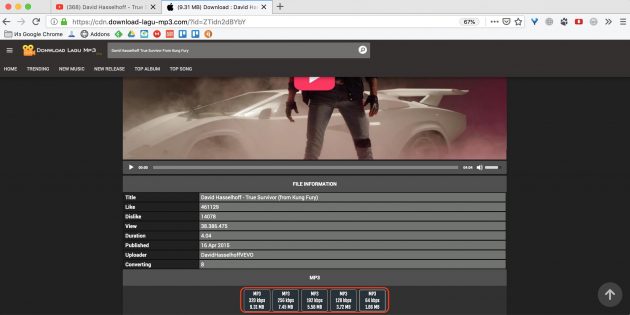
Простое и надёжное расширение, которое автоматически открывает страницу загрузки медиафайла после нажатия на кнопку в панели инструментов. Настроек не очень много, зато есть возможность выбрать любой битрейт для MP3-файла.
Youtube Downloader MP3 and Videos HDот Dean Chen Разработчик: Разработчик Цена: Бесплатно Youtube Downloader Разработчик: download-lagu-mp3 Цена: Бесплатно3. YouTube mp3
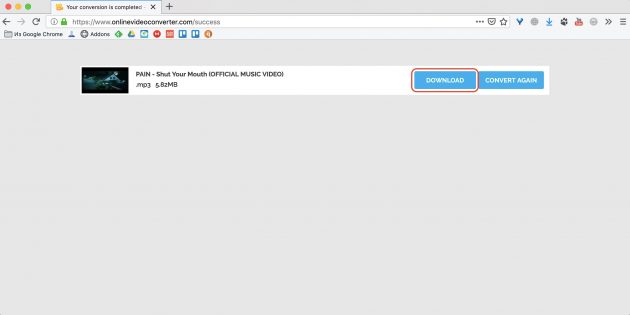
Самое аскетичное расширение, которое тем не менее прекрасно справляется с задачей. У YouTube mp3 нет ни интерфейса, ни каких-либо опций. Для скачивания музыки из видео нужно нажать кнопку на панели инструментов и подтвердить загрузку, ещё раз кликнув Download на открывшейся странице.
YouTube mp3от youtube-mp3-revised Разработчик: Разработчик Цена: БесплатноКак скачать музыку с YouTube с помощью программ для компьютера
1. MediaHuman YouTube to MP3
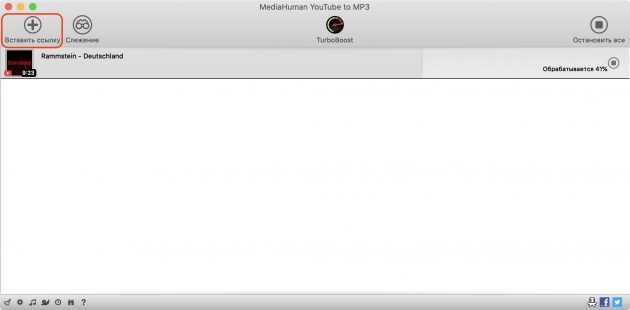
Этот медиакомбайн с кучей настроек позволяет скачивать целые плейлисты. Приложение умеет автоматически качать файлы по ссылке из буфера обмена, поддерживает многопоточную загрузку, шаблоны переименования и правку тегов, а также сценарии автоматизации.
Скачать для Windows, macOS, Linux →
2. 4K YouTube to MP3
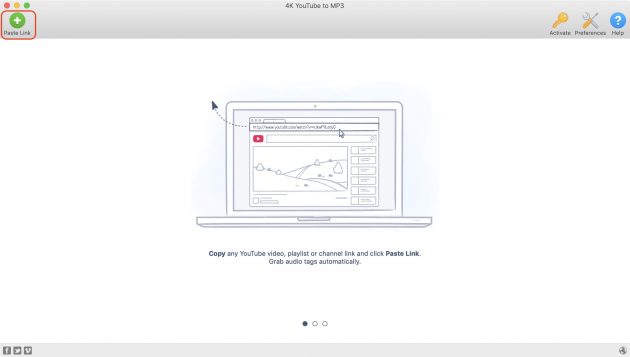
Приложение 4K YouTube to MP3 более простое. Оно автоматически распознаёт ссылки на видео в буфере обмена и сразу же начинает скачивание. Формат и выбор качества задаётся заранее в настройках, при загрузке эти опции менять нельзя.
Скачать для Windows, macOS, Linux →
3. ClipGrab
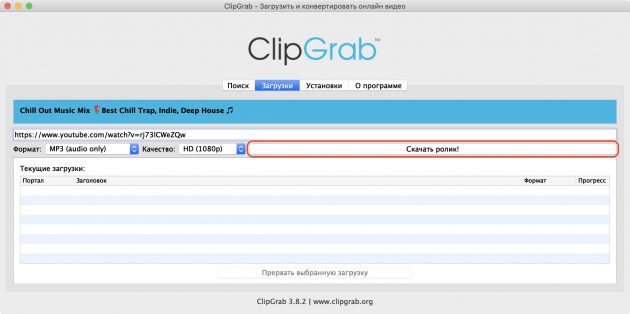
С помощью ClipGrab можно не только скачивать, но и находить музыку на YouTube прямо в окне приложения. А для загрузки нужно лишь нажать кнопку «Скачать ролик» — скопированную в буфер обмена ссылку приложение распознаёт и обрабатывает самостоятельно.
Скачать для Windows, macOS, Linux →
Как скачать музыку с YouTube с помощью приложений для Android
Google запрещает скачивать видео и аудио с YouTube. Поэтому инструментов загрузки нет ни в магазине расширений Chrome, ни в Google Play.
Все приложения для Android придётся устанавливать через APK-файлы. Чтобы защитить смартфон от вирусов и других угроз, берите установочные файлы только с сайтов разработчиков или надёжных репозиториев.
Вот проверенные ссылки на самые популярные приложения:
- Snaptube.
- VidMate.
- Videoder.
- YMusic.
- YouTube Downloader for Android.
Все приложения работают по одному и тому же принципу, который уже знаком нам по расширениям и десктопным программам. Для загрузки необходимо скопировать ссылку, а затем выбрать желаемый формат аудио и качество записи. Файлы сохранятся либо в память смартфона, либо в галерею самого приложения.
Как скачать музыку с YouTube с помощью приложения для iOS
Для загрузки музыки с YouTube на iPhone нужно использовать приложение «Быстрые команды» и один из шорткатов, позволяющих скачивать медиа. Вот как это делается.
Быстрые команды Разработчик: Apple Цена: Бесплатно- Установите «Быстрые команды» и перейдите по этой ссылке.
- Нажмите «Получить быструю команду», а затем подтвердите установку.
- Откройте видео, из которого нужно скачать аудиодорожку в браузере или приложении YouTube.
- Нажмите кнопку «Поделиться» → «Быстрые команды» и выберите Media Grabber из списка.
- Укажите формат m4a и сохраните файл в галерею или откройте в любом приложении.
 Видеофайлы могут занимать достаточно много места на диске. Для тех случаев, когда нужно извлечь музыку из видео я написал эту статью. Я использую это когда хочу прослушать лекцию или вебинар в mp3-плеере, а сам урок есть только в видеоформате.
Видеофайлы могут занимать достаточно много места на диске. Для тех случаев, когда нужно извлечь музыку из видео я написал эту статью. Я использую это когда хочу прослушать лекцию или вебинар в mp3-плеере, а сам урок есть только в видеоформате.
Как извлечь музыку из видео онлайн
Самые простые способы даже не требуют установки дополнительных программ – всё можно сделать онлайн, т.е. с помощью специально предназначенных для этого сайтов.
Первый ресурс, который я хочу представить https://online-audio-converter.com/ru/
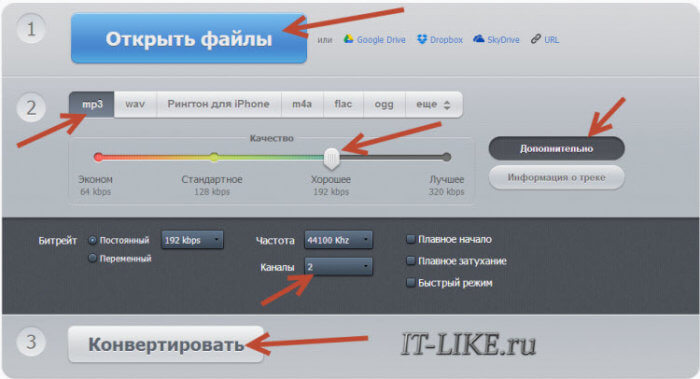
Всё работает очень просто:
- Открывем видео-файл с помощью кнопки «Открыть файлы» и ждём его полной загрузки
- Выбираем формат аудио-файла, по умолчанию «mp3»
- Выбираем качество, например «хорошее»
- Нажимаем «Конвертировать» и сохраняем получившийся файл!
На первом этапе можно не загружать файл, а, например, указать на него ссылку в интернете, если он там. Для этого нужно справа от кнопки кликнуть на «URL». Или же, если ваше видео размещено в облачных хранилищах, таких как Google Drive, SkyDrive или Dropbox, то нажимаем на одноимённые кнопки. В последнем случае сайт попросит авторизоваться в Ваших аккаунтах, что не очень-то и безопасно. Лучше использовать прямые ссылки на файлы.
Формат лучше оставлять по умолчанию – «mp3». У кого особые предпочтения, например извлечение аудио без потери качества – тот сам знает какой формат выбрать (wav или flac, при этом исходное видео должно содержать трэк в несжатом виде, что бывает ОЧЕНЬ редко).
Для речевых файлов качество ставьте — «Хорошее 192 kbps», а для музыки – «Лучшее 320 kbps». Чем выше качество – тем больше будет файл. В принципе, если в записи только речь, то достаточно выбрать «Стандартное 128 kbps», при этом ещё лучше открыть параметры «Дополнительно» и выбрать «Каналы — 1». В этом случае получится моно из стерео.
Я только не понял, для чего нужна галочка «Быстрый режим». Скорость конвертации была одинаково быстрой и с ней, и без неё. Если хотите плавное нарастание или затухание звука – поставьте эти галки.
После процесса конвертации выплывет новая кнопка – «Скачать», с помощью которой можно сохранить извлечённую музыку на диск.
Ещё один онлайн-ресурс
Крутой альтернативный ресурс https://convertio.co/ru/video-converter/ делает тоже самое и кое-что ещё. Сначала указываем файл на Вашем диске, в облаке или по ссылке. Далее выбираем «Аудио – MP3» и жмакаем «Преобразовать».
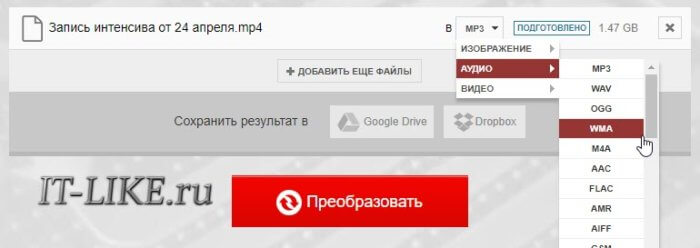
При этом начнёт загружаться файл и, по окончанию процесса, можно скачать свой звук:
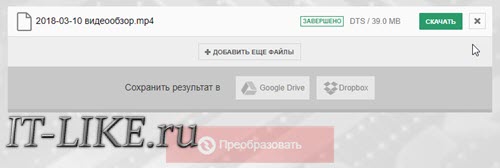
Успешная конвертация
По сравнению с первым описанным сервисом, этот ещё умеет конвертировать видео и звук в другие форматы, такие как AVI, QuickTime Video (mov), Flash (flv), Windows Media Video (wmv), DTS, iPhone, iPad, Android и другие форматы, а также GIF-анимация. Но бесплатное использование сервиса ограничено файлами размером до 100 Мб и максимум 10 извлечений в день.
Сразу с YouTube
Чтобы вытащить звук из видео на YouTube не обязательно его скачивать с сайта. Для этого можно использовать ресурс SaveFrom.net, ссылку на описание которого я дал в начале абзаца. Но чтобы достать только музыку выбирайте в списке «Audio MP4»:
Достаём сразу с сервера YouTube
А если пользоваться кнопкой «Скачать» на сайте самого ютуба, которая появляется при использовании расширения, например для браузера Google Chrome, то нужно самостоятельно дописать расширение сохраняемого файла. Если это «Audio MP4», то допишите файлу расширение «aac» или «m4a».
Преимущества извлечения музыки из видео онлайн:
- Простота, не нужно устанавливать программы
- Не зависит от операционной системы
- Не нужно иметь права администратора на компьютере
Недостатки:
- Ограничения на размер загружаемого файла
- Если файл большой или небольшая скорость интернет-соединения, то придётся долго ждать загрузку, а затем ещё и скачивать аудио
- Нельзя выбрать отдельный фрагмент из всего видео
Если будут какие-то проблемы с этим сайтом, то почитайте про ещё один вариант. Я записал видео-обзор представленных сервисов:
Как из видео вытащить музыку с помощью программ
С помощью установки программ можно извлекать аудио из видео любых размеров, не опасаясь за интернет трафик, и, к тому же, в разы быстрее. Преимущества и недостатки этого способа прямо противоположны онлайн-методу 🙂
Представляю Вашему вниманию Freemake Video Converter – бесплатная программа на русском языке для конвертации видео. Вам повезло, работает она очень просто, не сложнее интернет-сервисов.
Для начала нужно выбрать файл на диске по кнопке «Видео». Программа его распознает и сообщит о параметрах клипа. Далее внизу выбираем «MP3» и в диалоговом окне выбираем путь сохранения аудио и его качество. Какой битрейт выбирать, я уже описал выше. Всё, давим кнопку «Конвертировать» и ждём завершения процесса.
Небольшая ремарка: чтобы открыть формат «DVD» нужно открывать файлы по кнопке «DVD». А для вставки ссылок, соответственно – «Вставить URL» (ссылка должна быть в буфере обмена). Можно вставлять ссылки прямо на ролики в ютубе и многих других видеохостингах! Раньше я уже описывал эту программу для скачивания музыки и видео из ВКонтакте. Там описано как в неё можно добавлять клипы одним кликом из браузера.
Чтобы вытащить фрагмент музыки из видео нужно воспользоваться встроенным инструментом обрезания (кнопка с ножницами):
Здесь нужно вырезать всё ненужное и оставить только нужное. Например, если важный фрагмент находится посередине, то надо обрезать видео сначала и с конца. Алгоритм такой:
- Находим начало вырезаемого фрагмента и нажимаем кнопку начала, помеченную как «1».
- Затем находим конец и нажимаем кнопку «2». У вас должен выделиться синим тот промежуток, который мы сейчас удалим (реально ничего не удаляется, на диске файл остаётся неизменным!)
- Теперь жмякаем по ножницам, номер «3»
- Если нужно удалить ещё фрагменты, то повторяем процедуру, пока не останется только нужное
- Выходим из инструмента по кнопке «ОК»
Заметьте, что если добавить в программу несколько видео, то итоговое аудио можно объединить в один файл. Для этого справа вверху достаточно поставить переключатель «Объединить файлы» в положение «ON».
Программы для извлечения исходной аудио дорожки
Описанные способы всем хороши, но они не подходят чтобы вытащить из видео исходную звуковую дорожку, т.е. без конвертации и потери качества. Хотя, если выбирать битрейт 320 kbps, то «потеря качества» — это лишь формальность. Услышать ухом это невозможно. Здесь я вижу недостаток больше во времени преобразования, что заметно при видео длительностью от 10 минут.
Есть программы для извлечения исходного звука, и делают они это быстрее, т.к. процессору не нужно преобразовывать аудио в другой формат. Но для каждого формата придётся использовать отдельную программу.
Из формата фильмов и клипов высокого качества – MKV
Чтобы извлечь аудио из видео формата MKV скачайте и установите утилиту MKVToolNix. Запустите mkvmerge GUI
Сначала добавляем свой фильм или клип. Затем в списке «Дорожки, главы и теги» нужно снять галочки со всех дорожек, кроме той, которую нужно сохранить. Самая первая сверху – это само видео (в скобках так и написано), далее идёт аудио и субтитры (если есть). Звуковых дорожек обычно несколько, могут быть разные языки, переводы и качество (Dolby Digital, DTS, MP3). Если не представляете какая дорога вам нужна – экспортируйте все, лишние удалите.
Далее ниже выбираем путь сохранения и жмём «Начать обработку». По окончании процесса ищите звуковые файлы в указанной папке. Здесь хочу отметить, что извлечённые дорожки скорей всего будут иметь расширение «.mka». Если будут проблемы с их воспроизведением на различных устройствах или плеерах, поменяйте расширение у дорожек формата Dolby Digital на «.ac3» или «.wav» (бытовые DVD-плееры отправляют поток на ресивер, а тот понимает что это DD). Аудио формата DTS можно переименовать в «.dts» или «.wav».
Если будете часто пользоваться этой утилитой, то советую скачать небольшое дополнение к ней MKVExtractGUI. Архив нужно распаковать в папку с программой MKVToolNix и запустить файл «MKVExtractGUI2.exe»
Здесь интерфейс попроще и сразу видно на каком языке звуковая дорожка.
Для формата AVI
Для этого старого доброго формата есть программка AVI-Mux GUI. Установка не требуется, нужно просто распаковать папку из архива и запустить файл «AVIMux_GUI.exe»
Теперь:
- Чтобы добавить свой клип нужно его перенести мышкой из проводника в верхнее окошко программы
- Далее нужно кликнуть по клипу, чтобы он выделился, и нажать кнопку «generate data source from files»
- Программа просканирует все имеющиеся дорожки и выдаст их в окне. Вам нужно найти нужную звуковую дорожку (они начинаются со слова «audio»)
- Кликаем по ней правой кнопкой и в меню выбираем «extract binary»
- Указываем куда сохранить
Вот такой нехитрый план действий. Кстати, как выяснилось, AVIMux работает и с некоторыми MKV файлами тоже.
Для FLV
С этим форматом всё очень просто – качаем FLVExtract, распаковуем архив и запускаем «FLVExtract.exe»
В окошке оставляем только галочку «Audio» и переносим мышкой из проводника свой клип. Аудио файл появится в той же папке.
Смотрим видео по работе с программами:
Подводим итоги статьи
Итак, я показал вам очень понятные и доступные способы как вытащить музыку из видео. Первые способы позволяют сделать это онлайн, но здесь есть недостатки. С помощью небольших программ для извлечения звука открывается больше возможностей и есть из чего выбрать. Если остались вопросы – прошу в комментарии. Буду очень благодарен если поделитесь статьёй в социальных сетях!
Содержание
Что делать, если у вас нет программы конвертера, а нужно срочно вытащить музыку? Конечно же можно воспользоваться любым бесплатным сервисом. Я решил рассмотреть три из них, которые мне понравились больше всего.
Онлайн аудио конвертер
- Зайдите на сайт online-audio-converter.com. Вы попадете на этот замечательный сайт
- Выберите в верхнем меню «Аудиоконвертер» (хотя он там стоит по умолчанию) и ждите, когда вам откроется новое окошко.
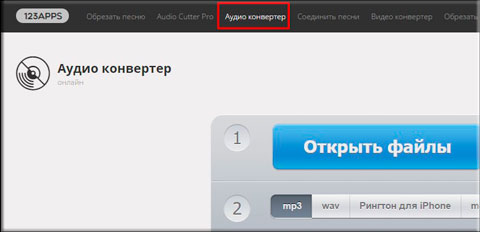
- Теперь дело осталось за малым. Нажимаем на кнопку «Открыть файл» и ищем в проводнике нужный видеофайл или клип в формате mp4, avi, mpeg и др. После этого пойдет загрузка файла на сервис. Продолжительность конвертации зависит от размера видео.
- Дальше выберете качество и формат (обычно mp3). Если занимаемое место не играет для вас роли, то лучше ставить наилучшее качество, хотя я всегда ставлю 192 KBs. Дальше я уже не особо различаю).
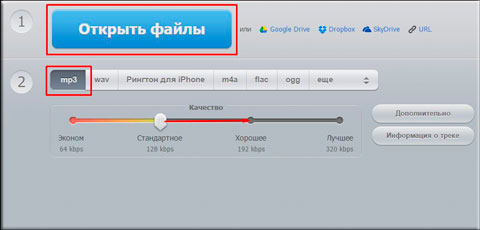
- Также вы можете нажать на кнопку «Дополнительно» и там задать качество в ручную, сделать затухание или вообще сделать музыку задом на перед). После всех этих настроек спуститесь ниже и смело нажимайте «Конвертировать».
- После окончания конвертации у вас появится кнопка «Скачать». Нажимайте на нее и ждите окончания загрузки. После чего зайдите в папку «Загрузки» и можете прослушать этот звуковой файл.
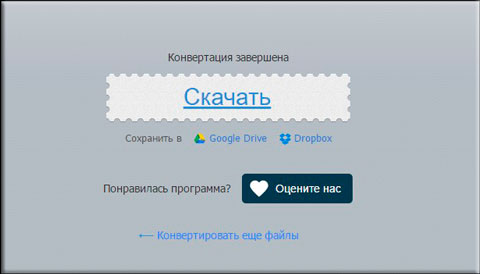
MP3 Cut: Вырезаем фрагмент звука
Случается и такое, что нам ненужно вырезать звук из видео целиком, а нужен только определенный фрагмент, например какая-нибудь песня из фильма или клипа (для создания рингтона). Допустим есть какой-то фильм или сериал и там играет какая-то песня, и она мне очень понравилась. Тогда я могу вырезать только эту песню.
- Зайдите на то же самый сайт, только теперь выберете пункт меню «Обрезать песню». Либо вы можете просто сразу зайти на сайт mp3cut.ru, так как именно туда вас перекинут. Но на самом деле сервис один и вы сами в этом убедитесь.
- Теперь нажмите на кнопку «Открыть файл» и выбирайте видео, из которого нужно вырезать звук.
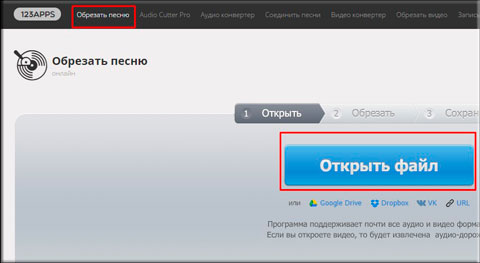
- Само видео не откроется, но вам сразу же покажется аудиодорожка из этого ролика, с двумя бегунками. Так вот, эти бегунки и нужно двигать, чтобы выбрать нужный нам фрагмент. Левый бегунок означает начало фрагмента, а правый — конец. То есть вам нужно зажать левой кнопкой мыши левый бегуночек, после чего двигать его туда, где по вашему должно быть начало. После этого также зажмите кнопку на правом бегунке и двигайте туда, где должен быть конец. После всех этих манипуляций, нажмите на «Обрезать».
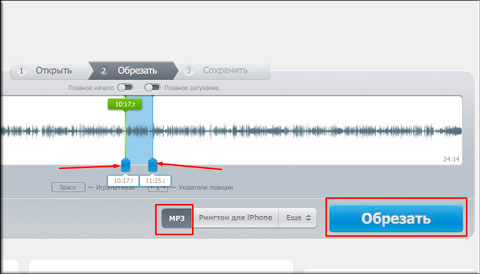
- После этого вылезет похожая по первому способу кнопка «Скачать». Жмём её, не стесняясь.
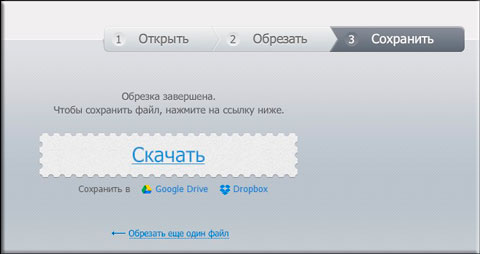
И всё. Теперь ваш файл в папке «Загрузки». Прослушайте его и оцените как получилось.
Кстати вы можете нажать на ножницы с плюсом, тогда на аудиодорожке появится второй фрагмент для вырезания, т.е. вы можете вырезать сразу несколько фрагментов на одной записи. И когда вы сконвертируете это дело, то скачается один архив с несколькими звуковыми файлами. Ну а извлечь файлы вам уже не составит труда.
Audioextractor
Как стало ясно из названия, онлайн сервис audioextractor создан для того, чтобы бесплатно извлечь звук из видео. Он очень прост в использовании, и сейчас вы в этом сами убедитесь.
- Зайдите на сайт сервиса и нажмите на кнопку «Открыть видео». После этого загрузите нужный нам видеоролик.
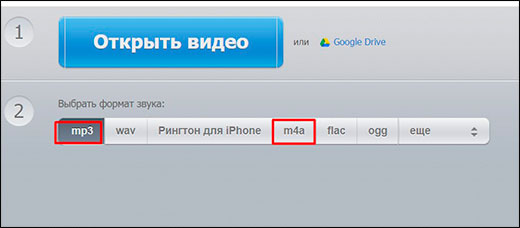
- Далее, выбираем формат файла, в котором будет сохранен звук. Обычно используют формат mp3, но для айфонов предпочтительнее выбрать m4a.
- Последним штрихом нажимаем на кнопку «Извлечь звук».
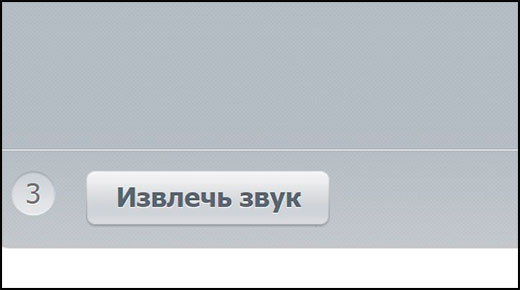
- На следующем экране останется лишь нажать на ссылку сказать, чтобы звуковой файл оказался в папке «Загрузки».
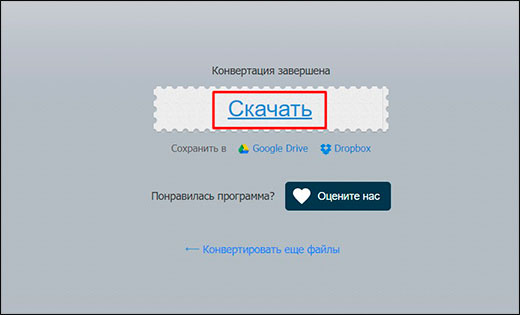
Если вдруг конвертация зависла на месте, то отключите все антирекламные расширения в браузере типа Adblock, так как в данном случае, он не доет извлечь звук.
Естественно, не всегда определенное видео может находится на вашем жестком диске, но оно наверняка есть на ютубе. Теперь нам не нужно отдельно скачивать видео с ютуба, а затем конвертировать в аудио. Теперь все можно сделать напрямую.
4K Download Online
Несмотря на то, что данный сервис полностью на английском языке, он очень прост в использовании. И несомненным его достоинством является то, что он може вырезать музыку из вконтакте, а те только с youtube.
- Зайдите на нужный ролик с ютуба или вконтакте и скопируйте ссылку из адресной строки.
- Теперь зайдите на сам сервис и вставьте скопированную ссылку в специальную строчку, при этом не забыв выбрать формат, например mp3. После всего этого нажмите Download.
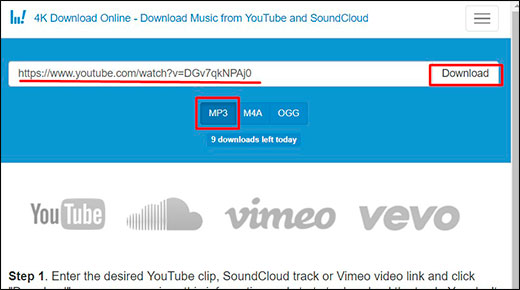
- Теперь остается только ждать, пока сервис подготовит аудио для скачивания. А когда всё закончится, смело нажимайте на значок с облачком, после чего аудиофайл резко полетит в папку «Загрузки».
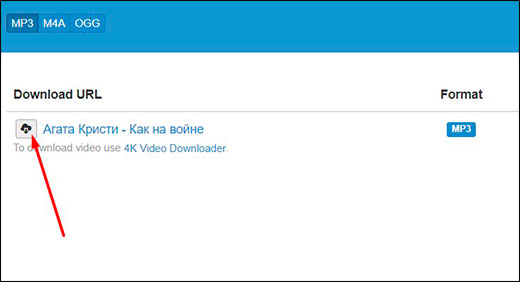
Из недостатков я выделил бы лишь довольно долгое ожидание по сравнению с другими подобными сервисами, а также ограниченное число конвертаций в день. То есть, извлечь музыку из видео через этот сервис вы сможете не более чем 10 раз в сутки.
Flvto
Еще один качественный онлайн экстрактор, который создан для того, чтобы извлечь звук из видео на youtube. Всего в пару нажатий вы сможете заполучить себе чистую аудиодорожку из видео.
- Зайдите на сайт flvto.biz и вставьте скопированную из ютуба ссылку в специальную строку. После этого убедитесь, что выходной формат стоит MP3, а не mp4, после чего нажмите «Конвертировать».
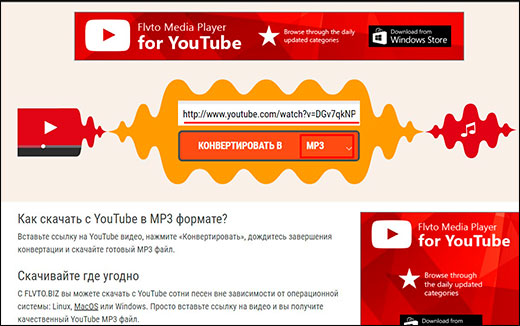
- Дождитесь, пока конвертация файла дойдет до 100 процентов, после чего нажмите на кнопку «Скачать». Файл начнет автоматически загружаться на ваш компьютер.
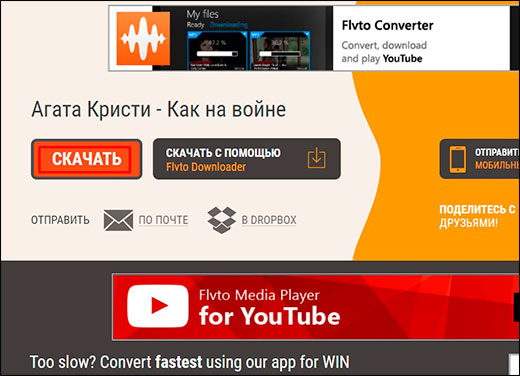
Ну и конечно, я не могу не упомянуть о программах, которые помогут нам вырезать музыку из видео. Минусом является то, что вам придется устанавливать их на компьютер. Ну а несомненным плюсом будет то, что программы будут работать даже если у вас не будет активного интернет соединения.
Free Audio Editor
Отличная, простая и бесплатная программка, которая по сути является аудиоредактором, но имеет в своем арсенале возможность извлекать звуки из роликов. Скачать ее вы можете с официального сайта. Установите программу самым обычным образом, только обязательно выберите выборочную установку и снесите все галочки, иначе вместе с программой установится куча ненужного хлама.
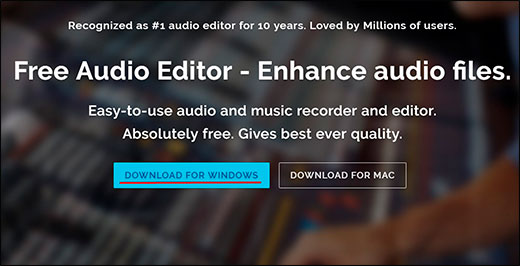
- Когда вы запустите программу, нажмите на кнопку «Import from video», а во вновь открывшемся окне «Add Filles».
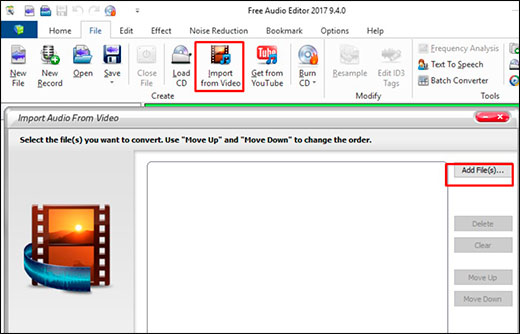
- Выберите видеофайл со своего компьютера, после чего нажмите кнопку «Next» в правом нижнем углу окна.
- Теперь, нам предстоит выбрать настройки конвертации. Для начала выберите путь, куда будет скачиваться файл. Убедитесь, что выбрана вкладка «Audio» и формат «mp3». Также, обязательно выберите качество в графе Presets — Best 320. После всех манипуляций жмите «Convert».
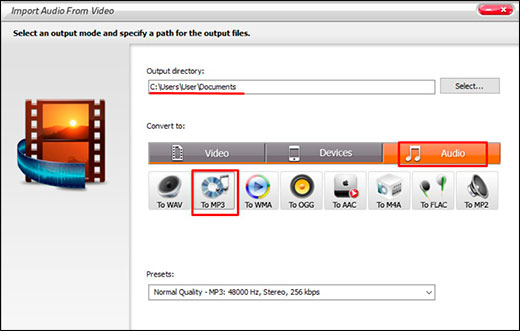
Когда конвертация закончится, вы увидите отчет, сколько файлов было загружено и сколько из них успешно сконвертировано. Для того, чтобы войти в папку с файлом, можете кликнуть по ссылке «Open folder».
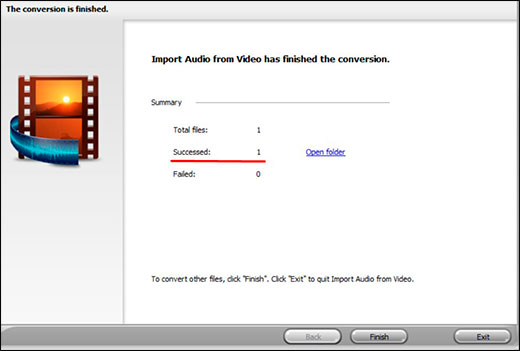
Format Factory
Фабрика форматов — это просто уникальная программа, которая ни раз меня выручала. Скачать ее вы можете отсюда, только во время установки снимайте галочки с доболнительных программ, чтобы оградить компьютер от ненужных яндекс баров и т.д.
- Откройте программу и выберите вкладку «Аудио». После этого вам покажутся все доступные для конвертации форматы. Выберите самый подходящий, например mp3 или m4a, если вы делаете это для айфона.
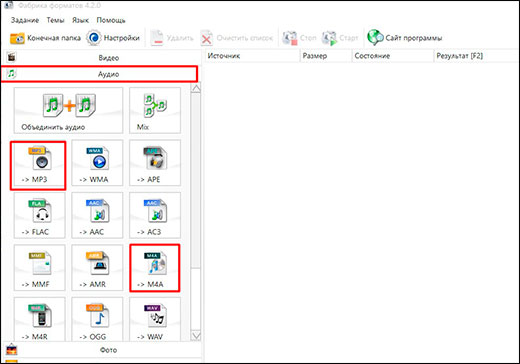
- Во вновь открывшемся окне нажмите кнопку «Добавить файл» и выберите на вашем компьютере видеоролик, из которого вы хотите вытащить звук. Внизу вы можете выбрать конечную папку, либо оставить ее по умолчанию. Также, можете зайти в пункт «Настройки», чтобы выбрать качество. Но хочу сказать сразу, что по умолчнию оно выставлено высшее. После всех манипуляций нажимаем «ОК».
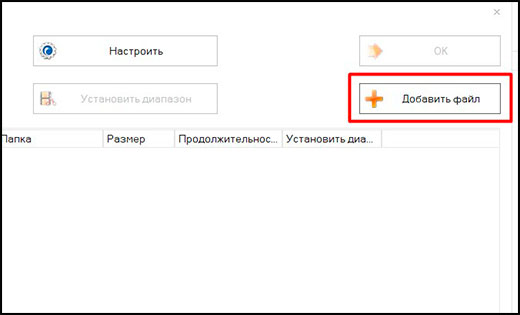
- Теперь, чтобы началось извлечение, нажмите на кнопку «Старт» и ждите, пока не появится синяя полоска с надписью «Выполнить».
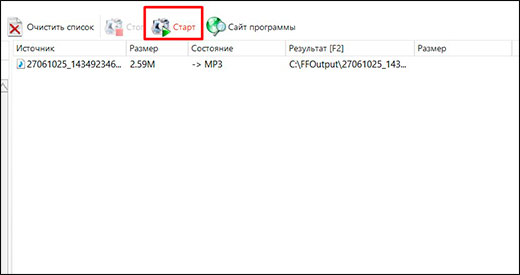
В принципе всё. Теперь можете идти в папку, которая была высталена в настройках (По умолчанию C:FFOutput) и проверить результат конвертации.
Sony Vegas
Я решил вынести эту программу отдельным пунктом, так как это не какой-то конвертер, а полноценный профессиональный видеоредактор. Если честно, то это мой любимый видеоредактор. Я знаю и прекрасно понимаю, что Adobe Premiere круче, но мне Вегас удобнее.
Конечно, я не рекомендую этот способ тем, кому нужна конвертация на один раз, так как для этого программа слишком тяжелая. Но если вы хотите редактировать видеоролики, то данная программа должна быть на вашем компьютере. К сожалению она платная, но мы-то все знаем, как у нас в стране пользуются платными программами.
- Зайдите в редактор Sony Vegas (У меня стоит Вегас Про 13) и выберите в меню «File» — «Import» — «Media», после чего выберите видеофайл.
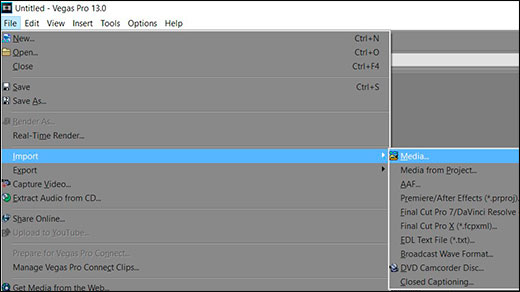
- Файл добавится в медиаокно. Вам нужно будет зажать левую кнопку мыши на нем, после чего перетащить его на таймлайн (рабочую область).
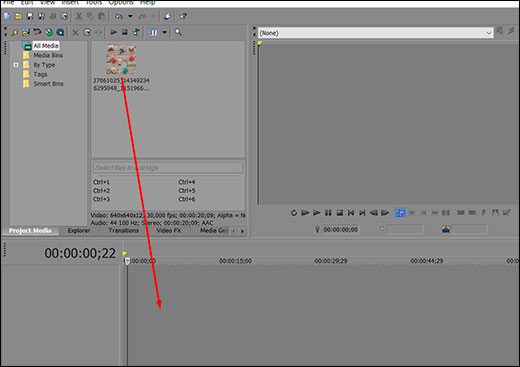
- На таймлане у вас появятся две дорожки (аудио и видео). Видеодорожку можно даже не убирать, так как итоговый файл будет в аудиоформате. Зато по желанию, вы можете обрезать ненужные куски. Для этого достаточно потянуть за начало или конец фрагмента, дабы уменьшить его.
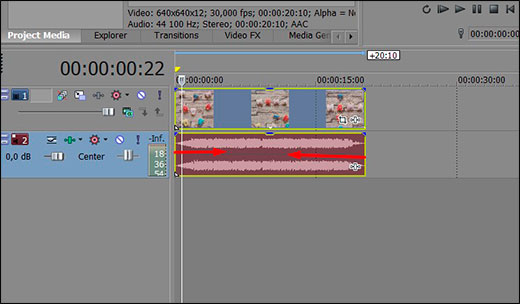
- Также, подергав ползунко DB, вы сможете увеличить или уменьшить уровень громкости.
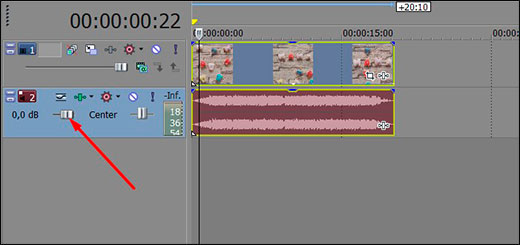
- Чтобы сохранить звук, нажмите в меню «File» — «Render As».

- В новом окне вам нужно будет выбрать папку сохранения, имя файла, формат и качество. После этого, смело нажимайте кнопку «Render».
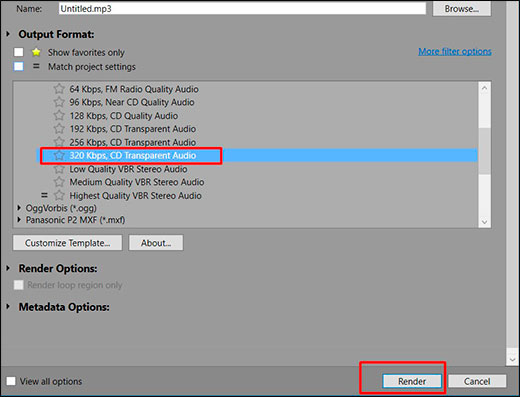
Ну как? Все ведь легко, неправда ли? Теперь вы знаете, как извлечь звук из видео как с помощью программ, так и благодаря онлайн сервисам. Я надеюсь, что вам понравилась моя статья, поэтому рекомендую вам подписаться на обновления блога, дабы не упустить ничего интересного. Также не забудьте подписаться на все мои социальные сети, чтобы первым быть в курсе всего интересного. И конечно же посмотрите другие статьи на моем блоге. Уверен, что вы найдете для себя много всего полезного и интересного.
Ну а на этой веселой ноте я с вами прощаюсь. Держите хвост пистолетом и удачи вам по жизни. Пока-пока!
С уважением, Дмитрий Костин.
Используемые источники:
- https://lifehacker.ru/kak-skachat-muzyku-s-youtube/
- https://it-like.ru/kak-vyitashhit-muzyiku-iz-video/
- https://koskomp.ru/rabota-v-internete/kak-iz-video-izvlech-muzyku/
 Распознавание музыки по звуку на телефоне и компьютере — программы, онлайн сервисы
Распознавание музыки по звуку на телефоне и компьютере — программы, онлайн сервисы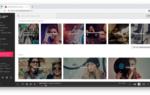 10 лучших бесплатных сайтов для скачивания музыки без регистрации
10 лучших бесплатных сайтов для скачивания музыки без регистрации

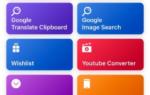 Где взять видео для ютуб. 12 сайтов под свободной лицензией.
Где взять видео для ютуб. 12 сайтов под свободной лицензией.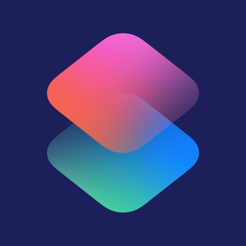
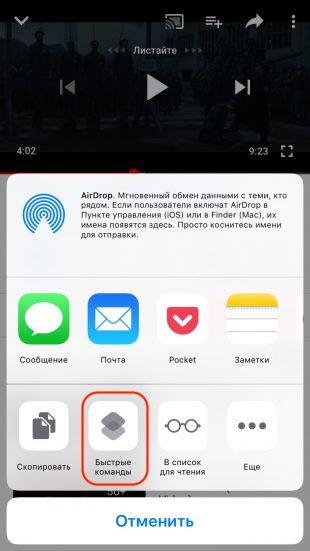
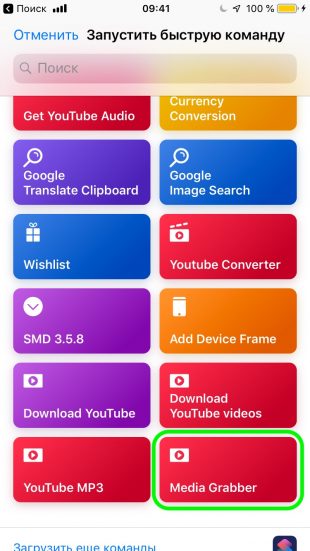
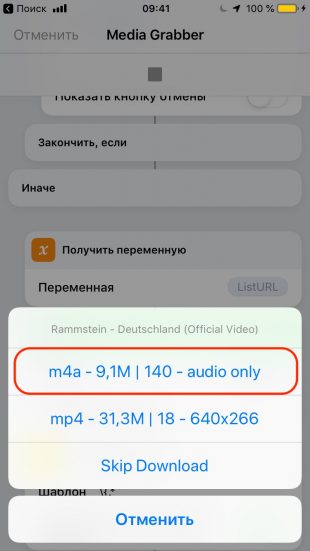
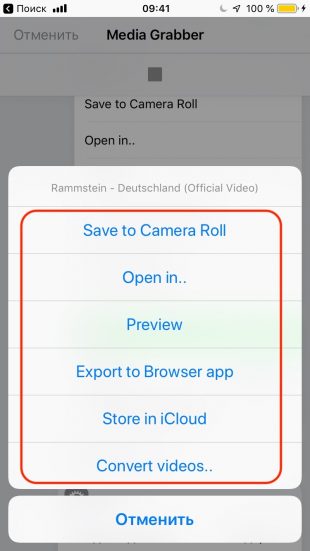

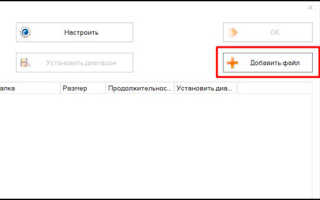

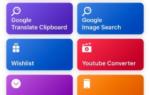 Вырезаем фрагмент из видео онлайн
Вырезаем фрагмент из видео онлайн Как включить звук на компьютере? Пропал звук на компьютере: как восстановить
Как включить звук на компьютере? Пропал звук на компьютере: как восстановить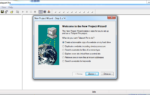 Как скачать с YouTube любой ролик с помощью одной клавиши
Как скачать с YouTube любой ролик с помощью одной клавиши Как скачать музыку в интернете: 4 способа
Как скачать музыку в интернете: 4 способа