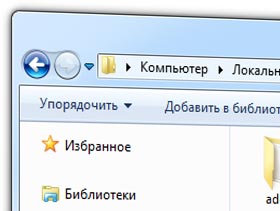
Данный элемент интерфейса операционной системы Windows играет важную роль в удобстве работы на компьютере. Именно по этому, разработчики не обходят ее своим вниманием и по сравнению с Windows XP, в 7 она несколько видоизменилась и обрела новую функциональность.
Кто то из читателей не узнает для себя ничего нового, а кто-то возможно откроет для себя новые способы эффективной работы на компьютере. Давайте рассмотрим особенности использования адресной строки Проводника в Windows 7, а так же затронем вопросы приватности наших перемещений.
Главное новшество по сравнению с Windows XP состоит в том, что теперь в адресной строке показывается путь в виде отдельных папок разделенных треугольником. Это сделано не для красоты, а для быстрой и удобной навигации по файловой системе компьютера. Когда вы наводите курсор мыши на элемент, он подсвечивается и если на него нажать, то вы переместитесь сразу в это место на жестком диске. Теперь чтобы переместиться на 3 уровня вверх достаточно одного щелчка мыши. Кстати, простой способ открыть папку в новом окне Проводника описан здесь.
Однако это еще не все, нажав на разделяющий узлы треугольник, появится контекстное меню со списком вложенных папок для данной папки. Другими словами, теперь можно не только быстро перейти на несколько уровней вверх, но и сразу переместиться в любую другую папку или корень логического диска.
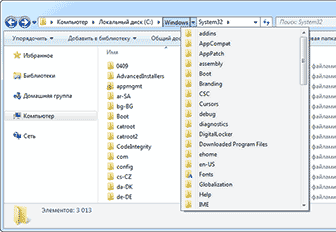
Это конечно хорошо, но что делать, когда вам нужно скопировать текущий путь в буфер обмена. На самом деле все очень просто и это можно сделать даже несколькими путями. Можно щелкнуть мышью по свободному месту в адресной строке Проводника Windows 7, она сразу преобразится в обычный вид знакомый нам еще по XP. Теперь копируем путь с помощью мыши или комбинации горячих клавиш. Впрочем, это можно сделать и несколько проще, достаточно щелкнуть по адресной строке правой кнопкой мыши в появившемся меню выбрать пункт «Копировать адрес как текст» и он окажется в буфере обмена.
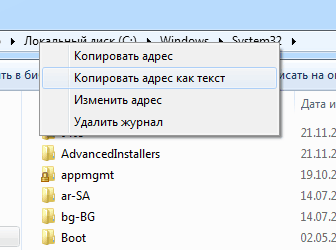
Вы наверно уже заметили, что там есть еще вариант «Копировать адрес» и возможно даже попробовали его выбрать. Наверняка результат вас несколько удивил. Дело в том, что название данного пункта меню не совсем соответствует выполняемым им действиям. Фактически копируется вся папка со всем содержимом, а не только путь до нее, поэтому конечный результат будет зависеть от того, куда вы попытаетесь её затем вставить. Наиболее логично вставлять в окно Проводника (не в адресную строку). Пункт меню «Изменить адрес» равноценен щелчку ЛКМ по свободному месту адресной строки Проводника. Сейчас, как и раньше, адрес можно набирать вручную с клавиатуры.
Внимательные пользователи компьютера наверняка обратили внимание, что справа в конце строки есть еще один треугольник, направленный вниз. Щелчок по нему открывает список с путями, введенными в адресную строку Проводника Windows, что позволяет снова быстро по нему перейти. Это удобно, но иногда хочется внести в него какие то изменения или вовсе удалить.
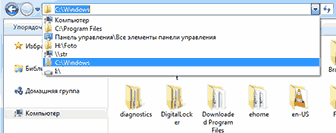
Очистить этот список очень просто, достаточно выбрать последний не рассмотренный нами пункт меню «Удалить журнал». Несколько сложнее сделать выборочное редактирование этого списка, поскольку графический интерфейс такой возможности не предоставляет. Для этого нам придется воспользоваться редактированием реестра. История посещений Проводника для данной учетной записи хранится по адресу:
HKEY_CURRENT_USERSoftwareMicrosoftWindowsCurrentVersionExplorerTypedPaths
Как можно быстро перейти к этому разделу реестра рассказано здесь. История хранится в виде имя параметра и его значение. Их можно удалять, редактировать или добавлять новые. Цифра в имени параметра (например, url3) обозначает порядковый номер ссылки в списке, причем нумерация не должна прерываться. Если просто удалить параметр с номером из середины списка, все следующие за ним перестанут отображаться. Поэтому просто взять и удалить ненужную запись не получится, если только она не последняя.
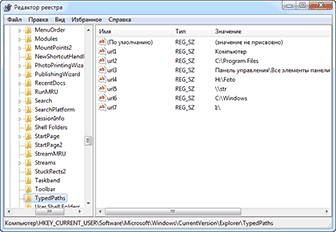
Чтобы увидеть сделанные изменения в Проводнике необходимо закрыть все его окна. Новые пути добавленные через Проводник появятся в списке после закрытия всех его окон в начало списка. В редакторе реестра, если он отрыт нужно нажать клавишу F5.
Теперь вы в курсе, как можно быстро перемещаться по файловой системе с помощью адресной строки Проводника, а так же отредактировать или полностью очистить историю посещений в адресной строке Проводника.
Добавить комментарий
- Вы здесь:
-
Главная

-
Windows

- Адресная строка Проводника
День добрый друзья блога moikomputer.ru
Предлагаю вашему вниманию более быстрый способ поиска в сети интернет без запуска браузера используя для этого инструмент Windows адресная строка, благодаря которой можно находить файлы и папки на ПК вводить системные команды.
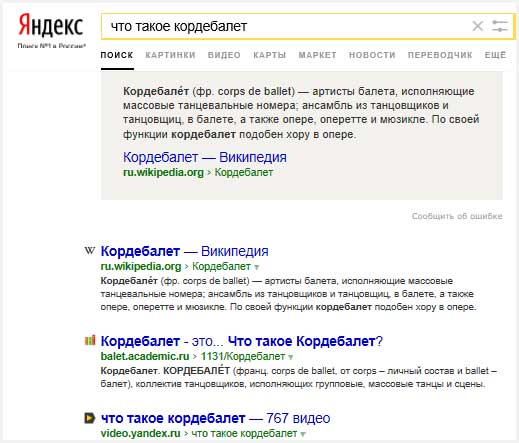
Но благодаря данному инструменту Windows процесс поиска ускоряется потому как адресная строка уже находится на панели задач, вам просто нужно ввести интересующий вопрос или адрес сайта.
Результат поиска отобразиться в том браузере, который был выбран вами ранее по умолчанию. В статье как сделать браузер по умолчанию Windows 10 найдете интересующую информацию.

Единственное, что мне не очень нравится этом способе, что осуществление поиска происходит в поисковой системе Bing, а это для Российского интернет пользователя непривычно, хотя совсем некритично (если кому известно, как изменить поисковую систему буду рад это узнать из ваших комментариев).
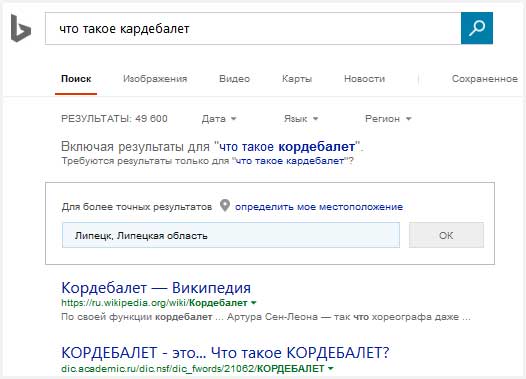
К примеру, вы хотите найти быстро папку Видео из каталога библиотек Windows или любую другую, пожалуйста она будет найдена для вас!
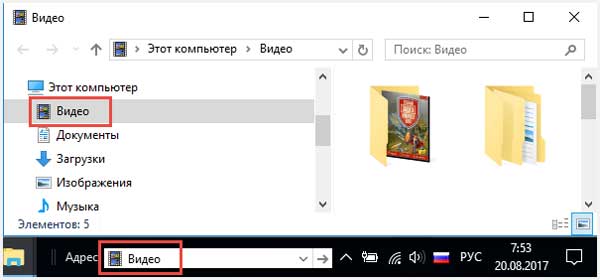
Вам нужен реестр? Не вопрос, впишите в поисковое поле regedit нажмите Enter, и вы уже на месте.
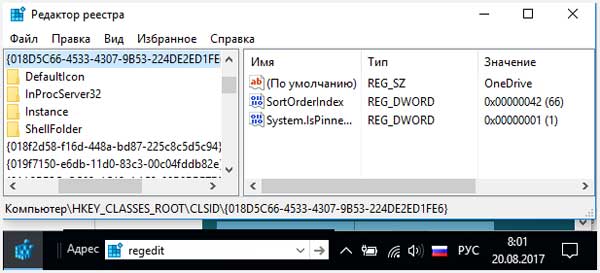
Ну, как заинтересовала функция? Тогда смотрите как ее реализовать за несколько кликов мыши.
1. Нажимаем ПКМ по пустому пространству Панели задач.
2. Выбираем вкладку Панели слева раскроется список из четырех пунктов нам нужен первый это Адрес нажимаем на него после чего все будет реализовано.
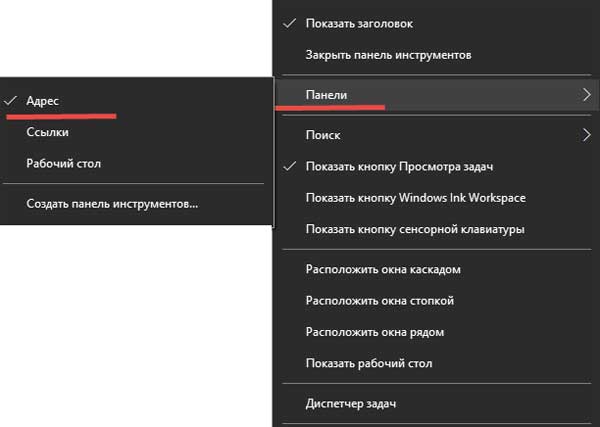
3. Для возврата в первозданный вид повторяем все обратном порядке.
Читайте также: Как очистить диск С в Windows 10
У меня на этом все, пока до новых встреч!
Смотрим: Топ 10 необычных рекордов!
Валерий Семенов, moikomputer.ru
| << Предыдущий урок | К содержанию курса | Следующий урок >> |
 Давайте рассмотрим другие элементы окна программы Проводник. Под цифрой 3 (рис.144) обозначена Адресная строка. В строке выводится полный путь (адрес) до папки, которая отображается в области 2. Что такое путь. Давайте разбираться. Мы знаем, что наш жесткий диск разделен на логические диски. Пусть у нас есть два логических диска С и D. Теперь представьте, что на диске D у нас находится папка, имеющая название «Фотографии», а в этой папке есть несколько папок, например, «Отпуск-2011» и «Отпуск-2012». Так вот, если мы зайдем в папку «Отпуск-2012», то полный путь к этой папке будет выглядеть так- D:ФотографииОтпуск-2012.
Давайте рассмотрим другие элементы окна программы Проводник. Под цифрой 3 (рис.144) обозначена Адресная строка. В строке выводится полный путь (адрес) до папки, которая отображается в области 2. Что такое путь. Давайте разбираться. Мы знаем, что наш жесткий диск разделен на логические диски. Пусть у нас есть два логических диска С и D. Теперь представьте, что на диске D у нас находится папка, имеющая название «Фотографии», а в этой папке есть несколько папок, например, «Отпуск-2011» и «Отпуск-2012». Так вот, если мы зайдем в папку «Отпуск-2012», то полный путь к этой папке будет выглядеть так- D:ФотографииОтпуск-2012.
Название диска в пути всегда заканчивается двоеточием, например, C: или D:, далее идет символ обратной косой черты (”/” – слэш, от англ. slash, косая черта), который указывает на то, что последующий объект вложен в предыдущий.
Вот в адресной строке обычно и указывается такой адрес. В Windows 7 путь в адресной строке программы Проводник выводится немного по-другому, но если кликнуть по адресной строке мышью, то вы увидите путь именно в том виде, который я продемонстрировал в примере выше. Только давайте кликнем мышью чуть позже, так как папка Библиотеки – это нестандартный случай и они воспринимаются программой Проводник по-особому.
Под цифрой 4 на рисунке 144 обозначено поле поиска. В это поле можно вводить поисковый запрос и производить поиск файлов и папок по определенным критериям. О поиске мы будем говорить подробно позже.
Цифрой 5 на рисунке 135 обозначена строка выпадающих меню и команд настройки внешнего вида программы Проводник (панель инструментов Проводника). Предлагаю сначала освоиться в программе, а затем вернуться к этим настройкам.
И под цифрой 6 обозначена строка состояния, в которой отображается информация о выбранном объекте в области 2 или об объектах находящихся в этой области. С ней мы также познакомимся чуть позже.
| << Предыдущий урок | К содержанию курса | Следующий урок >> |
Используемые источники:
- https://beginpc.ru/windows/adresnaya-stroka-provodnika
- https://moikomputer.ru/adresnaya-stroka-windows
- https://pc-azbuka.ru/adresnaya-stroka/
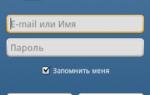 Как зайти на страницу ВК без регистрации: для использования и поиска людей
Как зайти на страницу ВК без регистрации: для использования и поиска людей Проводник Windows 10 - Файловый менеджер
Проводник Windows 10 - Файловый менеджер Yandex Mail Login Yandex Mail Registration
Yandex Mail Login Yandex Mail Registration
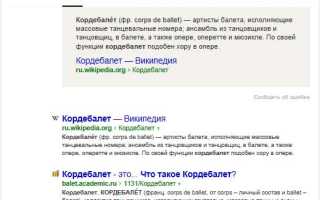

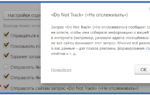 Смена, подмена и сокрытие Айпи-адреса в Yandex browser с помощью плагинов, интернет-сервисов и приложений
Смена, подмена и сокрытие Айпи-адреса в Yandex browser с помощью плагинов, интернет-сервисов и приложений Что такое роутер простыми словами
Что такое роутер простыми словами Мобильная версия ВКонтакте на компьютере: войти на сайт m vk com
Мобильная версия ВКонтакте на компьютере: войти на сайт m vk com Адрес электронной почты
Адрес электронной почты