Содержание
Продолжаем разбирать операционную систему Windows 10. Сегодня мы разберём мало кому известную функцию — Средство записи действий. С помощью данной функции вы сможете записывать все свои действия выполняемые на компьютере. После записи действий у вас откроется окно где будет показано описание ваших действий, в виде текста и скриншотов. Очень полезная функция если вы хотите запомнить ход действий выполняемых на вашем компьютере. Функция полезна для написания поучительных статей и инструкций.
Чтобы открыть средство записи действий на Windows 10, в левом нижнем углу экрана откройте меню Пуск. В открывшемся окне нажмите на вкладку — Все приложения.
Далее, в списке всех приложений, в самом низу, нажмите на вкладку — Стандартные Windows. В открывшемся подсписке нажмите на вкладку — Средство записи действий.
Далее, у вас откроется окно средства записи действий. Чтобы начать запись нажмите на кнопку — Начать запись. В правой части экрана нажмите на стрелочку возле значка с вопросительным знаком. В открывшемся окне нажмите на значение — Параметры.
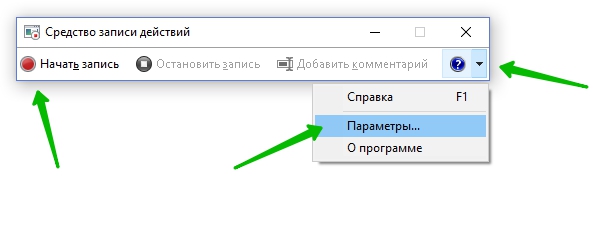
В параметрах вы можете указать выходной файл, в который будет сохраняться записи действий. По умолчанию включены снимки экрана, то есть скриншоты.
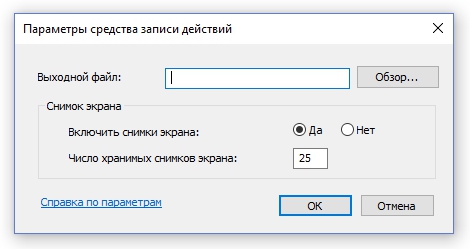
После того как вы нажмёте на кнопку — Начать запись, у вас начнётся запись всех выполняемых вами действий на компьютере. Если вы хотите завершить запись, нажмите на кнопку — Остановить запись. Можно просто приостанавливать запись, а потом снова возобновлять.
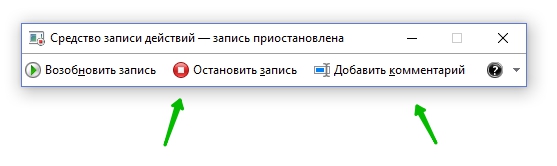
После того как вы остановите запись, у вас откроется окно с изображением и описанием ваших действий.
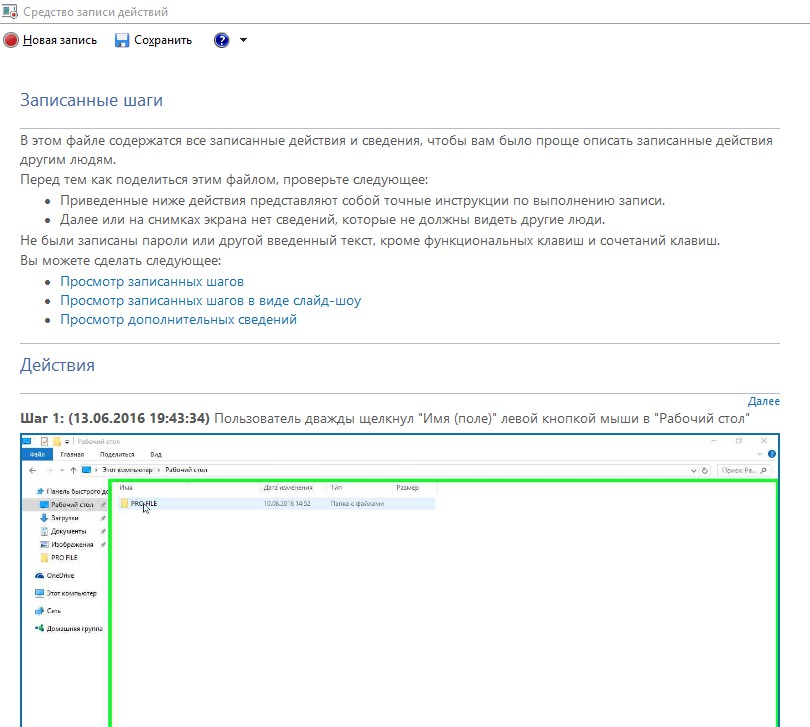
Во время записи действий вы можете воспользоваться функцией Добавить комментарий. Во время записи действий нажмите на кнопку — Добавить комментарий. Выделите на экране с помощью курсора мыши ту часть, к которой вы хотите оставить комментарий. Напишите комментарий в специальном окне и нажмите на кнопку — Сохранить. После чего в записи действий будет показан скриншот и комментарий который вы к нему оставили.
Продолжаем разбирать операционную систему Windows 10. Сегодня мы разберём мало кому известную функцию – Средство записи действий. С помощью данной функции вы сможете записывать все свои действия выполняемые на компьютере. После записи действий у вас откроется окно где будет показано описание ваших действий, в виде текста и скриншотов. Очень полезная функция если вы хотите запомнить ход действий выполняемых на вашем компьютере. Функция полезна для написания поучительных статей и инструкций.
Чтобы открыть средство записи действий на Windows 10, в левом нижнем углу экрана откройте меню Пуск. В открывшемся окне нажмите на вкладку – Все приложения.
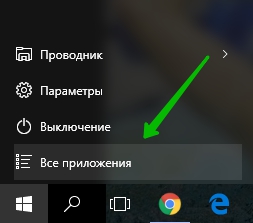
Далее, в списке всех приложений, в самом низу, нажмите на вкладку – Стандартные Windows. В открывшемся подсписке нажмите на вкладку – Средство записи действий.
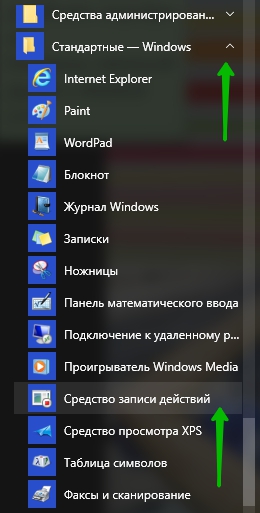
Далее, у вас откроется окно средства записи действий. Чтобы начать запись нажмите на кнопку – Начать запись. В правой части экрана нажмите на стрелочку возле значка с вопросительным знаком. В открывшемся окне нажмите на значение – Параметры.
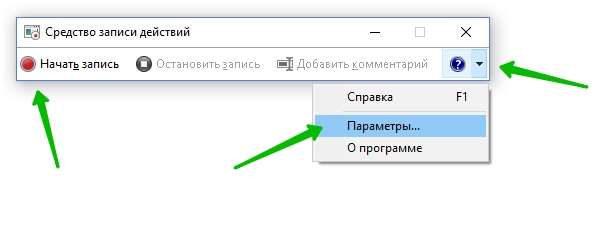
В параметрах вы можете указать выходной файл, в который будет сохраняться записи действий. По умолчанию включены снимки экрана, то есть скриншоты.
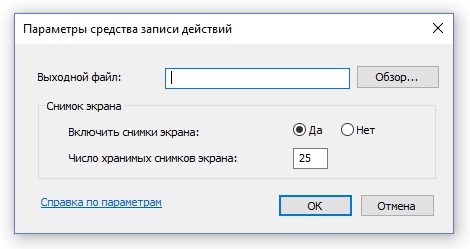
После того как вы нажмёте на кнопку – Начать запись, у вас начнётся запись всех выполняемых вами действий на компьютере. Если вы хотите завершить запись, нажмите на кнопку – Остановить запись. Можно просто приостанавливать запись, а потом снова возобновлять.
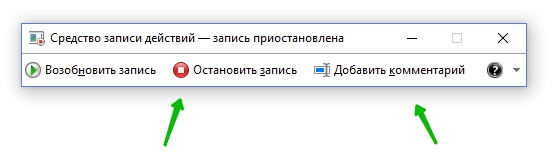
После того как вы остановите запись, у вас откроется окно с изображением и описанием ваших действий.
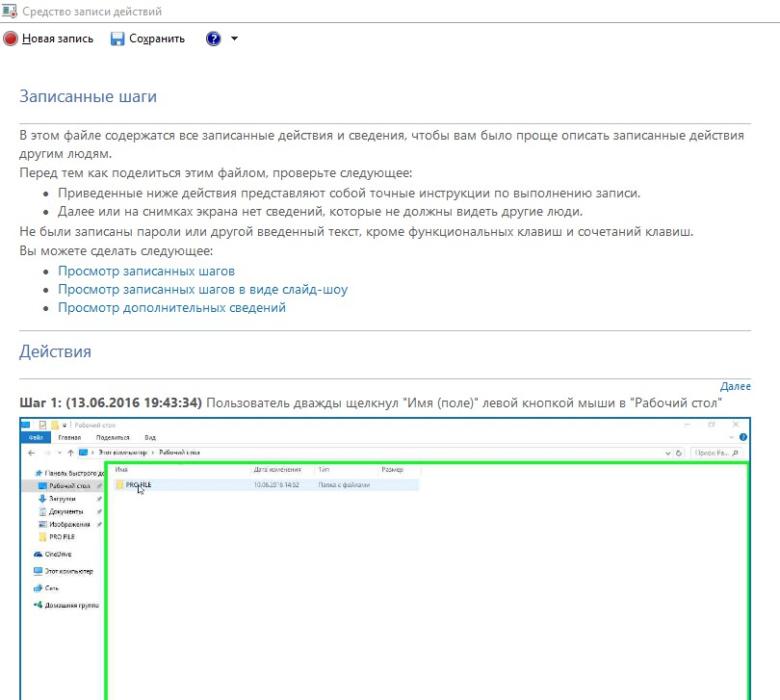
Во время записи действий вы можете воспользоваться функцией Добавить комментарий. Во время записи действий нажмите на кнопку – Добавить комментарий. Выделите на экране с помощью курсора мыши ту часть, к которой вы хотите оставить комментарий. Напишите комментарий в специальном окне и нажмите на кнопку – Сохранить. После чего в записи действий будет показан скриншот и комментарий который вы к нему оставили.
Средство записи действий в Windows 7
Средство записи действий в Windows 7
Введение
Средство записи действий по воспроизведению неполадок в операционной системе Windows 7 — это новая функция, которая позволяет пользователям записывать свои действия в любом используемом приложении и предоставлять подробное представление действий со снимками экрана с соответствующими комментариями. При помощи этой функции можно записывать все действия, выполняемые на компьютере за указанный промежуток времени, включая текстовое описание диалогов, выполняемых щелчков мыши, а также изображений экрана для каждого щелчка (которые далее будут называться снимками экрана). По окончанию записи, действия можно сохранить в файл для того, чтобы специалисты, помогающие устранить проблему на компьютере, могли узнать обо всех действиях, выполняемых пользователем. Отчеты этого приложения также будут полезны для тех, кто помогает справиться с проблемами, которые находятся на форуме. Если автора тем будут прилагать архивы созданные средством записи действий по воспроизведению неполадок, то это может значительно помочь отвечающим.
К сожалению, при записи действий на компьютере, любой текст, который пользователь вводит с клавиатуры, не будет записан в файл. В том случае, если данные, который пользователь вводит с клавиатуры, важны для воспроизведения проблемы, то можно воспользоваться возможностью добавления комментариев в выделенной области, которая будет описана ниже. Также возможны некоторые погрешности в программах или играх, которые используют полноэкранный режим, в связи с тем, что зачастую они вряд ли смогут помочь решению проблемы.
Использование программы «Средство записи действий по воспроизведению неполадок»
Для того, чтобы открыть приложение «Средство записи действий по воспроизведению неполадок» нужно нажать на кнопку меню«Пуск» и в поле поиска ввести psr. После чего в найденных результатах нажать левой кнопкой на объекте, который отображен на следующем скриншоте:

Средство записи действий в Windows 7-01
Работа с программой
При открытии этого приложения можно заметить, что его интерфейс очень простой и интуитивно понятный. Скорее всего, он был так разработан для того, чтобы пользователи могли записать свои действия без возникновения вопросов, связанных с функционалом средства записи действий по воспроизведению неполадок. Далее, несмотря на простоту этого приложения, я расскажу обо всех нюансах его использования.

Средство записи действий в Windows 7-02
Для того, чтобы начать запись действий, с которыми возникают проблемы или вопросы нужно просто нажать на кнопку «Начать запись». После этого можно выполнять любые действия с операционной системой и установленными приложениями для воспроизведения проблемы. В любой момент запись можно приостановить, а затем заново возобновить.
Чтобы приостановить на время запись действий, необходимо нажать на кнопку «Приостановить запись», как показано на следующем скриншоте:

Средство записи действий в Windows 7-03
Для того, чтобы снова возобновить запись действий нажимаем на кнопку «Возобновить запись».

Средство записи действий в Windows 7-04
После того, как все действия будут записаны, запись следует остановить. Для этого нажимаем на кнопку «Остановить запись».
Сразу после остановки записи откроется диалоговое окно «Сохранить как», в котором нужно ввести имя файла и нажать на кнопку«Сохранить». После выполнения этих действий файл будет сохранен в указанной директории с расширением ZIP.
Чтобы просмотреть записанную последовательность действий, необходимо открыть директорию с сохраненным ZIP-файлом и дважды нажать левой кнопкой мыши на файле. Документ откроется в браузере, установленном по умолчанию.
Отправка файлов с действиями по воспроизведению неполадок по электронной почте
Для того, чтобы максимально упростить возможность передачи файлов с записанными проблемными действиями, их можно отправлять непосредственно из самого «Средства записи действий по воспроизведению неполадок». После записи и сохранения ZIP-файла нужно нажать на значок стрелки, который расположен справа от справки и выбрать пункт «Отправить получателю сообщения электронной почты». В программе электронной почты установленной по умолчанию сразу откроется новое сообщение электронной почты с вложенным в него последним записанным файлом.
До тех пор, пока файл не будет сохранен, пункт меню «Отправить получателю сообщения электронной почты» будет недоступен. Расположение этого пункта отображено на следующем скриншоте.
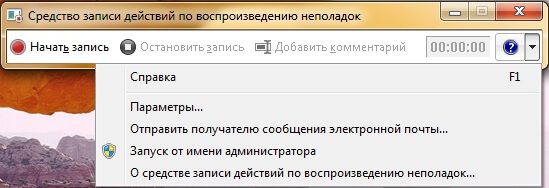
Средство записи действий в Windows 7-05
Добавление Комментариев для действий по воспроизведению неполадок
Как говорилось выше, сразу после открытия приложения необходимо нажать на кнопку «Начать запись», но при записи действий на компьютере, любой текст, который пользователь вводит с клавиатуры, не будет записан в файл. Для того, чтобы в исходном файле можно было увидеть текст, который вводит пользователь с клавиатуры или прочие заметки, существует возможность комментирования действий. Для этого достаточно просто нажать левой кнопкой мыши на кнопке «Добавить комментарий», которая расположена слева от индикатора времени записи.
Далее, при помощи мыши нужно выделить часть экрана, которую нужно прокомментировать и при появлении диалога «Выделение неполадки и комментирование» ввести текст в текстовое поле диалога и нажать на кнопку «ОК».
В сохраненном файле будет отображаться комментарий возле указанного действия. Диалог «Выделение неполадки комментирование»можно увидеть на следующем скриншоте.

Средство записи действий в Windows 7-06
Настройка параметров
Для открытия параметров средства записи действий по воспроизведению неполадок нужно нажать на значок стрелки, который расположен справа от справки и выбрать пункт «Параметры». Откроется диалог «Параметры средства записи действий по воспроизведению неполадок», который отображен на следующем скриншоте:
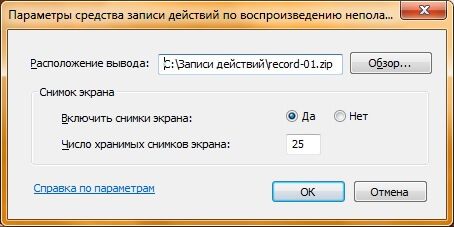
Средство записи действий в Windows 7-07
В параметрах приложения мы можем изменить следующие параметры средства записи действий по воспроизведению неполадок:
Расположение вывода. Для того, чтобы отключить запрос на сохранение файла, который отображается каждый раз по окончании записи, нужно нажать на кнопку «Обзор» и указать имя используемого по умолчанию результирующего файла.
Включить снимки экрана. В том случае, если вы не хотите сохранять снимки экрана вместе с данными о щелчках, то нужно переставить радиобокс на пункт «Нет». Данный вариант полезен только в том случае, если создание снимков экранов программы и их передача другому лицу нежелательна.
Число хранимых снимков экрана. Значение по умолчанию равно 25 снимкам экрана, но это число можно уменьшить или увеличить по желанию пользователя. Средство записи действий по воспроизведению неполадок записывает только то количество снимков экрана, которое указано в параметрах приложения. Например, если при записи было сделано 30 скриншотов, а значение по умолчанию равно 25, то первые пять снимков экрана не будут записаны в файле.
Янв 18, 2015 00:04Используемые источники:
- http://wdfiles.ru/blog/sredstvo-zapisi-deystviy-na-windows-10-obzor-funkcii.html
- https://info-effect.ru/sredstvo-zapisi-dejstvij-na-windows-10-obzor-funkcii.html
- http://pyatilistnik.org/sredstvo-zapisi-deystviy-v-windows-7/
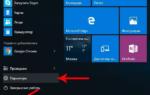 Восстановление системы через командную строку Windows 10: порядок действий
Восстановление системы через командную строку Windows 10: порядок действий Как записать звук с компьютера без микрофона
Как записать звук с компьютера без микрофона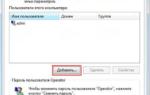 [Инструкция] 5 Простых способов создания учетной записи Windows 7/10
[Инструкция] 5 Простых способов создания учетной записи Windows 7/10
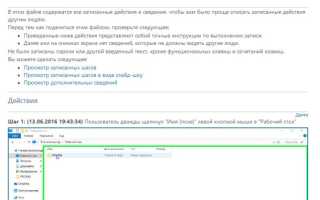

 Как сбросить пароль учетной записи: 3 совета взлома и 1 действующая программа
Как сбросить пароль учетной записи: 3 совета взлома и 1 действующая программа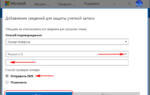 Как изменить пароль учетной записи майкрософт
Как изменить пароль учетной записи майкрософт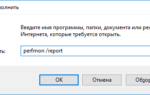 Cистемные прерывания грузят процессор в Windows 10. Как решить эту проблему
Cистемные прерывания грузят процессор в Windows 10. Как решить эту проблему