Содержание
Как подключить компьютер к телевизору через кабель
1. Узнайте, какие порты для передачи сигнала есть на вашем компьютере
Для этого осмотрите доступные на устройстве разъёмы. Если не получится определить типы портов на глаз, найдите их описание в документации к компьютеру. В зависимости от модели устройства вы можете увидеть разъёмы следующих разновидностей:
- HDMI — цифровой интерфейс, который присутствует на большинстве современных компьютеров. Передаёт как аудио, так и видео, а потому оптимально подходит для вывода мультимедийного сигнала на телевизор.
- DVI — ещё один цифровой порт, широко распространённый на рынке. Передаёт только видео, без звука.
- VGA — популярный аналоговый разъём. Как и предыдущий тип порта, выводит только видеосигнал.
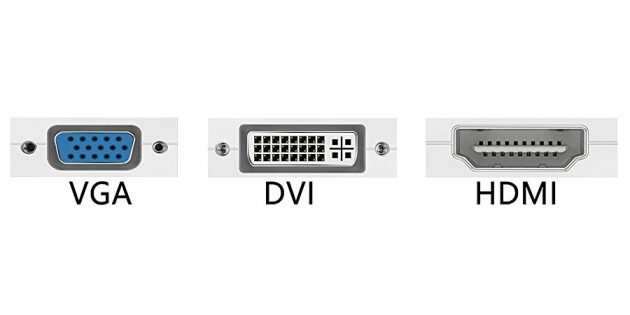
- Mini DisplayPort, Thunderbolt 2, USB‑C и Thunderbolt 3 (USB-C) — цифровые интерфейсы, которые присутствуют в компьютерах Apple. Все они передают видео и звук. Кроме того, Mac может быть оснащён обыкновенным HDMI-разъёмом.
Есть и другие типы разъёмов. Но мы перечислили самые популярные. Наверняка одним или несколькими из них оснащено и ваше устройство.
2. Определите, какие разъёмы для приёма сигнала есть на телевизоре
Осмотрите порты телевизора. Большинство современных моделей располагает разъёмами HDMI и VGA. Более старые оборудованы портами формата RCA, штекеры для которых называют тюльпанами:

3. Выберите кабель в соответствии с доступными разъёмами
Если у вас HDMI-телевизор
Если и на телевизоре, и на компьютере есть разъём HDMI, то всё элементарно: вы сможете подключить устройства с помощью HDMI-кабеля. Это вариант будет оптимальным.
Чтобы подключить к HDMI-телевизору компьютер, на котором нет порта HDMI, вместе с HDMI-кабелем вам понадобится ещё и специальный конвертер сигнала. Какой именно — зависит от доступного на компьютере разъёма. Это могут быть DVI → HDMI, VGA → HDMI или другие переходники на HDMI.
Помимо провода HDMI, к таким конвертерам зачастую можно подключать дополнительный аудиокабель, другой конец которого вставляется в компьютер. Это позволяет передавать звук в обход ограничений DVI и VGA. Аудиокабель часто продаётся в комплекте с конвертером.

Чтобы подключить к HDMI-телевизору Mac с разъёмом Thunderbolt 2 или Mini DisplayPort, вместе с HDMI-кабелем вам нужен будет переходник Mini DisplayPort → HDMI. Чтобы он передавал звук, спрашивайте в магазине такой адаптер с поддержкой аудио.
Однако некоторые старые модели Mac не поддерживают вывод звукового сигнала на телевизоры HDMI через Mini DisplayPort. В таком случае звук должен играть из колонок ноутбука.
Чтобы подключить к HDMI-телевизору один из новых компьютеров Apple с разъёмом Thunderbolt 3 (USB‑C), вам понадобится HDMI-кабель и многопортовый цифровой AV-адаптер USB‑C. Но если у вас более старая модель с обычным портом USB‑C без поддержки Thunderbolt 3, то подойдёт и простой адаптер USB‑C → HDMI.
Если у вас VGA-телевизор
Для VGA-телевизора порядок действий будет схожим. Только вам понадобится конвертер HDMI → VGA, DVI → VGA или другой, в зависимости от порта компьютера. Главное, чтобы он преобразовывал сигнал в VGA.
Если у вас телевизор с разъёмом RCA
Если в вашем распоряжении совсем старая модель телевизора с тюльпанами, то подойдут конвертеры вроде HDMI → RCA, VGA → RCA и прочие, которые дают на выходе RCA-сигнал.
Чтобы не ошибиться при покупке кабеля или конвертера, вы можете назвать продавцу типы разъёмов на вашем телевизоре и компьютере: он сам подберёт для вас подходящий вариант или проверит на совместимость сделанный вами выбор.
4. Подключите устройства через кабель
Предварительно выключите компьютер и телевизор в целях безопасности. Далее, подключите устройства с помощью кабеля (и, если необходимо, конвертера). Только после этого включите устройства. Если телевизор автоматически не определит в качестве источника сигнала компьютер, то сделайте это сами в настройках телевизора.
5. Настройте изображение на телевизоре с помощью компьютера
Если изображение будет размытым, откройте системные настройки на компьютере и найдите раздел, отвечающий за монитор. Здесь вы сможете задать разрешение, которое соответствует телевизору, и при необходимости изменить режим отображения видео.
Как подключить компьютер к телевизору через Wi-Fi
Современные умные телевизоры можно подключать к компьютерам без проводов через локальную сеть Wi-Fi. Технологии вроде DLNA и Wi-Fi Direct позволяют транслировать видео, музыку и прочий контент на телеэкран или полностью дублировать изображение с компьютера на телевизоре, превращая последний в беспроводной монитор. Причём в случае с Wi-Fi Direct вам даже не нужен для этого роутер.
К примеру, на аппаратах LG для подобных функций есть сервис Smart Share. А телевизоры Samsung предлагают похожие возможности в рамках сервиса AllShare.
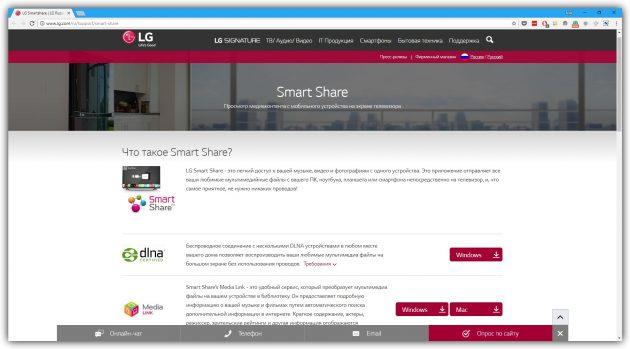
Настройки беспроводного подключения могут отличаться в зависимости от производителя и модели телевизора. Некоторые аппараты устанавливают соединение в полуавтоматическом режиме. Другие требуют установки дополнительного ПО на подключаемый компьютер.
Поэтому сформулировать универсальную инструкцию, которая подойдёт всем пользователям, сложно. Если хотите подключить свой телевизор к компьютеру через Wi-Fi, необходимую информацию вы найдёте в бумажном руководстве или на официальном сайте производителя вместе с нужным для этого ПО.

Для примера возьму телевизор Samsung 6-й серии, который имеет поддержку Wi-Fi и ноутбук ASUS на операционке Win 10 и Win 7. Все устройства синхронизируются довольно просто. Аналогично подключаются и другие устройства разных производителей. Главное, сделать первоначальные настройки. Это означает подключение обоих устройств к одному роутеру посредством связи Wi-Fi.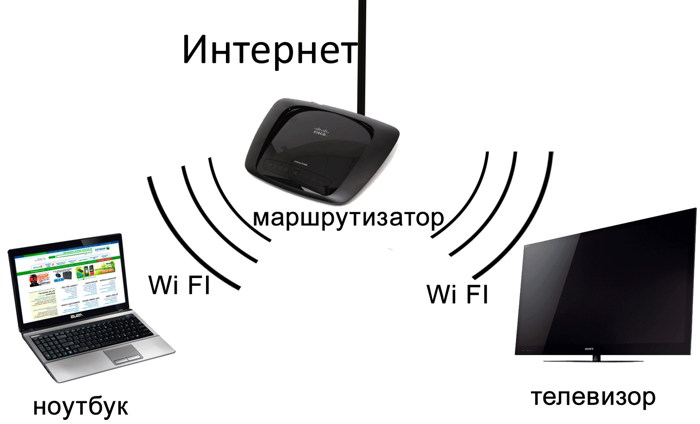
Подключение к TV используя Windows 10
Используя этот способ достаточно настроить только ноутбук. В системе Win 10 имеется возможность вывода экрана на другой монитор. В качестве другого монитора используем телевизор.
1. В правом нижнем углу имеется иконка сообщений, клик по ней откроет боковую шторку, в которой выберем функцию “Передавать на экран”.
2. Следующим шагом откроется функция “Проецировать” и она будет иметь несколько вариантов:
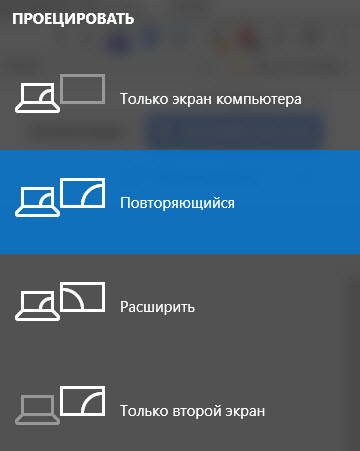
- повторяющийся экран
- расширить экран
- только второй экран
В нашем случае выбираем первый вариант “Повторяющийся” или последний “Только второй экран”, в обоих случаях картинка будет передаваться на дисплей телевизора.
Во втором варианте проекции, монитор ноутбука погаснет, а картинка будет на экране телевизора. Поэтому лучше использовать первый, так как управление осуществлять удобнее с компьютера. 3. После выбора вида проекции экрана нужно нажать на надпись-ссылку “Подключение к беспроводному дисплею”.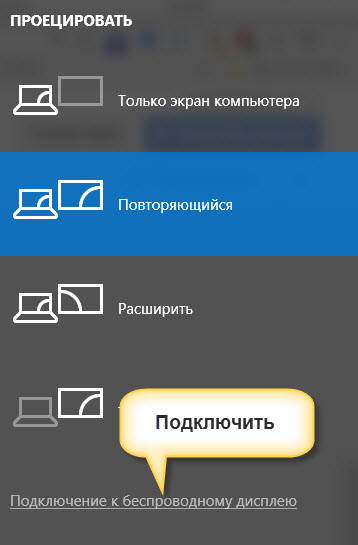 Система произведет поиск устройств и подключится к дисплею телевизора выводя картинку на монитор.
Система произведет поиск устройств и подключится к дисплею телевизора выводя картинку на монитор.
Если подключение отсутствует необходимо проверить настройки антивируса. В большинстве случаев он блокирует соединение. Для этого в настройках брандмауэра антивируса переключить “Общедоступную сеть” на “Частную сеть” или отключить брандмауэр на время сеанса передачи картинки. В результате чего будут разрешены блокированные приложения.
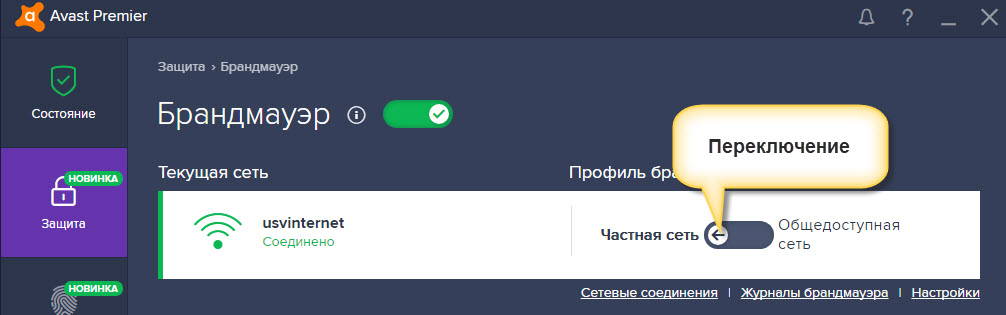
Управление смартфоном с экрана компьютера.
Как вывести экран смартфона на телевизор без проводов.
Подключение ПК Windows 7 к телевизору
Я не сторонник сложных настроек и поэтому покажу еще один способ вывода картинки с монитора ноутбука на экран TV. Все просто и занимает минимум времени.
В 7 версии Виндоус нет таких возможностей, как в 10 и поэтому лучше всего использовать встроенную программу “Домашний медиа-сервер”.
Как его найти на компьютере? В поиске системы введите название и он должен появиться. Запускаете его.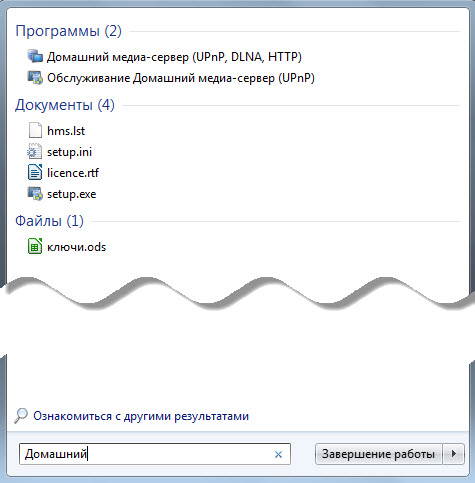 Если, медиа-сервер отсутствует на вашем ПК, качайте его с официального сайтаhttp://www.homemediaserver.ru/index.htm
Если, медиа-сервер отсутствует на вашем ПК, качайте его с официального сайтаhttp://www.homemediaserver.ru/index.htm
Окно программы разделено на три поля в одном из которых видны все папки вашего компьютера. В соседнем окне будут показаны файлы для передачи на монитор TV. Нижнее окно покажет все устройства, на которые будет происходить трансляция видео и фото.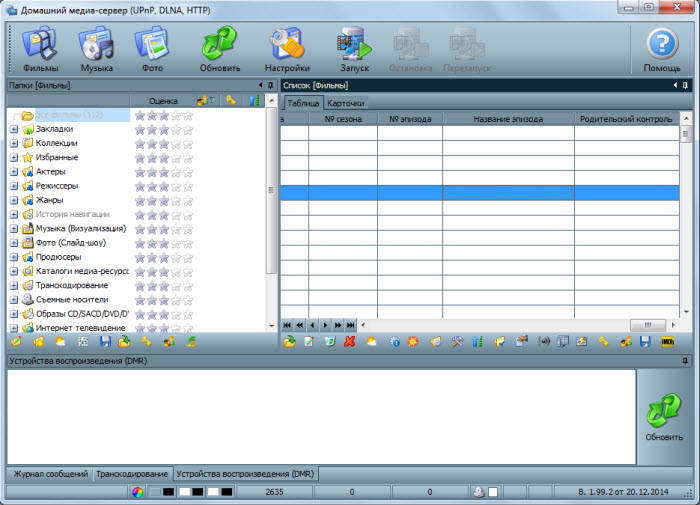 Для начала сделаем пару действий. В настройках нужно поставить галочку рядом с надписью “Локальные диски”.
Для начала сделаем пару действий. В настройках нужно поставить галочку рядом с надписью “Локальные диски”.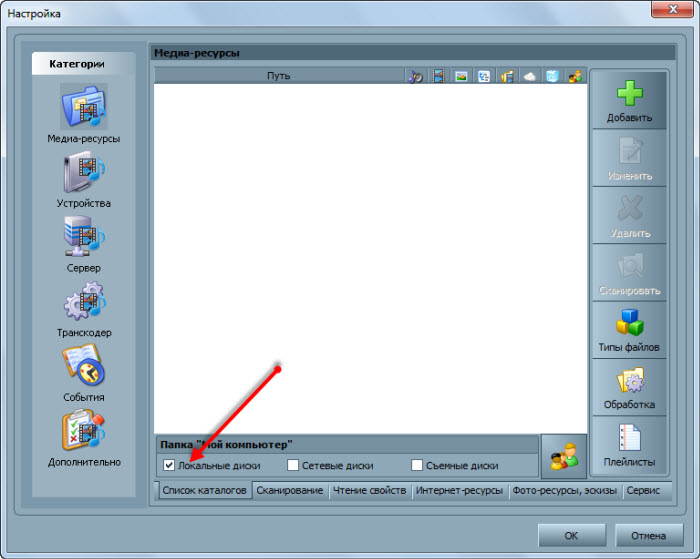 Нажать на кнопку “Добавить” и выбрать файлы, которые будут транслироваться на экран телевизора.
Нажать на кнопку “Добавить” и выбрать файлы, которые будут транслироваться на экран телевизора.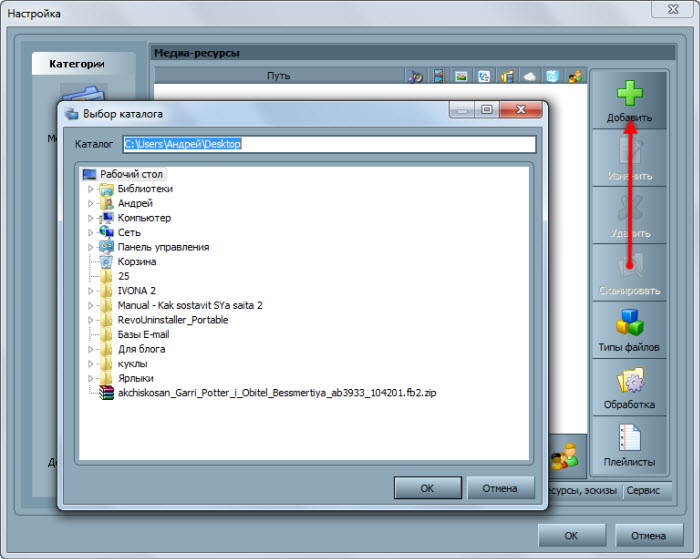 Чтобы собрать данные из указанной директории нужно нажать кнопку “Сканировать” и дождаться конца операции.
Чтобы собрать данные из указанной директории нужно нажать кнопку “Сканировать” и дождаться конца операции.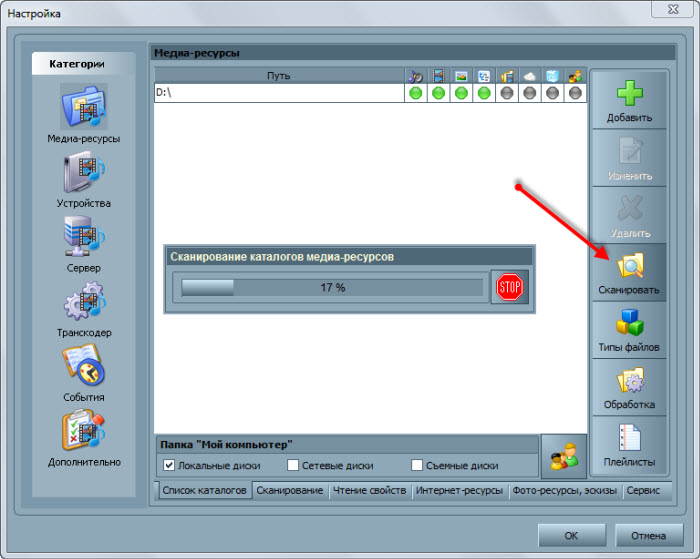 Файлы готовы для просмотра на телевизоре, остается запустить медиа-сервер и переходить к экрану TV.
Файлы готовы для просмотра на телевизоре, остается запустить медиа-сервер и переходить к экрану TV.
В верхней панели программы имеется значок Запуск. Один клик и сервер запущен. В нижней части программы появится устройство, на которое передаются данные.
Теперь можно переходить к телевизору. После синхронизации должен появится ярлык сервера.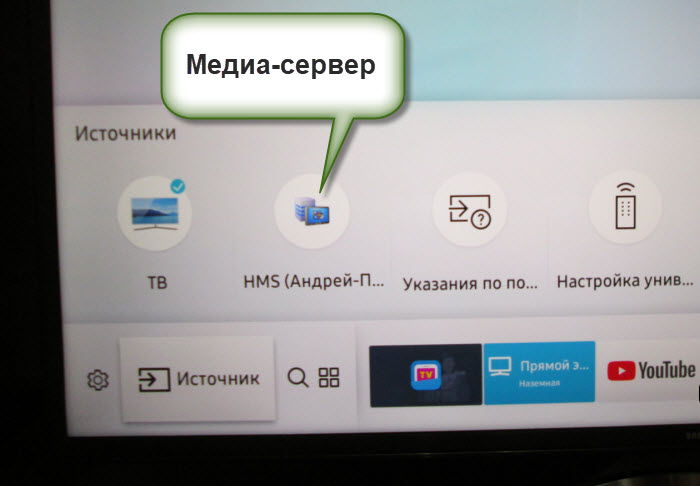
Переход по нему откроет окно с папками. Осталось выбрать нужную и просматривать фильмы и изображения. Управлять просмотром можно непосредственно с программы, но это неудобно. Навигация при помощи пульта ДУ гораздо проще и не нужно отвлекаться на компьютер.
Подключение с помощью программы AllShare
Подключение подробно показано в видео. Смотрите, применяйте.
Таки образом мы подключили компьютер к телевизору без использования проводов.
Умные гаджеты сейчас есть у всех, и к ним относится телевизор. Юзер может не подозревать, что его ТВ можно подключить к компьютеру, не используя кабель. Но нужно детально разобраться в том, как подключить ноутбук к телевизору без проводов для разных целей.
Есть два способа соединить компьютер с телевизором, не используя при этом дополнительное оборудование. Оба они простые, так что справиться может любой человек.
Содержание
Беспроводная сеть и DLNA
О настройке медиа сервера смотрите следующее видео:
Самый простой и популярный способ подсоединить ноутбук к телевизору через Wi-Fi (без проводов) – использование технологии DLNA. Это простой набор стандартов, которые позволяют устройствам, совместимым между собой, обмениваться файлами (видео, аудио и фотографии).
Этот стандарт не работает с гаджетами Apple и BridgeCo. У них есть своя собственная технология.
Технология позволяет обмениваться файлами по локальной сети. То есть при настройке на телевизоре можно будет просматривать заранее разрешенные файлы, которые есть на ПК.
При таком способе не получится посмотреть фильмы онлайн с ноутбука и придется их заранее скачивать. Если это главная цель в подсоединении, то рекомендуется перейти сразу ко второму методу.
Установка моста связи между устройствами
Подключение компа к телевизору без проводов происходит в несколько этапов. Требуется, чтобы ТВ и ноутбук были подключены к беспроводной сети. Если с компом все понятно, то на ТВ необходимо сделать следующие действия:
- Зайти в настройки телевизора. Это можно сделать нажатием специальной кнопки на пульте управления.
- После этого нужно при помощи клавиш управления перейти во вкладку «Сеть».

- Нажать на строчку сетевого подключения и выполнить настройку.
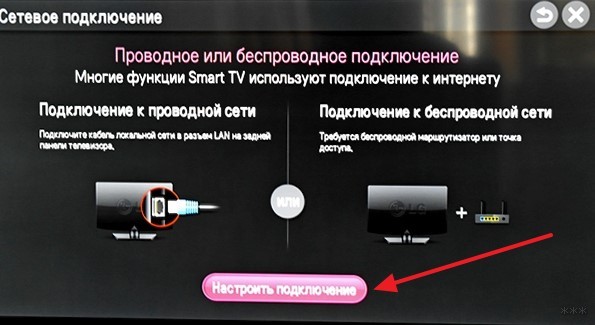
- Устройство выполнит поиск доступных беспроводных сетей. Требуется выбрать ту, к которой подключен ноутбук.

- Кликнуть на необходимую строку. Для подключения необходимо ввести пароль. Важно делать это внимательно, так как символы вводятся с пульта и легко что-то напутать.
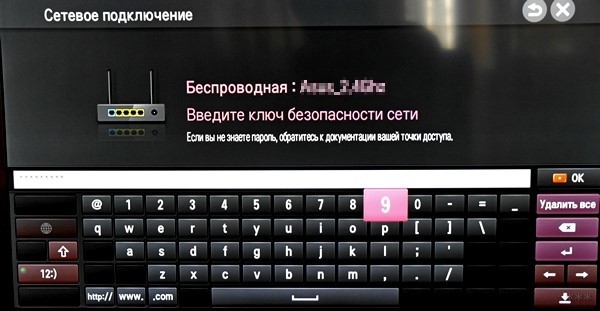
- Если сделать все правильно, то устройство быстро подключится к сети и на экране появится сообщение об этом.

Желательно также проверить, что Интернет работает корректно. Для этого можно зайти в Смарт ТВ и открыть браузер. Странички сайтов должны открываться с привычной скоростью. Также рекомендуется проверить скорость интернета на телевизоре.
Настройка DLNA на ноутбуке
Для этого необходимо будет скачать и установить на компьютер специальную программу «Домашний медиа сервер». Рекомендуется загружать установочный файл утилиты с официального сайта. Далее требуется сделать следующее:
- Запустить приложение и перейти в настройки через верхнюю панель.
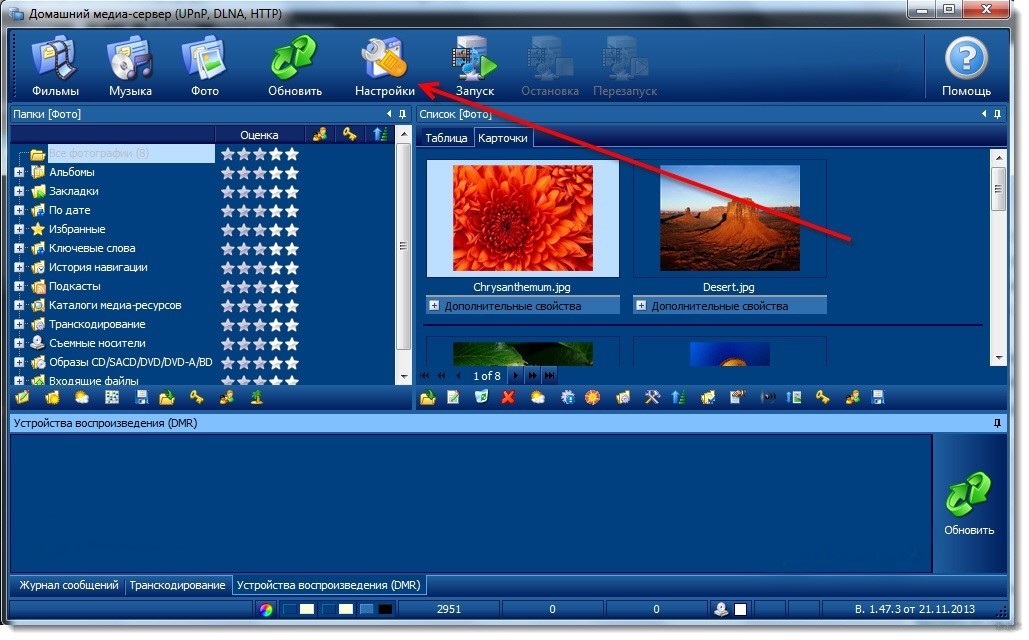
- Откроется окно медиа ресурсов. В поле необходимо добавить те папки и файлы, которые нужно просмотреть. Сделать это можно при клике на кнопку «Добавить».
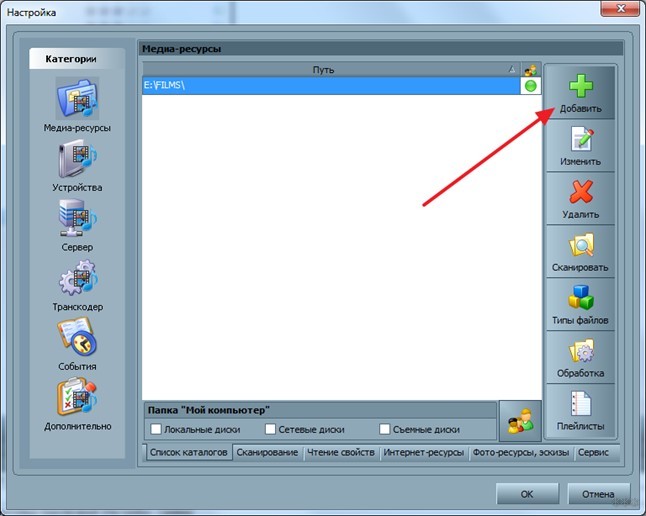
- Отметьте галочкой «Локальные диски» и все их содержимое станет доступно на большом экране.
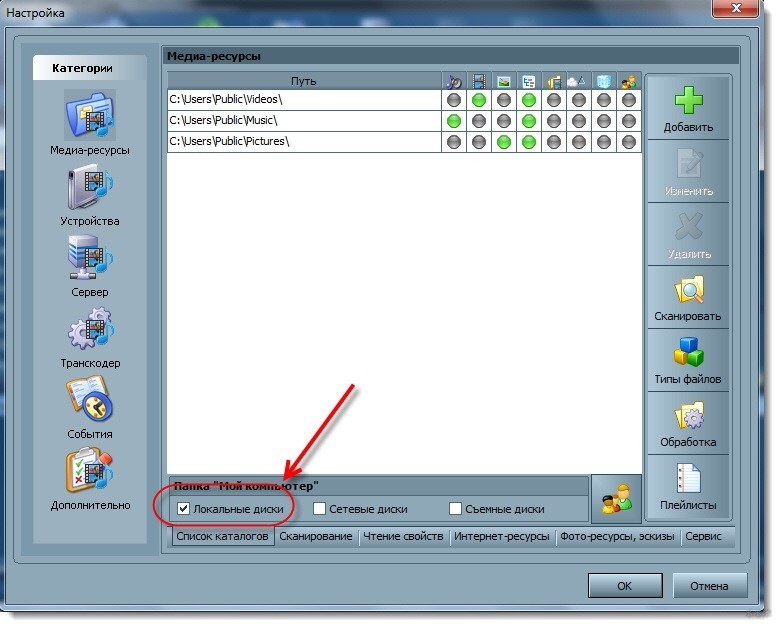
- Чтобы указать отдельную папку, например, с сериалом или музыкой, нужно кликнуть на кнопку «Добавить» и отметить необходимое.
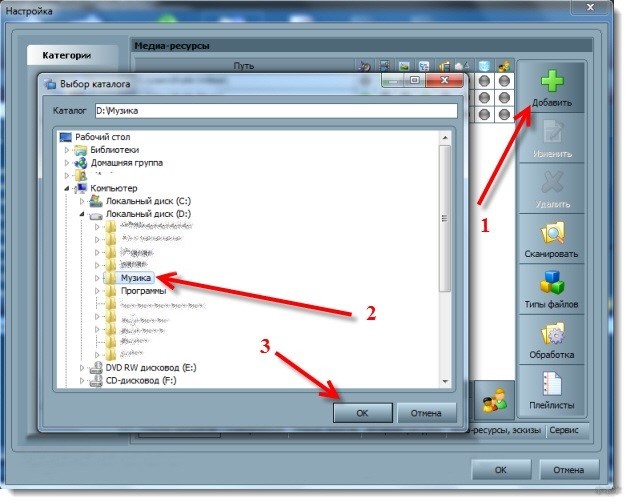
- Чтобы изменения вступили в силу, необходимо кликнуть на «ОК». Появится окно для подтверждения сканирования файлов, нужно ответить положительно.
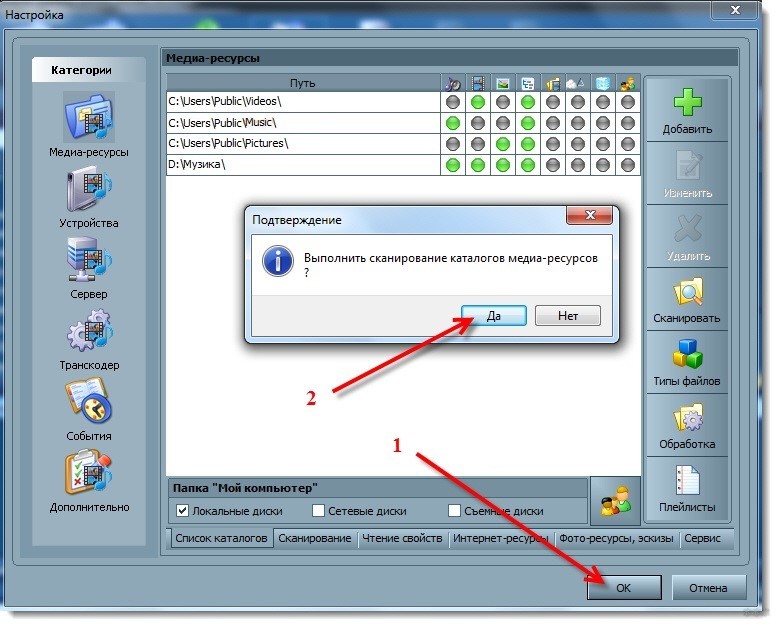
- Дождаться окончания процесса. Сразу после этого на верхней панели запустить сервер с помощью специальной кнопки. Сразу же появится сообщение о завершении этого действия.
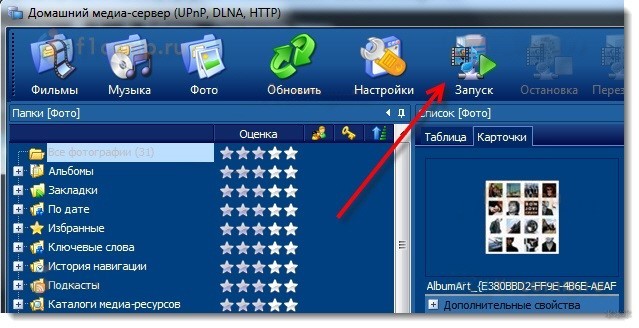
- После всех настроек и выбора папок для доступа нужно включить телевизор. Необходимо, чтобы он был найден программой. Для этого требуется перейти в раздел устройств воспроизведения и обновить. Спустя некоторое время значок в виде ТВ отобразится в найденных.
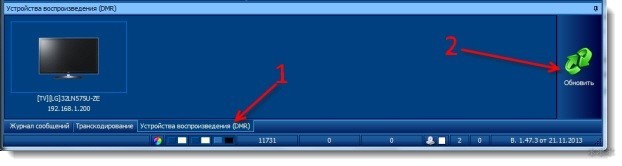
- В колонке главного окна приложения отображаются все файлы, которые были выбраны ранее. Воспроизвести их на экране телевизора можно прямо с программы. Для этого требуется выбрать аудио или видео файл и кликнуть по нему правой кнопкой мышки. Выбрать пункт «Воспроизвести на» и указать устройство.
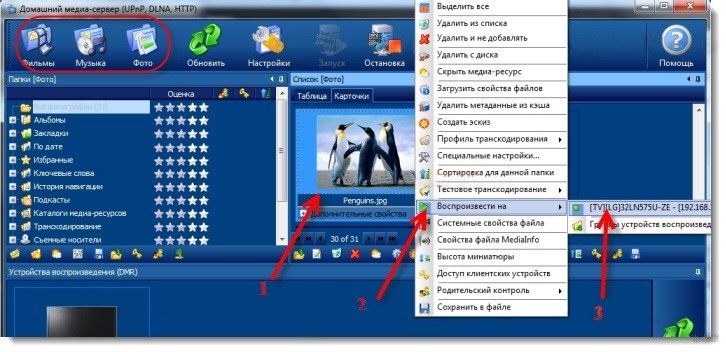
Если необходимо оградить некоторые файлы от посторонних людей или ребенка, то поможет функция родительского контроля. Для этого требуется выделить папку и кликнуть по кнопке «Изменить». Откроется окно контроля, в котором можно скрыть определенный контент именно в этой папке. Для этого нужно выставить красный цвет.

Важно сохранять настройки после каждого изменения. Перед установкой связи между устройствами сервер должен быть запущен.
Запуск просмотра файлов
При правильном выполнении всех действий в предыдущих этапах файлы компьютера будут выведены на монитор телевизора. Чтобы приступить к просмотру файлов с большого экрана, требуется сделать следующее:
- В ноутбуке открыть специальную программу, которая была установлена ранее, запустить сервер. В ней уже должны быть добавлены все файлы и папки для доступа.
- На телевизоре нужно зайти в приложение, которое отвечает за связь с сервером.
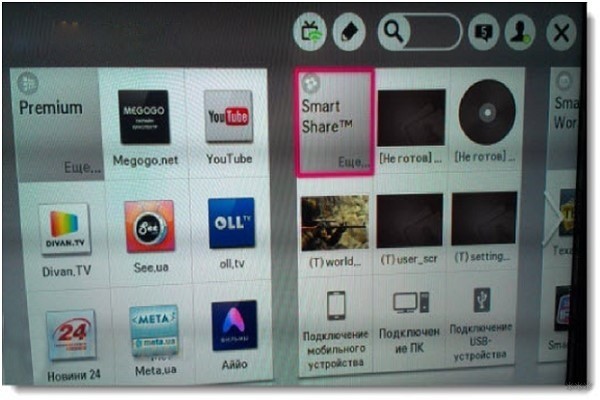
- В левой части окна появится каталог. Нужно перейти в самую нижнюю вкладку, где отображаются все подключенные гаджеты. Откроется окно, в котором нужно выбрать сервер DLNA.
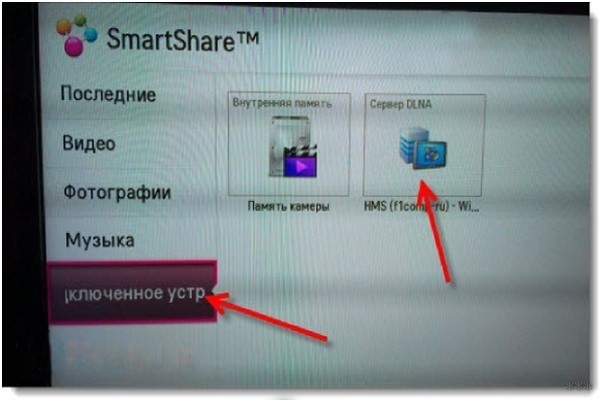
- После этого нужно зайти в папку «Мой компьютер». Там будут отображены все файлы с ноутбука.
- Для запуска видео или аудио нужно выбрать необходимый файл и воспроизвести.
Таким образом подключается ноутбук к телевизору без кабеля. Способ не очень удобен в случае, если на телевизоре есть браузер. С него можно смотреть сериалы без связи с ноутбуком.
Также можно посмотреть видео с инструкцией по подключению ТВ Samsung к ноутбуку через WiDi:
Miracast
Это специальная технология, которая позволяет подключать компьютер к телевизору или другим устройствам без проводов. Главное, чтобы оба гаджета поддерживали такую функцию. Такая технология присутствует только в процессорах Интел от второго поколения и старше. Но даже ее наличие не гарантирует, что все получится.
Дело в том, что Windows по-разному поддерживают такую функцию, именно поэтому рекомендуется заранее проверить. Для этого необходимо сделать следующее:
- На телевизоре зайти в настройки. Перейти в раздел, который связан с сетью или интернетом. Если в списке есть строка Miracast, то устройство поддерживает технологию, в противном случае подключиться к ноутбуку не выйдет.

- На ноутбуке требуется открыть параметры. С меню в левой части экрана перейти в раздел проецирования на компьютер. Можно просто в поиске найти слово Miracast и откроется то, что нужно. Если ПК не поддерживает такую технологию, будет красное сообщение, его отсутствие говорит о том, что функция присутствует.
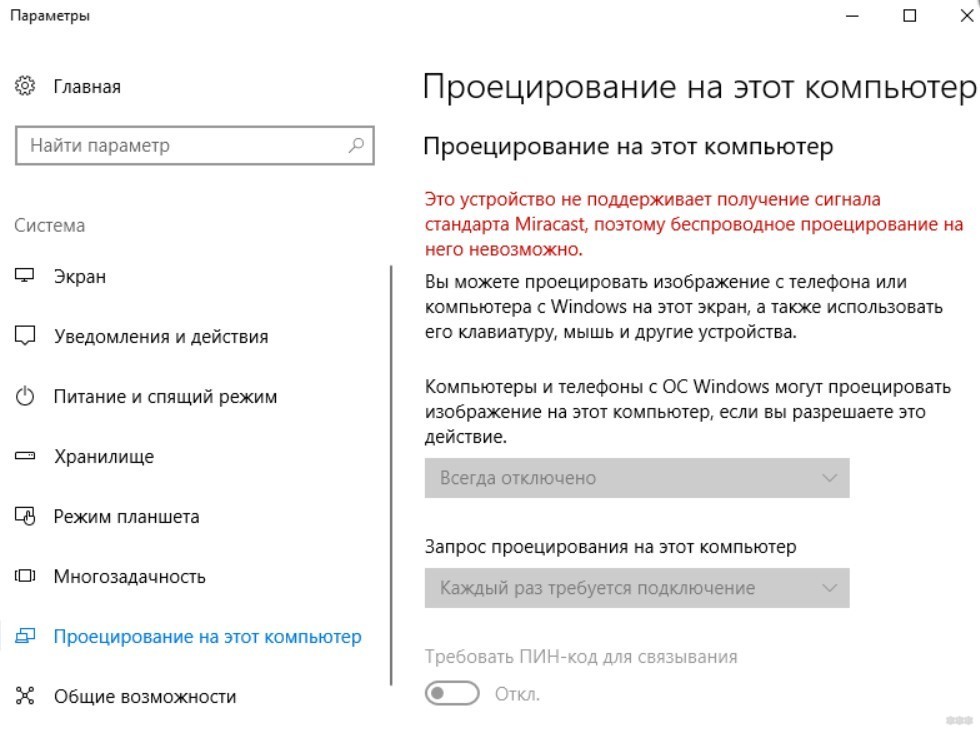
Если на одном или сразу двух устройствах отсутствует поддержка данной технологии, то вполне возможно приобрести приёмник Miracast.
Подключение ноутбука к телевизору
После проверки можно перейти к непосредственному подключению. Чтобы подключить ноутбук к ТВ без проводов, нужно:
- Включить телевизор и зайти в настройки.
- Далее перейти в раздел, ответственный за подключение к беспроводным сетям и интернету.
- Здесь необходимо запустить технологию Miracast, для этого нужно просто выделить строку и нажать «ОК» на пульте управления ТВ.
- Дождаться системного сообщения о том, что ТВ видно для других устройств.
- Нужно включить компьютер и подключиться к сети, что создал телевизор.
- Для этого нужно зайти в параметры. Можно пойти напрямую через панель управления или найти нужное в поиске.
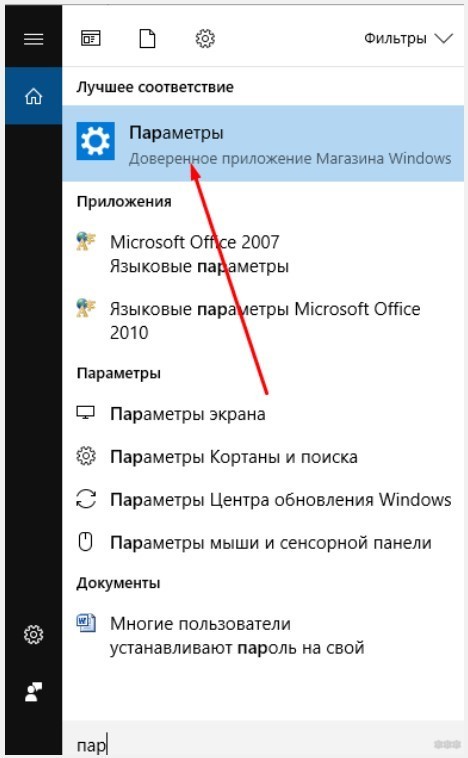
- Перейти в раздел подключенных устройств и добавить новое. Система самостоятельно начнет поиск всех доступных гаджетов для подключения.
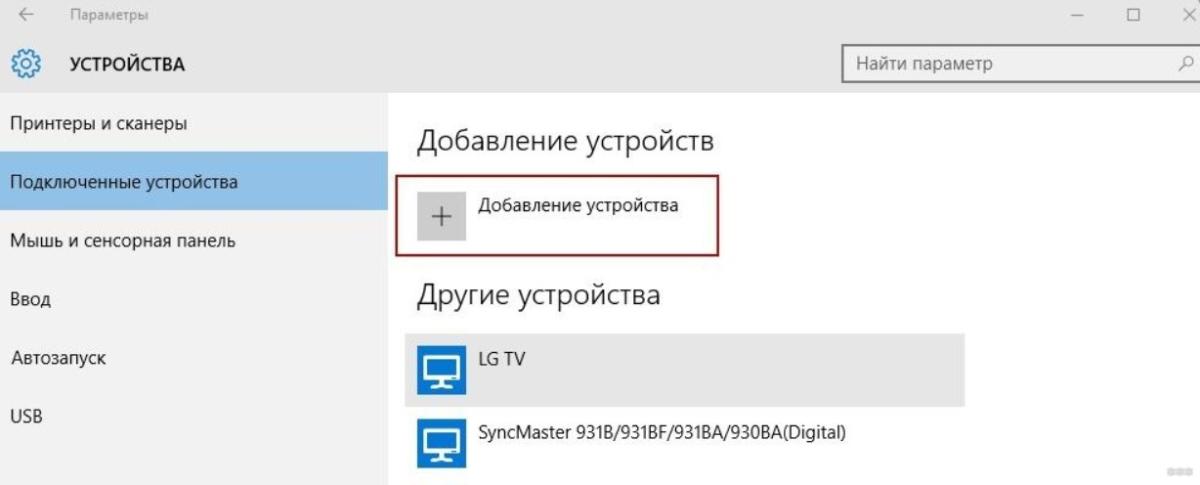
- Когда компьютер выдаст список найденных гаджетов, необходимо кликнуть по телевизору. После этого начнется синхронизация и по ее окончанию на экране телевизора сразу же отобразится рабочий стол ноутбука и все его содержимое станет доступным.
Такой метод наиболее удобный, так как нет надобности предварительно скачивать контент для отображения на телевизоре. Технология Miracast как бы проецирует рабочий стол компьютера на экран ТВ, а также все действия, в частности звук, видео и т. д.
В следующем видео описаны еще 2 способа для подключения ТВ к ноуту:
Мы описали самые простые решения по теме статьи. Если есть вопросы, или нужна в помощь в соединении устройств, обязательно задайте их в комментариях! Всегда рады помочь!
Используемые источники:
- https://lifehacker.ru/kak-podklyuchit-kompyuter-k-televizoru/
- http://usvinternet.ru/podklyuchit-noutbuk-k-televizoru-bez-provodov/
- https://wifigid.ru/raznye-sovety-po-tv/kak-podklyuchit-noutbuk-k-televizoru-bez-provodov
 Miracast Windows как включить - инструкция от Averina.com
Miracast Windows как включить - инструкция от Averina.com Как поменять местами звуковые разъемы. Что делать если сломалось аудио гнездо!
Как поменять местами звуковые разъемы. Что делать если сломалось аудио гнездо!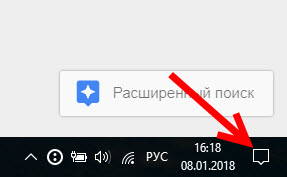
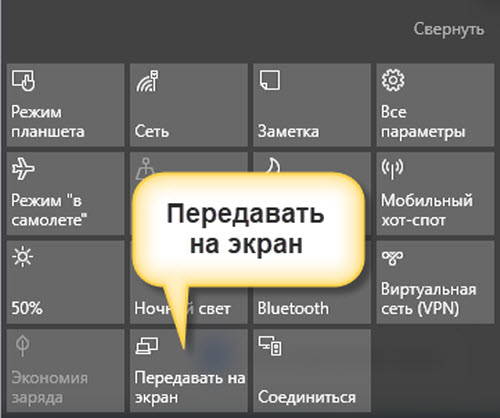
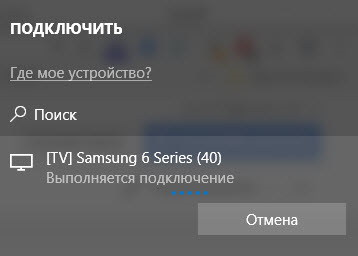
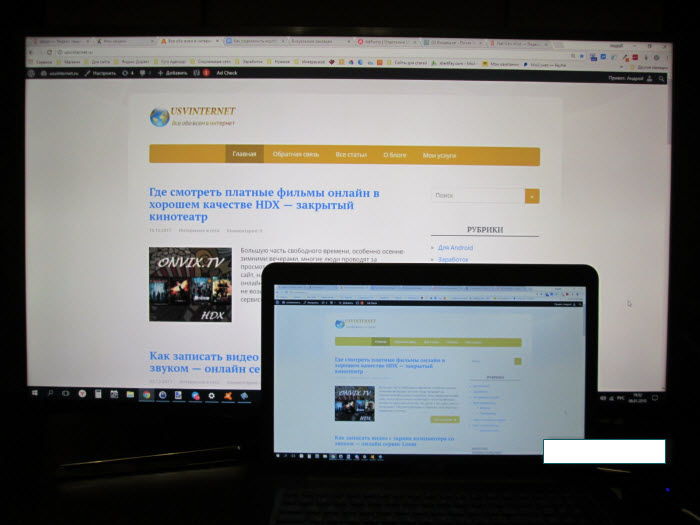
 Как подключить видеокарту: инструкция для чайников
Как подключить видеокарту: инструкция для чайников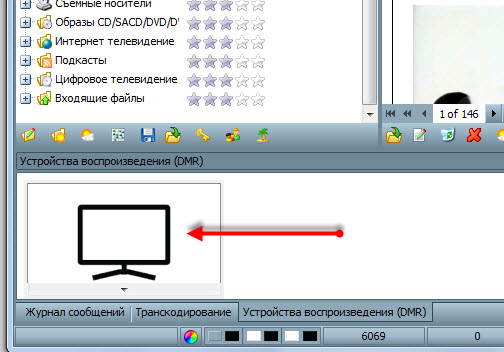
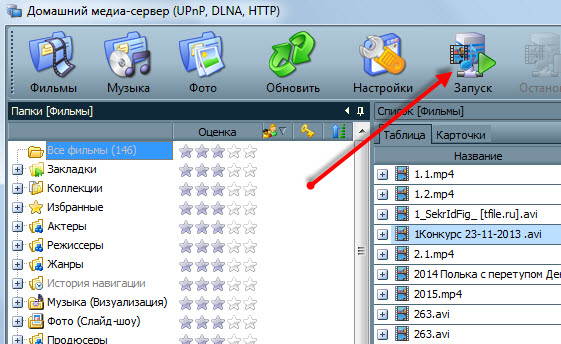

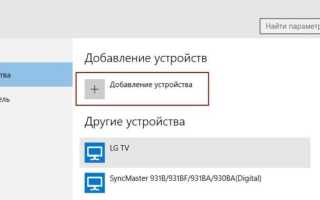

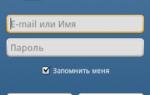 Как зайти на страницу ВК без регистрации: для использования и поиска людей
Как зайти на страницу ВК без регистрации: для использования и поиска людей Как подключить компьютер? Установка компьютера
Как подключить компьютер? Установка компьютера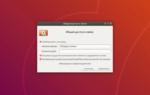 Как подключить компьютер к компьютеру
Как подключить компьютер к компьютеру Как подключить компьютер к Wi-Fi сети — пошаговое руководство
Как подключить компьютер к Wi-Fi сети — пошаговое руководство