Содержание
Dr Web CureIt проверяет наличие вирусов в основной памяти ПК и загрузочном секторе HDD. Утилита использует все известные методы поиска нежелательного ПО для файлов, установочных пакетов, архивов, файлов почтовых клиентов.
Dr Web CureIt, используемый по условиям бесплатной лицензии, проверку файлов электронной почты не производит.
Проверка архивов на наличие угроз в стандартных настройках выключена. Для активации функции используйте настройки приложения.
Во время проверки сканер выводит сообщения с информацией о найденной угрозе, составляет таблицу с полным отчетом по окончанию процедуры. Пользователь может выбрать общий шаблон действий для всех найденных угроз или указать алгоритм обработки для отдельных видов объектов.
Настройки по умолчанию являются наиболее оптимальными, но при желании пользователь может вносить в них изменения. Общие настройки следует изменять до начала процедуры проверки, действия для отдельного объекта могут быть выбраны по ее окончанию.
Dr Web CureIt выполняет обмен данными с серверами обновлений, отправляя некоторые сведения о ПК и состоянии его безопасности. В платной версии эту функцию можно отключить.
Язык интерфейса программы
Выберите значок Язык в панели инструментов программы, чтобы сменить текущий язык интерфейса.
Обновление программы
Автоматическое обновление не производится. Для предоставления максимально надежной защиты ПК необходимо периодически загружать новую версию программы с официального сайта.
Процесс загрузки последней версии программы
- Откройте окно программы;
- В окне с названием Лицензия и обновление будет отображено сообщение об устаревании вирусных баз, если программе требуется обновление.
- Нажмите по расположенной рядом ссылке Обновить программу, а в открывшемся новом окне веб-браузера загрузите новую версию.
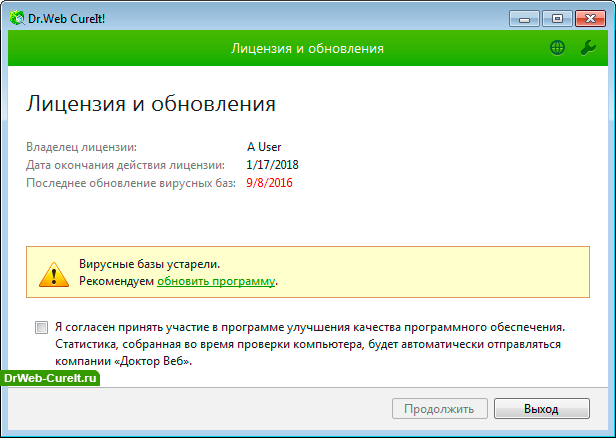
Быстрое сканирование системы
Модуль быстрого сканирования наиболее уязвимых частей системы является одной из составных частей Dr Web CureIt и предусматривает проверку следующих областей:
- ОЗУ устройства;
- Секторов, содержащих загрузочные данные;
- Корневых папок загрузочного диска и тома с установленной ОС;
- Основного каталога ОС и пользовательских папок;
- Временных каталогов пользователя и системы;
- На наличие руткитов, если сканирование выполняется с административными правами.
Проведение быстрой проверки
- Откройте окно программы;
- Внимательно прочитайте условия отправки статистики в окне с названием Лицензия и обновления. Если Вы согласны с ними, нажмите Продолжить;
- В окне Выбор проверки нажмите кнопку чтобы начать процесс сканирования;
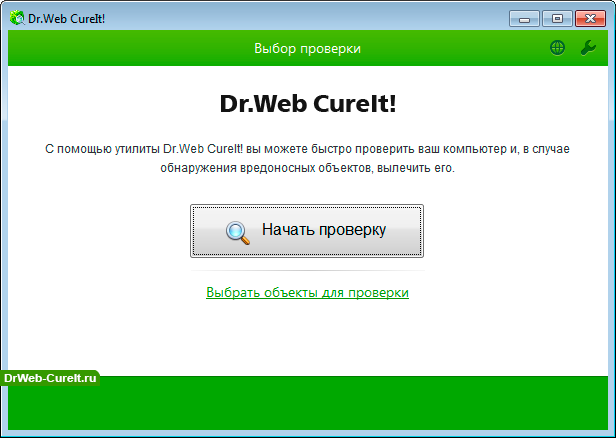
- Общие данные о ходе процесса и список найденных угроз будут отображены в окне;
- Вам доступны следующие функции:
- Временная остановка процесса нажатием на кнопку Пауза;
- Возобновление проверки кнопкой Продолжить;
- Полная остановка процесса кнопкой Стоп.
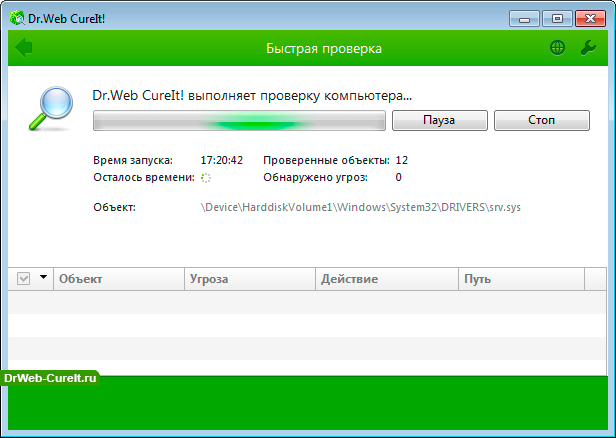
- При проверке системных процессов и ОЗУ приостановка проверки недоступна;
- Обнаруженные угрозы отобразятся в окне. Программа дополнительно создает файл с отчетом, открыть который можно нажатием на кнопку Открыть отчет;
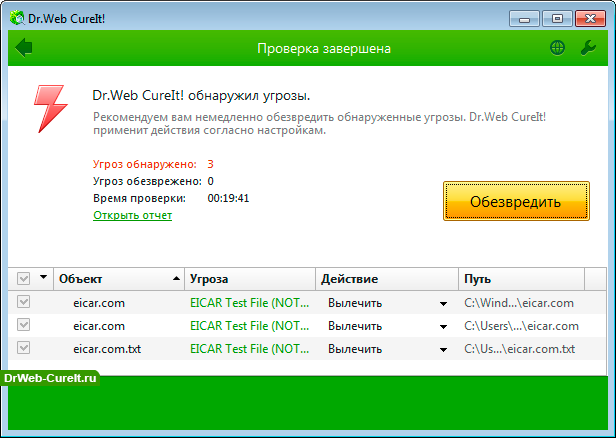
- Чтобы устранить найденные угрозы, нажмите Обезвредить. Действия для различных типов угроз можно настраивать.
Менеджер карантина
Карантин служит для изоляции файлов с угрозами, а также содержит резервные копии объектов, прошедших обработку программой.
Каталог карантина находится по адресу %USERPROFILE%DoctorWebCureItQuarantine. Файлы с угрозами, найденные на дисках или флешках, шифруются.
Для открытия соответствующего окна программы следует нажать на Параметры проверки и выбрать Менеджер Карантина.
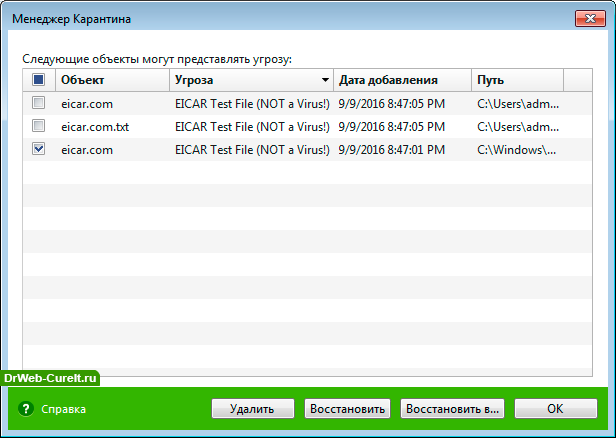
В окне отображена таблица со следующими полями:
- Объект — имена файлов, расположенных в карантине;
- Угроза — присвоенный программой классификатор угрозы;
- Дата добавления — полная дата и время добавления объекта в карантин;
- Путь — путь к объекту до его переноса в карантин.
В окне карантина отображены только доступные для конкретного пользователя объекты. Полный перечень угроз будет отображен при запуске от имени администратора.
В данном окне пользователю доступны следующие элементы управления:
- Восстановить — вернуть файл в его первоначальном виде в место, где он был найден сканером;
- Восстановить в — указать папку и имя восстанавливаемому файлу. Данная функция не рекомендуется, если пользователь не уверен в безопасности объекта;
- Удалить — полное удаление объекта из системы и карантина соответственно.
Левая часть таблицы с флажками позволяет применять однотипные действия сразу к нескольким объектам, выделяя их.
Приветствую, всех заглянувших на данный сайт, посетителей. В сегодняшней статье я хочу продолжить тему про антивирусные программы и рассказать об одной очень полезной лечащей утилите Доктор Веб, которая называется – Dr.Web Curelt. Если ваш компьютер стал вести себя как-то подозрительно, и вы понимаете, что в нем скорее всего завелся вирус, при этом установленная антивирусная программа предательски молчит, то на помощь вам придет лечащая утилита Доктор Веб.
Она не заменит установленный на компьютере антивирус, так как назначение Dr.Web Curelt – одноразовая проверка компьютера. Поэтому, давайте подробно с вами рассмотрим основные функции утилиты, как её скачать и настроить.
Содержание
Лечащая утилита Доктор Веб – предназначение и функции.
Если вам ранее не приходилось пользоваться Dr.Web Curelt, то давайте немного рассмотрим, что это за программа и для чего она предназначена.
Dr.Web Curelt – бесплатная лечащая утилита известной Российской компании «Доктор Веб». Как я уже писал выше, утилита предназначена для разовой проверки компьютера на наличие вредоносного ПО. Она не является заменой стационарного антивируса, у нее другие предназначения. Она пригодится в тех случаях, когда
- нет возможности установить антивирус на зараженный компьютер;
- установленный антивирус не справляется со своей прямой задачей;
- требуется провести профилактику компьютера на наличие вирусов;
Я вам перечислил основные предназначения лечащей утилиты Доктор Веб. Теперь давайте рассмотрим, с какими угрозами сможет справиться Доктор Веб Курейт:
- различные вирусы;
- троянские программы;
- интернет черви;
- руткиты;
- программное обеспечение шпионского характера;
- рекламные баннеры;
- потенциально опасное ПО.
Утилита не требует установки на компьютер, достаточно её просто скачать и запустить. Работает она под управлением всех версий Windows и с любой архитектурой.
Как скачать и настроить лечащую утилиту Доктор Веб?
Для того, чтобы загрузить самую актуальную версию Dr.Web Curelt нужно воспользоваться официальным сайтом:
Так как программа обновляется по несколько раз в день, и если вам необходимо проверить не один компьютер, то старайтесь скачивать самую последнюю версию.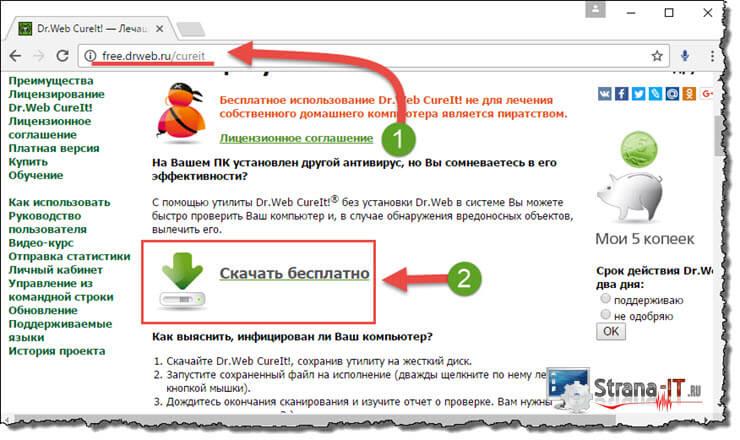
После скачивания утилиты, на жестком диске компьютера вы увидите файл, имя которого состоит из набора букв и цифр. Не пугайтесь этого, такие имена файлов стандартные для данной лечащей утилиты Доктор Веб и необходимы для того, чтобы вирусные программы, не могли его распознать и заблокировать.
После запуска программы вы увидите окно «Лицензия и обновления», необходимо поставить галочку напротив пункта «Я согласен принять участие в улучшении качества программного обеспечения. Статистика, собранная во время проверки компьютера, будет автоматически отправляться компании «Доктор Веб», в противном случае программа не запустится.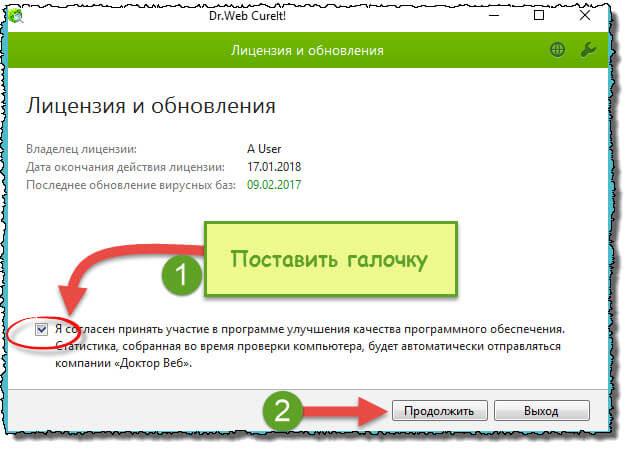
Обратите внимание! Лечащая утилита Доктор Веб запускается в специальном окне, которое не может заблокироваться вирусами.
После принятия лицензионного соглашения, необходимо настроить программу для выполнения проверки. Как это сделать читайте ниже.
Настраиваем Доктор Веб Курейт.
Для того, чтобы максимально проверить компьютер на вирусы для начала необходимо настроить утилиту. Для этого, нажимаем на кнопку в виде ключа и попадаем в выпадающее меню «Опции». Нас интересует пункт настройки. Заходим туда.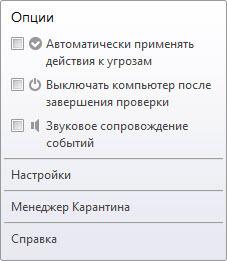
По умолчанию, лечащая утилита Доктор Веб уже настроена, но если вам необходимо усилить уровень проверки, то выполняем настройки под себя.
В открывшемся меню настроек, представлены следующие пункты:
- Основные настройки. Здесь настраиваются основные параметры сканера и как он будет взаимодействовать с Windows. Можно включить «Звуковое сопровождение событий», т.е. при обнаружении угрозы вы услышите характерный звук. Так же в данном пункте меню можно включить «Автоматически применять действия к угрозам», задать авто выключение компьютера после проверки, а так же её прерывание, если питание компьютера будет от встроенной батареи. Обязательно обратите внимание, чтобы стояла галочка «Защищать работу Dr.Web CureIt!»;
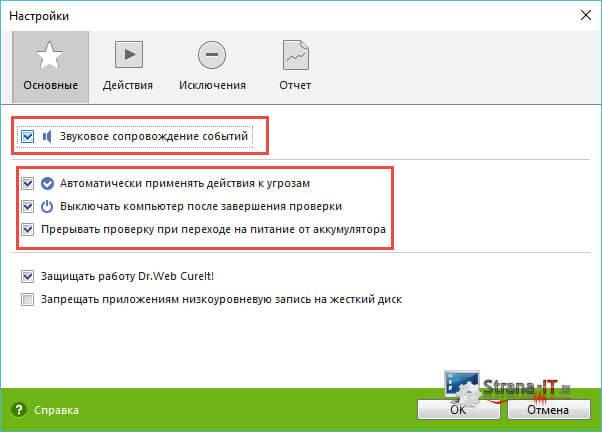
- Действия. В данной вкладке необходимо указать, как вести себя утилите при обнаружении угроз. Программа может автоматически: вылечить вирус, переместить на карантин, удалить или игнорировать. Выбирайте нужные вам параметры для разных типов угроз и ставьте галочку «Автоматически применять действия к угрозам»;
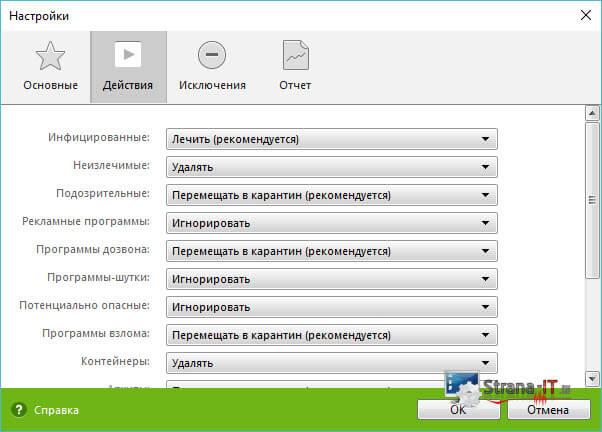
- Исключения. В данной вкладке необходимо указать папки или программы, которые не требуется сканировать. Например, если вы используете какие-то активаторы или взломщики для игр, то лечащая утилита Доктор Веб воспримет такие программы, как нежелательные и удалит их. Так же можно указать программе проверять архивы, почтовые файлы и инсталляционные пакеты;
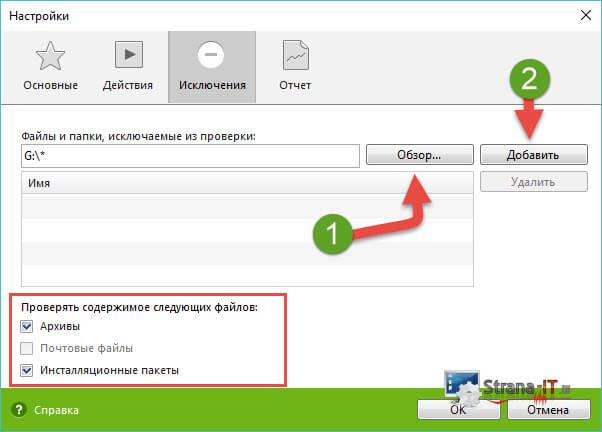
- Отчеты. В данной вкладке можно указать уровень детализации отчета. Можете настроить как максимально подробный отчет, так и минимум информации.
На этом настройки утилиты Dr.Web Curelt заканчиваются, переходим непосредственно к проверке компьютера на вирусы.
Проверка на вирусы в Dr.Web CureIt
После того, как мы с вами разобрались с настройками, переходим к проверке компьютера. Можно выполнить экспресс или глубокую проверку. Для того, чтобы запустить быструю проверку, необходимо нажать на кнопку «Начать проверку». Данная проверка не занимает много времени. Её так же можно в любой момент отменить, нажав на кнопку «Стоп» или приостановить, нажав на кнопку «Пауза».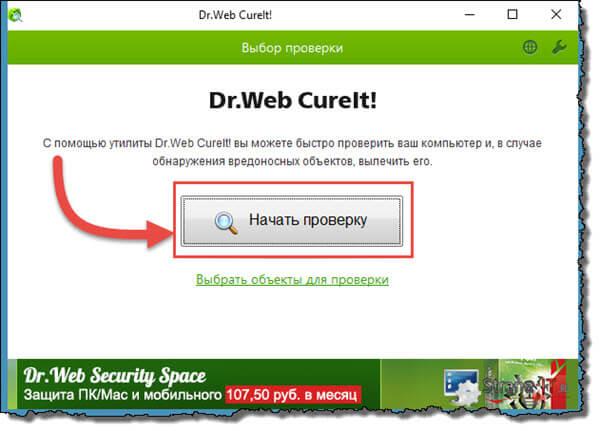
Обратите внимание! Прервать проверку нельзя только в том случае, если происходит сканирование оперативной памяти или системных процессов.
В ходе проверки, утилита Dr.Web CureIt показывает следующую информацию: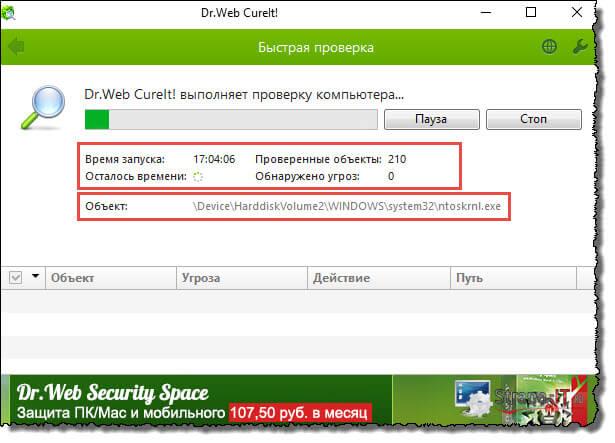
- Время запуска проверки;
- Время, оставшееся до завершения;
- Количество проверенных объектов;
- Количество обнаруженных угроз;
- Информацию о проверяемом объекте.
По окончанию проверки, лечащая утилита Доктор Веб предоставит информацию об обнаруженных угрозах. Так же вы можете посмотреть отчет работы, для этого кликните по ссылке «Открыть отчет».
Если угрозы найдены, то программа по умолчанию предложит вариант борьбы с ними. Можно выбрать такие действия как, переместить, пропустить, вылечить или удалить. Так же если вам не понятно, какой файл утилита считает вирусом, вы можете посмотреть в поле «Путь». Для того, чтобы обезвредить сразу все угрозы, необходимо поставить галочку как на скриншоте ниже или же выбрать по отдельности каждый файл и применить к нему действие.
Часто бывают случаи, когда Доктор Веб Курейт считает за угрозу, файлы программ, к которым не может быть не доверия, например, это программы для удаленного подключения. В таком случае, чтобы лечащая утилита не удалила нужные нам файлы, убираем с них галочки и жмем пропустить.
Обратите внимание! Иногда для того, чтобы полностью обезвредить угрозы, нужно перезагрузить компьютер.
Чтобы выполнить более глубокую проверку, затрагивая все файлы и диски на компьютере, нужно перед началом нажать на кнопку «Выбрать объекты для проверки». Откроется следующее окно, в котором необходимо отметить галочками все локальные и сетевые диски, и после этого нажать на кнопку «Начать проверку». Такая проверка займет достаточно продолжительное время. Поэтому запаситесь терпением.
Функция – карантин.
Dr.Web CureIt обладает еще одной нужной функцией – помещение зараженных файлов на карантин. Чтобы зайти в менеджер карантина откройте меню «Опции» и выберите соответствующий пункт.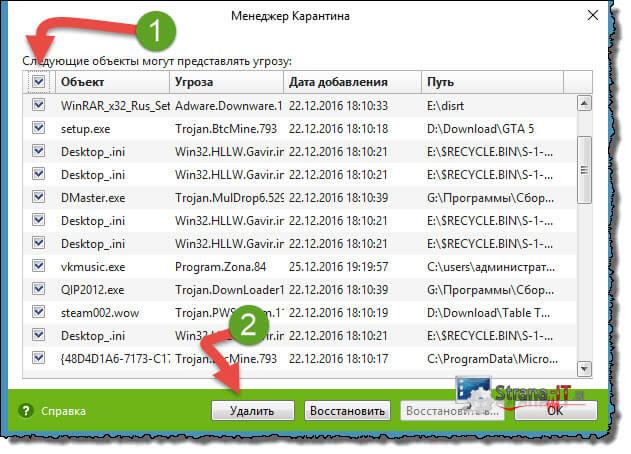
Если вы уже помещали какие-то файлы на карантин, то у вас отобразится их список. Данные файлы можно удалить с карантина, восстановить на прежнее место или по указанному пути. Все объекты, помещенные на карантин, шифруются программой.
Подведем итоги.
Сегодня мы с вами рассмотрели лечащую утилиту Доктор Веб под названием Dr.Web CureIt. Данная утилита справляется со своей задачей на сто процентов, при этом по качеству работы опережает многие стационарные антивирусы. Программа подойдет тем, кому нужно один раз проверить компьютер на вирусы или же если установленный антивирус не находит угроз. Так же рекомендую выполнять профилактическую проверку компьютера данной программой хотя бы раз в месяц.
Антивирусы при обнаружении подозрительных файлов блокируют их, помещая в папку карантин.
Если вы считаете, что они ошиблись, то их можно восстановить обратно, только необходимо знать где находится эта папка Avast (аваст), dr web cureit (доктора веб), mcafee, nod32 (eset), касперского, microsoft security essentials, norton или symantec.
Теперь давайте рассмотрим ситуации подробнее и по отдельности.
Где находится карантин Avast
В антивирусном приложении Avast, как и других очищать папку или восстанавливать оттуда файлы лучше всего непосредственно в нем самом.
В виндовс он находиться в «Documents and Setting»—>, «All Users»—>, «Application Data»б—>, «Alwil Software»—>, «Avast»—> «chest». Только обычно эти папки не только скрыты, но и требуется получить специальные права доступа.
<fieldset>
- первый шаг: нажмите на раздел «обслуживание», вам откроется вкладка «карантин». Далее с правой стороны кликните по нужному вам файлу (который собираетесь извлечь);
- второй шаг: нажимаем на выбранном файле правую кнопку мыши и в появившемся меню переходим в пункт «восстановить»;
- третий шаг: теперь файл из Avast возвратиться в папку, где должен находиться;
- четвертый шаг: из программы Avast Free Antivirus извлекли файл, помещенный туда по ошибке. Также не забывайте, что при желании Avast можно просто на время отключить.
</fieldset>
Где находится карантин dr web cureit
Управление карантином Dr.Web осуществляются при помощи утилиты «Dr.Web Quarantine»
Чтобы ее запустить, нажмите «Пуск» — ->, «Программы» и там откройте папку «Dr.Web for Qbik WinGate» и кликните по файлу «Dr.Web Quarantine». Вам откроется весь список файлов находящихся в карантине.
Теперь можете восстановить или удалить помещенные туда объекты. Для этого в списке выделите его (нажав правую кнопку мышки) и для удаления жмите удалить, а для восстановления — восстановить.
Антивирус Dr.Web, как и все остальные можно на время отключить.
Где находится карантин mcafee
Восстановление элементов антивируса McAfee сложности не представляет.
Зараженные объекты McAfee шифруется и изолируется в определенной папке, чтобы не нанести вред компьютеру.
Элемент помещенный в McAfee по ошибке можно удалить. Для этого в правом верхнем углу на домашней странице нажмите навигация.
Далее в воспользуйтесь опцией «помещенные в карантин и надежные элементы». Нажмите «элементы в карантине» для просмотра списка угроз.
В нем выберите объект, требующий удаления из McAfee, а потом кликните «Восстановить».
Где находится карантин nod32
Пака карантин в нод находиться в следующем месте: «диск C»—>, «Users»—>, «Имя пользователя»—>, «AppData»—>»Local»—>, «ESET»—>»ESET NOD32 Antivirus», —>»Quarantine»
Вот только восстанавливать или удалять из ESET NOD зараженные объекты лучше всего через интерфейс нода.
Для этого откройте ESET NOD, нажмите «служебные программы» и нажмите вкладку «карантин».
Далее выделив нужный элемент (правая мышь), в появившемся меню воспользуйтесь опциями «удалить» или «восстановить»
Где находится карантин касперского
У многих возникает вопрос: как вернуть программу с карантина в Касперском 2010, 1011, 2012 или 2013. Для этого нужно знать где он находиться, то есть резервное хранилище касперского.
Откройте главное окно программы, нажмите «Обнаружено», долее «Обнаруженные угрозы» потом показать: «Активные», «Вылеченные», «Карантин», или «Все».
В касперского он находиться в папке по пути диск «C»—>, «Documents and Settings»—>, «All Users»—>, «Application Data»—>, «Kaspersky Lab»—>, «AVP8»—> «QB»
Только Касперский хранит вредоносные файлы в специальном формате и восстановить их из резервного хранилища без помощи самого Касперского (KIS) не получится.
Чтобы восстановить элементы касперского в консоли выберите карантин и перейдя в панель результатов в контекстном меню выделив нужный вам объект, можете его быстро восстановить.
Где находится карантин microsoft security essentials
Чтобы восстановить элементы помещенные в карантин microsoft security essentials надо запустить утилиту MpCmdRun.exe и нажать в нужной строке «восстанавливать».
Где находится карантин symantec norton
Работа некоторых программ, в частности symantec norton зависит от других приложений. Удаление угрозы безопасности работу программы может нарушить.
Все удаленные угроз в автоматическом режиме сохраняются в специальной папке. Это позволяет их восстановить.
<fieldset>
- вначале запускаете Norton symantec;
- далее переходите в задачи;
- там разверните список «Общие задачи» и кликните «Показать журнал безопасности»;
- в «Карантине» выберите элемент для восстановления;
- далее нажмите «Параметры»;
- в вкладке «Обнаружена угроза «Восстановить»;
- появиться окно «Восстановление из карантина» подтвердите нажав кнопку «Да»;
- закройте symantec norton.
</fieldset>
Также обратите внимание, что кроме места хранения подозрительных файлов неплохо обзавестись лучшим антивирусом.
Используемые источники:
- http://drweb-cureit.ru/instruction.html
- https://strana-it.ru/lechashhaya-utilita-doktor-veb/
- https://vsesam.org/gde-naxoditsya-papka-karantin/
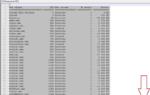 Process Explorer — бесплатная утилита для контроля за системными процессами
Process Explorer — бесплатная утилита для контроля за системными процессами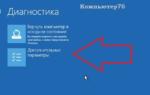 Утилита bootrec или как восстановить Windows.
Утилита bootrec или как восстановить Windows.


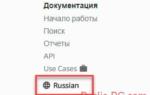 Как проверить файл или сайт на вирусы с помощью VirusTotal
Как проверить файл или сайт на вирусы с помощью VirusTotal Почему Windows 10 не распознаёт флешку и как это исправить?
Почему Windows 10 не распознаёт флешку и как это исправить? Пропал звук на ноутбуке: варианты решения проблемы
Пропал звук на ноутбуке: варианты решения проблемы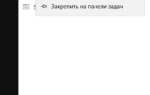 ТОП-10 неисправностей жёсткого диска (HDD). Причины, решения и ремонт.
ТОП-10 неисправностей жёсткого диска (HDD). Причины, решения и ремонт.