Содержание
Порой бывает жизненно необходимо отключить кнопочку WINKEY на клавиатуре, чтобы оная, в случае случайного нажатия, не мешала в программах, играх или где-то еще.
Есть разные способы решения данной проблемы.
Способ 1. Автоматический
Используем утилиту, специально созданную для этих целей компанией Microsoft
 Microsoft Fix it 50465
Microsoft Fix it 50465
 Включение клавиши WindowsMicrosoft Fix it 50464
Включение клавиши WindowsMicrosoft Fix it 50464
Способ 2. Ручной (для опытных пользователей)
Чтобы отключить клавиши Windows, выполните следующие действия.
- Нажмите кнопку Пуск, выберите пункт Выполнить, введите и нажмите кнопку ОК.
- В меню Windows выберите HKEY_LOCAL_ MACHINE на локальном компьютере.
- Дважды щелкните папку SystemCurrentControlSetControl и выберите папку Keyboard Layout.
- В меню Правка выберите пункт Добавить значение, введите , выберите REG_BINARY как Тип данных и нажмите кнопку ОК.
- В поле данных введите и нажмите кнопку ОК.
- Закройте редактор реестра и перезагрузите компьютер.
Чтобы включить ключ Windows, выполните следующие действия.
- Нажмите кнопку Пуск, выберите пункт Выполнить, введите и нажмите кнопку ОК.
- В меню Windows выберите HKEY_LOCAL_ MACHINE на локальном компьютере.
- Дважды щелкните папку SystemCurrentControlSetControl и выберите папку Keyboard Layout.
- Щелкните правой кнопкой мыши запись реестра Карты код сканирования и нажмите кнопку Удалить. Нажмите кнопку Была ли статья полезна?.
- Закройте редактор реестра и перезагрузите компьютер.
Способ 3. Автоматизированная правка в реестре
Скачиваем архив disabler, вытаскиваем из него один из файлов в зависимости от того, что нам нужно (см. приведенный ниже список). В проводнике (или любом другом файловом менеджере) двойным щелчком мыши запускаем этот файл. Windows спросит, действительно ли мы хотим внести правку в реестр. Нужно согласиться и нажать «Да».Файлы соответствуют следующим блокировкам:
- disable_WinL.reg — отключить только левую клавишу WIN
- disable_WinL_WinR.reg — отключить обе клавиши WIN
- disable_WinL_WinR_Menu.reg — отключить обе клавиши WIN и клавишу MENU
- disable_WinR_Menu.reg — отключить правую клавишу WIN и клавишу MENU (она тоже справа)
- enable_all.reg — включить все клавиши

Зачем деактивировать Win?
Чаще всего это необходимо, если случился глюк с клавиатурой (пролили жидкость, в результате механического повреждение) и определенные клавиши начали вести себя странно: они постоянно активны и мешают нам работать или играть. Нечто подобное я уже описывал на примере Fn.
Не забывайте, что после отключения кнопки Windows, перестанут работать полезные комбинации:
- Win + R – вызов консоли выполнения;
- Win + X – вызов контекстного меню «Пуск» с кучей полезных элементов:
Отключаем в реестре
Это самый простой вариант, не требующий установки дополнительного ПО. Работает в любой версии Виндовс (если верить разработчикам из Microsoft).
- Открываем редактор с помощью команды:
regedit
- Её вводим в поле «Выполнить» или поисковую строку системы:
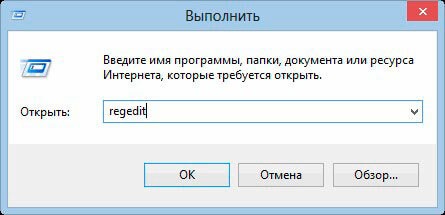
- Теперь необходимо слева «пройтись» по веткам (папкам) по пути:
HKEY_LOCAL_MACHINE SYSTEM CurrentControlSet Control Keyboard Layout
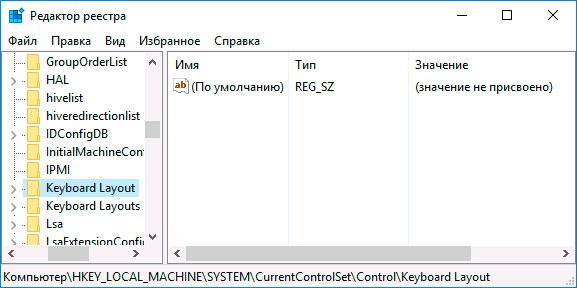
- Когда выполните предыдущий шаг, справа нужно будет создать двоичный параметр, использовав для данной цели контекстное меню (клик правой кнопкой мышки). Присвойте ему имя «Scancode Map»:
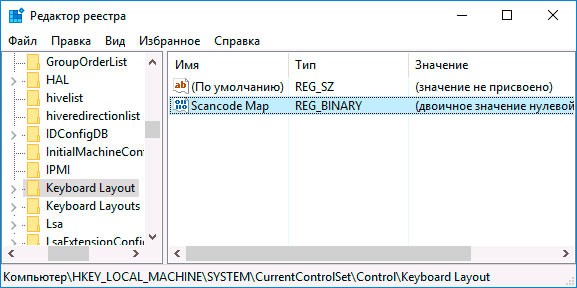
- Теперь скопируйте строку и удалите в ней пробелы:
00000000 0000000003 00000000005 BE000005CE 000000000
- Вставьте её в поле значения параметра, который создали на предыдущем шаге:
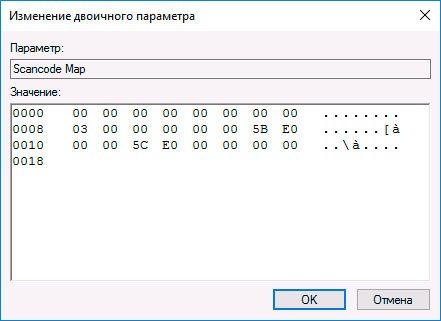
- Для сохранения нажмите «ОК». Выполните перезапуск системы.
После загрузки «ненужная» кнопка перестанет работать. Это простейший способ, как отключить клавишу Windows Windows 10 / 8 / 7.
Чтобы активировать клавишу, предстоит найти созданный ранее ключ и удалить параметр. После – обязательна перезагрузка.
SharpKeys
Довольно интересное решение, позволяющее не только переназначать кнопки, но и полностью их отключать. Скачать ПО можно по ссылке:
Вот так выглядит окно программы после нажатия на пункт «Add» (добавить):
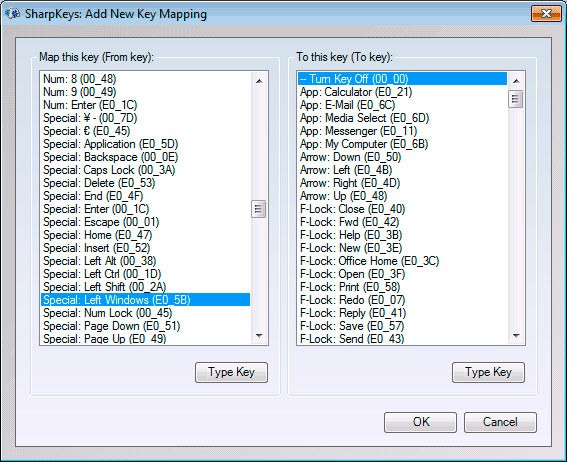
В левой части пролистываем до пункта, выделенного на скрине – «Left Win…», а справа выбираем «Turn off». Если нужно отключить и правую клавишу «Windows», то слева пролистываем перечень до значения «Right Win…», в правой части – аналогично (turn off).
Теперь кликаем на «ОК» и видим список предложенных изменений. Чтобы они вступили в силу, стоит записать их в реестр. Для этого просто жмем на «Write to Registry»:
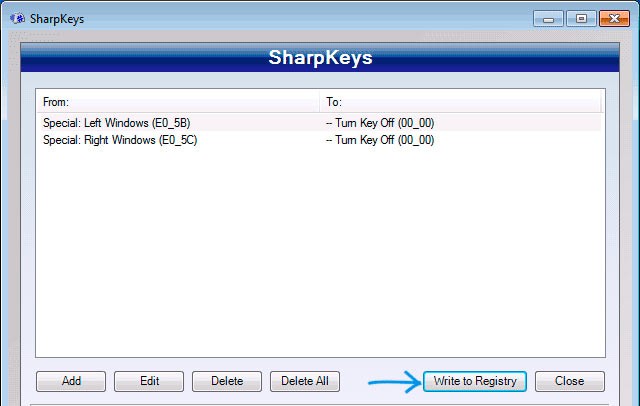
Перезапускаем систему и радуемся желанному результату!
Вернуть все на свои места тоже несложно. Заходим в утилиту, видим проделанные ранее манипуляции и просто удаляем их. Но не забываем о кнопке записи в реестр и последующем перезапуске ПК.
Simple Disable Key
Бывают ситуации, когда клавиша Win нам нужна, но некоторые комбинации с её участием желательно отключить. Это позволяет сделать данная программка, которую можно скачать бесплатно по ссылке:
- Запускаем софт и ставим курсор мыши на поле «Key». Затем нажимаете тот символ, который хотите исключить их сочетания. Например, «А». Галочкой выделяем «Win» в перечне ниже. Обязательно кликаем на «зеленый плюсик» с надписью «Add…»:
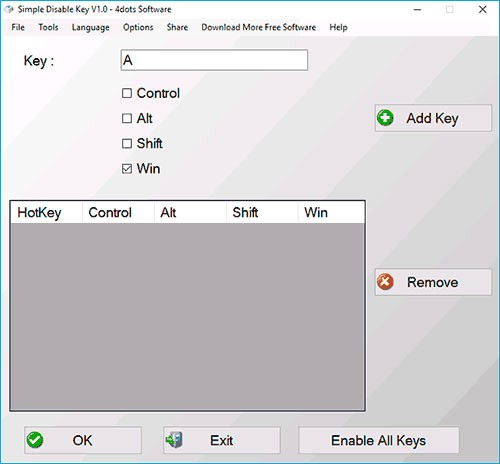
- Должно появиться сообщение с вариантами отключения: всегда, по определенному графику или в особом приложении. Выбирайте нужный режим и «ОК».
- Теперь в главном окне будут отображаться Ваши настройки. Можете добавлять таких исключений любое количество. А если захотите удалить (снова активировать комбинацию), то просто выделите её в перечне и нажмите «Remove»:
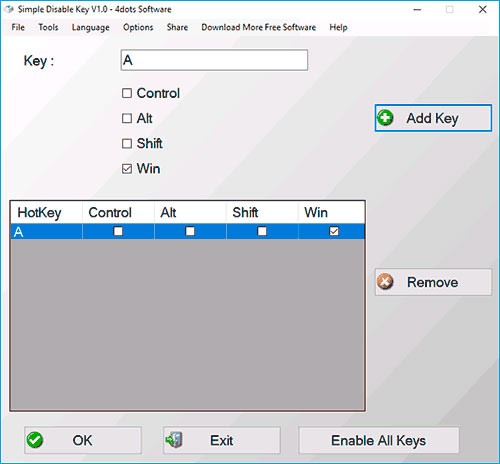
Или же на время включите сочетания, кликнув по «Enable All…».
Красота!
Увы, изменения не вносятся в системные записи, поэтому активны только пока запущена утилита Simple Disable Key. Поэтому её лучше добавить в автозагрузку.
Этот программный продукт может стать причиной реагирования некоторых антивирусов и фильтра Smart Screen. Все действия Вы осуществляете на свой страх и риск.
На этом всё. Пробуйте, делитесь впечатлениями, оставляйте комментарии и задавайте вопросы, если что-то пошло не так. Буду рад помочь!
С уважением, Виктор
 18.11.201610:003380Виктор ФелькИнформационный портал IT Техник
18.11.201610:003380Виктор ФелькИнформационный портал IT Техник
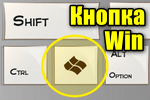 Доброго дня!
Доброго дня!
Кнопка Win (или как ее еще называют Windows) находится в нижней части клавиатуры (обычно их две, слева и справа). Чаще всего, на ней изображен логотип «Windows», иногда просто «звездочка» или «снежинка» (можете в качестве примера посмотреть на превью к этой статье – слева, либо вот еще: пример 1; пример 2(кликабельно!)).
Так сложилось, что у многих пользователей совершенно разное отношение к ней:
- некоторые ненавидят Win, т.к., случайно задев ее – все окна сворачиваются и открывается ПУСК (представьте, каково это – если свернулась игра в самом разгаре 😡);
- другие – не замечают ее и почти никогда не используют;
- третьи же – активно нажимают, значительно ускоряя свою работу.
Собственно, в этой небольшой справочной статье хотел привести наиболее частые комбинации, которые помогут вам сделать свою работу комфортнее и быстрее. Также приведу один из простых способов отключения Win (если она вам мешает).
*
Полезные сочетания с клавишей Win
Win
При однократном нажатии на клавишу открывается меню ПУСК. В Windows 8 – меню Metro. Если ее нажать, находясь в игре, например, то она будет свернута, и вы увидите рабочий стол с открытым ПУСК’ом.
Если вы случайно задеваете эту клавишу в играх и теряете «фокус» – то чуть ниже в статье покажу как ее отключить, и не мучатся более с этим 👌…
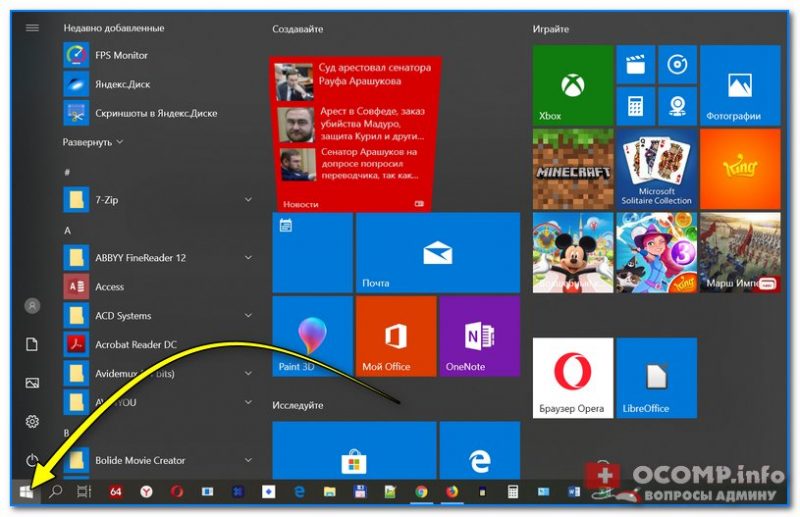
ПУСК был открыт…
Win+R
Очень часто-используемая комбинация клавиш, которая позволяет вызвать окно «Выполнить» (работает во всех версиях Windows).
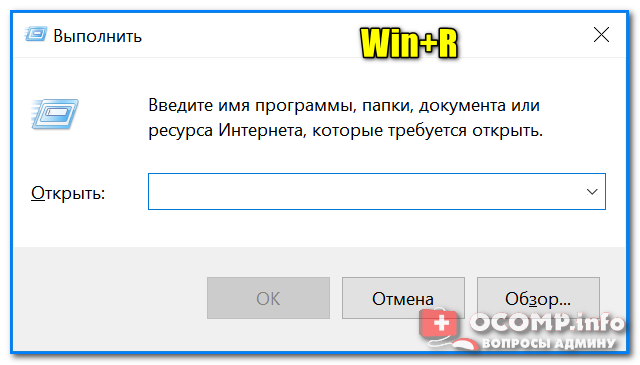
Окно выполнить – появл. после нажатия на Win+R
Win+D
При нажатии автоматически сворачиваются все открытые окна, пред вами предстает рабочий стол. Удобно использовать, когда открыто множество окон, и нужно добраться да значка (файла) на рабочем столе.
Win+T
Выделяет первый значок программы в панели задач (в моем случае выделилась AIDA 64 😉). Далее при помощи стрелочек и Enter – можно запустить любую программу, значки которой присутствуют на панели задач.

Выделение первого значка на панели задач
Win+B
Очень удобное сочетание, когда у вас не работает мышка, или нужно быстро перейти к иконкам трея. После нажатия – в трее выделяется первый элемент, дальше используйте клавиши Shift+F10, Enter, и TAB для открытия и просмотра свойства программ (значки которых в трее).
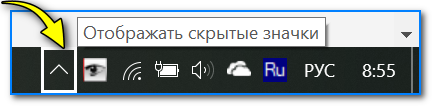
Выделение первого элемента в системном трее
Win+1 (Win+2 и т.д.)
Автоматически запускает первую программу, расположенную на панели задач. В моем случае — все та же AIDA 64 (вторая – Yandex браузер).

Панель задач (Windows 10)
Win+Shift+1 (Win+Shift+1 и т.д.)
Аналогично предыдущей комбинации, только в этом случае вы запускаете копию программы. Например, можно открыть 2-3 окна браузера (и в каждом свои вкладки). В некоторых случаях – очень удобно!
Win+E
Вызвать окно проводника (см. скрин ниже). Кстати, таким образом удобно быстро открывать вкладку «Мой компьютер/Этот компьютер».
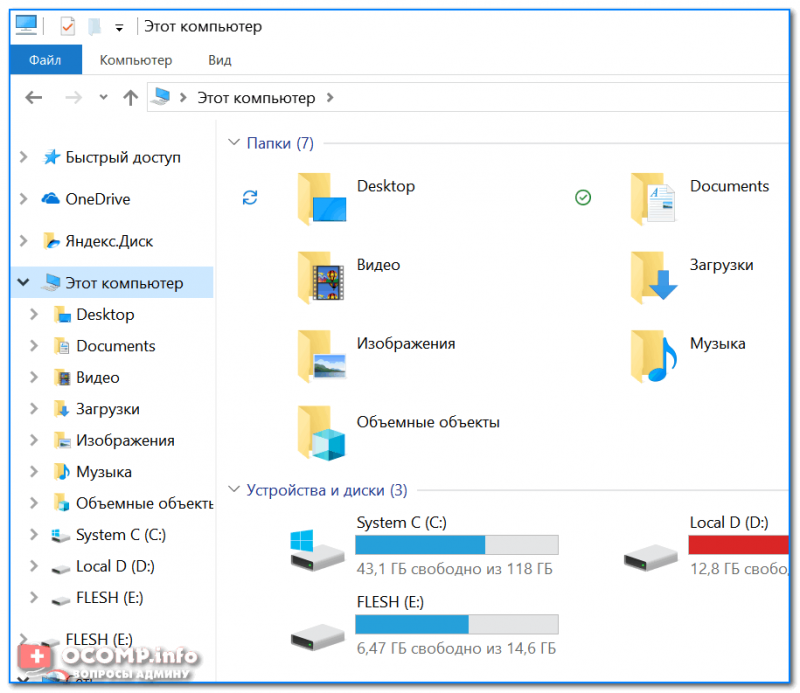
Проводник (Windows 10)
Win+Пробел
Переключение языка клавиатуры: русский/английский.
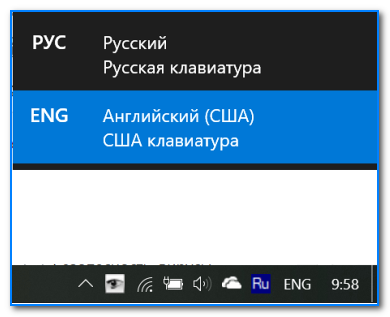
Переключение языка
Win+P
Если у вас подключен 2-й монитор к ноутбуку/компьютеру – это сочетание позволит вам выбрать вариант проецирования. Например, можно сделать, чтобы изображение на мониторах было одинаковым; либо один выключить, а другой включить; либо вообще расширить свое рабочее пространство и открывать разные окна на разных мониторах…
В помощь! Как подключить монитор к ноутбуку (более подробно об этой теме) — https://ocomp.info/kak-podklyuchit-monitor-k-noutbuku.html
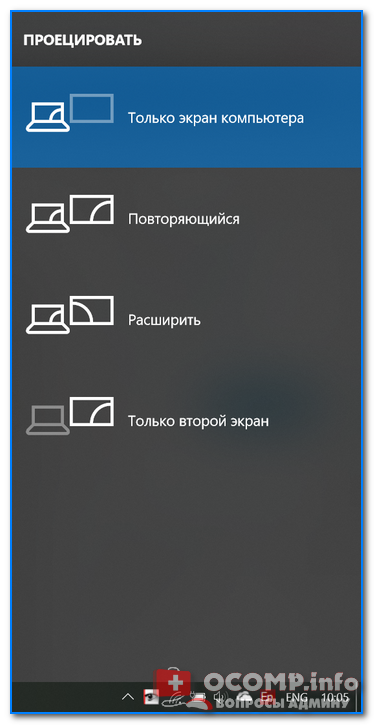
Варианты, как проецировать изображение
Win+Pause (Break)
Вызывает окно свойств системы. Здесь можно:
- посмотреть модель ЦП, имя компьютера, версию ОС, количество ОЗУ и пр. характеристики;
- запустить диспетчер устройств;
- настроить защиту системы;
- настроить удаленный доступ и пр.
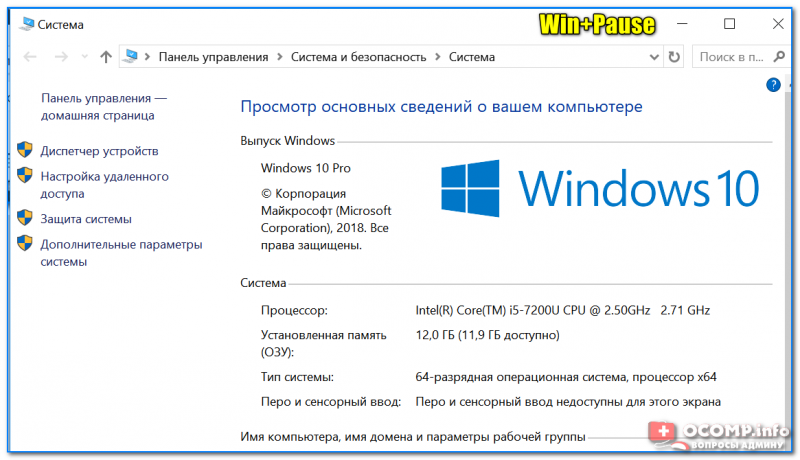
Свойства системы Windows 10
Win+L
Очень полезное сочетание, позволяющее заблокировать доступ к ОС (т.е. появится окно приветствия с просьбой ввести пароль (если он у вас установлен)). Отмечу, никакие открытые программы не закрываются, их работа не прерывается. После входа в ОС – вы можете продолжать дальнейшую работу над своими проектами.
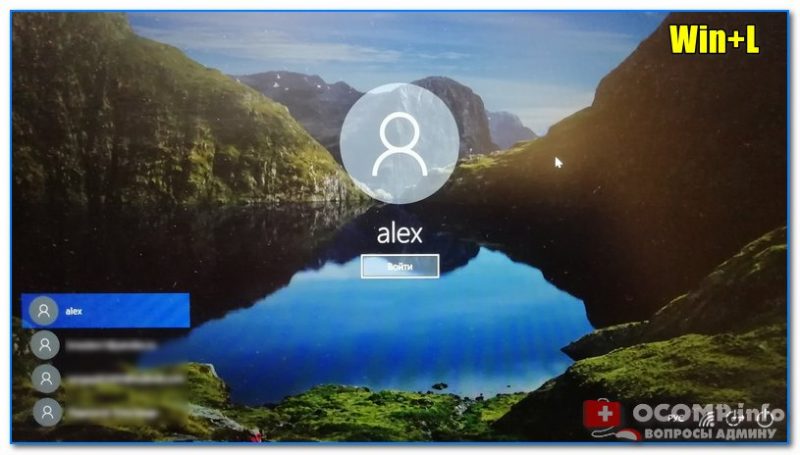
Win+L — заблокировать ОС
Win+M
Свернуть все открытые окна. На мой взгляд просто дублирует сочетание Win+D…
Win+U
После нажатия автоматически открывается окно со специальными возможностями: точечная настройка экрана, экранная клавиатура, диктор и т.д.
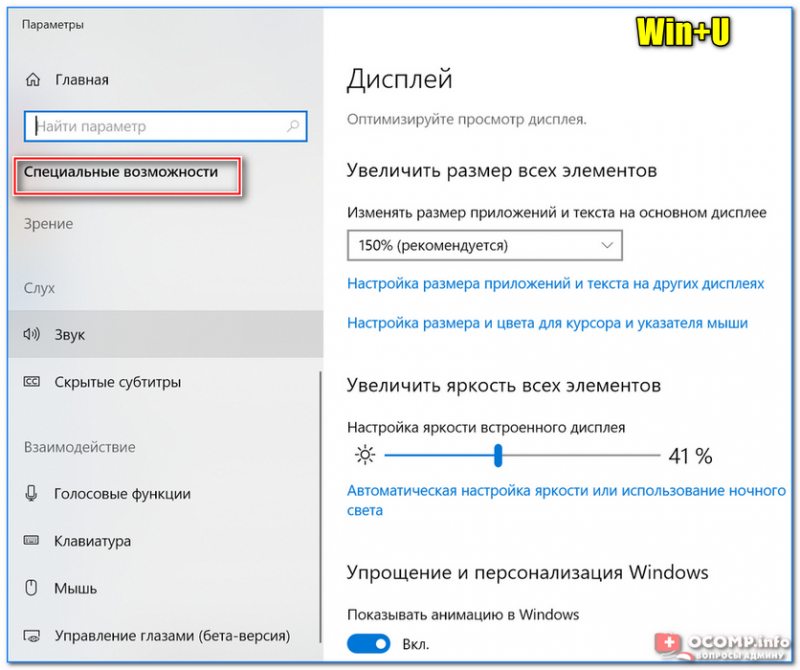
Win+U — спец. возможности
Win+X
Очень полезное сочетание, открывающее окно со ссылками на быстрый запуск самых нужных инструментов: диспетчер устройств, сетевые подключения, управление дисками и пр.;
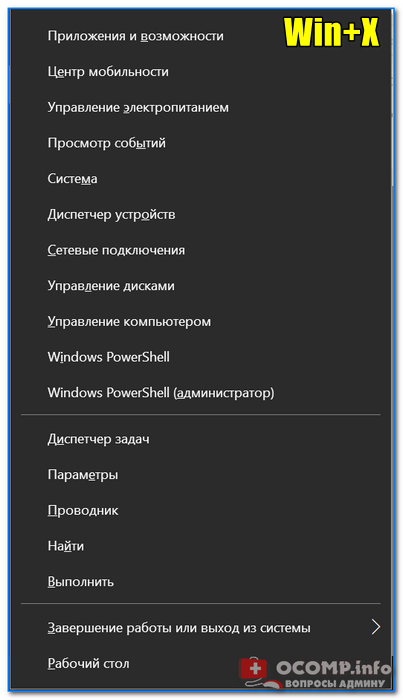
Win+X
Win+→ (или ↓, ↑, ←)
Переместить окно из одной части в другое (например, с левой части экрана в правую, см. скрин ниже. Действует на активное окно). Особенно актуально для больших мониторов, где можно открыть несколько окон и быстро их менять местами…
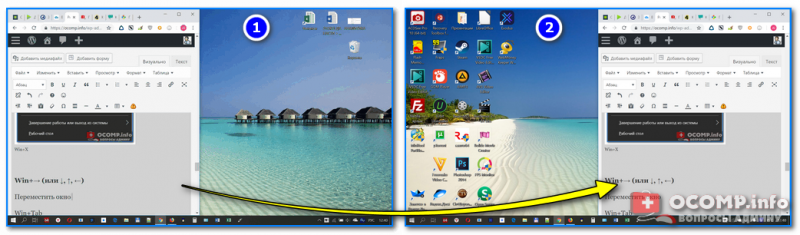
Пример смещения окна
Win+Tab
Удобный способ переключения между различными окнами (см. пример ниже). Позволяет просмотреть все открытые окна в миниатюрах (актуально также для больших мониторов).
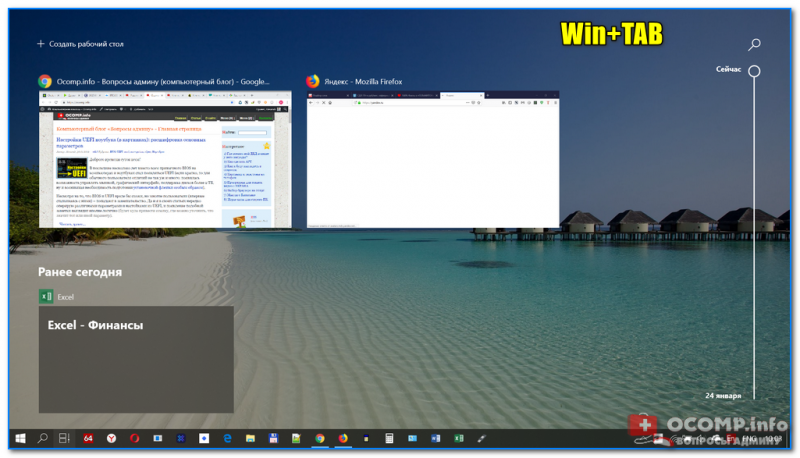
Win+Tab — переключение между окнами (Windows 10)
Обновление от 31.01.2019
Win+G
Используется сочетание в Windows 10 в играх: при нажатии – появляется игровая панель, позволяющая создавать скриншоты и записывать все, что происходит на экране в видеофайл. См. пример ниже.
Более подробно об этом здесь: https://ocomp.info/kak-zapisat-igrovoe-video.html
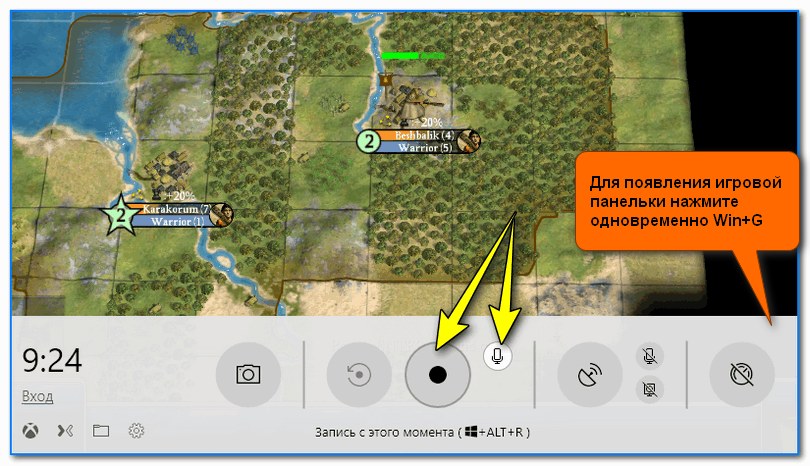
Кнопка старта записи
*
Как отключить кнопку Win (если вы случайно ее задеваете)
Довольно часто в играх многие случайно задевают кнопку Windows (Win) – в результате игра сворачивается (в самый ответственный момент), и нередко наступает Game Over (поражение ).
К сожалению, какого-то официального решения этой проблемы нет, поэтому приходится использовать «хитрые штуки»…
Самый простой способ отключить эту кнопку (на мой взгляд) – заменить ее на другую (которая не делает в игре никакого действия). Сделать это можно с помощью спец. утилиты – MapKeyboard.
MapKeyboard и другие утилиты подобного толка можете найти здесь – https://ocomp.info/perenaznachit-klavishu-na-drugu.html
После ее запуска, вам нужно всего лишь выполнить три действия:
- выбрать клавишу (которая будет вместо Win);
- затем в нижней части окна выбрать «LWin» — это левый Windows, как раз который чаще всего задевают;
- и нажать кнопку «Save Layout» (сохранить настройки). После перезагрузите компьютер и проверьте – вместо Win у вас будет срабатывать клавиша «№»…
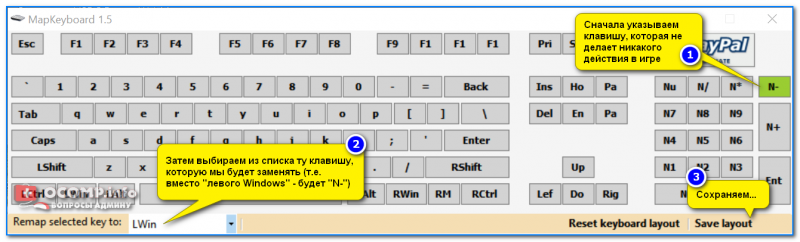
Как произвести замену Win на что-нибудь безобидное
Если вдруг когда-нибудь вы захотите возвратить работоспособность кнопки Windows – то просто запустите эту утилиту вновь и сбросьте настройки (кнопка «Reset keyboard layout»).
*
На этом пока всё. Удачи!
👣
 RSS(как читать Rss)
RSS(как читать Rss)
Другие записи:
-
 Как разделить видео на части [3 способа]
Как разделить видео на части [3 способа] -
 Способы, как ускорить Google Chrome: для тех, у кого тормозит браузер!
Способы, как ускорить Google Chrome: для тех, у кого тормозит браузер! -
 Как заказать товар на AliExpress со скидкой (покупка в интернет-магазине с экономией)
Как заказать товар на AliExpress со скидкой (покупка в интернет-магазине с экономией) - Как уменьшить размер файла JPG, JPEG [инструкция]
-
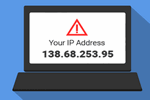 Можно ли узнать мое местонахождение по IP-адресу, и что вообще скрывает IP…
Можно ли узнать мое местонахождение по IP-адресу, и что вообще скрывает IP… -
 Аналоги WinRAR: бесплатные архиваторы для Windows — самые удобные программы
Аналоги WinRAR: бесплатные архиваторы для Windows — самые удобные программы - Как узнать реальный объем флешки и восстановить ее работоспособность (китайские подделки на 120, …
-
 Как отформатировать карту памяти: 3 лучших программы для полной очистки SD-карты
Как отформатировать карту памяти: 3 лучших программы для полной очистки SD-карты
Используемые источники:
- https://web-profi.by/kak-otklyuchit-klavishu-windows-winkey/
- https://it-tehnik.ru/novice/disable-win-key.html
- https://ocomp.info/knopka-win-na-klaviature.html
 Где находится клавиша return на клавиатуре
Где находится клавиша return на клавиатуре Что такое клавиша Caps Lock?
Что такое клавиша Caps Lock?


 Где Находится Кнопка Скм На Клавиатуре
Где Находится Кнопка Скм На Клавиатуре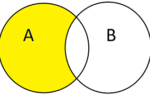 Где находится кнопка slash на ноутбуке. Где на клавиатуре прямой слэш. Slash и backslash: вехи на пути
Где находится кнопка slash на ноутбуке. Где на клавиатуре прямой слэш. Slash и backslash: вехи на пути Для чего на компьютерной клавиатуре кнопки Sys Rq, Scroll Lock и Pause/Break
Для чего на компьютерной клавиатуре кнопки Sys Rq, Scroll Lock и Pause/Break