Содержание
Будет много случаев, когда полезно знать, что было напечатано с определенного компьютера. Вы можете узнать все, что вы собираетесь напечатать, и вы также узнаете, как просмотреть то, что вы уже напечатали — было ли это недавно или давно.
Вы также можете проверить, печатал ли кто-либо еще с вашего компьютера без вашего разрешения.
Как получить доступ к вашей очереди печати
Просмотр очереди печати позволяет увидеть документ, который вы собираетесь распечатать. Это удобно, если вы думаете, что случайно отправили неправильный файл в очередь на печать.
Если вы отправили неправильный файл в свой список печати, вы потеряете время, чернила и бумагу. Решение? Проверьте свою очередь печати, чтобы быть уверенным на 100%.
- Сначала нажмите кнопку Windows и выполните поиск принтеров и сканеров . Как только он появится, запустите это.
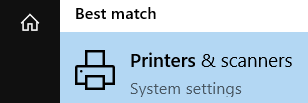
- Теперь найдите список печатающих устройств.
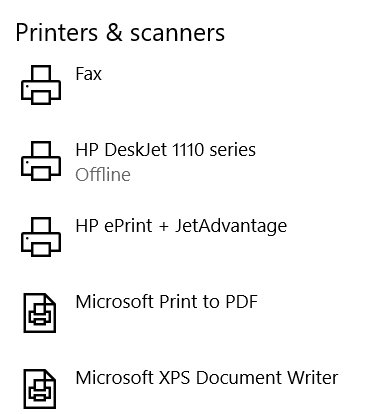
- Затем выберите название вашего принтера. Нажмите на него, чтобы открыть меню под ним. Затем выберите Открыть очередь.
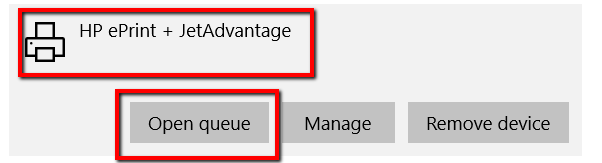
- Как только вы нажмете Открыть очередь, появится окно. Там вы увидите список того, что собирается пройти через ваш принтер. Вы также сможете просмотреть недавнее задание на печать.
Очередь печати предоставляет вам всю необходимую информацию о документах, которые были и были в вашей очереди. Это включает в себя имя документа, статус и размер.
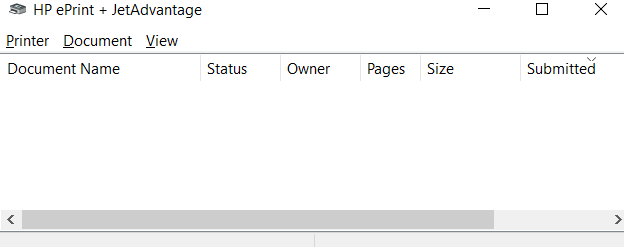
Как просмотреть вашу недавнюю историю печати
Несмотря на то, что очередь вашего принтера позволяет просматривать задания на печать, она ограничена последними документами. Если вам нужен полный журнал всех недавно напечатанных документов, вам не повезло. Вы не можете рассчитывать на очередь вашего принтера для этого.
Но, к счастью, есть обходной путь. Вместо того, чтобы идти в очередь вашего принтера, вы можете обратиться к менеджеру событий.
- Сначала нажмите клавишу Windows, найдите «Выполнить», затем запустите приложение.
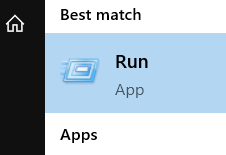
- Введите eventvwr.msc. Затем нажмите ОК. Это подтвердит действие и запустит задачу.
Это предоставляет доступ к средству просмотра событий. Эта программа позволяет вам (и всем администраторам и пользователям вашего компьютера) получать доступ к журналам событий на удаленном компьютере.
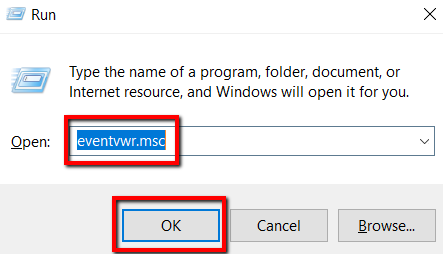
При использовании Run это просто, есть альтернатива. То есть запустить Event Viewer прямо из меню «Пуск».
- Нажмите клавишу Windows, найдите программу и нажмите ввод.
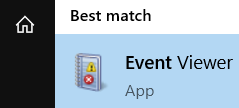
- Там выберите Журналы приложений и сервисов.
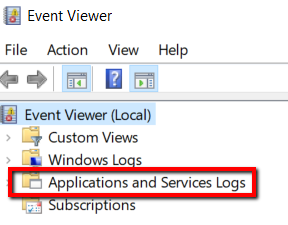
- Далее следует выбрать Microsoft. Тогда иди с виндой.
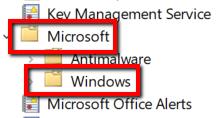
- Как только вы расширите Windows, вы обнаружите множество элементов. К счастью, этот список в алфавитном порядке и, следовательно, облегчает охоту. Так что прокрутите вниз до «P» и найдите PrintService. Затем выберите эту опцию.
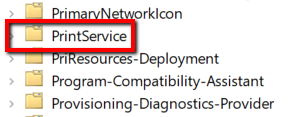
- Выберите Операционный. Щелкните правой кнопкой мыши и выберите пункт «Свойства».

- Там перейдите на вкладку Общие. Ищите Включить регистрацию. Рядом с ним есть поле для записи соответствующей информации.
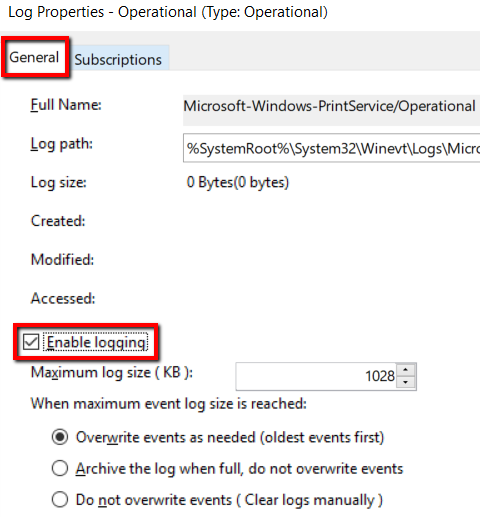
- Когда вы закончите, нажмите Применить. Затем нажмите OK, чтобы сохранить изменения и закрыть окно.
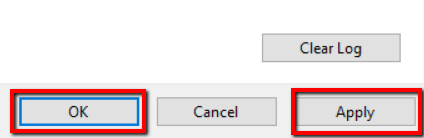
С этого момента у вас будет запись будущих заданий на печать. В любое время вы можете просмотреть эту запись.
- Чтобы увидеть его в действии, просто запустите папку PrintService. Щелкните правой кнопкой мыши и выберите «Открыть сохраненный журнал».
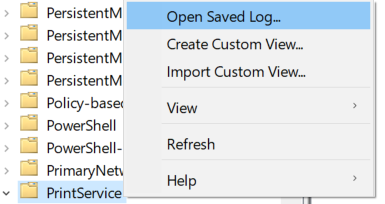
- Как только вы откроете это, вы увидите список журналов с момента, когда вы включили ведение журнала. Или вы можете просто запустить Event Viewer и выбрать Open Saved Log.
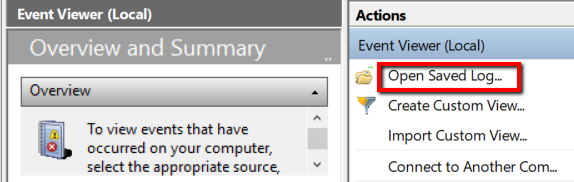
Как проверить историю печати
Включение вашей системы для записи будущих заданий на печать — одна из полезных функций. Но что, если вы хотите оглянуться назад на то, что уже напечатали с незапамятных времен?
Если вы используете Windows 10, это не будет проблемой. Просто следуйте этим простым шагам.
- Сначала нажмите кнопку Windows и запустите принтеры и сканеры.
- Там прокрутите вниз к Связанным настройкам раздел. Далее вам нужно запустить свойства сервера печати.
- Оттуда выберите вкладку «Дополнительно».
- На этой вкладке вы можете проверить папку spool. Вы также должны установить флажки, которые показывают следующее: Показывать информационные уведомления для локальных принтеров и Показать информационные уведомления для сетевых принтеров.
- Чтобы сохранить изменения, нажмите Применить. Теперь выберите ОК.
- Чтобы все внесенные изменения вступили в силу, перезагрузите компьютер.
Если в вашем принтере, личном или корпоративном, зависла очередь из страниц, ранее отправленных на печать, тогда единственным быстрым решением проблемы будет очистка истории печати. Это позволит ускорить распечатку более важных документов, а также выведет устройство из «технической комы». Предлагаем простой способ, как очистить историю печати на принтере любой марки и функционала.
Очищаем историю печати
Иногда помогает простое нажатие кнопки «Отмена» на самом принтере. Также оборудование может автоматически обнулить историю, если выполнить перезагрузку. Однако наиболее эффективным и быстрым является следующий способ:
- Заходим в Пуск, в закладку «Устройства и принтеры» и там выбираем принтер, очередь которого нужно обнулить.
- Щелкаем по значку принтера, открываем диалоговое окно и выбираем опцию «Просмотр очереди». Эта же функция есть вверху главного окошка.
- В закладке «Принтер» выбираем пункт «Очистить очередь».
Принудительная очистка истории печати
Если приведенный выше способ не помог решить проблему, тогда выполняем следующие действия:
- Заходим в «Пуск», далее «Панель управления» — «Системы безопасности» и функция «Администрирование».
- В открывшемся окошке выбираем «Службы».
- Находим «Диспетчер печати» и нажимаем «Остановить». Таким образом вы остановите распечатку всех документов с компьютера.
- Переходим в каталог: C:WINDOWSsystem32SpoolPrinters. Удаляем все файлы, отправленные на печать.
- Возвращаемся в «Службы» и возобновляем функцию печати в Диспетчере кнопкой «Запустить».
После этого история полностью очистится, и вы сможете быстро распечатать свои документы.
Статья о том, как очистить историю печати, написана при поддержке специалистов копировального центра Printside.ru
Так как очистить историю печати принтера? Для этого необходимо использовать пункт меню Настройки->Очистить данные.
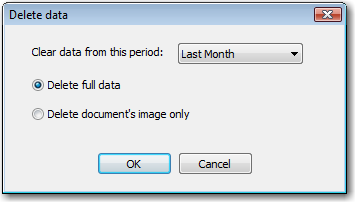
Вы можете указать период, за который необходимо удалить данные о напечатанных документах: последний день, неделю, месяц, год или все документы, распечатанные ранее определенной даты. Данные истории печати могут быть удалены как полностью, так и только изображения документов, сохраненные в базе данных. В этом случае вся остальная информация будет доступна для просмотра.
Для настройки автоматического удаления истории печати принтера и необходимо использовать пункт меню Настройки->База данных.
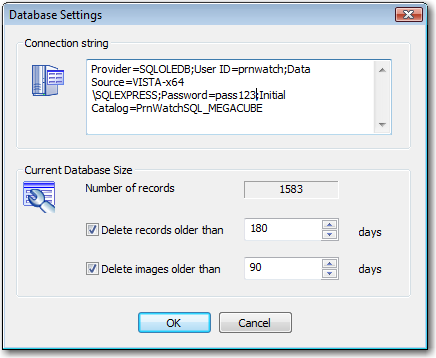
- Удалять записи старше чем — количество дней, которое данные хранятся в базе.
- Удалять изображения старше чем — количество дней, которое изображения документов хранятся в базе.
При настройке автоматическогои очистки журнала истории печати на принтере, каждый день в 00:00 будут удалены полные записи или только изображения распечатанных документов старше заданного периода.
ВАЖНО: Период хранения изображений распечатанных документов не может быть больше периода хранения полных записей.
Используемые источники:
- https://ip-calculator.ru/blog/ask/kak-posmotret-istoriyu-raspechatki-printera-na-windows-10/
- https://printside.ru/blog/kak-ochistit-istoriyu-pechati/
- https://ru.prnwatch.com/ok-print-watch/документация/удаление-записей/
 Инструкция по подготовке принтера к работе и правильном его использовании
Инструкция по подготовке принтера к работе и правильном его использовании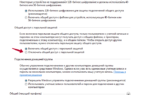 Подключение и способы настроить принтер по локальной сети, сделать сетевым в Windows 7, 10
Подключение и способы настроить принтер по локальной сети, сделать сетевым в Windows 7, 10 Как подключить принтер к ноутбуку: пошаговое руководство
Как подключить принтер к ноутбуку: пошаговое руководство
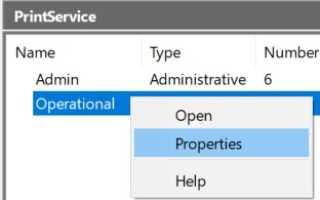

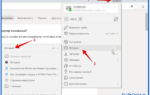 Как очистить историю поиска в Яндекс.Браузере (на ПК и мобильной версии)
Как очистить историю поиска в Яндекс.Браузере (на ПК и мобильной версии)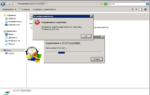 Ошибка 0x00004005 при подключении принтера windows 7
Ошибка 0x00004005 при подключении принтера windows 7 Неисправности, из-за которых не работает принтер, даже если он подключен. Способы решения
Неисправности, из-за которых не работает принтер, даже если он подключен. Способы решения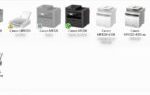 Почему компьютер не распознает принтер
Почему компьютер не распознает принтер