Содержание
Все носители информации, такие как жесткие диски, флешки, SSD носители, магнитные накопители, CD/DVD и т.д, обладают разной степенью надежности. Одни создаются крупными компаниями и являются оригинальными, другие – очевидные китайские подделки. Так или иначе, все накопители являются устройствами, а любое устройство, даже самое надежное, может в любой момент выйти из строя, унеся с собой все ваши файлы. В идеале, все пользователи ПК должны заботиться о дублировании хранящейся на компьютере информации, но на практике таких людей не много.
Разновидности резервных копий

Как оказалось, не все понимают, как сделать резервную копию файлов и что это такое. По сути, создание бэкапа — это создание дубликата некоторых данных — информации с целью восстановления файлов в случае их потери. В компьютерной терминологии различают копии файлов, а также дисков (образы).
Резервная копия диска (системы или образ Windows) — это дубликат всего тома диска, то есть логического раздела, на котором установлена Windows. Чаще всего, это может быть содержимое каждого сектора носителя информации, упакованное в единый файл-контейнер. Для его хранения требуется значительное место на диске, сравнимое с размером данных самого диска. Конечно, если у вас объемы хранилищ большие, то это не проблема. Однако, хранение нескольких дубликатов может оказаться затратным. К тому же, создание backup’а всего тома может потребовать существенно больше времени, чем копирование отдельных директорий. К достоинству можно отнести быстрое восстановление всей системы и установленных программ, а к недостаткам — невозможность восстановить только отдельно выбранные директории.
Резервная копия папки — это дубликат папки на диске, созданный в определенный момент времени. Как правило, пользователя ПК не интересует сохранность операционной системы Windows, так как ее можно переустановить без особых проблем. Гораздо более важными для человека являются рабочие документы, бухгалтерские базы 1С, личные фото и видео материалы, e-mail переписка, настройки к различным программам и т.п. В этом случае потребуется гораздо меньше дискового пространства, чем при копировании тома целиком.
Каждый из способов резервирования обладает своими достоинствами и недостатками. Чаще всего используется создание backup’ов папок выборочно, так как это недорогой, простой и быстрый способ уберечь наиболее важные данные от потери. Поэтому в этой статье рассмотрим как сделать резервное копирование — именно создание бэкапа папок, а не всего диска целиком.
4 простых способа создания резервных копий файлов на ПК или ноутбуке
Существуют 4 основных способа, как создавать резервные копии. Посмотрим на них, оценим плюсы и минусы этих способов, в том числе создания образа диска.
Способ 1. Копирование файлов вручную (из одной папки в другую)
выполняется без использования каких-либо программ или инструментов.
Плюсы: Ничего устанавливать не нужно. Просто открываете два окна Windows (с директорией-источником и приемником), выделяете нужные файлы и папки и перетаскиваете их мышью из окна в окно.
Минусы:
- Требуется часто отвлекаться от текущих дел, чтобы скопировать рабочие папки
- Можно забыть вовремя сделать back up важных данных (человеческий фактор)
- Сложно, если исходные данные нужно копировать из нескольких разных папок
- Неудобно управлять бэкапами
Способ 2. Копирование с помощью bat-файлов
Файлы с расширением .bat являются исполняемыми в операционной системе Windows, имеют текстовый формат и могут выполнить последовательность команд, в том числе и копирование из одной папки в другую. Данный способ можно назвать полуавтоматическим, т.к. обычно bat запускают вручную и они довольно сильно уступает программам автоматического «бэкапирования».
Плюсы: Не нужен какой-либо софт. Достаточно самостоятельно создать bat-файлы и настроить Task Scheduler в Панели управления Windows для запуска .bat в определенное время.
Минусы: Требуются определенные знания и время, чтобы создать .bat, которые по удобству, функциям и гибкости сильно уступают специализированным бэкап-программам.
Способ 3. С помощью специального софта — программы для создания «бэкапов»
Для автоматического копирования обычно используют специальные программы или даже системы резервного копирования, которые удобны в настройке и использовании, обладают богатыми возможностями, но, как правило, платные, хотя их стоимость обычно не велика. Такие программы берут всю заботу о своевременном дублировании ваших данных на себя и созданы по принципу «настроил и забыл». Одной из таких утилит является Exiland Backup, о которой речь пойдет ниже.
Плюсы:
- Богатый набор возможностей: встроенный архиватор, планировщик, дублирование архивов
- Удобный и понятный интерфейс для управления созданными копиями
- Гибкая настройка расписания
- Полный контроль над выполнением задания: отображение процесса, возможность отмены, подробное ведение журнала, уведомление на e-mail или по SMS в случае проблем и д.р.
Минусы:
- Программа обычно платная, но это можно считать даже плюсом и вот почему: платная программа обычно развивается разработчиками, выпускаются новые версии, обновления, учитывающие пожелания пользователей, исправляются ошибки и недочеты; существует техническая поддержка; стоимость программы для создания бэкап’ов обычно не велика или равна 0.
Способ 4. Создание образа диска (в формате VHD, VHDX, ISO)
Данный способ существенно отличается от выборочного файлового копирования, поскольку создает образ тома целиком, иными словами, копирует все содержимое носителя.
Плюсы:
- Позволяет создавать бэкап Windows вместе с установленными программами
- Копирует файлы, используемые в данный момент другим приложением (теневые копии тома VSS — Volume Shadow Copy)
Минусы:
- Большое время создания дубликатов
- Как правило, требует наличие прав системного администратора
- Большой объем дополнительного места, требуемый для хранения образов и теневых копий
Как сделать резервную копию на компьютере с помощью Exiland Backup

Exiland Backup – простая и надежная программа для регулярного создания бэкапов файлов в автоматическом режиме, имеющая понятный русскоязычный интерфейс и позволяющая без труда настроить задание даже неопытному пользователю. Утилита достаточно мощная — позволяет бэкапить файлы сайта WordPress по FTP, файловые базы 1С, зеркалировать папки между офисами компаний, копировать в облако Яндекс.Диск и обратно. Рассмотрим на примере, как достаточно быстро настроить задание для бэкапа рабочих документов и фотографий на внешний жесткий HDD, подключенный к USB-порту.
Для начала, скачайте бесплатную версию утилиты, распакуйте ее во временной папке и запустите «ExilandBackup.exe». На верхней панели главного окна нажмите кнопку создания нового задания – появится пошаговый мастер.
1. Наименование задания
На первом шаге укажите любое осмысленное наименование для нового задания, например «Рабочие документы» и нажмите «Далее».
2. Тип резервного копирования
Если объем исходных данных не слишком велик, можете выбрать тип Полный (Full), чтобы каждый раз копировались все исходные данные, затем нажмите «Далее». Если же объем данных более 10 гигабайт и нужно бэкапить не все, а только новые и измененные файлы, и делать это быстро, то рекомендуется указать тип Добавочный (Incremental).
3. Исходные данные
На этом этапе необходимо выбрать папки и файлы, которые нужно копировать. При этом вы можете указать как локальные директории компьютера, так и сетевые, на FTP-сервере или внешнем устройстве. Для копирования из Linux в Windows обычно используют FTP или SSH протокол. Для каждой выбранной папки вы можете указать маски, например все (*.*) или все, кроме «~*.pps». В данном примере указана локальная папка с рабочими документами и фотографиями.
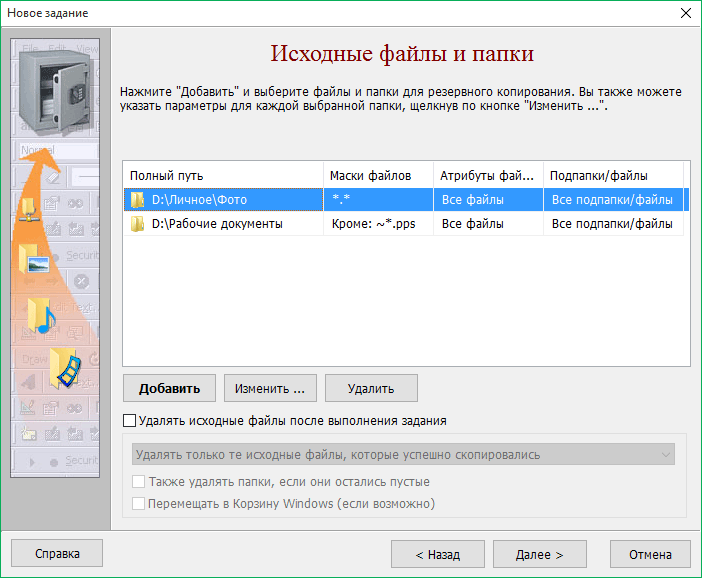
4. Сжатие в ZIP
Вам необходимо решить, архивировать ли исходные файлы в стандартный формат ZIP или же обойтись простым копированием «как есть». Даже если учесть, что фотографии или аудио-файлы очень плохо сжимаются, все же рекомендуется включить опцию сжатия в ZIP по следующим причинам:
- Удобно, что backup всех данных хранится в одном ZIP-архиве
- В платных версиях есть возможность указать пароль на архив и выбрать метод шифрования, тем самым скрыть ваши рабочие документы от посторонних глаз
- Типы плохо сжимаемых форматов (JPG, MP3, AVI, MOV и т.п.) можно указать ниже, где перечислены форматы, к которым не будет применено сжатие – это ускорит выполнение задания
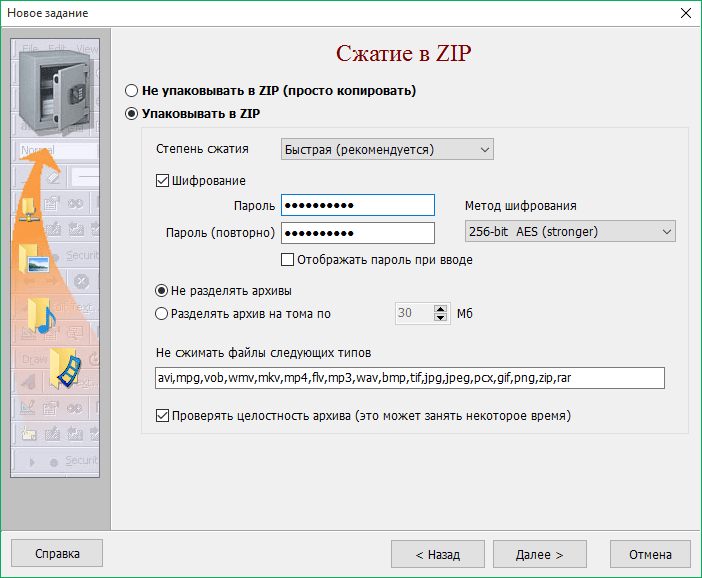
5. Куда сохранять
Как мы и договорились, будем сохранять файлы на внешнем жестком диске (HDD или SSD), подключенному к порту USB (пусть это будет диск H:, так он обозначился в системе при подключении). В платных версиях вы можете указать неограниченное количество мест, где будут храниться backup’ы папок (локальные, сетевые диски, FTP-серверы) и таким образом повысить надежность хранения.
Ниже укажите шаблон наименования бекапов, который может содержать переменные даты и времени, чтобы архивы назывались в соответствии с текущей датой и временем.
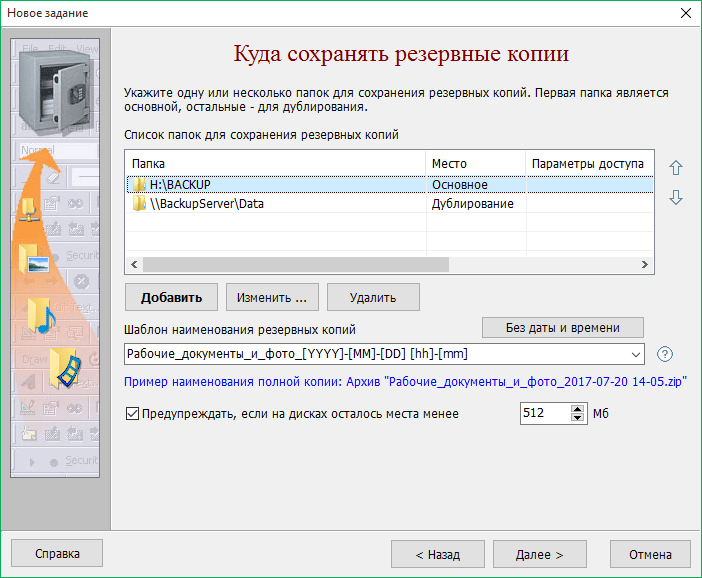
6. Расписание
Встроенный планировщик позволяет достаточно гибко указать 1 или несколько (даже 100) расписаний запуска задания, например каждый день в 12:00, а по пятницам в 18:00. Кроме того, мы можем указать запуск задания при подключении внешнего диска, чтобы создание резервной копии началось сразу при подключении диска к USB-порту. При желании, можно не указывать расписание, чтобы самостоятельно запускать задание по кнопке в программе.
Примеры вариантов расписания:
- Каждый день, в 08:00
- Каждый второй день, каждый час с 08:00 до 12:00
- Пн, Вт, Ср, Чт, Пт в 15:00, в Сб, Вс в 11:00
- В 1-й день месяца и 15-го числа в 17:00
Уведомление
Кроме того, что программа все действия записывает в журнал, вы можете указать способ уведомления о выполнении задания как по e-mail (или SMS на мобильный телефон), так и по локальной сети (Net send) или простым сообщением на экран поверх всех окон. Более того, вы можете выбрать, в каком случае нужно присылать уведомление: когда бекап данных создан и всё хорошо или только в случае ошибок и предупреждений в журнале. В теме сообщения допускаются переменные: имя ПК, где работает программа, имя выполненного задания и результат. Благодаря всем этим настройкам, вы можете контролировать процесс резервирования, где бы вы ни находились.
Готово. Задание создано!
Нажмите кнопку «Готово» — задание создано! Войдите в общие настройки программы (кнопка «Настройки» расположена вверху главного окна) и убедитесь, что включена опция «[x] Загружать программу при старте Windows», затем нажмите OK.
Запуск задания
Теперь, при подключенном к ПК внешнего диска с заданным именем, начнет выполняться наше задание. Можете свернуть программу в область уведомлений (System Tray) и заниматься своими делами. При выполнении задания над областью уведомлений плавно появится панель, показывающая процесс выполнения задания. После завершения задания панель плавно исчезнет.
В результате будет создан backup в указанной вами папке (список созданных резервных копий данных отображаются на соответствующей закладке в нижней части главного окна). Результат выполнения задания вы увидите, переключившись на вкладку, содержащую созданные архивы.
Восстановление файлов из резервной копии
Мы рассмотрели, как сделать резервную копию на компьютере с копированием на внешний диск. В случае потери одного или нескольких файлов кликните дважды по последней созданной резервной копии в списке и в новом окне откроется содержимое вашего бэкапа – список файлов и папок. Вы можете отметить галочками необходимые данные и восстановить их в исходное расположением или в указанную папку на диске.
Exiland Backup имеет 3 версии: Free (бесплатная), Standard и Professional, разработана как для домашних пользователей, так и для бизнеса, обеспечивая безопасность данных на рабочих станциях и серверах.
Михаил, разработчик программы27 ноября 2018
Любого может постигнуть такое несчастье: в какой-то момент выйдет из строя жесткий диск, вредоносное ПО удалит файлы или же они пропадут из-за какой-то неожиданной системной ошибки. Если не создавать резервные копии, то так можно потерять свои файлы навсегда.
Создание резервной копии (бэкап) – процесс совершенно несложный. Существуют самые разные способы резервного копирования, и данная статья поможет разобраться, какой именно способ подходит вам и какие файлы действительно нуждаются в бэкапе.
Что копировать в первую очередь
Конечно же, личные файлы. Если что-то пойдет не так, то всегда можно переустановить операционную систему и скачать заново нужные программы, а вот личные данные не восстановить. Необходимо регулярно запускать резервное копирование документов, фотографий, видео и любой другой частной информации, хранящейся на вашем компьютере. Если вы потратили много времени на перенос информации и файлов с CD- или DVD-носителей, то для таких файлов тоже можно сделать бэкап, чтобы не проделывать ту же самую кропотливую работу заново.
Можно также создать резервную копию операционной системы, программ, системных настроек. Делать бэкап этих файлов совершенно не обязательно, но этим вы существенно облегчите себе жизнь, если вдруг «полетит» жесткий диск. А вот полная резервная копия всей системы необходима в том случае, если вы любите изменять системные файлы, редактировать системный реестр и регулярно обновлять оборудование. Существуют самые разные способы резервного копирования данных, начиная от использования внешнего диска и заканчивая удаленным сервером. Конечно же, у каждого метода есть свои плюсы и минусы.
Резервное копирование на внешний накопитель
Если у вас есть внешний USB-диск, то бэкап можно сделать прямо на него, используя встроенные функции создания резервной копии. Для этого используйте «Историю файлов» («File History») в Windows 10 и 8. В Windows 7 ищите «Резервное копирование Windows». На Mac-устройствах воспользуйтесь «Time Machine». Просто периодически подключайте внешний накопитель к компьютеру и запускайте инструмент для выполнения бэкапа.
Плюсы: быстро и сердито.Минусы: если что-то случится с внешним накопителем, то будет утеряна и копия.
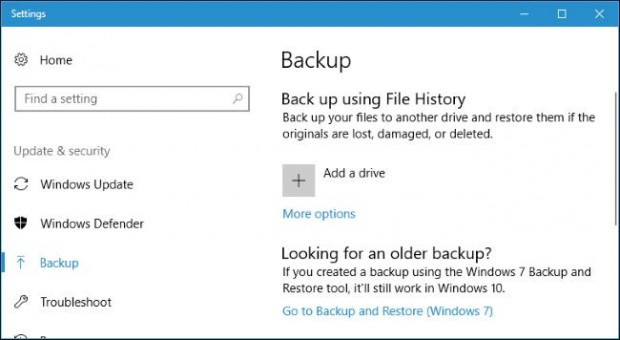
Резервное копирование при помощи интернета
Если вы хотите быть уверены в безопасности ваших файлов, то можете создать их резервную копию при помощи сервиса вроде Backblaze. Это онлайн-сервис резервного копирования. Кроме Backblaze есть еще Carbonite и MozyHome. За небольшую ежемесячную плату (около 5 долларов в месяц) эти программы автоматически создают резервные копии ваших файлов в веб-хранилище службы, работая в фоновом режиме на вашем ПК. Если файлы вдруг потеряются, то их всегда можно будет вернуть.
Плюсы: резервное копирование в онлайне защищает пользователей от любых проблем, которые могут произойти с файлами.Минусы: подобные услуги обычно не бесплатны. Кроме того, первое копирование может занять гораздо больше времени, чем в случае с внешним диском, особенно если у вас много файлов.
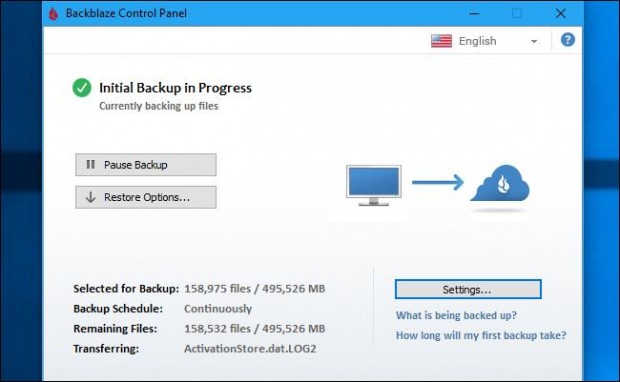
Использование облачного сервиса
Некоторые скажут, что облачные технологии технически и не являются сервисами для создания резервных копий, но многие люди используют их именно с этой целью. Вместо того, чтобы хранить файлы на жестком диске компьютера, их можно загрузить в сервис наподобие Dropbox, Google Диск, Microsoft OneDrive или любой подобный. Если что-то случится, то у вас будут копии ваших файлов в данном сервисе и на всех сопряженных устройствах.
Плюсы: это простой, быстрый и в большинстве случаев бесплатный метод. Хранение ваших данных онлайн позволяет защитить их почти от любых негативных вариантов.Минусы: большинство облачных сервисов предоставляют хранилище лишь на несколько гигабайт, поэтому метод работает только в том случае, если у вас не так уж и много файлов для создания резервной копии, или же если вы готовы заплатить за дополнительное место для хранения.
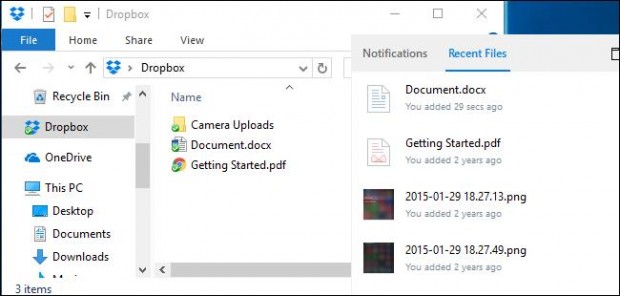
Хоть программы резервного копирования (тот же Backblaze, к примеру) и облачные сервисы используются почти одинаково, работают они совершенно по-разному. Dropbox предназначен для синхронизации файлов между ПК, а Backblaze и аналогичные службы нужны для резервного копирования большого количества файлов. Backblaze будет хранить несколько копий разных версий файлов, поэтому вы можете восстановить файл точно так же, как откатываете систему к определенной точке восстановления.
Облачные сервисы являются бесплатными лишь для небольшого количества файлов, в то время как Backblaze за сравнительно небольшую плату позволяет создать резервную копию такого объема данных, какого вы только захотите. Но у Backblaze и Carbonite есть существенное ограничение, которое следует иметь в виду. Если вы удалите файл на компьютере, то через 30 дней он будет удален и из ваших резервных онлайн-копий. То есть после этого 30-дневного периода вы не сможете восстановить удаленный файл или его предыдущую версию. Поэтому будьте внимательны.

Итак, что же выбрать? В идеале, конечно, неплохо было бы использовать хотя бы два способа из представленных. Отличным решением будет хранить данные как локально, так и онлайн. Локальное хранение данных (onsite backup) буквально означает хранение данных в том же географическом и физическом месте, где вы находитесь. То есть это тот вариант, когда вы создаете резервную копию на внешнем диске и храните его дома, где также находится ваш компьютер.
Хранение данных онлайн (offsite backup) — это создание резервной копии на онлайн-сервере наподобие Backblaze или Dropbox, которая хранится в каком-то друго месте. Подобный вариант не обязательно платный, но может занять немного больше времени, чем в случае с локальным бэкапом. Однако же и уровень надежности намного выше.
Вы можете хранить свои файлы в Dropbox, на Google Диске или OneDrive и выполнять регулярное резервное копирование на внешний диск. Или же вы можете использовать Backblaze для резервного онлайн-копирования и «Историю файлов Windows» для создания локальной резервной копии. Существует достаточное количество способов использовать эти варианты в тандеме, и только вам решать, каким образом это все устроить. Просто убедитесь, что стратегия по защите ваших данных надежна и включает как онлайн, так и локальное хранение данных.
Автоматизация процесса
Это может показаться сложным только на первый взгляд. Чем более автоматизированным будет процесс создания резервных копий, тем чаще будет происходить процедура бэкапа. Именно поэтому вместо ручного копирования файлов разумнее использовать автоматизированный инструмент, который достаточно один раз запустить и настроить. В этом и заключается преимущество программ наподобие Backblaze.
Если вы настроите резервное онлайн-копирование, то программа сама автоматически будет выполнять его каждый день. Если же вы будете копировать вручную на внешний накопитель, то, возможно, вскоре просто надоест делать бэкапы. Поэтому в данном случае автоматизация процесса стоит потраченных на нее усилий.

Если же вы не хотите платить и полагаетесь в первую очередь на локальные резервные копии, то попробуйте хотя бы вдобавок использовать службу синхронизации файлов: Dropbox, Google Диск, Microsoft OneDrive или любой другой. В этом случае если вы когда-нибудь потеряете локальную резервную копию, то у вас хотя бы будет сохраненный в интернете вариант ваших файлов.
Рубрики:
<label>Оценка публикации </label>Всего голосов: 1
If you back up your iPhone, iPad, or iPod touch, you’ll have a copy of your information to use in case your device is ever replaced, lost, or damaged.
Choose a backup method
Before you get started, learn the difference between iCloud backups and backups you make using your computer, then choose the method that’s best for you. If you need an alternative backup, you can make one in iCloud and another using your computer.
How to back up with iCloud
- Connect your device to a Wi-Fi network.
- Go to Settings > [your name], and tap iCloud.
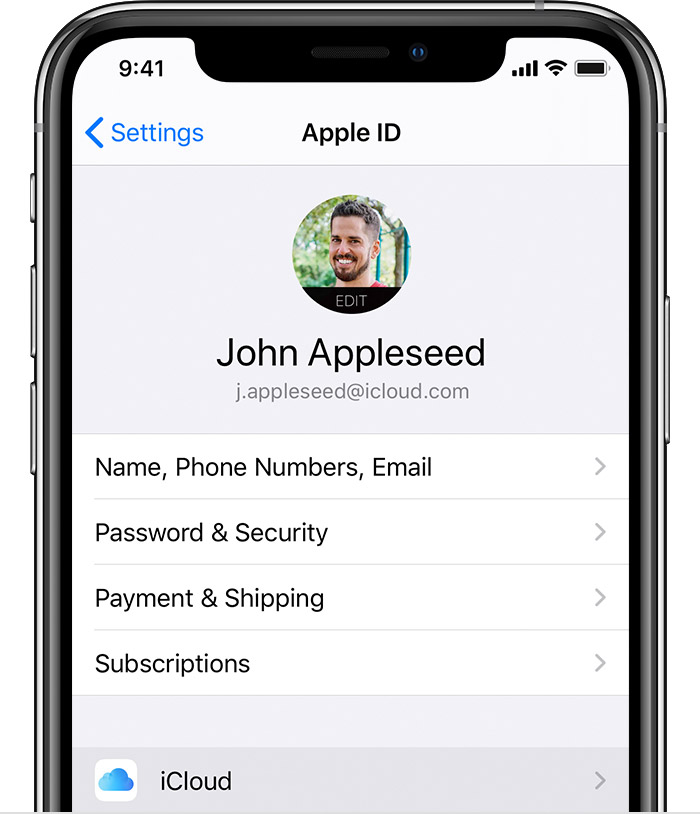
- Tap iCloud Backup.
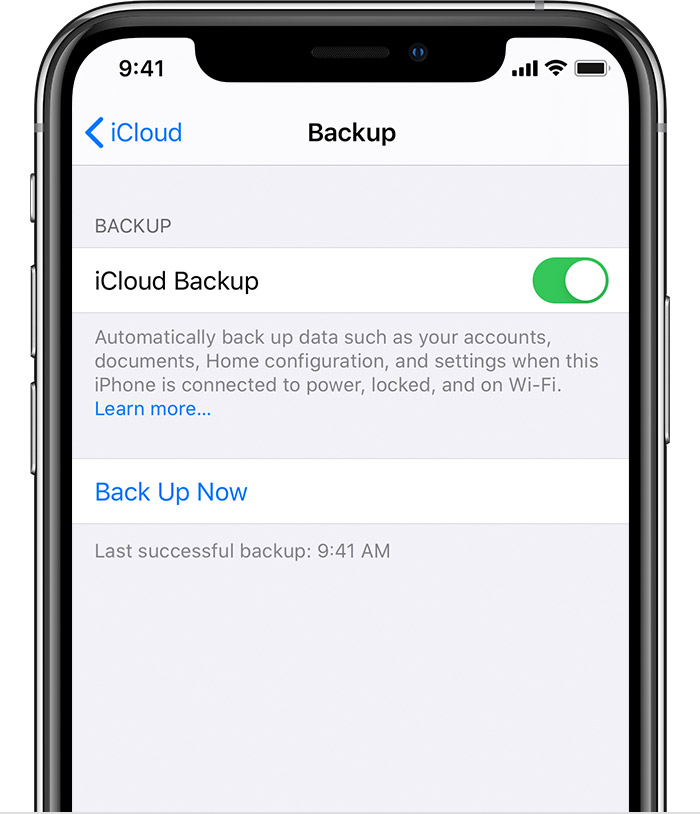
You can check the progress and confirm the backup completed. Go to Settings > [your name] > iCloud > iCloud Backup. Under Back Up Now, you’ll see the date and time of your last backup.
Get help making a backup or manage your available space in iCloud.
Automatically back up with iCloud Backup
To let iCloud automatically back up your device each day, here’s what you need to do:
- Make sure that iCloud Backup is turned on in Settings > [your name] > iCloud > iCloud Backup.
- Connect your device to a power source.
- Connect your device to a Wi-Fi network.
- Make sure that your device’s screen is locked.
- Check that you have enough available space in iCloud for the backup. When you sign in to iCloud, you get 5GB of iCloud storage for free. If you need more iCloud storage, you can buy more from your iPhone, iPad, iPod touch, or Mac. Plans start at 50GB for $0.99 (USD) a month. Learn more about prices in your region.
How to back up with iTunes
- Connect your device to your computer. On a Mac with macOS Catalina 10.15, open Finder. On a Mac with macOS Mojave 10.14 or earlier, or on a PC, open iTunes.
- If a message asks for your device passcode or to Trust This Computer, follow the onscreen steps. If you forgot your passcode, get help.
- Locate your device on your computer. If your device doesn’t appear on your computer, learn what to do.
- If you want to save Health and Activity data from your device or Apple Watch, you need to encrypt your backup: Select the box called Encrypt [device] backup and create a memorable password. If you don’t need to save your Health and Activity data, you can make a backup that isn’t encrypted. Just click Back Up Now.
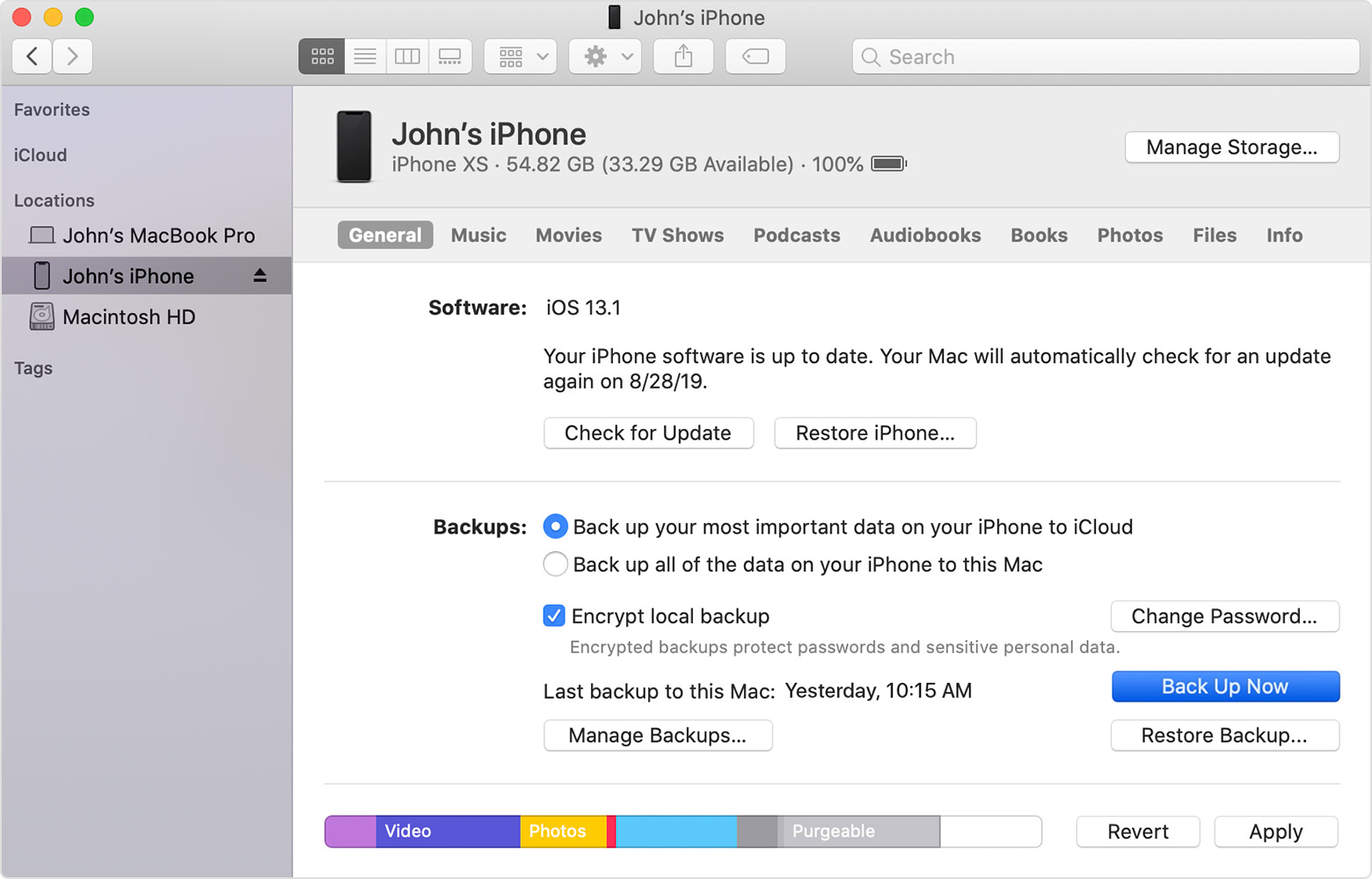
- When the process ends, you can see if the backup finished successfully.
Learn more
- Restore your device from a backup.
- Get help with iCloud backups or iTunes backups.
- Manage your backups.
Published Date: October 09, 2019Используемые источники:
- https://exiland-backup.com/ru/rezervnie-kopii.html
- https://www.kv.by/post/1052604-kak-sdelat-rezervnoe-kopirovanie-dannyh-na-kompyutere
- https://support.apple.com/ht1766
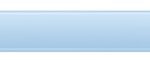 WindowsImageBackup: что это за папка и можно ли ее удалить?
WindowsImageBackup: что это за папка и можно ли ее удалить? Что такое сканер? Какие бывают сканеры и для чего они предназначены?
Что такое сканер? Какие бывают сканеры и для чего они предназначены? Какие компьютеры бывают, виды и типы компьютеров
Какие компьютеры бывают, виды и типы компьютеров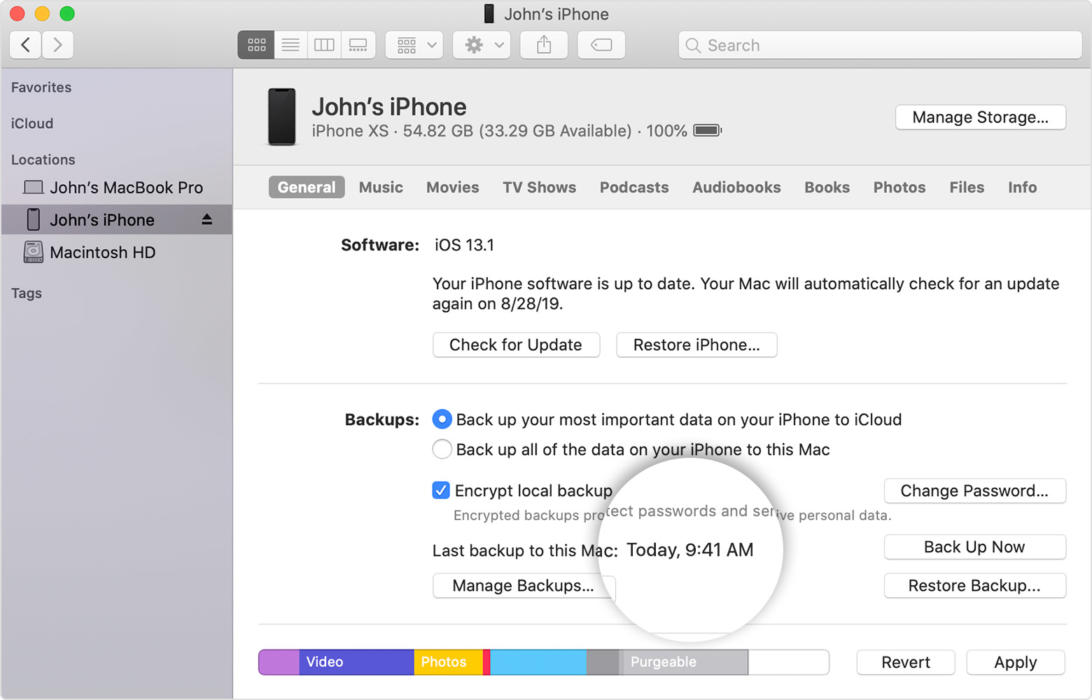


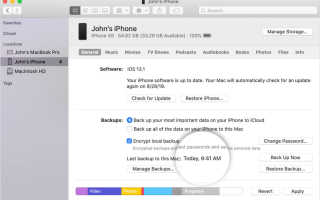

 Какие бывают флешки: виды, характеристики, объем памяти, назначение и фукнционал
Какие бывают флешки: виды, характеристики, объем памяти, назначение и фукнционал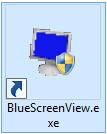 Что такое «синий экран смерти Windows 10» и какие есть методы решения проблемы?
Что такое «синий экран смерти Windows 10» и какие есть методы решения проблемы? Монитор компьютера – что это такое, основные типы и виды
Монитор компьютера – что это такое, основные типы и виды Зеленый экран смерти GSOD – что это такое
Зеленый экран смерти GSOD – что это такое